Bei der Arbeit mit Outlook kommt es unweigerlich vor, dass Sie irgendwann eine PST-Datei importieren müssen. Aber was ist eine PST-Datei? Laut Microsoft enthält „eine Outlook-Datendatei (.pst) Ihre Nachrichten und andere Outlook-Elemente und wird auf Ihrem Computer gespeichert.“
Wenn Sie ein E-Mail-Benutzer sind, der Microsoft Outlook verwendet, können einige Szenarien, in denen ein PST-Import erforderlich ist, Folgendes umfassen:
- Wiederherstellung Ihrer Mailbox aus einer PST nach einem Computerwechsel oder einer Neuinstallation des Betriebssystems.
- Sie importieren ein Backup der E-Mails eines ausgeschiedenen Mitarbeiters in Ihr Outlook-Profil.
- Wechsel von einem Mailsystem zu einem anderen (z. B. von Outlook.com zu Gmail).
Auf der anderen Seite müssen Sie als E-Mail-Administrator möglicherweise eine PST in Outlook des Benutzers importieren, wenn:
- Wiederherstellung von E-Mails aus einem PST-Export.
- Gewährleistung des Zugriffs auf die E-Mails eines gekündigten Mitarbeiters für einen anderen Benutzer.
- Migration von E-Mail-Daten von On-Premises in die Cloud (z. B. von Exchange Server zu Exchange Online, Office 365).
Unabhängig vom Grund für den Import der PST-Datei gibt es mehrere Möglichkeiten, dies zu tun. In diesem Artikel erfahren Sie die verschiedenen möglichen Methoden zum Importieren von Outlook-Datendateien (PST). Dann können Sie entscheiden, welche Methode des PST-Imports am besten für Sie geeignet ist.
Anforderungen
Dieser Artikel ist eine Anleitung, das bedeutet, dass es einige Anforderungen gibt, wenn Sie den Beispielen folgen möchten.
- A computer with Windows 10.
- Ein E-Mail-Konto. Das E-Mail-Konto kann von jedem Anbieter stammen, solange das Postfach in Outlook konfiguriert werden kann. Es wird jedoch empfohlen, ein Dummy-E-Mail-Konto für Tests einzurichten.
- Outlook 2019. Es kann auch eine ältere Version von Outlook verwendet werden, wie Outlook 2010, Outlook 2013 und Outlook 2016.
- A part of this article deals with an example using an Exchange Mailbox, so access to an Exchange Server will be needed if you need to follow along with the example.
Anhängen von PST-Dateien mit Outlook
Das Anhängen von PST-Dateien an Outlook ermöglicht es Ihnen, auf den Inhalt einer PST-Datei als separate Outlook-Datendatei in Ihrem Outlook-Profil zugreifen zu können. Dies bedeutet, dass der Inhalt der PST-Datei nicht in Ihr eigenes Postfach importiert wird.
Sie können eine oder mehrere PST-Dateien an Outlook anhängen und gleichzeitig auf alle zugreifen. PST-Dateien können lokal oder remote (UNC) gespeichert sein.
Die folgende Vorgehensweise setzt voraus, dass Sie bereits ein Postfachprofil in Outlook konfiguriert haben und eine PST-Datei anhängen möchten, die sich in C:\PST\backup.pst befindet.
Öffnen Sie Outlook und klicken Sie auf Datei —> Öffnen & Exportieren —> Outlook-Datendatei öffnen
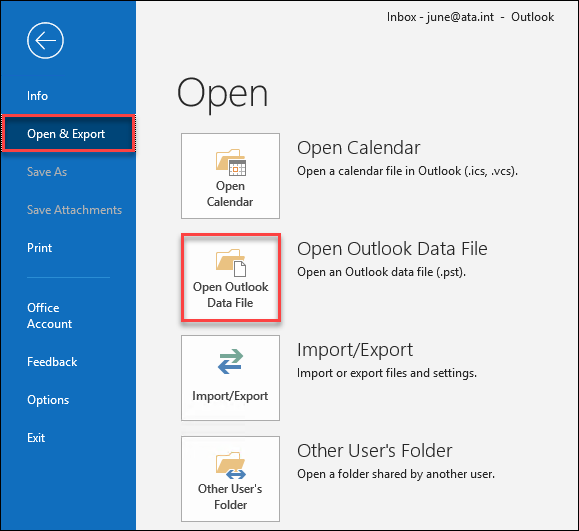
Sobald das Fenster Outlook-Datendatei öffnen angezeigt wird, navigieren Sie zum Speicherort der PST-Datei, die Sie an Outlook anhängen möchten. In diesem Beispiel befindet sich die PST-Datei unter C:\PST\backup.pst. Klicken Sie dann auf OK, sobald Sie die PST-Datei gefunden haben.
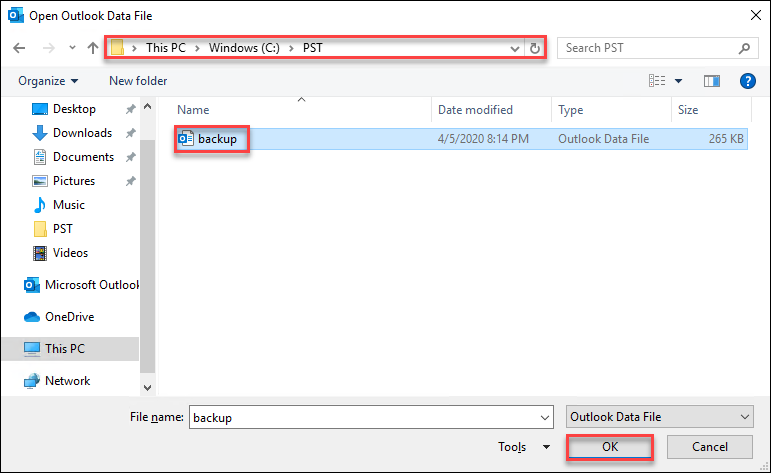
Nachdem Sie auf die Schaltfläche OK geklickt haben, sehen Sie, dass im Ordnerbereich von Outlook ein neuer Ordner mit dem Namen Outlook-Datendatei angezeigt wird.
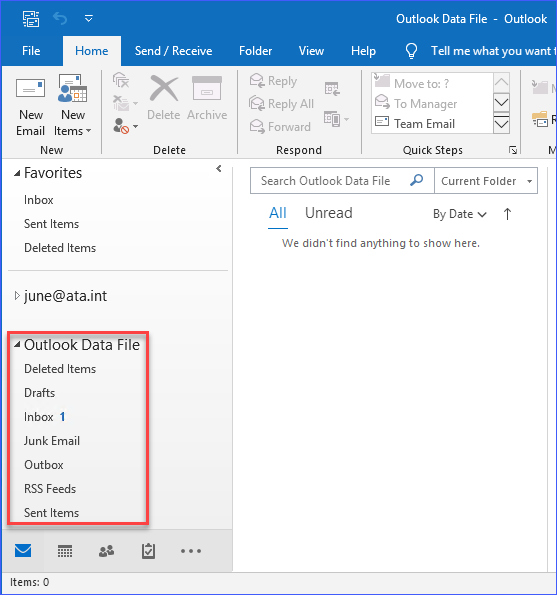
Jetzt, da die PST-Datei mit Outlook verbunden ist, können Sie entscheiden, ob Sie den Inhalt in Ihr eigenes Postfach kopieren oder einfach in der separaten PST-Datei belassen möchten.
Das Anhängen von PST-Dateien mit PowerShell und der Outlook .NET API
Mit dem Microsoft.Office.Interop.Outlook Namespace können Sie das Anhängen von einer oder mehreren PST-Dateien an Outlook automatisieren. Diese Methode ist besonders nützlich für Administratoren, die PST-Dateien zum Outlook-Profil mehrerer Benutzer hinzufügen müssen, möglicherweise während der Benutzeranmeldung oder in regelmäßigen Abständen.
Das folgende Skript durchsucht alle in dem Verzeichnis C:\PST gefundenen PST-Dateien und fügt jede PST-Datei dem in Outlook konfigurierten Standardprofil hinzu.
Wenn Sie das obige Skript in Ihre PowerShell-Sitzung einfügen und ausführen, sollten Sie eine ähnliche Ausgabe wie in der folgenden Demonstration sehen.
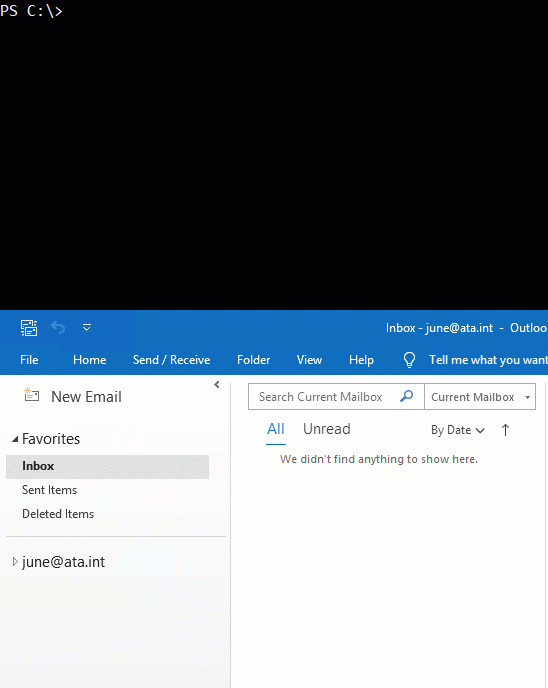
Importieren von PST-Dateien mit dem Outlook-Import-Assistenten
Outlook verfügt über eine integrierte Funktion namens Importieren und Exportieren-Assistent. Das Ausführen des Import-Assistenten ist mit Abstand die bequemste Methode für Benutzer, um PST-Dateien in Outlook zu importieren. Es importiert alle oder ausgewählte Daten aus einer PST-Datei in das in Outlook konfigurierte Postfach.
Nehmen wir an, Sie haben bereits ein Outlook-E-Mail-Profil konfiguriert und Ihr E-Mail-Administrator hat Ihnen die PST-Datei zur Verfügung gestellt, die die von Ihnen angeforderten E-Mails enthält. Jetzt müssen Sie die wiederhergestellten E-Mails in Ihr Postfach importieren. Hier kommt der Import- und Export-Assistent zum Einsatz.
In diesem nächsten Beispiel befindet sich die zu importierende PST-Datei unter C:\Temp\recovered.pst.
Klicken Sie in Outlook auf Datei —> Öffnen & Exportieren —> Importieren/Exportieren.
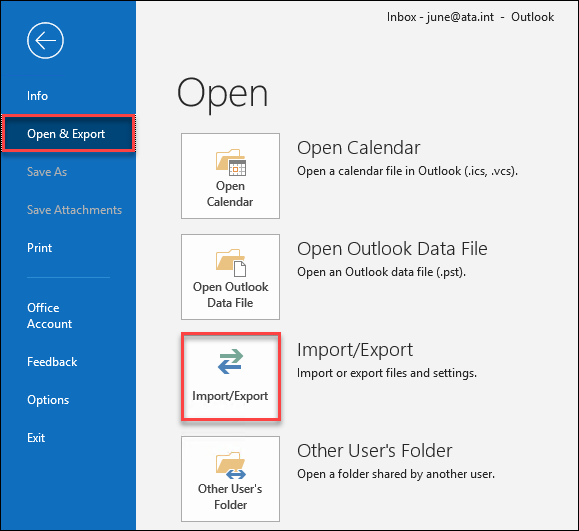
Wenn das Fenster des Import- und Export-Assistenten angezeigt wird, wählen Sie die Option Aus einem anderen Programm oder einer Datei importieren aus. Klicken Sie dann auf Weiter.
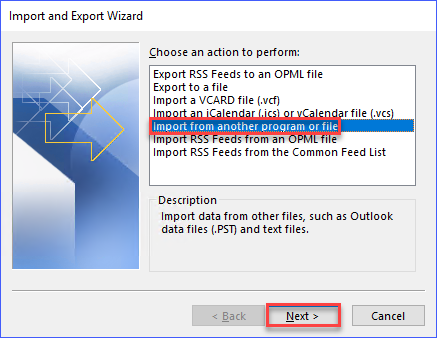
Anschließend wählen Sie im Fenster Datei importieren die Option Outlook-Datendatei (.pst). Klicken Sie dann auf Weiter.
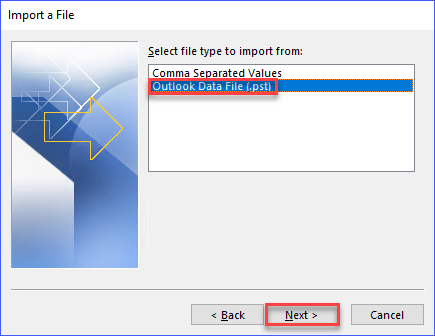
Wenn das Fenster Outlook-Datendatei importieren angezeigt wird, klicken Sie auf Durchsuchen.
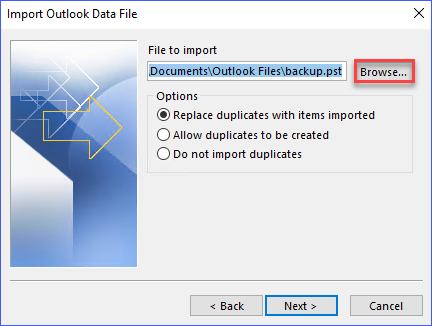
Suchen Sie die zu importierende PST-Datei. In diesem Beispiel befindet sich die Datei unter C:\PST\Recovered.pst und klicken Sie auf Öffnen.
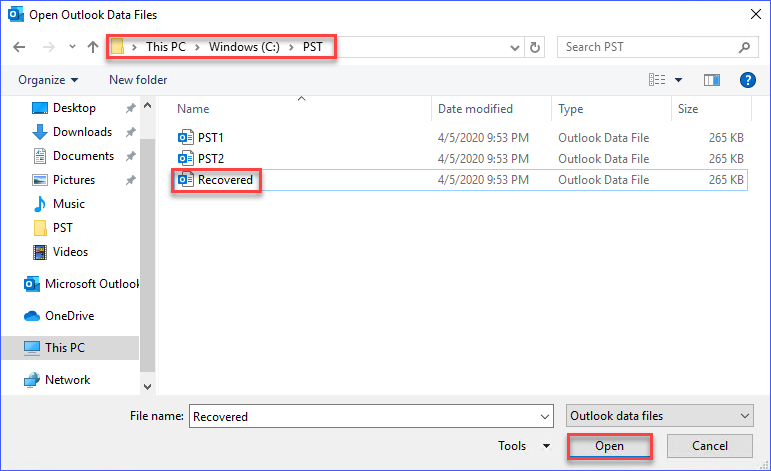
Sobald Sie zum Fenster Outlook-Datendatei importieren zurückkehren, zeigt das Feld Zu importierende Datei die PST-Datei an und klicken Sie auf Duplikate nicht importieren, um das Importieren von Duplikaten zu verhindern. Klicken Sie dann auf Weiter.
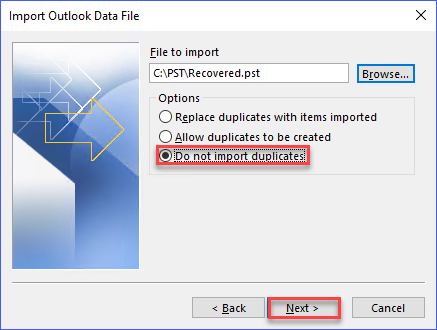
Im nächsten Fenster können Sie wählen, ob Sie vom obersten Ordner aus importieren möchten, einschließlich der Unterordner, oder ob Sie den obersten Ordner erweitern und auswählen möchten, aus welchem Unterordner Elemente importiert werden sollen. In diesem Beispiel wird der oberste Ordner ausgewählt und alle Unterordner werden importiert.
Sobald Sie mit Ihrer Auswahl zufrieden sind, klicken Sie auf Fertig stellen.
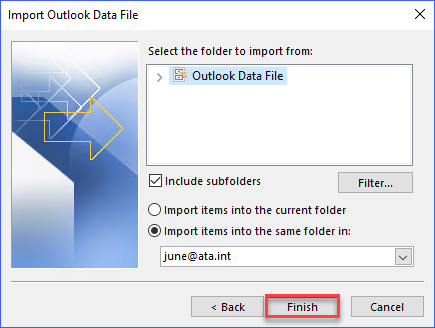
Nach dem Klicken auf Fertig stellen wird Outlook mit dem Import der Elemente fortfahren. Die Dauer des Imports hängt von der Anzahl und Größe der importierten Elemente ab. Der Import kann mehrere Minuten bis Stunden dauern.
Importieren von PST-Dateien mit dem New-MailboxImportRequest-PowerShell-Cmdlet
Die Verwendung des New-MailboxImportRequest-PowerShell-Cmdlets bedeutet nicht nur das Importieren von PST-Dateien in Outlook. Das New-MailboxImportRequest-Cmdlet ist speziell für das Importieren von PST-Dateien in ein Postfach, das auf einem Exchange Server gehostet wird. Das Ergebnis ist jedoch, dass die importierten Elemente in Outlook angezeigt werden.
Nur Administratoren, die über die Mailbox-Import-Export-Rolle in Exchange verfügen, können diese Operation durchführen. Wenn dem Konto des Administrators die Mailbox-Import-Export-Rolle nicht zugewiesen ist, steht das Cmdlet nicht zur Verfügung.
Es ist wichtig zu beachten, dass das New-MailboxImportRequest den Pfad der PST-Datei über den Parameter FilePath akzeptiert. Der Parameter FilePath akzeptiert jedoch nur UNC-Pfade und keine lokalen Pfade. Daher müssen Sie auch dann den UNC-Dateipfad der PST-Dateien verwenden, wenn sie sich lokal befinden.
Dieses nächste Beispiel importiert die PST-Datei C:\PST\Recovered.pst, die sich auf dem Server usexc001 befindet, in das Postfach von [email protected]. Der Parameter Name ermöglicht es Ihnen, einen Namen für die Importaufgabe festzulegen, den Sie frei wählen können. In diesem Beispiel entspricht der Name der Importaufgabe dem Namen des Postfachs.
Der obige Code muss in der Exchange-Verwaltungsshell ausgeführt werden, und nachdem der Code ausgeführt wurde, zeigt der untenstehende Screenshot die erwartete Ausgabe an.

Wie Sie aus der obigen Ausgabe sehen können, wird der anfängliche Status des Importauftrags auf Warteschlange gesetzt. Sie können den Status mithilfe der Cmdlets Get-MailboxImportRequest und Get-MailboxImportRequestStatistics überwachen.
Der folgende Code gibt den PST-Importstatus mit dem Namen [email protected]. zurück.
Nach Ausführung des obigen Befehls sollten Sie den aktuellen Status des Importauftrags sehen. Im folgenden Beispiel finden Sie einen Screenshot als Beispiel.

Wie Sie sehen können, zeigt der obige Screenshot an, dass der Importauftrag abgeschlossen ist. Beim nächsten Öffnen des Postfachs in Outlook sollten die importierten Elemente aus der PST-Datei verfügbar sein.
Es gibt weitere Parameter oder Optionen, die mit dem Befehl New-MailboxImportRequest verwendet werden können, um das Ergebnis des PST-Importauftrags zu steuern. Wenn Sie mehr erfahren möchten, können Sie diesen Link besuchen.
Zusammenfassung
In diesem Artikel haben Sie gelernt, wie Sie PST-Dateien an Outlook anhängen oder importieren können. Sie haben gelernt, wie PST-Dateien manuell mit den in Outlook integrierten Funktionen an Outlook angehängt werden können.
Sie haben auch gesehen, wie PST-Dateien mithilfe von PowerShell und der Outlook .NET-API an Outlook angehängt werden können. Die Outlook .NET-API kann auch mit anderen Programmiersprachen wie Visual Basic verwendet werden. Diese Programmierbarkeit ermöglicht es Administratoren, den Import von PST-Dateien zu automatisieren.
Zusätzlich haben Sie gelernt, wie E-Mail-Administratoren PST-Dateien in Exchange Server-Postfächer mit dem New-MailboxImportRequest-Exchange PowerShell-Cmdlet importieren können.
Mit dem Wissen, das Sie hoffentlich in diesem Artikel gewonnen haben, können Sie möglicherweise ein komplexeres Skript erstellen, um mehrere PST-Dateien automatisch in mehrere Benutzerpostfächer zu importieren.













