Al trabajar con Outlook, inevitablemente llegará un momento en que necesitarás importar un PST. Pero, ¿qué es un PST? Según Microsoft, “Un Archivo de Datos de Outlook (.pst) contiene tus mensajes y otros elementos de Outlook y se guarda en tu computadora.”
Si eres un usuario de correo electrónico que utiliza Microsoft Outlook, algunos escenarios donde puede ser necesario importar PST pueden incluir:
- Rehidratar tu buzón de correo desde PST después de un reemplazo de computadora o reinstalación del sistema operativo.
- Estás importando una copia de seguridad de los correos electrónicos de un empleado que ha renunciado a tu perfil de Outlook.
- Moverse de un sistema de correo a otro. (p.ej., Outlook.com a Gmail).
Por otro lado, si eres un administrador de correo electrónico, es posible que necesites importar un PST al Outlook de un usuario cuando:
- Estás restaurando correos electrónicos desde una exportación PST.
- Proporcionas acceso a los correos electrónicos de un empleado despedido a otro usuario.
- Migras datos de correo electrónico de un lugar a la nube. (p.ej., Exchange Server a Exchange Online, Office 365)
Independientemente del motivo para importar el archivo PST, existen varias formas de hacerlo. Y, en este artículo, aprenderás las diferentes formas posibles de importar el archivo de datos de Outlook PST. Luego, puedes decidir qué método de importación de PST es el mejor para ti.
Requisitos
Este artículo es un tutorial, lo que significa que hay algunos requisitos si decides seguir los ejemplos.
- A computer with Windows 10.
- Una cuenta de correo electrónico. La cuenta de correo electrónico puede ser de cualquier proveedor siempre y cuando se pueda configurar en Outlook. Sin embargo, se recomienda configurar una cuenta de correo electrónico ficticia para realizar pruebas.
- Outlook 2019. También se puede utilizar una versión anterior de Outlook, como Outlook 2010, Outlook 2013 y Outlook 2016.
- A part of this article deals with an example using an Exchange Mailbox, so access to an Exchange Server will be needed if you need to follow along with the example.
Adjuntar archivos PST utilizando Outlook
Adjuntar archivos PST a Outlook te permite acceder al contenido de un PST como un archivo de datos de Outlook separado en tu perfil de Outlook. Esto significa que el contenido del PST no se importa en tu propia bandeja de entrada.
Puedes adjuntar uno o más archivos PST a Outlook y tener acceso a todos ellos al mismo tiempo. Las ubicaciones de los archivos PST pueden ser locales o remotas (UNC).
El procedimiento a continuación asume que ya tienes un perfil de bandeja de entrada configurado en Outlook y que adjuntarás un archivo PST ubicado en C:\PST\backup.pst.
Mientras estás en Outlook, haz clic en Archivo —> Abrir y exportar —> Abrir archivo de datos de Outlook
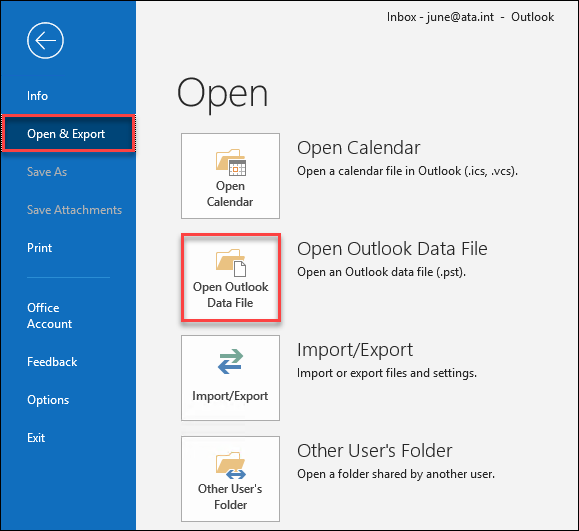
Una vez que aparezca la ventana Abrir archivo de datos de Outlook, navega hasta la ubicación del archivo PST que deseas adjuntar a Outlook. En este ejemplo, el archivo PST está en C:\PST\backup.pst. Luego, una vez que hayas ubicado el archivo PST, haz clic en Aceptar.
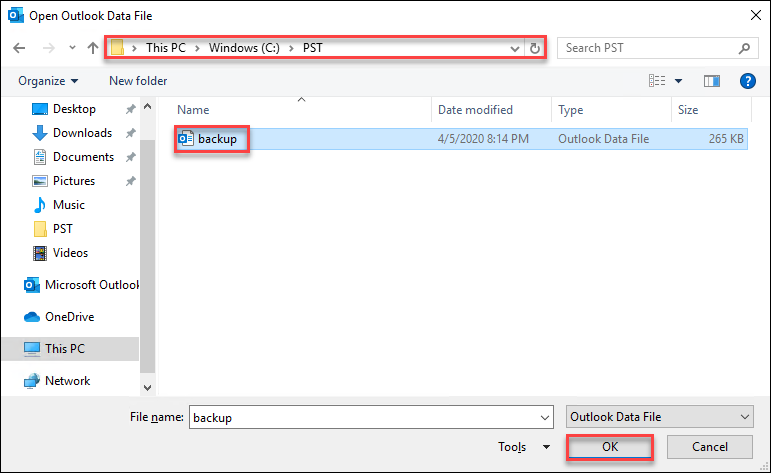
Después de hacer clic en el botón Aceptar, verás que aparecerá una nueva carpeta con el nombre Archivo de datos de Outlook en el panel de carpetas de Outlook.
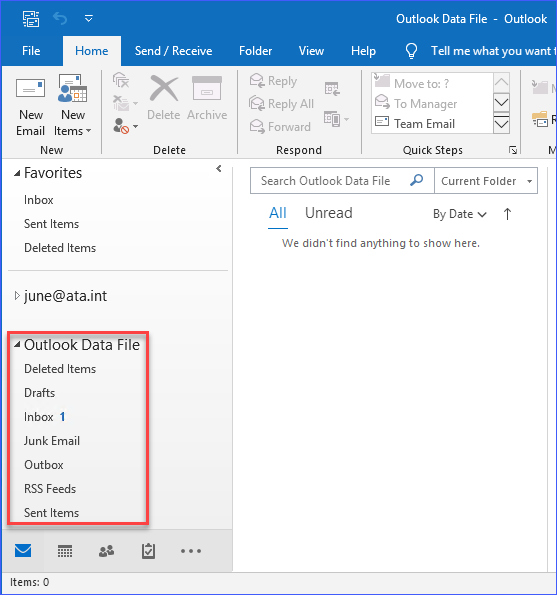
Ahora que el PST está adjunto a Outlook, puedes decidir si copiar el contenido en tu propia bandeja de entrada o simplemente dejarlo en el archivo PST separado.
Adjuntar archivos PST usando PowerShell y la API de Outlook .NET
Usando el espacio de nombres Microsoft.Office.Interop.Outlook, se puede automatizar la tarea de adjuntar uno o más archivos PST a Outlook. Este método es especialmente útil para los administradores que necesitan adjuntar archivos PST al perfil de Outlook de varios usuarios, tal vez durante el inicio de sesión del usuario o en un intervalo programado.
El siguiente script enumerará todos los archivos PST encontrados en el directorio C:\PST, y luego adjuntará cada archivo PST al perfil predeterminado configurado en Outlook.
Cuando ejecutes el script anterior al pegarlo en tu sesión de PowerShell, deberías ver una salida similar a la demostración que se muestra a continuación.
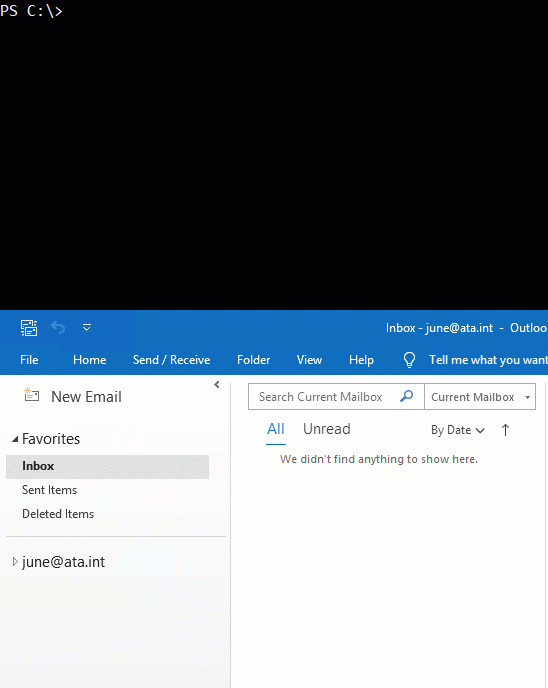
Importar archivos PST usando el Asistente de Importación de Outlook
Outlook tiene una función incorporada llamada el Asistente de Importación y Exportación. Ejecutar el asistente de importación es, sin duda, la forma más conveniente para que los usuarios importen PST en Outlook. Importa todos o selecciona los datos de un archivo PST en la bandeja de entrada configurada en Outlook.
Supongamos que ya tienes configurado un perfil de correo electrónico de Outlook y el administrador de correo electrónico te ha proporcionado el archivo PST que contiene los correos electrónicos que solicitaste recuperar. Ahora necesitas importar los correos electrónicos recuperados en tu buzón. Aquí es donde te será útil el Asistente para importar y exportar.
En este próximo ejemplo, el PST que se importará se encuentra en C:\Temp\recovered.pst.
Mientras estés en Outlook, haz clic en Archivo -> Abrir y exportar -> Importar/Exportar.
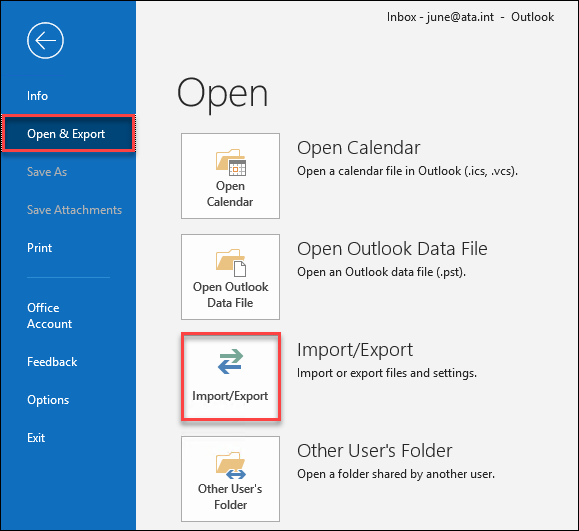
Cuando aparezca la ventana del Asistente para importar y exportar, selecciona la opción Importar de otro programa o archivo. A continuación, haz clic en Siguiente.
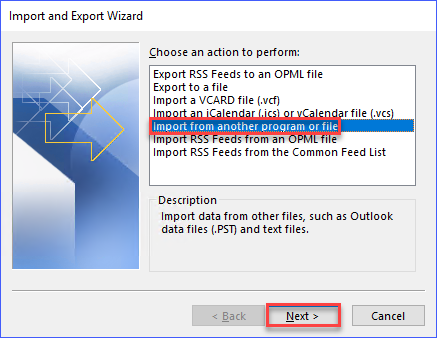
Luego, en la ventana Importar un archivo, selecciona Archivo de datos de Outlook (.pst). Luego, haz clic en Siguiente.
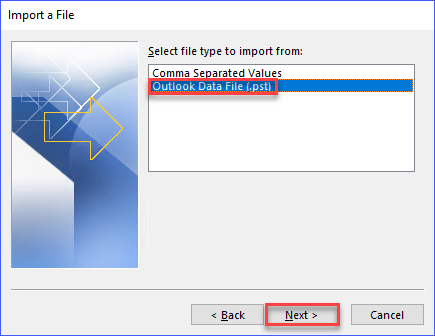
Cuando aparezca la ventana Importar archivo de datos de Outlook, haz clic en Examinar.
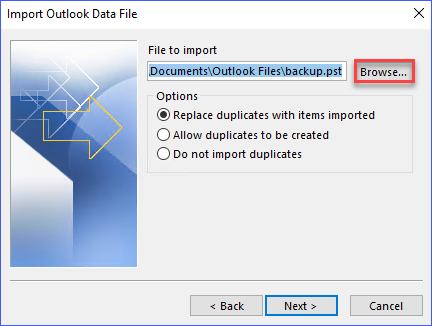
Localiza el archivo PST del cual deseas importar los correos electrónicos. En este ejemplo, el archivo se encuentra en C:\PST\Recovered.pst y haz clic en Abrir.
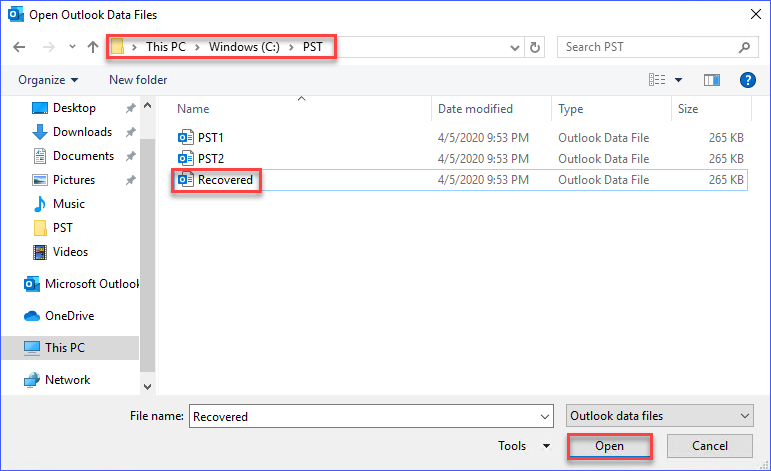
Una vez que regreses a la ventana Importar archivo de datos de Outlook, el cuadro Archivo para importar mostrará el archivo PST y haz clic en No importar duplicados para evitar que se importen duplicados. Luego, haz clic en Siguiente.
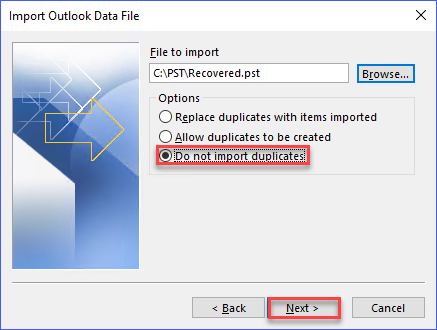
En la siguiente ventana, puedes elegir importar desde la carpeta superior, incluyendo subcarpetas, o puedes expandir la carpeta superior y seleccionar desde qué subcarpeta importar elementos. En este ejemplo, se selecciona la carpeta superior e incluirá todas las subcarpetas.
Una vez que estés satisfecho con tu selección, haz clic en Finalizar.
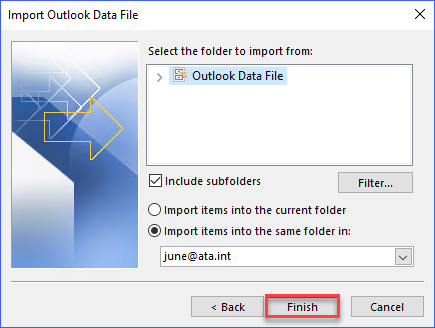
Después de hacer clic en Finalizar, Outlook procederá a importar los elementos. El tiempo que Outlook tardará en completar la importación dependerá del número y tamaño de los elementos que se estén importando. La duración de la importación puede llevar varios minutos u horas.
Importar archivos PST utilizando el cmdlet PowerShell New-MailboxImportRequest
Utilizar el cmdlet PowerShell New-MailboxImportRequest no es solo importar archivos PST en Outlook. El cmdlet New-MailboxImportRequest está específicamente diseñado para importar archivos PST en un buzón alojado en Exchange Server. Sin embargo, el resultado es que los elementos importados aparecerán en Outlook.
Solo los administradores que tienen el rol Mailbox Import Export en Exchange pueden realizar esta operación. Si la cuenta del administrador no tiene asignado el rol Mailbox Import Export, el cmdlet no estará disponible.
Es importante tener en cuenta que el cmdlet New-MailboxImportRequest acepta la ruta del PST utilizando el parámetro FilePath. Sin embargo, el parámetro FilePath solo acepta rutas UNC y no acepta rutas locales. Por lo tanto, aunque los archivos PST estén ubicados localmente, debes utilizar su ruta de archivo UNC en su lugar.
Este próximo ejemplo importará el archivo PST C:\PST\Recovered.pst ubicado en el servidor usexc001 en el buzón de [email protected]. El parámetro Name es donde puedes asignar un nombre a la tarea de importación que estás creando. Puede ser cualquier nombre que desees. En este ejemplo, el nombre de la tarea de importación es el mismo que el nombre del buzón.
El código anterior debe ejecutarse dentro del Exchange Management Shell, y una vez que se ejecute el código, la captura de pantalla a continuación muestra la salida esperada.

Como se puede ver en la salida anterior, el estado inicial de la solicitud de importación se establecerá en en cola. Puedes monitorear el estado utilizando los cmdlets Get-MailboxImportRequest y Get-MailboxImportRequestStatistics.
El código a continuación obtiene el estado de importación de PST con el nombre [email protected].
Después de ejecutar el comando anterior, deberías ver el estado actual de la solicitud de importación. Mira la captura de pantalla a continuación como ejemplo.

Como se puede ver, la captura de pantalla anterior muestra que la solicitud de importación se ha completado. Y la próxima vez que abras el buzón en Outlook, los elementos importados del archivo PST deberían estar disponibles.
Existen más parámetros u opciones que se pueden usar con New-MailboxImportRequest para controlar el resultado de la solicitud de importación de PST. Y si estás interesado en aprender más, puedes visitar este enlace.
Conclusión
En este artículo, aprendiste las diferentes formas de adjuntar o importar archivos PST a Outlook. Aprendiste cómo los archivos PST se pueden adjuntar a Outlook manualmente utilizando las funciones incorporadas en Outlook mismo.
También viste cómo los archivos PST se pueden adjuntar a Outlook utilizando PowerShell y la API de Outlook .NET. La API de Outlook .NET también se puede utilizar con otros lenguajes de programación como Visual Basic. Esta programabilidad proporciona flexibilidad para que los administradores puedan automatizar la importación de archivos PST.
Además, también aprendiste cómo los administradores de correo electrónico pueden importar archivos PST en buzones de Exchange Server utilizando el cmdlet de PowerShell New-MailboxImportRequest de Exchange.
Tal vez ahora, con el conocimiento que espero hayas adquirido en este artículo, puedas crear un script más complejo para importar múltiples archivos PST a múltiples buzones de usuario automáticamente.













