عند العمل مع Outlook، ستأتي بالضرورة في وقت ما حاجة لاستيراد ملف PST. ولكن، ما هو ملف PST؟ وفقًا لما ذكرته Microsoft، “يحتوي ملف بيانات Outlook (.pst) على رسائلك وعناصر Outlook الأخرى ويتم حفظه على جهاز الكمبيوتر الخاص بك.”
إذا كنت مستخدمًا للبريد الإلكتروني باستخدام Microsoft Outlook، فإن بعض السيناريوهات التي قد تحتاج فيها إلى استيراد ملف PST قد تشمل:
- استعادة البريد الإلكتروني من ملف PST بعد استبدال جهاز الكمبيوتر أو إعادة تثبيت نظام التشغيل.
- قمت بتحميل نسخة احتياطية من رسائل موظف مستقيل إلى ملف Outlook الخاص بك.
- الانتقال من نظام بريد إلكتروني إلى آخر. (على سبيل المثال، من Outlook.com إلى Gmail).
من ناحية أخرى، إذا كنت مسؤولًا للبريد الإلكتروني، قد تحتاج إلى استيراد ملف PST إلى Outlook المستخدم عند:
- استعادة رسائل البريد الإلكتروني من تصدير PST.
- توفير وصول إلى رسائل موظف مُنهي عمله لمستخدم آخر.
- نقل بيانات البريد الإلكتروني من المنظومة المحلية إلى السحابة. (على سبيل المثال، من خادم Exchange إلى Exchange Online، Office 365)
بغض النظر عن السبب الذي يستدعي استيراد ملف PST، هناك عدة طرق للقيام بذلك. وفي هذه المقالة، ستتعرف على الطرق المختلفة الممكنة لاستيراد ملف بيانات Outlook PST. ثم، يمكنك تقرير أي طريقة لاستيراد PST هي الأفضل بالنسبة لك.
المتطلبات
هذه المقالة هي كيفية، وهذا يعني أن هناك بعض المتطلبات إذا قررت أن تتبع الأمثلة.
- A computer with Windows 10.
- حساب البريد الإلكتروني. قد يكون حساب البريد الإلكتروني من أي مزود طالما يمكن تهيئة صندوق البريد في Outlook. ومع ذلك، يُوصى بإعداد حساب بريد إلكتروني وهمي للتجربة.
- Outlook 2019. يمكن استخدام إصدار أقدم من Outlook، مثل Outlook 2010 و Outlook 2013 و Outlook 2016 أيضًا.
- A part of this article deals with an example using an Exchange Mailbox, so access to an Exchange Server will be needed if you need to follow along with the example.
إرفاق ملفات PST باستخدام Outlook
يتيح لك إرفاق ملفات PST بـ Outlook الوصول إلى محتويات PST كملف بيانات Outlook منفصل في ملف تعريف Outlook الخاص بك. وهذا يعني أن محتويات PST لا يتم استيرادها إلى صندوق البريد الخاص بك.
يمكنك إرفاق ملف PST واحد أو أكثر بـ Outlook والوصول إليها جميعًا في نفس الوقت. يمكن أن تكون مواقع ملفات PST محلية أو عن بُعد (UNC).
يفترض الإجراء أدناه أن لديك بالفعل ملف تعريف صندوق البريد مكون في Outlook، وستقوم بإرفاق ملف PST الموجود في C:\PST\backup.pst.
أثناء العمل في Outlook، انقر فوق ملف —> فتح وتصدير —> فتح ملف بيانات Outlook
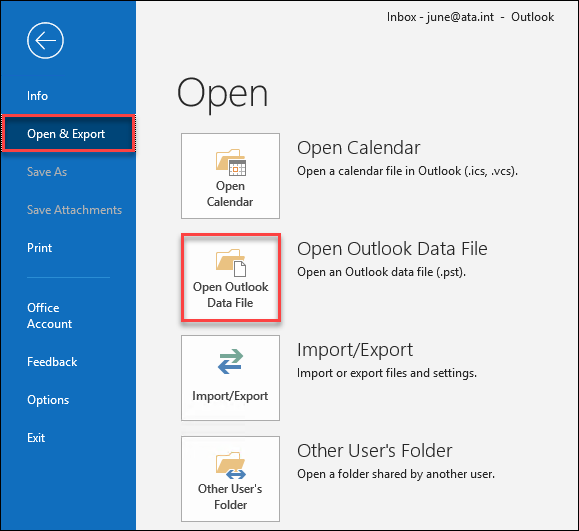
بمجرد ظهور نافذة فتح ملف بيانات Outlook، تصفح إلى موقع ملف PST الذي ترغب في إرفاقه بـ Outlook. في هذا المثال، يتواجد ملف PST في C:\PST\backup.pst. ثم، بمجرد تحديد موقع ملف PST، انقر فوق موافق.
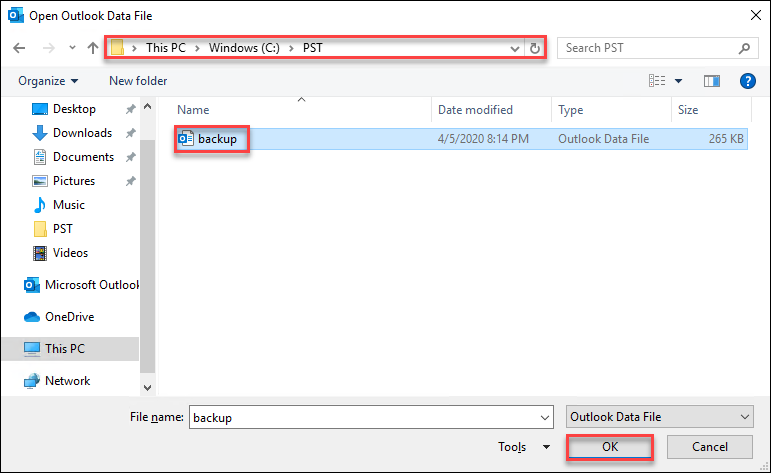
بعد النقر على زر موافق، سترى أن مجلدًا جديدًا بالاسم ملف بيانات Outlook سيظهر في لوحة المجلد الخاصة بـ Outlook.
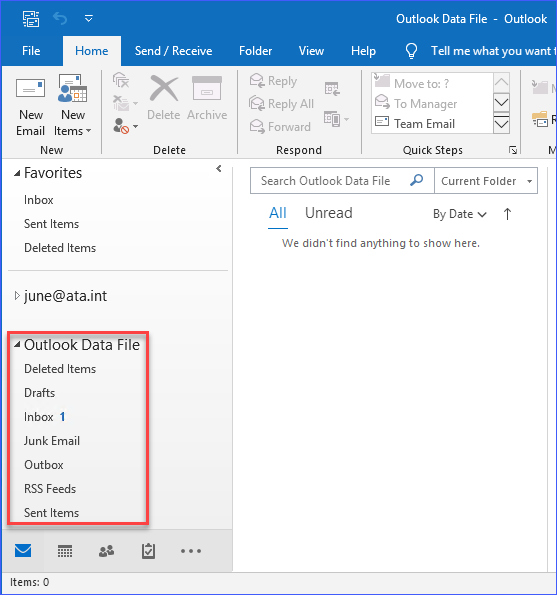
الآن بعد أن تم إرفاق ملف PST بـ Outlook ، يمكنك أن تقرر ما إذا كنت ترغب في نسخ المحتويات إلى صندوق بريدك الخاص أو تركها في ملف PST المنفصل.
إرفاق ملفات PST باستخدام PowerShell وواجهة برمجة التطبيقات .NET لـ Outlook
باستخدام مساحة الأسماء Microsoft.Office.Interop.Outlook ، يمكن أتوماتيكية إرفاق ملفات PST واحد أو أكثر بـ Outlook. يعد هذا الأسلوب مفيدًا بشكل خاص للمسؤولين الذين يحتاجون إلى إرفاق ملفات PST بملف تعريف Outlook الخاص بالعديد من المستخدمين ، ربما أثناء تسجيل المستخدم أو في فترة زمنية مجدولة.
ستستعرض النص البرمجي أدناه جميع ملفات PST التي تم العثور عليها في الدليل C: \ PST ، ثم تقوم بإرفاق كل ملف PST بالملف التعريفي الافتراضي المكون في Outlook.
عند تشغيل النص البرمجي أعلاه عن طريق لصقه في جلسة PowerShell الخاصة بك ، يجب أن ترى نتائج مشابهة ، كما هو موضح في العرض التوضيحي أدناه.
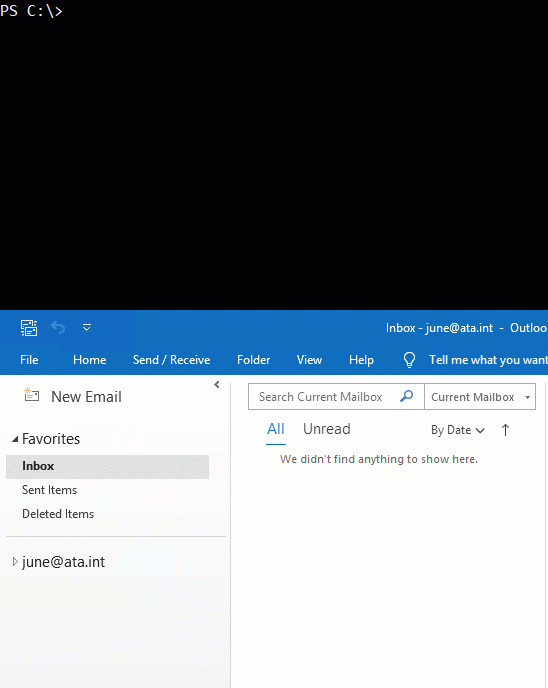
استيراد ملفات PST باستخدام معالج استيراد وتصدير Outlook
تحتوي Outlook على ميزة مدمجة تسمى معالج استيراد وتصدير. تشغيل معالج الاستيراد هو بلا شك الطريقة الأكثر ملاءمة للمستخدمين لاستيراد ملف PST إلى Outlook. يقوم بإستيراد جميع البيانات أو البيانات المحددة من ملف PST إلى صندوق البريد المكون في Outlook.
نفترض أن لديك بالفعل ملف تعريف بريد إلكتروني في Outlook مكون ، وقام مسؤول البريد الإلكتروني بتزويدك بملف PST الذي يحتوي على الرسائل البريدية التي طلبت استردادها منهم. الآن ، تحتاج إلى استيراد الرسائل المستردة إلى صندوق البريد الخاص بك. هنا ستكون الأداة المفيدة هي معالج الاستيراد والتصدير.
في المثال التالي ، يكون ملف PST الذي سيتم استيراده في C:\Temp\recovered.pst.
أثناء استخدام Outlook ، انقر فوق ملف —> فتح وتصدير —> استيراد/تصدير.
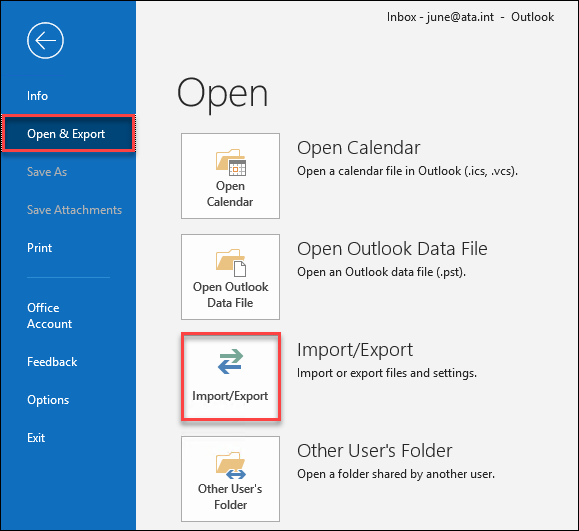
عند ظهور نافذة معالج الاستيراد والتصدير ، حدد الخيار لـ استيراد من برنامج أو ملف آخر. ثم ، انقر على التالي.
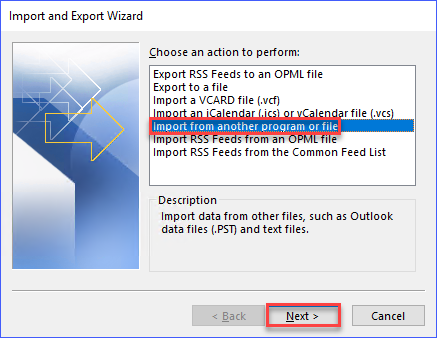
ثم ، في نافذة استيراد ملف ، حدد ملف بيانات Outlook (.pst). ثم انقر على التالي.
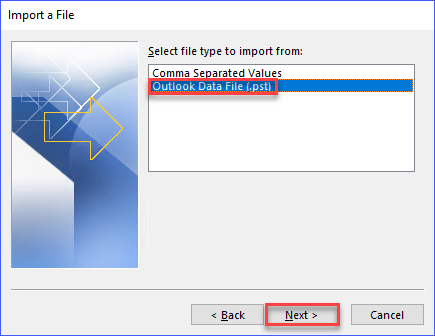
عند ظهور نافذة استيراد ملف بيانات Outlook ، انقر فوق تصفح.
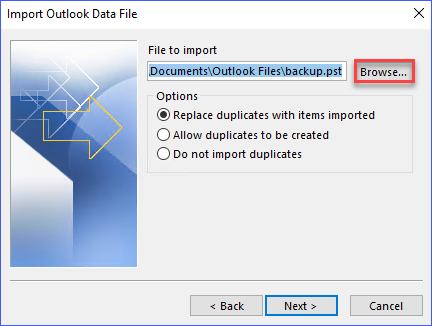
ابحث عن ملف PST لاستيراد الرسائل منه. في هذا المثال ، يكون الملف في C:\PST\Recovered.pst وانقر فوق فتح.
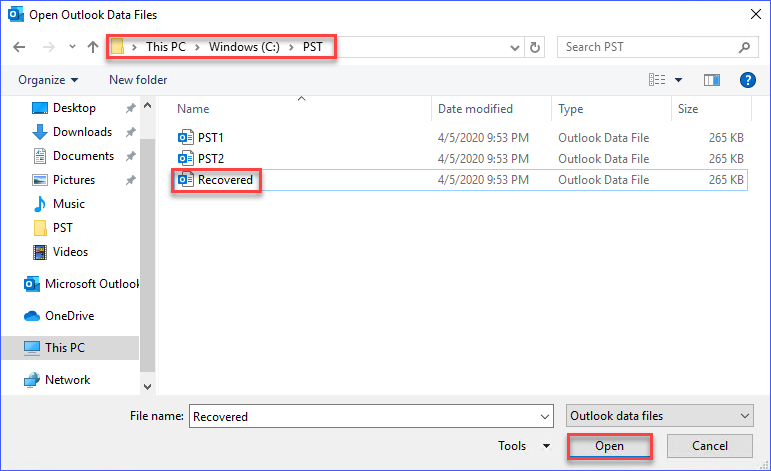
بمجرد العودة إلى نافذة استيراد ملف بيانات Outlook ، يعرض مربع الملف المراد استيراده ملف pst وانقر على عدم استيراد التكرارات لمنع استيراد التكرارات. ثم انقر فوق التالي.
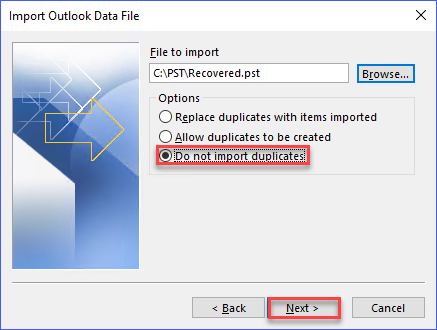
في النافذة التالية ، يمكنك اختيار الاستيراد من المجلد العلوي بما في ذلك المجلدات الفرعية ، أو يمكنك توسيع المجلد العلوي وتحديد المجلد الفرعي الذي ترغب في استيراد العناصر منه. في هذا المثال ، يتم تحديد المجلد العلوي وسيتم تضمين جميع المجلدات الفرعية.
بمجرد أن تكون راضيًا عن اختيارك، انقر على إنهاء.
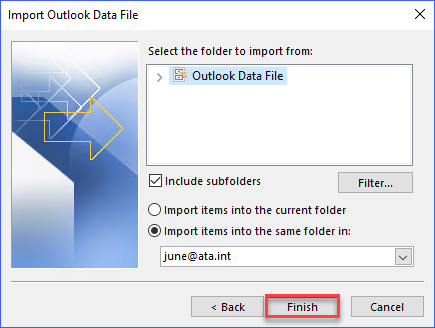
بعد النقر على إنهاء، ستقوم Outlook بالمتابعة لاستيراد العناصر. ستستغرق مدة استيراد Outlook وقتًا يعتمد على عدد وحجم العناصر التي يتم استيرادها. قد يستغرق استيراد العناصر عدة دقائق إلى ساعات.
استيراد ملفات PST باستخدام أمر New-MailboxImportRequest في PowerShell
استخدام أمر New-MailboxImportRequest في PowerShell ليس فقط استيراد ملفات PST إلى Outlook. يتم استخدام أمر New-MailboxImportRequest بشكل خاص لاستيراد ملفات PST إلى صندوق بريد مستضاف في خادم Exchange. ومع ذلك، النتيجة هي أن العناصر المستوردة ستظهر في Outlook.
يمكن للمسؤولين الذين يمتلكون دور Mailbox Import Export في Exchange تنفيذ هذه العملية. إذا لم يتم تعيين دور Mailbox Import Export لحساب المسؤول، فلن يكون الأمر متاحًا.
من المهم أن نلاحظ أن أمر New-MailboxImportRequest يقبل مسار PST باستخدام معلمة FilePath. ومع ذلك، تقبل معلمة FilePath فقط مسارات UNC ولا تقبل المسارات المحلية. لذا، حتى إذا كانت ملفات PST موجودة محليًا، يجب عليك استخدام مسار الملف UNC الخاص بها بدلاً من ذلك.
سيقوم المثال التالي بإستيراد ملف PST C:\PST\Recovered.pst الموجود في الخادم usexc001 إلى صندوق البريد الإلكتروني الخاص بـ [email protected]. يُستخدم المعامل Name لتسمية مهمة الاستيراد التي تم إنشاؤها. يمكنك اختيار أي اسم ترغب فيه. في هذا المثال، يكون اسم مهمة الاستيراد هو نفس اسم صندوق البريد الإلكتروني.
يجب تشغيل الشيفرة أعلاه داخل “Exchange Management Shell”، وبمجرد تشغيل الشيفرة، ستظهر النتيجة المتوقعة في الصورة التالية.

كما يمكن ملاحظة من النتيجة الموضحة أعلاه، سيتم ضبط الحالة الأولية لطلب الاستيراد إلى “queued”. يمكنك مراقبة الحالة باستخدام أمري “Get-MailboxImportRequest” و “Get-MailboxImportRequestStatistics”.
تُقوم الشيفرة أدناه بالحصول على حالة استيراد ملف PST باسم [email protected].
بعد تشغيل الأمر أعلاه، يجب أن تظهر الحالة الحالية لطلب الاستيراد. يُمكنك الاطلاع على الصورة التالية كمثال.

كما يمكن ملاحظة من الصورة الموضحة أعلاه، تم إكمال طلب الاستيراد. وفي المرة القادمة التي تفتح فيها صندوق البريد في Outlook، يجب أن تصبح العناصر المستوردة من ملف PST متاحة.
هناك المزيد من المعاملات أو الخيارات التي يمكن استخدامها مع “New-MailboxImportRequest” للتحكم في نتيجة طلب استيراد ملف PST. وإذا كنت مهتمًا بمعرفة المزيد، يمكنك زيارة هذا الـ رابط.
الاستنتاج
في هذه المقالة، تعلمت الطرق المختلفة لإرفاق أو استيراد ملف PST إلى Outlook. تعلمت كيف يمكن إرفاق ملفات PST إلى Outlook يدويًا باستخدام الميزات المدمجة في Outlook نفسه.
لقد رأيت أيضًا كيف يمكن إرفاق ملفات PST إلى Outlook باستخدام PowerShell واستخدام واجهة برمجة التطبيقات .NET لـ Outlook. يمكن أيضًا استخدام واجهة برمجة التطبيقات .NET لـ Outlook مع لغات البرمجة الأخرى مثل Visual Basic. هذه المرونة في البرمجة توفر للمسؤولين إمكانية آلية استيراد ملفات PST.
بالإضافة إلى ذلك، تعلمت أيضًا كيف يمكن لمسؤولي البريد الإلكتروني استيراد ملفات PST إلى صناديق بريد Exchange Server باستخدام أمر PowerShell New-MailboxImportRequest.
ربما الآن، بعد الخبرة التي آمل أنك اكتسبتها من هذه المقالة، يمكنك إنشاء سكريبت أكثر تعقيدًا لاستيراد ملفات PST متعددة إلى عدة صناديق بريد مستخدمين تلقائيًا.













