아웃룩과 작업할 때, 언젠가는 PST를 가져와야 할 때가 있을 것입니다. 그렇다면 PST란 무엇일까요? Microsoft에 따르면 “Outlook 데이터 파일(.pst)은 컴퓨터에 저장된 메시지와 다른 Outlook 항목을 포함합니다.”
Microsoft Outlook을 사용하는 이메일 사용자라면 PST를 가져와야 하는 경우로는 다음과 같은 상황이 있을 수 있습니다:
- 컴퓨터 교체나 운영체제 재설치 후 PST에서 메일박스를 복원하는 경우.
- 퇴사한 직원의 백업된 이메일을 Outlook 프로필로 가져오는 경우.
- 다른 메일 시스템으로 이동하는 경우 (예: Outlook.com에서 Gmail로).
반면, 이메일 관리자인 경우에는 다음과 같은 상황에서 PST를 사용자의 Outlook에 가져와야 할 수 있습니다:
- PST 내보내기에서 이메일을 복원하는 경우.
- 종료된 직원의 이메일에 대한 다른 사용자의 액세스 제공.
- 온프레미스에서 클라우드로 이메일 데이터를 이관하는 경우 (예: Exchange Server에서 Exchange Online, Office 365로).
PST 파일을 가져오는 이유에 관계없이, 이를 수행하는 여러 가지 방법이 있습니다. 이 글에서는 Outlook 데이터 파일 PST를 가져오는 다양한 방법을 알아볼 것입니다. 그런 다음, PST 가져오기 방법 중 어떤 방법이 가장 적합한지 결정할 수 있습니다.
요구 사항
본 글은 How-To 글이므로, 예시를 따라하려면 몇 가지 요구 사항이 있습니다.
- A computer with Windows 10.
- 이메일 계정. 이메일 계정은 Outlook에서 구성할 수 있는 모든 공급자에서 제공되는 것이어야합니다. 그러나 테스트를 위해 가상의 이메일 계정을 설정하는 것이 좋습니다.
- Outlook 2019. Outlook 2010, Outlook 2013 및 Outlook 2016과 같은 이전 버전도 사용할 수 있습니다.
- A part of this article deals with an example using an Exchange Mailbox, so access to an Exchange Server will be needed if you need to follow along with the example.
Outlook을 사용하여 PST 파일 첨부
Outlook에 PST 파일을 첨부하면 PST의 내용을 별도의 Outlook 데이터 파일로서 Outlook 프로필에서 액세스 할 수 있습니다. 즉, PST의 내용은 자신의 메일박스로 가져오지 않습니다.
Outlook에 하나 이상의 PST 파일을 첨부하고 동시에 모든 파일에 액세스 할 수 있습니다. PST 파일 위치는 로컬 또는 원격 (UNC)일 수 있습니다.
아래 절차는 이미 Outlook에서 메일박스 프로필을 구성한 상태로, Outlook에서 C:\PST\backup.pst에 위치한 PST 파일을 첨부할 것을 가정합니다.
Outlook에서 파일을 클릭 한 다음, 열기 및 내보내기를 선택하고, Outlook 데이터 파일 열기를 클릭합니다.
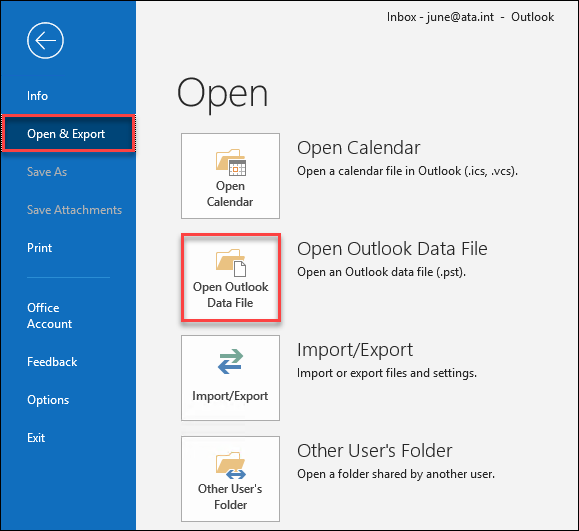
Outlook 데이터 파일 열기 창이 나타나면, Outlook에 첨부 할 PST 파일의 위치로 이동하십시오. 이 예에서는 PST 파일이 C:\PST\backup.pst에 있습니다. 그런 다음 PST 파일을 찾았으면, 확인을 클릭합니다.
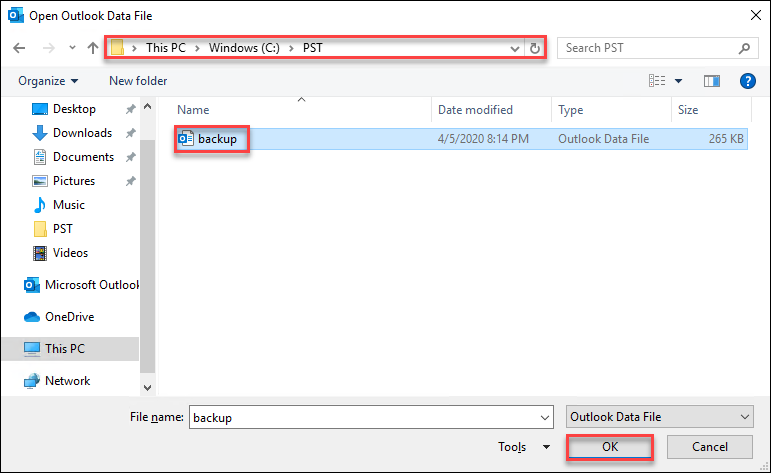
확인 버튼을 클릭한 후에는 Outlook의 폴더 창에 Outlook 데이터 파일이라는 새 폴더가 표시됩니다.
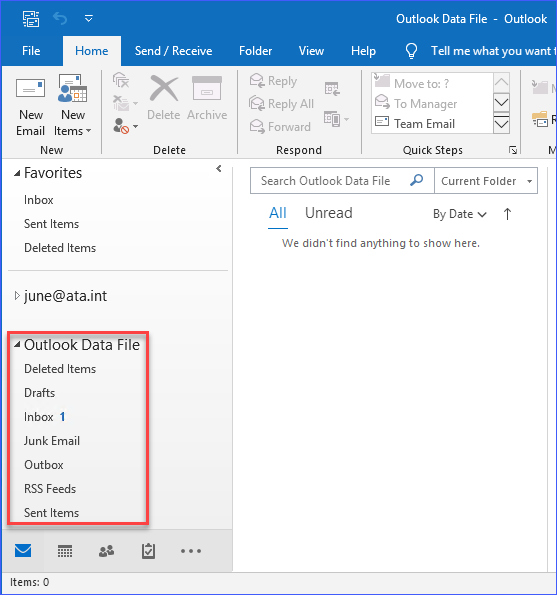
이제 PST가 Outlook에 첨부되었으므로, 내용을 자신의 메일박스로 복사할지 별도의 PST 파일에 그대로 둘지 결정할 수 있습니다.
PowerShell 및 Outlook .NET API를 사용하여 PST 파일을 첨부하는 방법
Microsoft.Office.Interop.Outlook Namespace을 사용하여 하나 이상의 PST 파일을 Outlook에 자동으로 첨부할 수 있습니다. 이 방법은 아마도 사용자 로그온 시 또는 예약된 간격으로 여러 사용자의 Outlook 프로필에 PST 파일을 첨부해야 하는 관리자에게 특히 유용합니다.
아래 스크립트는 C:\PST 디렉토리에서 찾은 모든 PST 파일을 열거한 다음, 각 PST 파일을 Outlook에서 구성된 기본 프로필에 첨부합니다.
위 스크립트를 PowerShell 세션에 붙여넣어 실행하면, 아래의 데모와 유사한 출력 결과를 볼 수 있어야 합니다.
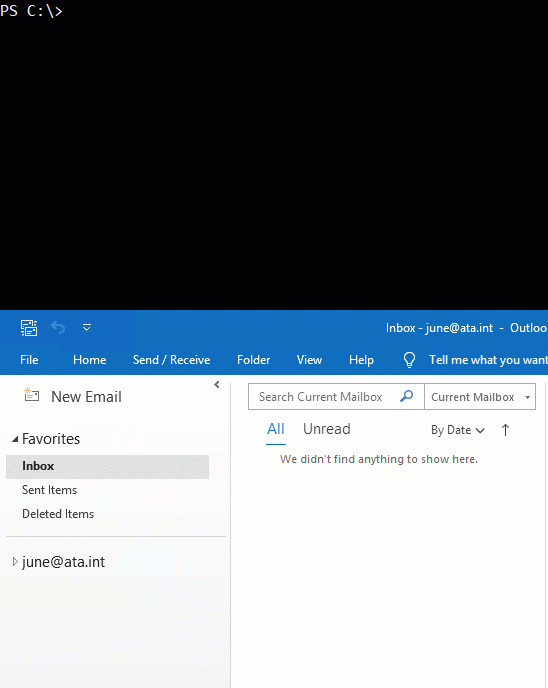
Outlook 가져오기 마법사를 사용하여 PST 파일 가져오기
Outlook에는 가져오기 및 내보내기 마법사라는 내장 기능이 있습니다. 가져오기 마법사를 실행하는 것은 사용자가 Outlook에 PST를 가져오는 가장 편리한 방법입니다. 이는 PST 파일에서 모든 데이터 또는 선택한 데이터를 Outlook에 구성된 메일박스로 가져옵니다.
이미 구성된 Outlook 이메일 프로필이 있고 이메일 관리자가 복구 요청한 이메일을 포함한 PST 파일을 제공했습니다. 이제 복구된 이메일을 메일박스에 가져와야 합니다. 여기서는 가져오기 및 내보내기 마법사가 유용하게 사용됩니다.
다음 예에서 가져올 PST 파일은 C:\Temp\recovered.pst에 있습니다.
Outlook에서 파일을 클릭하고 —> 열기 및 내보내기 —> 가져오기/내보내기를 선택합니다.
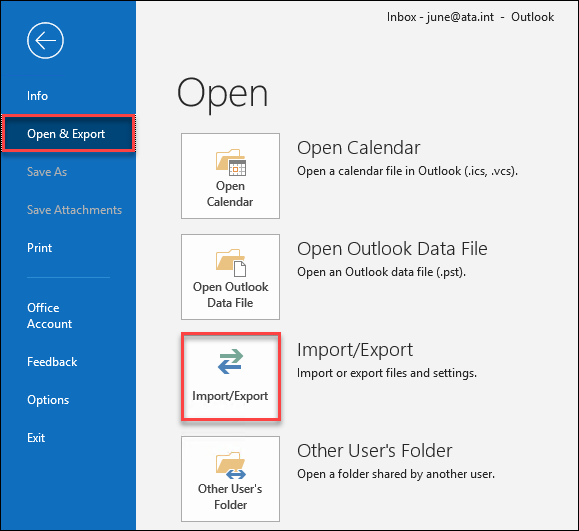
가져오기 및 내보내기 마법사 창이 나타나면 다른 프로그램이나 파일에서 가져오기 옵션을 선택합니다. 그런 다음 다음을 클릭합니다.
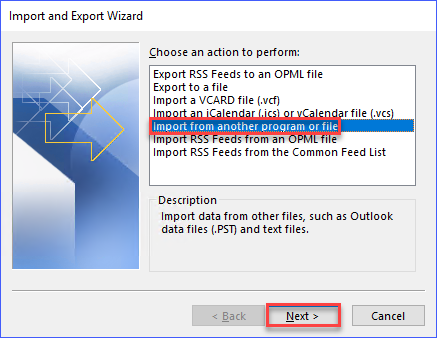
그런 다음 파일 가져오기 창에서 Outlook 데이터 파일(.pst)을 선택합니다. 그런 다음 다음을 클릭합니다.
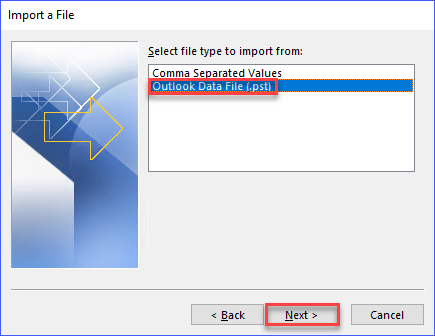
Outlook 데이터 파일 가져오기 창이 나타나면 찾아보기를 클릭합니다.
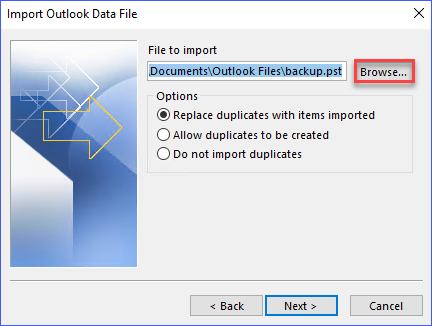
이메일을 가져올 PST 파일을 찾습니다. 이 예에서 파일은 C:\PST\Recovered.pst에 있으며 열기를 클릭합니다.
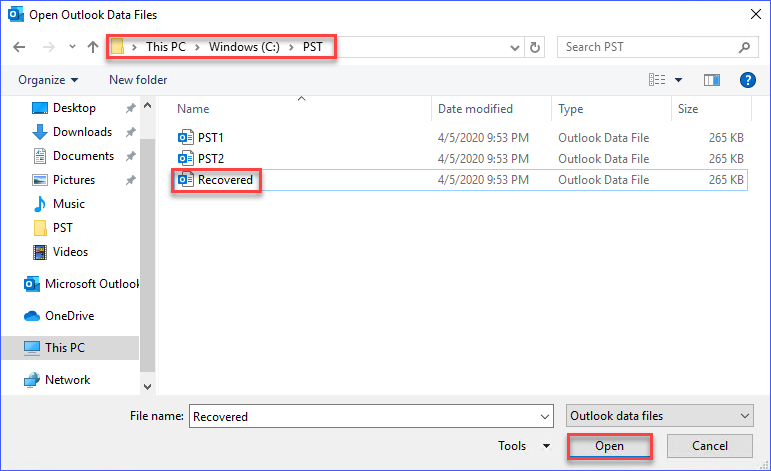
Outlook 데이터 파일 가져오기 창으로 돌아오면 가져올 파일 상자에 파일 pst가 표시되며 중복 가져오기를 방지하기 위해 중복 항목 가져오지 않음을 클릭합니다. 그런 다음 다음을 클릭합니다.
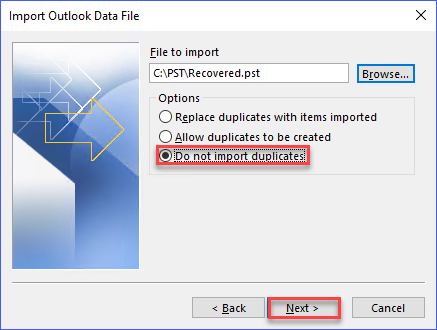
다음 창에서는 상위 폴더를 포함한 서브폴더에서 가져올지 또는 상위 폴더를 확장하여 가져올 항목의 서브폴더를 선택할 수 있습니다. 이 예에서는 상위 폴더가 선택되어 모든 서브폴더가 포함됩니다.
선택을 마치셨으면 완료를 클릭하십시오.
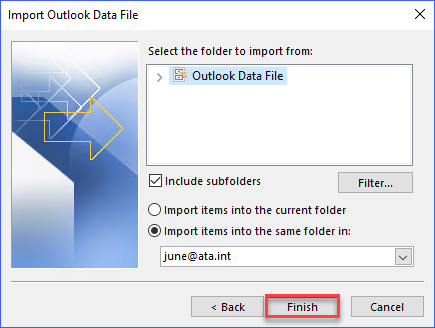
완료를 클릭한 후 Outlook은 항목을 가져오기 시작합니다. Outlook이 가져오기를 완료하는 데 걸리는 시간은 가져오는 항목의 수와 크기에 따라 다릅니다. 가져오기에는 몇 분에서 몇 시간이 소요될 수 있습니다.
PowerShell Cmdlet인 New-MailboxImportRequest를 사용하여 PST 파일 가져오기
New-MailboxImportRequest PowerShell cmdlet을 사용하여 PST 파일을 Outlook으로 가져오는 것만은 아닙니다. New-MailboxImportRequest cmdlet은 특별히 Exchange Server에 호스팅된 메일박스로 PST 파일을 가져오는 것입니다. 그 결과로 가져온 항목은 Outlook에 표시됩니다.
Exchange에서 메일박스 가져오기/내보내기 역할을 가진 관리자만이 이 작업을 수행할 수 있습니다. 관리자 계정에 메일박스 가져오기/내보내기 역할이 할당되지 않은 경우 cmdlet을 사용할 수 없습니다.
New-MailboxImportRequest는 PST의 경로를 FilePath 매개변수로 받는 것을 기억해야 합니다. 그러나 FilePath 매개변수는 UNC 경로만 허용하고 로컬 경로는 허용하지 않습니다. 따라서 PST 파일이 로컬에 있는 경우에도 UNC 파일 경로를 사용해야 합니다.
다음 예제에서는 서버 usexc001에 위치한 PST 파일 C:\PST\Recovered.pst을 [email protected]의 메일박스로 가져옵니다. Name 매개변수는 생성 중인 가져오기 작업에 이름을 할당할 수 있는 곳입니다. 이는 원하는 이름이 될 수 있습니다. 이 예제에서는 가져오기 작업의 이름이 메일박스의 이름과 동일합니다.
위의 코드는 Exchange 관리 셸 내에서 실행되어야 하며, 코드를 실행한 후 아래 스크린샷은 예상 결과를 보여줍니다.

위의 출력에서 보듯이, 가져오기 요청의 초기 상태는 대기 중으로 설정됩니다. Get-MailboxImportRequest 및 Get-MailboxImportRequestStatistics cmdlet을 사용하여 상태를 모니터링할 수 있습니다.
아래 코드는 이름이 [email protected]인 PST 가져오기 상태를 가져옵니다.
위의 명령을 실행한 후에는 가져오기 요청의 현재 상태를 볼 수 있어야 합니다. 아래 스크린샷은 예시입니다.

보시다시피, 위의 스크린샷은 가져오기 요청이 완료되었음을 보여줍니다. 그리고 Outlook에서 메일박스를 열 때, PST 파일에서 가져온 항목이 사용 가능해야 합니다.
New-MailboxImportRequest와 함께 사용할 수 있는 더 많은 매개변수나 옵션들이 있습니다. 더 자세히 알아보고 싶다면 이 링크를 방문할 수 있습니다.
결론
이 기사에서는 PST 파일을 Outlook에 첨부하거나 가져오는 다양한 방법을 배웠습니다. Outlook 자체에 내장된 기능을 사용하여 PST 파일을 수동으로 Outlook에 첨부하는 방법을 배웠습니다.
또한, PowerShell을 사용하여 Outlook .NET API를 활용하여 PST 파일을 Outlook에 첨부하는 방법도 살펴보았습니다. Outlook .NET API는 Visual Basic과 같은 다른 프로그래밍 언어와 함께 사용할 수도 있습니다. 이 프로그래밍 기능을 사용하면 관리자가 PST 가져오기를 자동화하는 방법을 유연하게 조정할 수 있습니다.
게다가, 이 기사에서는 이메일 관리자가 New-MailboxImportRequestExchange PowerShell cmdlet을 사용하여 PST 파일을 Exchange Server 메일박스로 가져올 수 있는 방법도 배웠습니다.
아마도 이 기사에서 얻은 지식을 토대로 여러 사용자 메일박스로 여러 PST 파일을 자동으로 가져올 수 있는 더 복잡한 스크립트를 작성할 수 있을 것입니다.













