当使用Outlook时,总会有导入PST的时候。但是,什么是PST呢?根据Microsoft的说法,“Outlook数据文件(.pst)包含您的邮件和其他Outlook项目,并保存在您的计算机上。”
如果您是使用Microsoft Outlook的电子邮件用户,可能需要导入PST的一些情况包括:
- 在更换计算机或重新安装操作系统后,从PST中重新加载您的邮箱。
- 将离职员工的电子邮件备份导入您的Outlook配置文件。
- 从一个邮件系统迁移到另一个邮件系统(例如,Outlook.com到Gmail)。
另一方面,如果您是电子邮件管理员,在以下情况下可能需要将PST导入用户的Outlook:
- 从PST导出中恢复电子邮件。
- 为终止的员工提供对其电子邮件的访问权限。
- 将电子邮件数据从本地系统迁移到云端(例如,从Exchange Server到Exchange Online,Office 365)。
无论导入PST文件的原因是什么,都有几种方法可以实现。在这篇文章中,您将了解导入Outlook数据文件PST的不同可能方法。然后,您可以决定哪种PST导入方法对您最合适。
要求
这篇文章是一个操作指南,这意味着如果您决定跟随示例进行操作,有一些要求需要满足。
- A computer with Windows 10.
- 电子邮件账户。电子邮件账户可以来自任何提供商,只要邮箱可以在Outlook中配置即可。但建议您为测试设置一个虚拟电子邮件账户。
- Outlook 2019。您也可以使用较旧版本的Outlook,如Outlook 2010、Outlook 2013和Outlook 2016。
- A part of this article deals with an example using an Exchange Mailbox, so access to an Exchange Server will be needed if you need to follow along with the example.
使用Outlook附加PST文件
将PST文件附加到Outlook允许您仅能够将PST的内容作为独立的Outlook数据文件访问到Outlook配置文件中。这意味着PST的内容未导入到您自己的邮箱中。
您可以附加一个或多个PST文件到Outlook,并同时访问它们。PST文件的位置可以是本地的或远程的(UNC)。
以下步骤假定您已经在Outlook中配置了邮箱配置文件,并且将要附加的PST文件位于C:\PST\backup.pst。
在Outlook中,单击文件 —> 打开和导出 —> 打开Outlook数据文件。
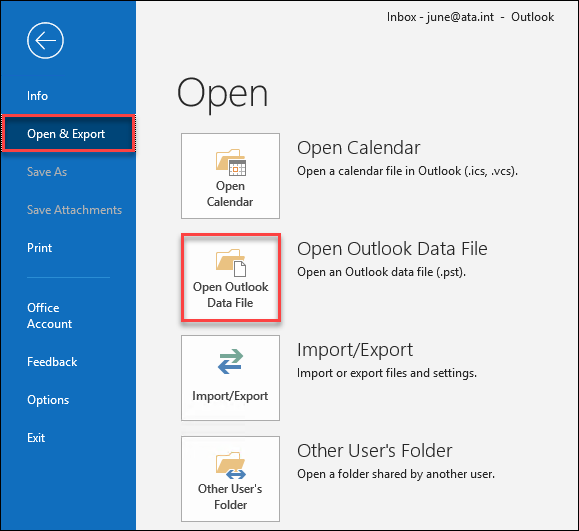
一旦打开Outlook数据文件窗口出现,浏览到要附加到Outlook的PST文件的位置。在此示例中,PST文件位于C:\PST\backup.pst。然后,一旦定位到PST文件,点击确定。
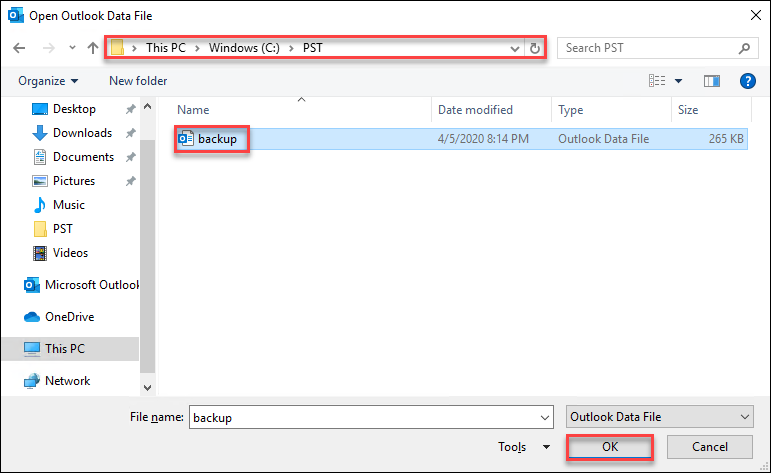
点击确定按钮后,您会看到一个名为Outlook数据文件的新文件夹出现在Outlook的文件夹窗格中。
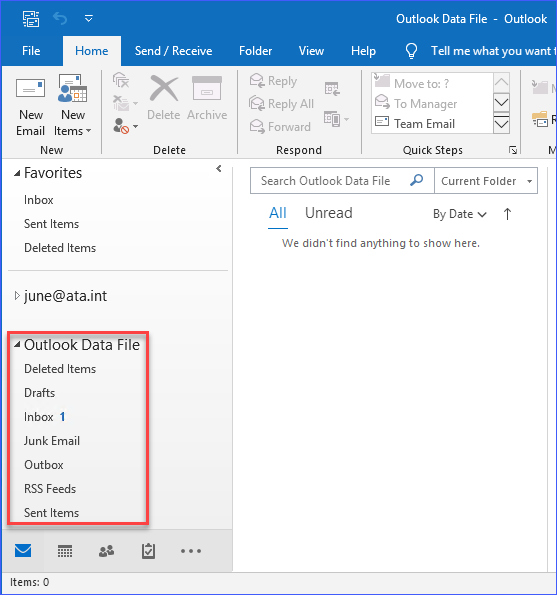
现在 PST 已附加到 Outlook,您可以决定是否将内容复制到自己的邮箱中,或者只是将其留在单独的 PST 文件中。
使用 PowerShell 和 Outlook .NET API 附加 PST 文件
使用 Microsoft.Office.Interop.Outlook 命名空间,可以自动附加一个或多个 PST 文件到 Outlook。这种方法对于需要将 PST 文件附加到多个用户的 Outlook 配置文件的管理员特别有用,也许是在用户登录时或在预定的时间间隔内。
下面的脚本将枚举在目录 C:\PST 中找到的所有 PST 文件,然后将每个 PST 文件附加到 Outlook 中配置的默认配置文件。
当您将上述脚本粘贴到 PowerShell 会话中并运行时,您应该会看到类似的输出,如下面的演示所示。
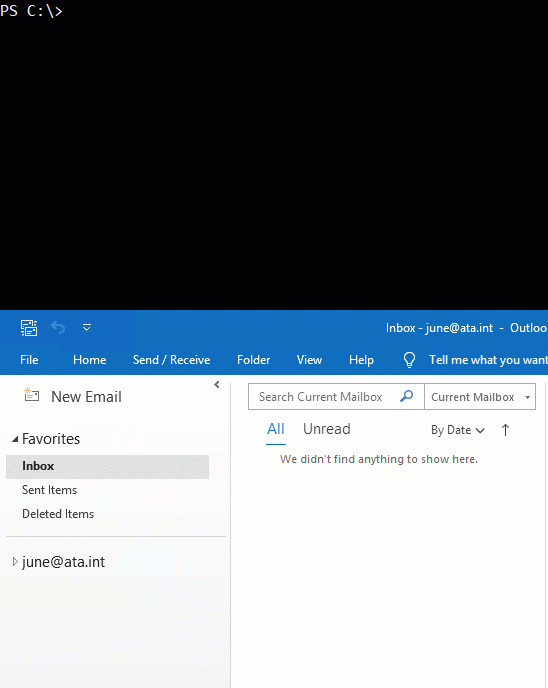
使用 Outlook 导入向导导入 PST 文件
Outlook具有名为导入和导出向导的内置功能。运行导入向导是用户将 PST 导入到 Outlook 中的最便捷方式。它将 PST 文件中的所有或选定的数据导入到 Outlook 中配置的邮箱中。
假设您已经配置了Outlook电子邮件配置文件,并且您的电子邮件管理员提供了包含您要求恢复的电子邮件的PST文件。现在,您需要将恢复的电子邮件导入您的邮箱。这就是导入和导出向导会派上用场的地方。
在下一个示例中,要导入的PST文件位于C:\Temp\recovered.pst中。
在Outlook中,点击文件 —> 打开和导出 —> 导入/导出。
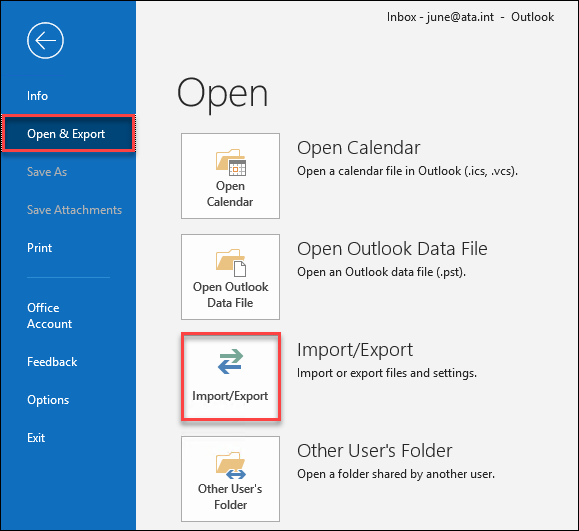
当导入和导出向导窗口出现时,选择从另一个程序或文件导入的选项。然后,点击下一步。
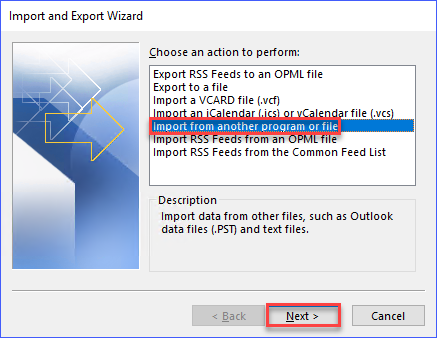
然后,在导入文件窗口中,选择Outlook数据文件(.pst)。 然后,点击下一步。
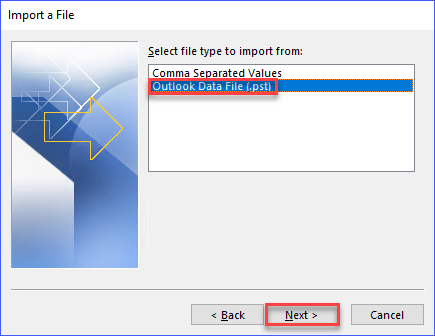
当导入Outlook数据文件窗口出现时,点击浏览。
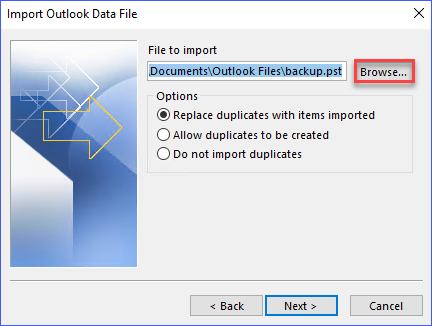
找到要从中导入电子邮件的PST文件。在本例中,文件位于C:\PST\Recovered.pst,然后点击打开。
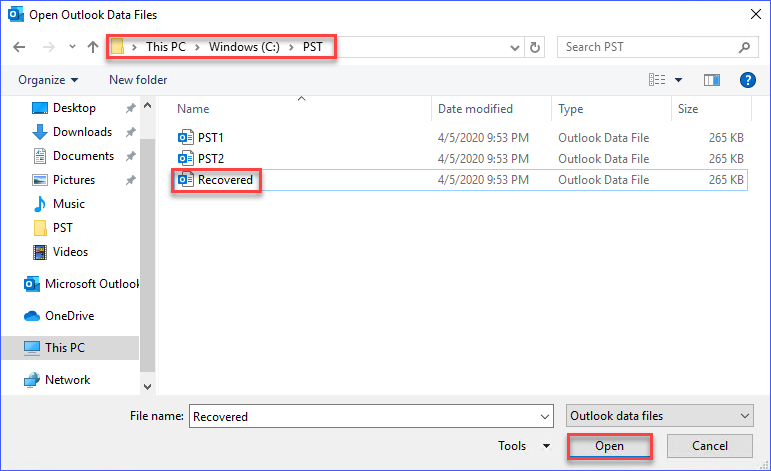
一旦回到导入Outlook数据文件窗口,要导入的文件框将显示文件pst,然后点击不导入重复项以防止导入重复项。然后,点击下一步。
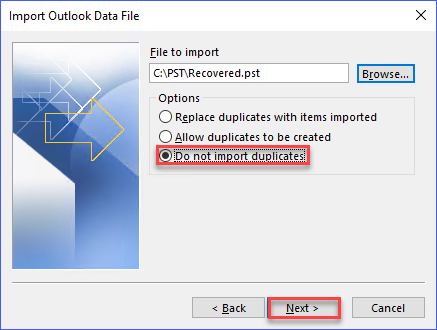
在下一个窗口中,您可以选择从顶层文件夹导入,包括子文件夹,或者您可以展开顶层文件夹并选择要从中导入项目的子文件夹。在本例中,选择了顶层文件夹,并将包括所有子文件夹。
一旦您满意您的选择,请单击完成。
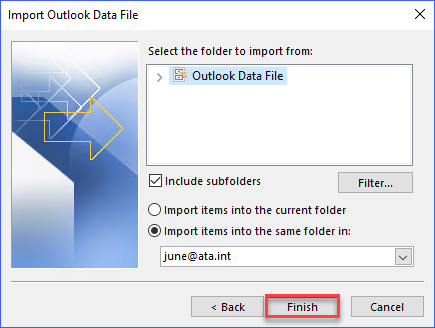
单击完成后,Outlook 将继续导入项目。Outlook 完成导入所需的时间取决于要导入的项目数量和大小。导入持续时间可能需要几分钟到几个小时。
使用 New-MailboxImportRequest PowerShell Cmdlet 导入 PST 文件
使用 New-MailboxImportRequest PowerShell cmdlet 并不仅仅是将 PST 文件导入 Outlook。 New-MailboxImportRequest cmdlet 是专门用于将 PST 文件导入托管在 Exchange Server 中的邮箱的。但结果是导入的项目将显示在 Outlook 中。
只有在 Exchange 中拥有 邮箱导入导出 角色的管理员才能执行此操作。如果管理员的帐户未分配 邮箱导入导出 角色,则该 cmdlet 将不可用。
值得注意的是 New-MailboxImportRequest 接受 PST 的路径,使用 FilePath 参数。但是,FilePath 参数仅接受 UNC 路径,不接受本地路径。因此,即使 PST 文件位于本地,您也必须使用它们的 UNC 文件路径。
这个示例将导入位于服务器usexc001上的PST文件C:\PST\Recovered.pst到[email protected].邮箱中。 Name参数用于为正在创建的导入任务分配名称。这可以是任何您想要的名称。在这个示例中,导入任务的名称与邮箱的名称相同。
上述代码必须在Exchange Management Shell中运行,运行代码后,下面的截图显示了预期的输出。

从上面的输出中可以看出,导入请求的初始状态将被设置为queued。您可以使用Get-MailboxImportRequest和Get-MailboxImportRequestStatistics cmdlet来监视状态。
下面的代码获取了名称为[email protected].的PST导入状态。
运行上述命令后,您应该看到导入请求的当前状态。查看下面的截图作为示例。

如上所示,上述截图显示导入请求已完成。下次您在Outlook中打开邮箱时,应该可以访问从PST文件导入的项目。
还有更多的参数或选项可与New-MailboxImportRequest一起使用,以控制PST导入请求的结果。如果您有兴趣了解更多信息,可以访问这个链接。
结论
在本文中,您学习了将 PST 文件附加或导入到 Outlook 的不同方法。您已经了解到,可以使用 Outlook 本身内置的功能手动将 PST 文件附加到 Outlook。
您还看到了如何使用 PowerShell 利用 Outlook .NET API 将 PST 文件附加到 Outlook。Outlook .NET API 也可以与其他不同的编程语言(如 Visual Basic)一起使用。这种可编程性为管理员提供了灵活性,可以自动化 PST 导入的方式。
此外,您还学习了电子邮件管理员如何使用 New-MailboxImportRequest Exchange PowerShell 命令来将 PST 文件导入到 Exchange Server 邮箱中。
也许现在,通过本文希望您获得的知识,您可以创建一个更复杂的脚本,自动将多个 PST 文件导入到多个用户邮箱中。













