Wanneer je werkt met Outlook, zal er onvermijdelijk een moment komen waarop je een PST-bestand moet importeren. Maar, wat is een PST? Volgens Microsoft, “Een Outlook-gegevensbestand (.pst) bevat je berichten en andere Outlook-items en wordt op je computer opgeslagen.”
Als je een e-mailgebruiker bent die Microsoft Outlook gebruikt, kunnen enkele situaties waarin het importeren van een PST nodig is, zijn:
- Het opnieuw vullen van je mailbox vanuit een PST na een computer vervanging of een herinstallatie van het besturingssysteem.
- Het importeren van een back-up van e-mails van een vertrokken werknemer in je Outlook-profiel.
- Overstappen van het ene e-mailsysteem naar het andere. (bijv., van Outlook.com naar Gmail).
Aan de andere kant, als je een e-mailbeheerder bent, moet je mogelijk een PST importeren in de Outlook van een gebruiker wanneer:
- E-mails herstellen uit een PST-export.
- Toegang verlenen tot e-mails van een beëindigde werknemer aan een andere gebruiker.
- Emailgegevens migreren van on-premises naar de cloud. (bijv., van Exchange Server naar Exchange Online, Office 365)
Ongeacht de reden voor het importeren van het PST-bestand, zijn er verschillende manieren om dit te doen. En in dit artikel leer je de verschillende mogelijke manieren om Outlook-gegevensbestand PST te importeren. Vervolgens kun je beslissen welke methode van PST-import het beste bij je past.
Vereisten
Dit artikel is een handleiding, wat betekent dat er enkele vereisten zijn als je besluit de voorbeelden te volgen.
- A computer with Windows 10.
- Een e-mailaccount. Het e-mailaccount kan van elke provider zijn, zolang de mailbox geconfigureerd kan worden in Outlook. Het wordt echter aanbevolen om een dummy e-mailaccount in te stellen voor testdoeleinden.
- Outlook 2019. Een oudere versie van Outlook, zoals Outlook 2010, Outlook 2013 en Outlook 2016, kan ook worden gebruikt.
- A part of this article deals with an example using an Exchange Mailbox, so access to an Exchange Server will be needed if you need to follow along with the example.
Bijlagen PST-bestanden met Outlook
Het aanhechten van PST-bestanden aan Outlook stelt u in staat om alleen toegang te hebben tot de inhoud van een PST als een apart Outlook-gegevensbestand in uw Outlook-profiel. Dit betekent dat de inhoud van de PST niet wordt geïmporteerd in uw eigen mailbox.
U kunt één of meer PST-bestanden aan Outlook koppelen en tegelijkertijd toegang hebben tot ze allemaal. PST-bestandslocaties kunnen lokaal of extern (UNC) zijn.
De procedure hieronder gaat ervan uit dat u al een mailboxprofiel geconfigureerd heeft in Outlook, en u een PST-bestand gaat bijvoegen dat zich bevindt in C:\PST\backup.pst.
Terwijl u in Outlook bent, klikt u op Bestand —> Openen en exporteren —> Outlook-gegevensbestand openen.
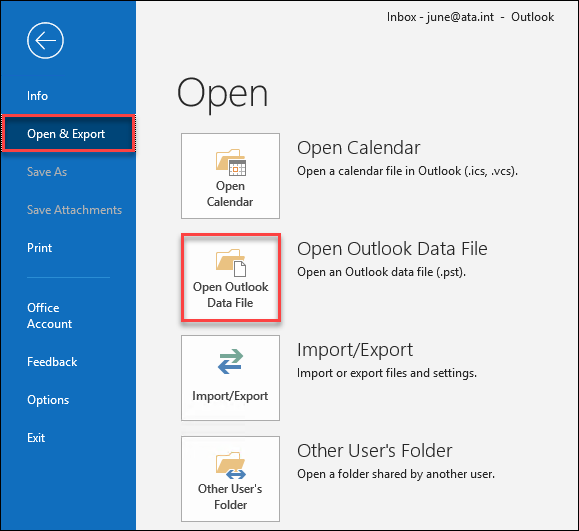
Zodra het venster Outlook-gegevensbestand openen verschijnt, bladert u naar de locatie van het PST-bestand dat u aan Outlook wilt koppelen. In dit voorbeeld staat het PST-bestand in C:\PST\backup.pst. Als u het PST-bestand heeft gevonden, klikt u op OK.
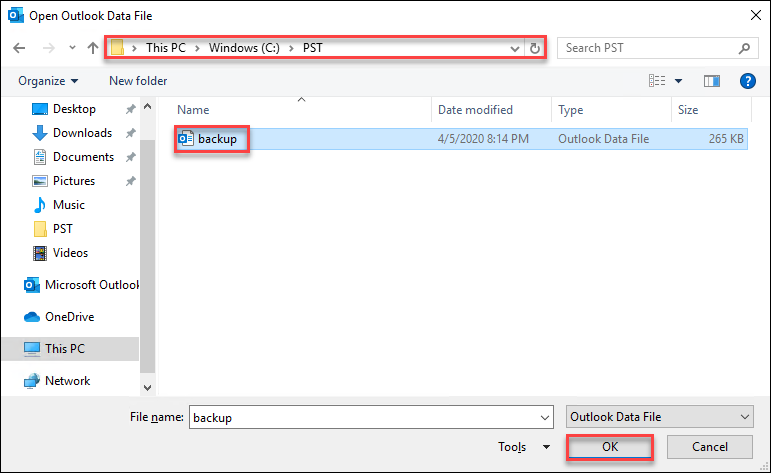
Nadat u op de knop OK heeft geklikt, ziet u dat er een nieuwe map met de naam Outlook-gegevensbestand verschijnt in het navigatievenster van uw Outlook.
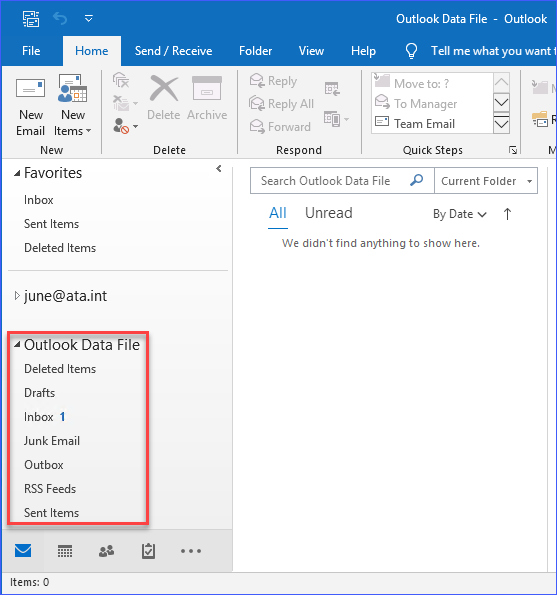
Nu de PST is gekoppeld aan Outlook, kun je beslissen of je de inhoud wilt kopiëren naar je eigen mailbox of ze gewoon in het aparte PST-bestand wilt laten.
Het koppelen van PST-bestanden met behulp van PowerShell en de Outlook .NET API
Met behulp van de Microsoft.Office.Interop.Outlook Namespace kunnen één of meerdere PST-bestanden geautomatiseerd aan Outlook worden gekoppeld. Deze methode is vooral handig voor beheerders die PST-bestanden moeten koppelen aan het Outlook-profiel van meerdere gebruikers, wellicht tijdens het inloggen van de gebruiker of op een gepland tijdstip.
De onderstaande script zal alle PST-bestanden in de map C:\PST opsporen en vervolgens elk PST-bestand koppelen aan het standaardprofiel dat is geconfigureerd in Outlook.
Wanneer je het bovenstaande script uitvoert door het in je PowerShell-sessie te plakken, zou je een vergelijkbare output moeten zien, zoals getoond in de demonstratie hieronder.
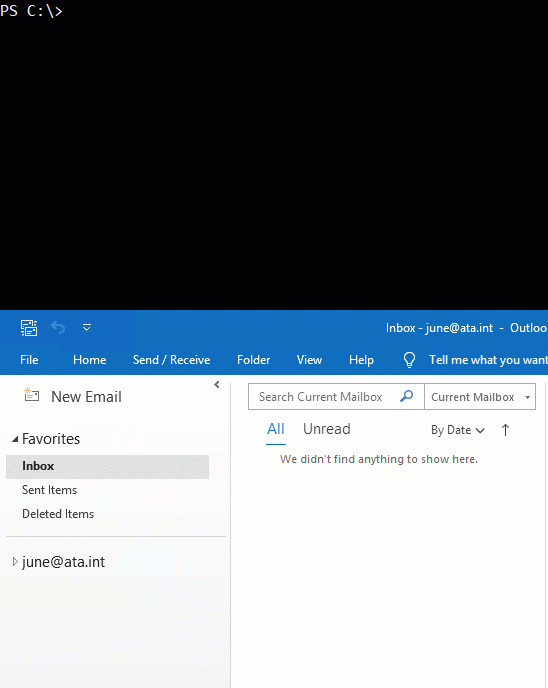
Het importeren van PST-bestanden met behulp van de Outlook Import Wizard
Outlook heeft een ingebouwde functie genaamd de Import and Export Wizard. Het uitvoeren van de importwizard is verreweg de meest handige manier voor gebruikers om PST-bestanden te importeren in Outlook. Het importeert alle of geselecteerde gegevens uit een PST-bestand naar de mailbox geconfigureerd in Outlook.
Stel dat je al een Outlook-e-mailprofiel hebt geconfigureerd en je e-mailbeheerder heeft je het PST-bestand gegeven met daarin de e-mails die je hebt gevraagd om te herstellen. Nu moet je de herstelde e-mails importeren in je mailbox. Hier komt de Importeer- en exporteermodule van pas.
In dit volgende voorbeeld bevindt het te importeren PST-bestand zich in C:\Temp\hersteld.pst.
Terwijl je in Outlook bent, klik je op Bestand —> Openen en exporteren —> Importeren/Exporteren.
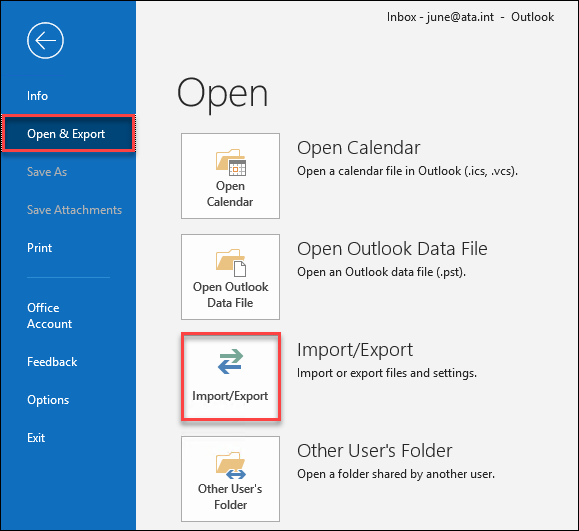
Wanneer het venster Importeren en exporteren verschijnt, selecteer je de optie Importeren uit een ander programma of bestand. Klik vervolgens op Volgende.
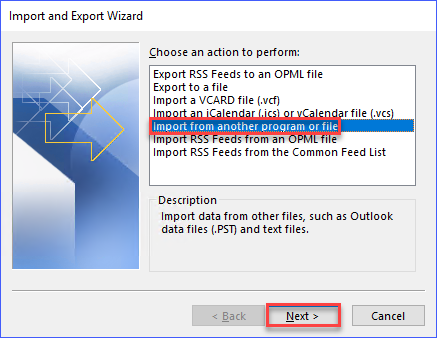
Vervolgens, in het venster Bestand importeren, selecteer Outlook-gegevensbestand (.pst). Klik vervolgens op Volgende.
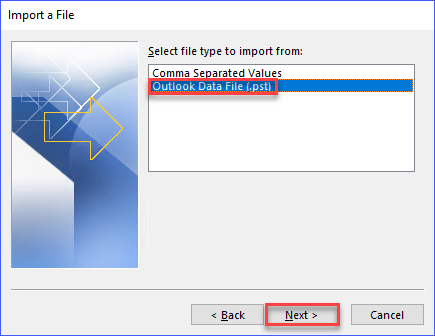
Wanneer het venster Outlook-gegevensbestand importeren verschijnt, klik je op Bladeren.
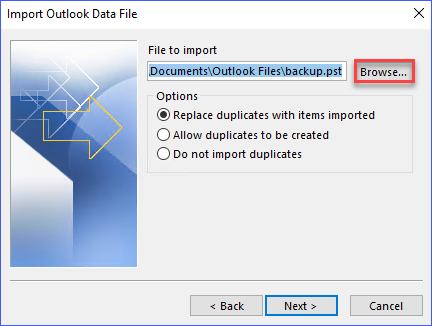
Zoek het PST-bestand om de e-mails van te importeren. In dit voorbeeld staat het bestand in C:\PST\Hersteld.pst en klik op Openen.
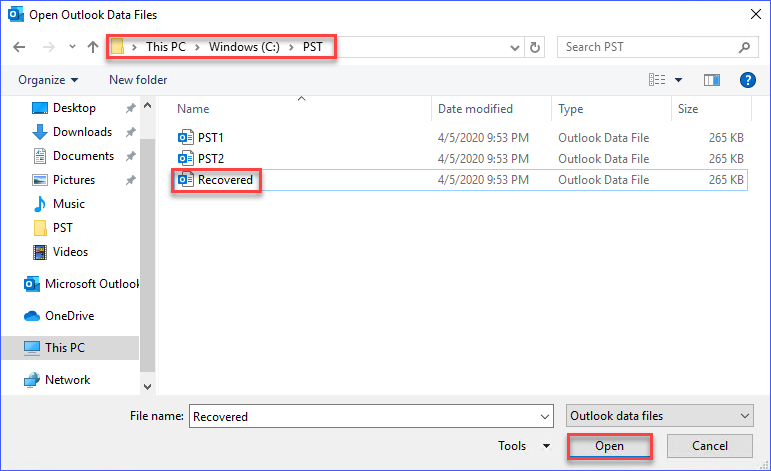
Zodra je terug bent in het venster Outlook-gegevensbestand importeren, staat het vak Te importeren bestand het pst-bestand en klik op Dubbele items niet importeren om te voorkomen dat duplicaten worden geïmporteerd. Klik vervolgens op Volgende.
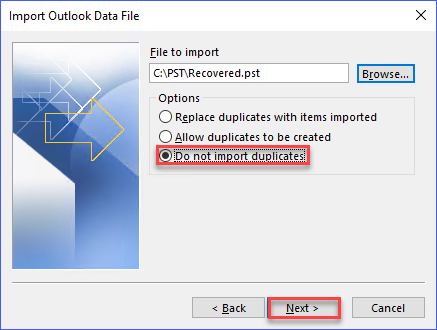
In het volgende venster kun je ervoor kiezen om vanuit de bovenste map te importeren, inclusief submappen, of je kunt de bovenste map uitbreiden en selecteren welke submap je items uit wilt importeren. In dit voorbeeld is de bovenste map geselecteerd en worden alle submappen opgenomen.
Eenmaal u tevreden bent met uw selectie, klik op Voltooien.
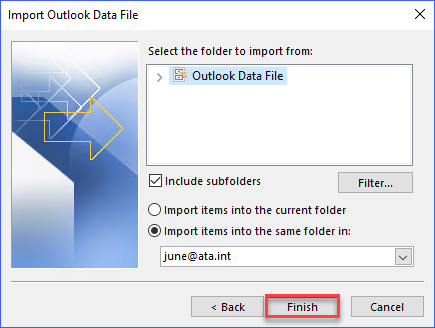
Na het klikken op Voltooien, zal Outlook doorgaan met het importeren van items. De tijd die Outlook nodig heeft om de import te voltooien, is afhankelijk van het aantal en de grootte van de te importeren items. De importduur kan enkele minuten tot uren duren.
Importeren van PST-bestanden met behulp van de New-MailboxImportRequest PowerShell-opdracht
Het gebruik van de New-MailboxImportRequest PowerShell-opdracht is niet alleen het importeren van PST-bestanden in Outlook. De New-MailboxImportRequest-opdracht is specifiek bedoeld voor het importeren van PST-bestanden in een mailbox die wordt gehost in Exchange Server. Het resultaat is echter dat de geïmporteerde items zichtbaar zijn in Outlook.
Alleen beheerders die de Mailbox Import Export rol hebben in Exchange kunnen deze handeling uitvoeren. Als het account van de beheerder niet is toegewezen aan de Mailbox Import Export rol, zal de opdracht niet beschikbaar zijn.
Het is belangrijk op te merken dat de New-MailboxImportRequest het pad van de PST accepteert met behulp van de FilePath-parameter. Echter, de FilePath-parameter accepteert alleen UNC-paden en accepteert geen lokale paden. Dus, zelfs als de PST-bestanden zich lokaal bevinden, moet u toch hun UNC-bestandspad gebruiken.
Dit volgende voorbeeld importeert het PST-bestand C:\PST\Recovered.pst dat zich bevindt op de server usexc001 naar de mailbox van [email protected]. De parameter Name is waar u een naam kunt toewijzen aan de importtaak die u aanmaakt. Dit kan elke gewenste naam zijn. In dit voorbeeld is de naam van de importtaak hetzelfde als de naam van de mailbox.
De bovenstaande code moet worden uitgevoerd in de Exchange Management Shell en zodra de code is uitgevoerd, wordt de verwachte uitvoer weergegeven in de onderstaande schermafbeelding.

Zoals u kunt zien aan de bovenstaande uitvoer, wordt de initiële status van het importverzoek ingesteld op wachtrij. U kunt de status controleren met behulp van de cmdlets Get-MailboxImportRequest en Get-MailboxImportRequestStatistics.
De onderstaande code geeft de status van de PST-import met de naam [email protected].
Na het uitvoeren van het bovenstaande commando, zou u de huidige status van het importverzoek moeten zien. Zie de onderstaande schermafbeelding als voorbeeld.

Zoals u kunt zien, toont de bovenstaande schermafbeelding aan dat het importverzoek is voltooid. En de volgende keer dat u de mailbox opent in Outlook, zouden de geïmporteerde items uit het PST-bestand beschikbaar moeten zijn.
Er zijn meer parameters of opties die kunnen worden gebruikt met New-MailboxImportRequest om de resultaten van het PST-importverzoek te beheersen. Als u hier meer over wilt weten, kunt u deze link bezoeken.
Conclusie
In dit artikel heb je geleerd over de verschillende manieren om een PST-bestand aan Outlook te koppelen of te importeren. Je hebt geleerd hoe PST-bestanden handmatig aan Outlook kunnen worden gekoppeld met de ingebouwde functies van Outlook zelf.
Je hebt ook gezien hoe PST-bestanden aan Outlook kunnen worden gekoppeld met behulp van PowerShell, waarbij gebruik wordt gemaakt van de Outlook .NET API. De Outlook .NET API kan ook worden gebruikt met andere programmeertalen zoals Visual Basic. Deze programmeerbaarheid biedt flexibiliteit voor beheerders in hoe PST-import geautomatiseerd kan worden.
Bovendien heb je ook geleerd hoe e-mailbeheerders PST-bestanden kunnen importeren in Exchange Server-postvakken met behulp van de New-MailboxImportRequest Exchange PowerShell-cmdlet.
Misschien kun je nu, met de kennis die je hopelijk hebt opgedaan in dit artikel, een complexer script maken om meerdere PST-bestanden automatisch naar meerdere gebruikerspostvakken te importeren.













