Lorsque vous travaillez avec Outlook, il arrivera inévitablement un moment où vous devrez importer un fichier PST. Mais qu’est-ce qu’un fichier PST ? Selon Microsoft, « Un fichier de données Outlook (.pst) contient vos messages et d’autres éléments Outlook et est enregistré sur votre ordinateur. »
Si vous êtes un utilisateur de messagerie utilisant Microsoft Outlook, voici quelques scénarios où l’importation d’un fichier PST peut être nécessaire :
- Réhydrater votre boîte aux lettres à partir d’un fichier PST après le remplacement de l’ordinateur ou la réinstallation du système d’exploitation.
- Vous importez une sauvegarde des e-mails d’un employé démissionnaire dans votre profil Outlook.
- Passer d’un système de messagerie à un autre (par exemple, Outlook.com vers Gmail).
D’autre part, si vous êtes un administrateur de messagerie, vous pourriez avoir besoin d’importer un fichier PST dans Outlook de l’utilisateur lorsque :
- Vous restaurez des e-mails à partir d’une exportation PST.
- Vous fournissez l’accès aux e-mails d’un employé licencié à un autre utilisateur.
- Vous migrez des données de messagerie d’un système sur site vers le cloud (par exemple, de Exchange Server à Exchange Online, Office 365).
Quelle que soit la raison de l’importation du fichier PST, il existe plusieurs façons de le faire. Et, dans cet article, vous apprendrez les différentes façons possibles d’importer le fichier de données Outlook PST. Ensuite, vous pourrez décider quelle méthode d’importation de PST vous convient le mieux.
Exigences
Cet article est un guide pratique, ce qui signifie qu’il y a certaines exigences si vous décidez de suivre les exemples.
- A computer with Windows 10.
- Un compte de messagerie. Le compte de messagerie peut provenir de n’importe quel fournisseur du moment que la boîte aux lettres peut être configurée dans Outlook. Cependant, il est recommandé de configurer un compte de messagerie fictif à des fins de test.
- Outlook 2019. Une version plus ancienne d’Outlook, comme Outlook 2010, Outlook 2013 et Outlook 2016, peut également être utilisée.
- A part of this article deals with an example using an Exchange Mailbox, so access to an Exchange Server will be needed if you need to follow along with the example.
Joindre des fichiers PST à l’aide d’Outlook
Joindre des fichiers PST à Outlook vous permet d’accéder simplement au contenu d’un PST en tant que fichier de données Outlook séparé dans votre profil Outlook. Cela signifie que le contenu du PST n’est pas importé dans votre propre boîte aux lettres.
Vous pouvez joindre un ou plusieurs fichiers PST à Outlook et y accéder tous en même temps. Les emplacements des fichiers PST peuvent être locaux ou distants (UNC).
La procédure ci-dessous suppose que vous avez déjà configuré un profil de boîte aux lettres dans Outlook et que vous allez joindre un fichier PST situé dans C:\PST\backup.pst.
Tout en étant dans Outlook, cliquez sur Fichier —> Ouvrir et exporter —> Ouvrir un fichier de données Outlook.
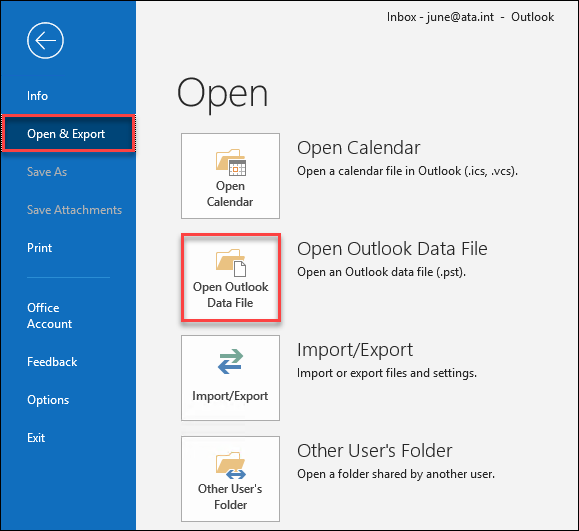
Une fois que la fenêtre Ouvrir un fichier de données Outlook s’affiche, parcourez l’emplacement du fichier PST que vous souhaitez joindre à Outlook. Dans cet exemple, le fichier PST se trouve dans C:\PST\backup.pst. Ensuite, une fois que vous avez localisé le fichier PST, cliquez sur OK.
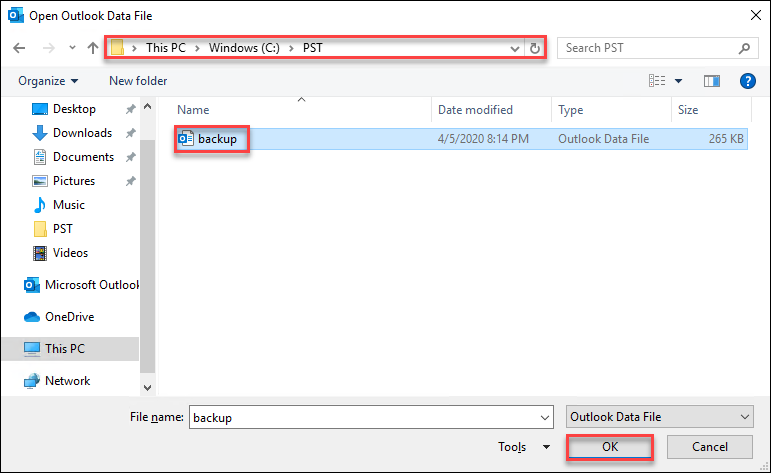
Après avoir cliqué sur le bouton OK, vous verrez qu’un nouveau dossier portant le nom Fichier de données Outlook apparaîtra dans le volet des dossiers d’Outlook.
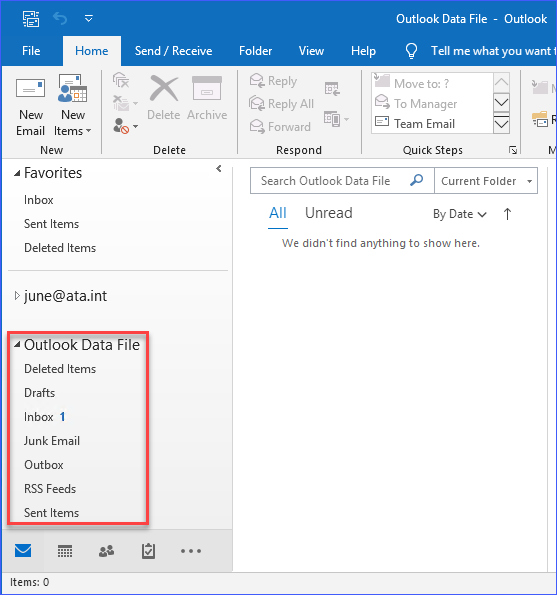
Maintenant que le fichier PST est attaché à Outlook, vous pouvez décider de copier le contenu dans votre boîte aux lettres ou simplement le laisser dans le fichier PST séparé.
Attacher des fichiers PST à l’aide de PowerShell et de l’API Outlook .NET
En utilisant l’espace de noms Microsoft.Office.Interop.Outlook, il est possible d’automatiser l’attachement d’un ou plusieurs fichiers PST à Outlook. Cette méthode est particulièrement utile pour les administrateurs qui doivent attacher des fichiers PST au profil Outlook de plusieurs utilisateurs, peut-être lors de la connexion de l’utilisateur ou à un intervalle planifié.
Le script ci-dessous énumérera tous les fichiers PST trouvés dans le répertoire C:\PST, puis attachera chaque fichier PST au profil par défaut configuré dans Outlook.
Lorsque vous exécutez le script ci-dessus en le collant dans votre session PowerShell, vous devriez voir une sortie similaire, comme illustré dans la démonstration ci-dessous.
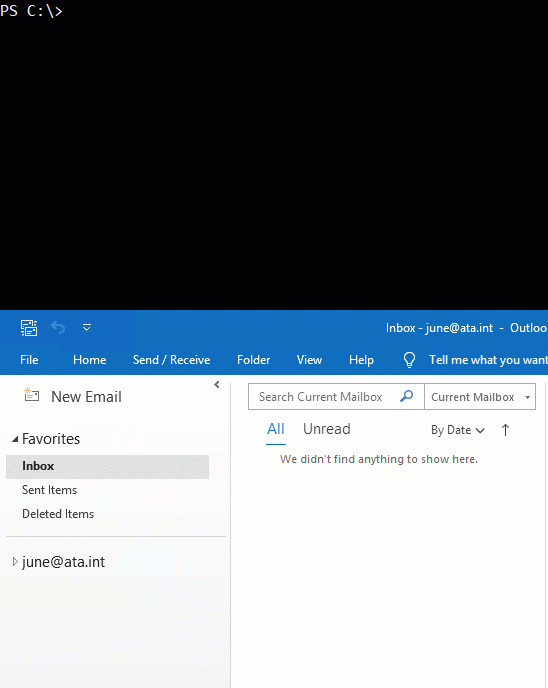
Importer des fichiers PST à l’aide de l’Assistant d’importation Outlook
Outlook dispose d’une fonctionnalité intégrée appelée le Assistant Importation et Exportation. Exécuter l’assistant d’importation est, de loin, la manière la plus pratique pour les utilisateurs d’importer des fichiers PST dans Outlook. Il importe toutes les données ou des données sélectionnées à partir d’un fichier PST dans la boîte aux lettres configurée dans Outlook.
Bien sûr, voici la traduction en français :
Supposez que vous ayez déjà configuré un profil de messagerie Outlook et que votre administrateur de messagerie vous ait fourni le fichier PST contenant les e-mails que vous lui avez demandé de récupérer. Maintenant, vous devez importer les e-mails récupérés dans votre boîte de réception. C’est là que le Assistant Importation et Exportation sera utile.
Dans cet exemple suivant, le fichier PST à importer se trouve dans C:\Temp\recovered.pst.
Tout en étant dans Outlook, cliquez sur Fichier —> Ouvrir et Exporter —> Importer/Exporter.
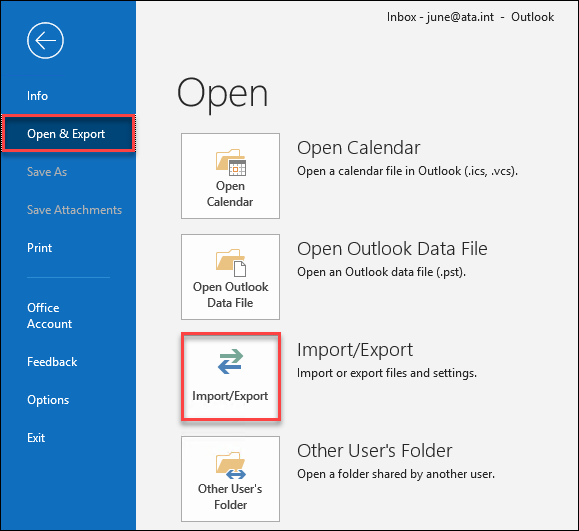
Quand la fenêtre Assistant Importation et Exportation apparaît, sélectionnez l’option Importer à partir d’un autre programme ou fichier. Ensuite, cliquez sur Suivant.
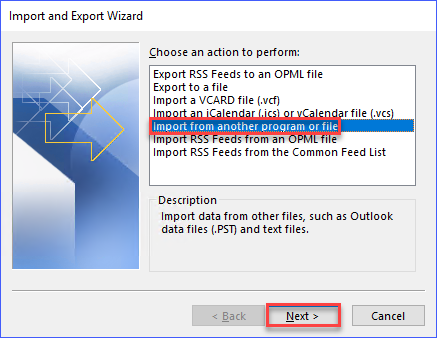
Ensuite, dans la fenêtre Importer un fichier, sélectionnez Fichier de données Outlook (.pst). Ensuite, cliquez sur Suivant.
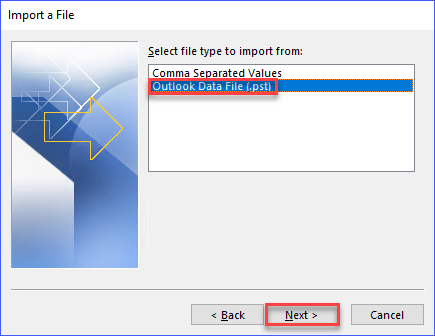
Quand la fenêtre Importer un fichier de données Outlook apparaît, cliquez sur Parcourir.
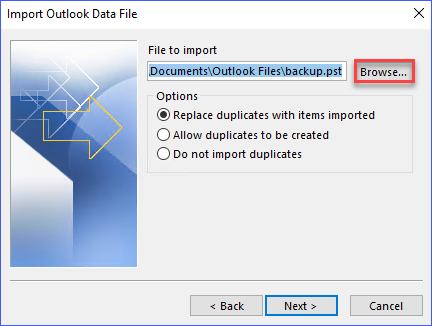
Trouvez le fichier PST à partir duquel importer les e-mails. Dans cet exemple, le fichier est dans C:\PST\Recovered.pst et cliquez sur Ouvrir.
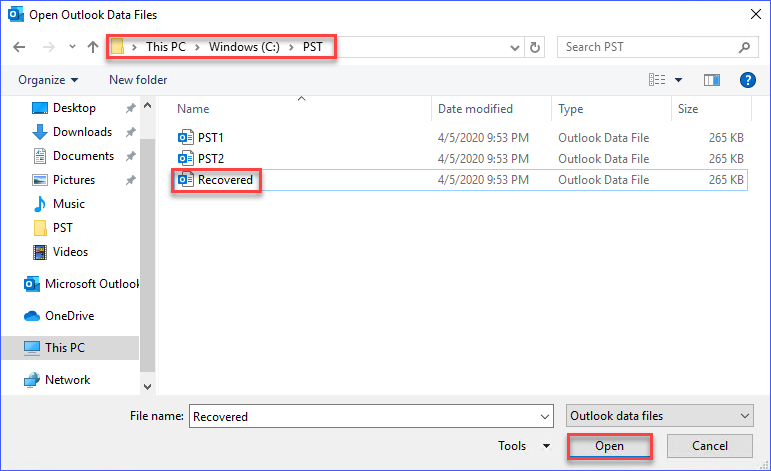
Une fois de retour à la fenêtre Importer un fichier de données Outlook, la boîte Fichier à importer affiche le fichier pst et cliquez sur Ne pas importer les doublons pour éviter l’importation de doublons. Ensuite, cliquez sur Suivant.
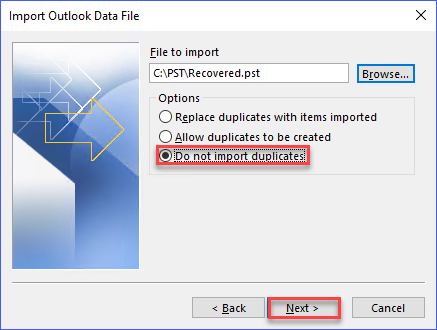
Dans la fenêtre suivante, vous pouvez choisir d’importer à partir du dossier supérieur, y compris les sous-dossiers, ou vous pouvez développer le dossier supérieur et sélectionner quels sous-dossiers importer. Dans cet exemple, le dossier supérieur est sélectionné et inclura tous les sous-dossiers.
Une fois que vous êtes satisfait de votre sélection, cliquez sur Terminer.
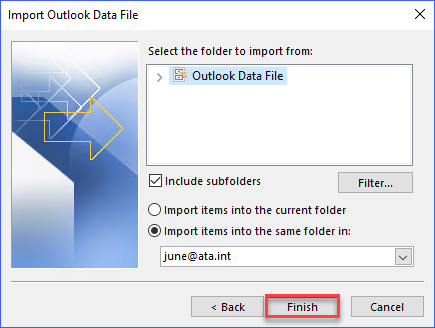
Après avoir cliqué sur Terminer, Outlook procédera à l’importation des éléments. Le temps nécessaire à Outlook pour terminer l’importation dépendra du nombre et de la taille des éléments à importer. La durée de l’importation peut prendre plusieurs minutes à plusieurs heures.
Importation des fichiers PST en utilisant la cmdlet PowerShell New-MailboxImportRequest
Utiliser la cmdlet PowerShell New-MailboxImportRequest ne se limite pas uniquement à l’importation de fichiers PST dans Outlook. La cmdlet New-MailboxImportRequest est spécifiquement destinée à l’importation de fichiers PST dans une boîte aux lettres hébergée sur un serveur Exchange. Le résultat, cependant, est que les éléments importés apparaîtront dans Outlook.
Seuls les administrateurs ayant le rôle Import Export de boîtes aux lettres dans Exchange peuvent effectuer cette opération. Si le compte de l’administrateur n’est pas affecté au rôle Import Export de boîtes aux lettres, la cmdlet ne sera pas disponible.
Il est important de noter que la cmdlet New-MailboxImportRequest accepte le chemin du PST en utilisant le paramètre CheminDeFichier. Cependant, le paramètre CheminDeFichier n’accepte que les chemins UNC et n’accepte pas les chemins locaux. Ainsi, même si les fichiers PST sont situés localement, vous devez utiliser leur chemin de fichier UNC à la place.
Cette prochaine exemple importera le fichier PST C:\PST\Recovered.pst situé sur le serveur usexc001 dans la boîte aux lettres de [email protected]. Le paramètre Name est l’endroit où vous pouvez attribuer un nom à la tâche d’importation que vous êtes en train de créer. Il peut s’agir de n’importe quel nom de votre choix. Dans cet exemple, le nom de la tâche d’importation est le même que celui de la boîte aux lettres.
Le code ci-dessus doit être exécuté dans l’Exchange Management Shell, et une fois le code exécuté, la capture d’écran ci-dessous montre la sortie attendue.

Comme vous pouvez le voir à partir de la sortie ci-dessus, le statut initial de la demande d’importation sera défini sur en file d’attente. Vous pouvez surveiller le statut à l’aide des cmdlets Get-MailboxImportRequest et Get-MailboxImportRequestStatistics.
Le code ci-dessous obtient le statut de l’importation PST avec le nom [email protected].
Après avoir exécuté la commande ci-dessus, vous devriez voir le statut actuel de la demande d’importation. Voir la capture d’écran ci-dessous comme exemple.

Comme vous pouvez le voir, la capture d’écran ci-dessus montre que la demande d’importation a été terminée. Et la prochaine fois que vous ouvrirez la boîte aux lettres dans Outlook, les éléments importés à partir du fichier PST devraient être disponibles.
Il existe plus de paramètres ou d’options qui peuvent être utilisés avec New-MailboxImportRequest pour contrôler le résultat de la demande d’importation PST. Et, si vous souhaitez en savoir plus, vous pouvez visiter ce lien.
Conclusion
Dans cet article, vous avez appris les différentes façons de joindre ou d’importer un fichier PST dans Outlook. Vous avez appris comment les fichiers PST peuvent être attachés à Outlook manuellement en utilisant les fonctionnalités intégrées à Outlook lui-même.
Vous avez également vu comment les fichiers PST peuvent être attachés à Outlook en utilisant PowerShell en utilisant l’API .NET Outlook. L’API .NET Outlook peut également être utilisée avec d’autres langages de programmation différents comme Visual Basic. Cette programmabilité offre une flexibilité aux administrateurs sur la manière dont l’importation PST peut être automatisée.
De plus, vous avez également appris comment les administrateurs de messagerie peuvent importer des fichiers PST dans les boîtes aux lettres du serveur Exchange en utilisant la cmdlet PowerShell Exchange New-MailboxImportRequest.
Peut-être maintenant, avec les connaissances que j’espère que vous avez acquises dans cet article, vous pouvez créer un script plus complexe pour importer automatiquement plusieurs fichiers PST dans plusieurs boîtes aux lettres d’utilisateurs.













