כאשר אתה עובד עם Outlook, בהכרח יגיע הזמן שבו תצטרך לייבא PST. אבל, מה זה PST? לפי מיקרוסופט, "קובץ נתונים של Outlook (.pst) מכיל את ההודעות שלך ופריטים אחרים של Outlook ומאוחסן במחשב שלך."
אם אתה משתמש בדואר אלקטרוני שמשתמש ב-Microsoft Outlook, כמה מצבים שבהם ייתכן שיהיה צורך לייבא PST כוללים:
- החזרת התיבה שלך מ-PST לאחר החלפת מחשב או התקנה מחדש של המערכת הפעלה.
- אתה מייבא גיבוי של הודעות דואר אלקטרוני של עובד שהתפטר לפרופיל Outlook שלך.
- מעבר ממערכת דואר אחת לאחרת. (לדוגמה, Outlook.com אל Gmail).
מצד שני, אם אתה מנהל דואר אלקטרוני, ייתכן שאתה תצטרך לייבא PST ל-Outlook של משתמש כאשר:
- אתה משחזר הודעות דואר אלקטרוני מייצוא PST.
- תוך כדי מתן גישה להודעות דואר אלקטרוני של עובד שפוטר למשתמש אחר.
- מהגרת נתוני דואר אלקטרוני מהמערכת המקומית לענן. (לדוגמה, שרת Exchange ל-Exchange Online, Office 365)
ללא קשר לסיבה לייבוא קובץ PST, ישנן מספר דרכים לביצוע זה. ובמאמר זה, תלמד את הדרכים השונות האפשריות לייבוא קובץ נתונים של Outlook PST. לאחר מכן, תוכל להחליט איזו שיטה של ייבוא PST הכי מתאימה לך.
דרישות
מאמר זה הוא מדריך, שזה אומר שיש כמה דרישות אם אתה מחליט להמשיך לעקוב אחרי הדוגמאות.
- A computer with Windows 10.
- חשבון דוא"ל. ניתן להשתמש בחשבון דוא"ל מכל ספק כל עוד ניתן להגדיר את תיבת הדואר ב-Outlook. אולם, מומלץ להגדיר חשבון דוא"ל מזוייף לצורך בדיקות.
- Outlook 2019. ניתן להשתמש גם בגרסה ישנה יותר של Outlook, כמו Outlook 2010, Outlook 2013, ו-Outlook 2016.
- A part of this article deals with an example using an Exchange Mailbox, so access to an Exchange Server will be needed if you need to follow along with the example.
צריבת קבצי PST באמצעות Outlook
צריבת קבצי PST ל-Outlook מאפשרת לך לגשת פשוט לתוכן של PST כקובץ נתוני Outlook נפרד בפרופיל Outlook שלך. זה אומר שתוכן ה-PST אינו מיובא לתיבת הדואר האישית שלך.
ניתן לצרוב קובץ PST אחד או יותר ל-Outlook ולגשת אליהם כולם בו זמנית. מיקומי קבצי PST עשויים להיות מקומיים או מרוחקים (UNC).
הליך הבא מניח שכבר קיימת לך פרופיל תיבת דואר מוגדר ב-Outlook, ותשתייך קובץ PST הממוקם בC:\PST\backup.pst.
כאשר אתה ב-Outlook, לחץ על קובץ —> פתח וייבא —> פתח קובץ נתוני Outlook.
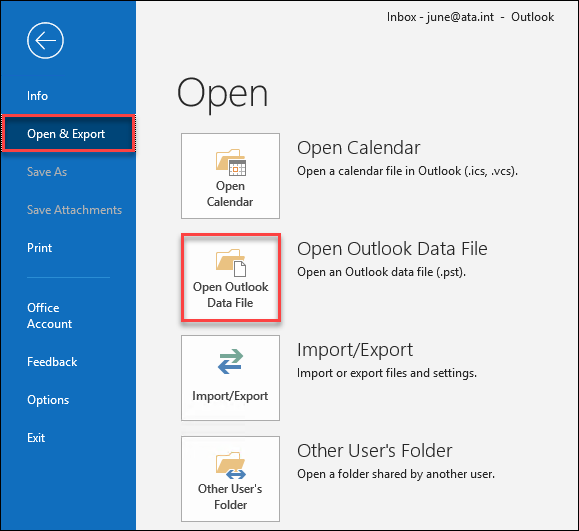
כאשר החלון פתח קובץ נתוני Outlook מופיע, נווט למיקום הקובץ PST שברצונך לצרוב ל-Outlook. בדוגמה זו, הקובץ PST נמצא בC:\PST\backup.pst. לאחר מכן, כשמצאת את קובץ ה-PST, לחץ על אישור.
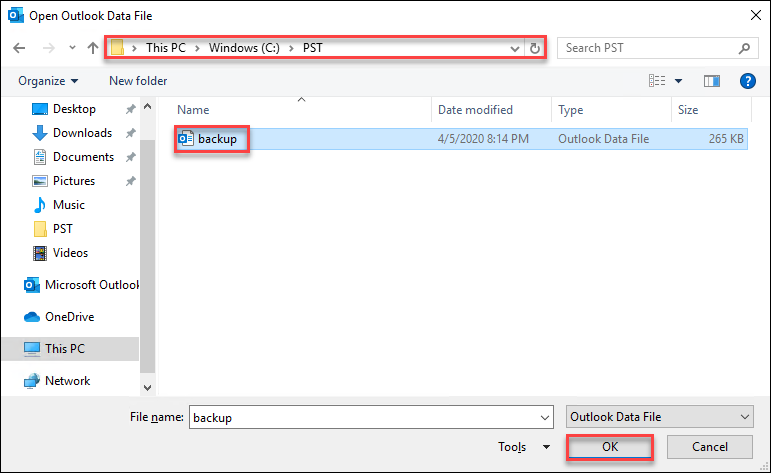
לאחר הלחיצה על הכפתור אישור, תראה שתיקייה חדשה בשם קובץ נתוני Outlook מופיעה בחלון התיקיות של Outlook שלך.
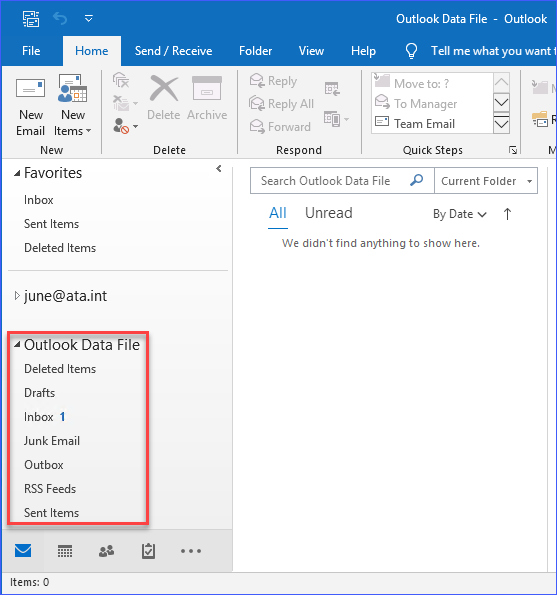
שעכשיו שה-PST מחובר ל-Outlook, תוכל להחליט האם להעתיק את התוכן לתיקיית הדואר שלך או פשוט להשאיר אותם בקובץ ה-PST הנפרד.
מצרף קבצי PST באמצעות PowerShell ו- Outlook .NET API
באמצעות ה־Microsoft.Office.Interop.Outlook Namespace, ניתן למצורף באופן אוטומטי קובצי PST יחידים או יותר ל-Outlook. השיטה עשויה להיות שימושית במיוחד למנהלים שצריכים לצרף קבצי PST לפרופיל של Outlook של משתמשים מרובים, אולי במהלך התחברות המשתמש או בתדירות מתוזמנת.
הסקריפט למטה יספור את כל קבצי ה-PST שנמצאים בתיקייה C:\PST, ואז יצרוף כל קובץ PST לפרופיל המוגדר כברירת מחדל ב-Outlook.
כשתריץ את הסקריפט למעלה על ידי לחיצה ימנית והדבקה אל חלון PowerShell שלך, אתה צריך לראות פלט דומה למה שמוצג בדוגמה למטה.
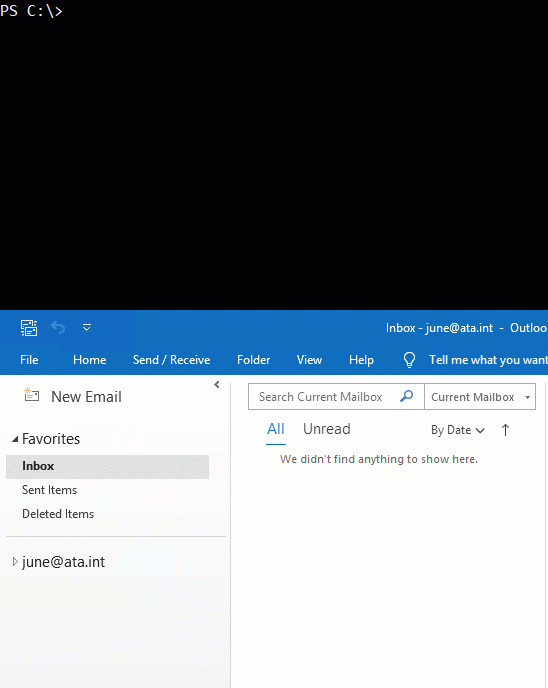
ייבוא קבצי PST באמצעות אשף ייבוא של Outlook
ב-Outlook יש תכונה מובנית בשם אשף הייבוא והייצוא. הפעלת האשף לייבוא היא, ברוב המקרים, הדרך הנוחה ביותר למשתמשים לייבא PST ל-Outlook. הוא ייבא את כל הנתונים או חלקם מקובץ PST לתיקייה הדואר המוגדרת ב-Outlook.
נניח שכבר הגדרת פרופיל דואר Outlook, ומנהל הדואר שלך סיפק לך את קובץ ה-PST המכיל את האימיילים שביקשת ממנו לשחזר. כעת, עליך לייבא את האימיילים ששוחזרו לתיקיית הדואר שלך. זהו המקום שבו ה-אשף ייבוא וייצוא יהיה שימושי.
בדוגמה הבאה, ה-PST שיש לייבא נמצא ב-C:\Temp\recovered.pst.
ב-Outlook, לחץ על קובץ —> פתח וייצא —> ייבא/ייצא.
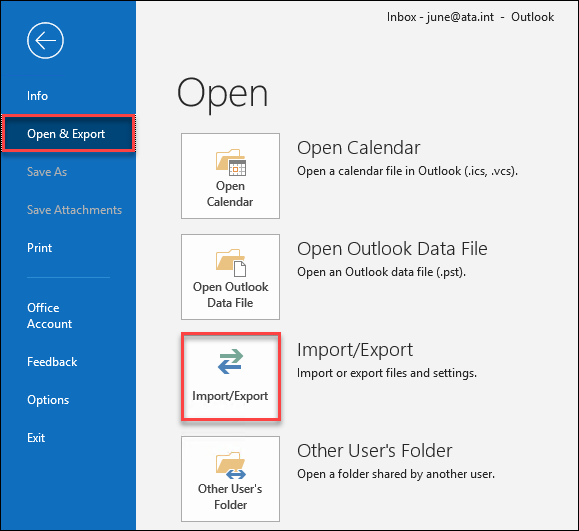
כאשר החלון אשף ייבוא וייצוא מופיע, בחר באפשרות ייבא מתוך תוכנית או קובץ אחר. לאחר מכן, לחץ על הבא.
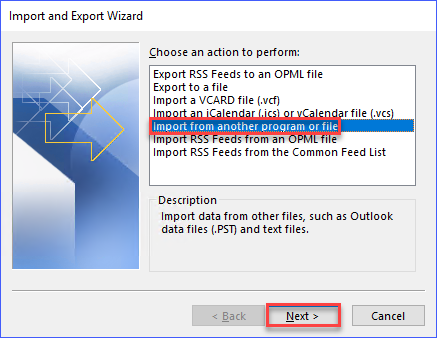
אז, בחלון ייבא קובץ, בחר קובץ נתוני Outlook (.pst). לאחר מכן, לחץ על הבא.
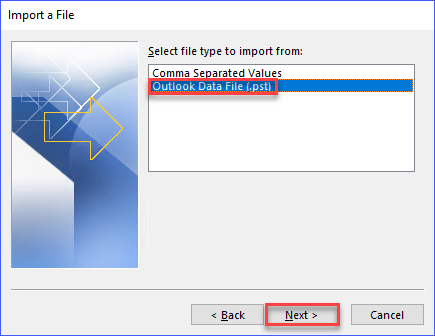
כאשר החלון ייבא קובץ Outlook מופיע, לחץ על עיין.
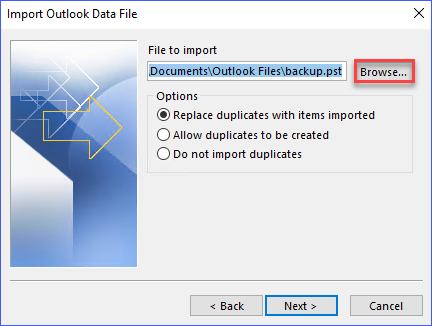
אתה יכול לאתר את קובץ ה-PST שברצונך לייבא ממנו. בדוגמה זו, הקובץ נמצא ב-C:\PST\Recovered.pst ולחץ על פתח.
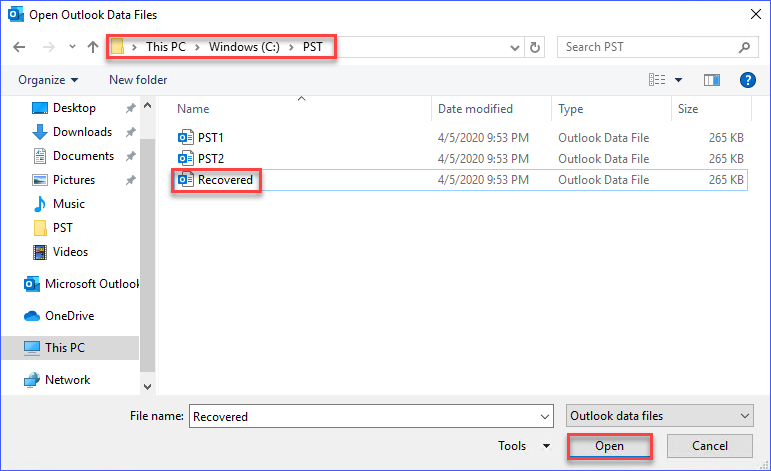
כשתחזור לחלון ייבא קובץ Outlook, תיבת קובץ לייבא מציגה את קובץ ה-PST ולחץ על אל תייבא כפולות כדי למנוע ייבוא של פריטים כפולים. לאחר מכן, לחץ על הבא.
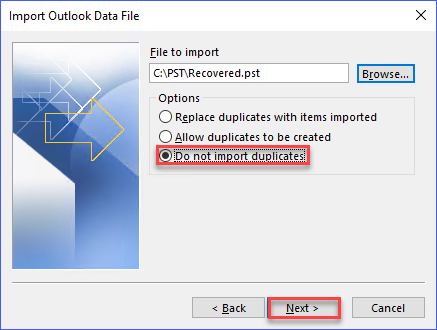
בחלון הבא, תוכל לבחור לייבא מהתיקייה העליונה, כולל תתי תיקיות, או להרחיב את התיקייה העליונה ולבחור אילו תתי תיקיות לייבא פריטים מתוכן. בדוגמה זו, התיקייה העליונה נבחרת ותכלול את כל התתי תיקיות.
פעם שתהיה מרוצה מהבחירה שלך, לחץ על סיום.
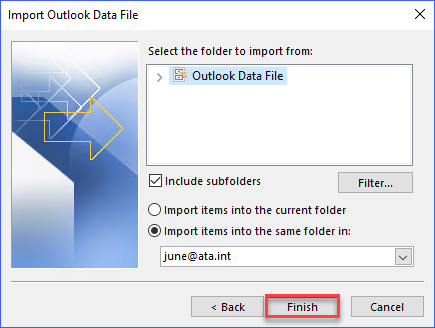
לאחר לחיצה על סיום, Outlook ימשיך ויבצע ייבוא של פריטים. זמן הייבוא ב-Outlook יתלווה לכמות ולגודל הפריטים שיש לייבא. תהליך הייבוא עשוי לקחת מספר דקות עד שעות.
ייבוא קבצי PST באמצעות הפקודה PowerShell New-MailboxImportRequest
לאחר שימוש בפקודה PowerShell New-MailboxImportRequest אין זה ממש רק הייבוא של קבצי PST ל-Outlook. הפקודה New-MailboxImportRequest מיועדת במיוחד לייבוא קבצי PST לתיבת דואר המתארחת בשרת ה-Exchange. בכל זאת, התוצאה היא שהפריטים המיובאים יופיעו ב-Outlook.
רק מנהלים שיש להם תפקיד ייבוא ייצוא תיבת דואר ב-Exchange יכולים לבצע פעולה זו. אם לחשבון המנהל לא הועבר התפקיד ייבוא ייצוא תיבת דואר, הפקודה לא תהיה זמינה.
חשוב לשים לב שהפקודה New-MailboxImportRequest מקבלת את נתיב ה-PST באמצעות הפרמטר FilePath. אולם, הפרמטר FilePath מקבל רק נתיבי UNC ולא מקבל נתיבים מקומיים. לכן, גם אם קבצי ה-PST נמצאים באופן מקומי, עליך להשתמש בנתיב הקובץ שלהם באמצעות UNC.
הדוגמה הבאה תייבא את קובץ ה-PST C:\PST\Recovered.pst הממוקם בשרת usexc001 לתיבת הדואר של [email protected]. הפרמטר Name הוא המקום בו ניתן לשייך שם למשימת היבוא שאתה יוצר. זה יכול להיות כל שם שתרצה. בדוגמה זו, שם המשימה ליבוא הוא זהה לשם התיבת דואר.
הקוד לעיל חייב להיות מופעל בתוך מעטפת ניהול האיחסון, ולאחר הרצת הקוד, התמונה למטה מציגה את הפלט הצפוי.

כפי שניתן לראות מהפלט למעלה, המצב הראשוני של בקשת הייבוא יהיה מוגדר ל בתור התור. באפשרותך למעקב אחר המצב באמצעות פקודות ה- Get-MailboxImportRequest ו- Get-MailboxImportRequestStatistics.
הקוד למטה מקבל את מצב ייבוא ה-PST עם השם [email protected].
לאחר הרצת הפקודה למעלה, עליך לראות את המצב הנוכחי של בקשת הייבוא. ראה את התמונה למטה כדוגמה.

כפי שניתן לראות, התמונה למעלה מציגה כי בקשת הייבוא הושלמה. והפעם הבאה שתפתחו את תיבת הדואר ב-Outlook, הפריטים המיובאים מקובץ ה-PST יהיו זמינים.
ישנם עוד פרמטרים או אפשרויות שניתן להשתמש בהם עם ה- New-MailboxImportRequest כדי לשלוט על תוצאת בקשת הייבוא של ה-PST. ואם אתה מעוניין ללמוד עוד, תוכל לבקר בקישור הזה link.
סיכום
במאמר זה, למדת על הדרכים השונות לצרוך או לייבא קובץ PST ל-Outlook. למדת כיצד קבצי PST יכולים להיות מצורפים ל-Outlook באופן ידני באמצעות התכונות המובנות ב-Outlook עצמו.
ראית גם כיצד קבצי PST יכולים להיות מצורפים ל-Outlook באמצעות PowerShell באמצעות API של .NET של Outlook. ה-API של .NET של Outlook יכול גם לשמש עם שפות תכנות שונות כמו Visual Basic. גמישות זו מאפשרת למנהלים להפוך את תהליך הייבוא של PST לאוטומטי.
בנוסף, למדת גם כיצד מנהלי דואר יכולים לייבא קבצי PST לתיבות דואר בשרת ה-Exchange באמצעות פקודת הפווה של PowerShell New-MailboxImportRequestExchange.
אולי עכשיו, עם הידע שאני מקווה שרכשת במאמר זה, תוכל ליצור סקריפט מורכב יותר לייבוא קבצי PST מרובים לתיבות דואר של משתמשים מרובים באופן אוטומטי.













