Когда управляешь почтовыми системами, такими как Exchange Online, одной из задач, которую администратор никогда не может избежать, является импорт PST в Office 365. Но вы знали, что существует несколько способов импорта данных PST в Office 365?
Один из способов – импорт PST-файлов с использованием мастера импорта Outlook. Этот способ более подходит, когда вам нужно загрузить небольшое количество файлов PST или если пользователи Outlook сами будут импортировать файлы PST.
Другой способ называется отправка по диску, который включает сохранение файлов PST на жесткий диск (защищенный) и отправку его на один из физических адресов Microsoft. Затем Microsoft загружает содержимое жесткого диска в хранилище Azure, чтобы вы могли создать задание на импорт PST.
Наконец, вы можете использовать опцию загрузки по сети, если ваш регион поддерживает это. Опция загрузки по сети, как следует из названия, включает загрузку файлов PST, которые, вероятно, находятся в вашей корпоративной сети, в хранилище Azure через интернет.
В этой статье вы узнаете пошаговый процесс использования опции загрузки по сети как одной из служб импорта Microsoft для импорта PST в Office 365.
Требования к импорту PST в Office 365
Эта статья будет следовать подходу “Как сделать”. Если вы планируете следовать примерам, необходимо выполнить определенные требования.
- Наличие арендатора Office 365. Если у вас его еще нет или вы хотите настроить тестового арендатора, вы можете запросить Пробную версию Office 365.
- Административная учетная запись Office 365 с назначенной ролью Экспорт/Импорт почтовых ящиков в Exchange Online. Эта роль позволяет вам импортировать файлы PST в почтовые ящики Office 365.
- Административная учетная запись Office 365, у которой как минимум назначена роль Получатели почты в Exchange Online. По умолчанию эта роль уже включена в группы Управление организацией и Управление получателями.
- По крайней мере, один почтовый ящик Office 365. Этот почтовый ящик Office 365 будет целевым при импорте Файлов данных Outlook.
- По крайней мере один файл PST. Файл данных Outlook PST, содержащий элементы, будет прочитан при импорте данных в Office 365. Если у вас его еще нет, вы можете ознакомиться с ссылкой, чтобы узнать, как создать файл PST.
- Для просмотра загруженных файлов PST с помощью графического интерфейса необходимо установить инструмент Azure Storage Explorer.
- Должен быть установлен инструмент Azure AzCopy. Вы можете скачать определенную версию AzCopy, используя эту ссылку.
Примечание: Очень важно помнить, что только версия AzCopy из этой ссылки будет работать с опцией сетевой загрузки. Другие версии AzCopy не будут работать.
Получение SAS URL для хранилища Azure
Давайте предположим, что перед импортом PST в Office 365 у вас уже есть подготовленные файлы PST и они готовы к загрузке. Однако перед загрузкой файлов вам необходимо определить место назначения. В данном случае местом загрузки является местоположение хранения Azure.
Сначала войдите в портал Office 365 Security & Compliance. Затем перейдите в раздел Управление информацией —> Импорт —> Импорт файлов PST.
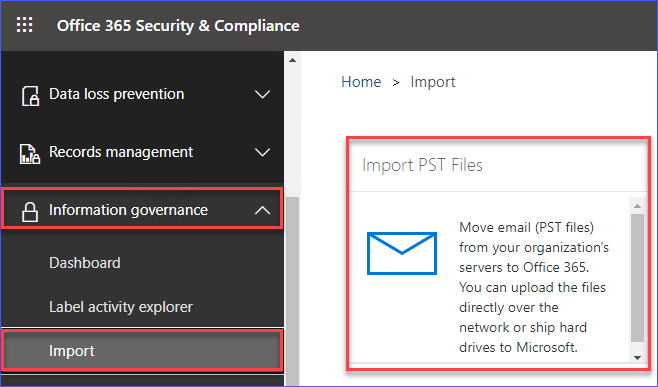
Вам будет представлен график, показывающий обзор объема данных, в настоящее время размещенных в вашей организации Office 365. И под графиком нажмите кнопку Новая задача импорта, чтобы начать создание задания импорта PST. См. скриншот ниже для справки.
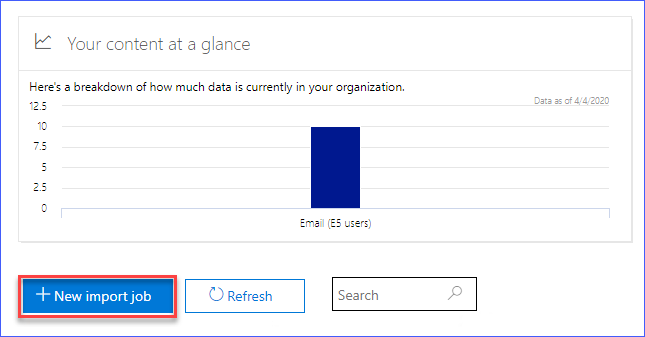
После нажатия кнопки Новая задача импорта вам будет предложено ввести имя задания, аналогичное изображенному на рисунке. Укажите имя задания. В данном примере это имя demo-import. Затем нажмите Далее.
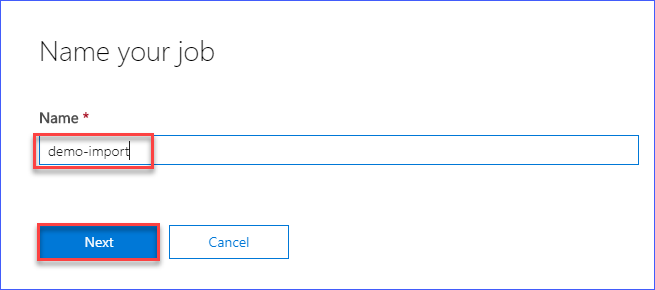
Затем вам будут представлены два варианта, как показано на изображении ниже. Выберите вариант Загрузить ваши данные. Затем нажмите Далее.
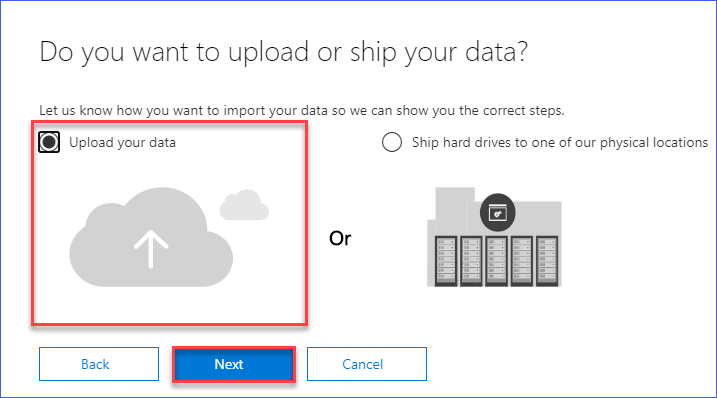
Когда вы перейдете на страницу Импорт, как показано ниже, щелкните по ссылке, которая говорит Показать сетевой SAS URL для загрузки. Это сгенерирует SAS URL для местоположения хранения Azure, куда вы можете загрузить свой файл PST.
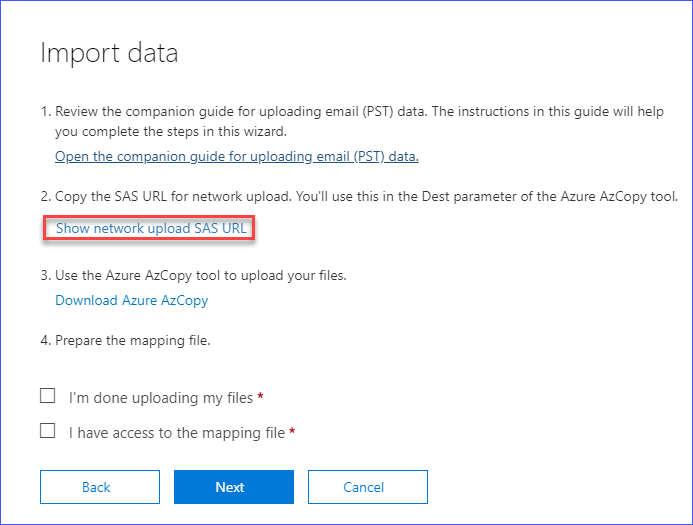
SAS URL будет отображен, аналогично скриншоту, который вы видите ниже. Нажмите кнопку Копировать в буфер обмена и обязательно сохраните это значение где-то, куда вы сможете вернуться позже.
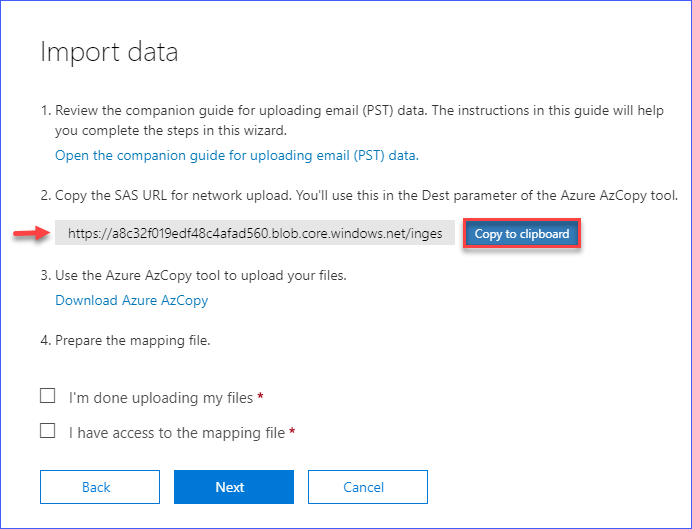
Теперь у вас есть SAS-URL для местоположения хранения Azure, которое будет использоваться в качестве места загрузки с использованием инструмента AzCopy.
Загрузка файлов PST с использованием инструмента AzCopy
На этом этапе у вас уже есть место загрузки в сеть в виде SAS-URL. И вы должны уже установить AzCopy, как это требуется. Если у вас есть файлы PST, подготовленные в доступном месте, тогда вы готовы начать загрузку файлов PST.
Чтобы импортировать PST в Office 365, сначала загрузите файл PST с помощью утилиты AzCopy. Есть два способа сделать это.
Вы можете либо перейти в Пуск —> Microsoft Azure —> Microsoft Azure Storage AzCopy.
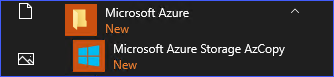
Или откройте CMD и измените рабочий каталог туда, где установлен инструмент AzCopy. Расположение по умолчанию: C:\Program Files (x86)\Microsoft SDKs\Azure\AzCopy.
Вам нужно будет указать параметры инструмента AzCopy. Эти параметры:
/Source:<Место хранения файлов PST>– место, где хранятся файлы PST в качестве источника./Dest:<SAS-URL>– это SAS-URL, который вы сгенерировали и скопировали на предыдущем этапе./V:<Место файла журнала>– это включает подробное ведение журнала и указывает путь для сохранения файла журнала. Это необходимо, чтобы в случае проблем были журналы для последующего обращения./Y– это обязательный параметр при использовании AzCopy с сгенерированным SAS-URL для загрузки в сеть. Нет необходимости изменять или указывать значение для этого параметра.
Команда ниже загрузит файлы PST, расположенные в C:\PST. Файл журнала подробного ведения будет сохранен в C:\temp\log.
Обратите внимание, что в этом примере в исходной папке содержится только один файл PST с именем june.pst, размер которого примерно 28 МБ.
После выполнения кода в командной строке вы увидите аналогичный вывод, как показано на изображении ниже. Время загрузки зависит от скорости вашей сети и размера файлов PST, которые вы загружаете. В этом примере загрузка заняла всего около 9 секунд для одного файла размером около 28 МБ.
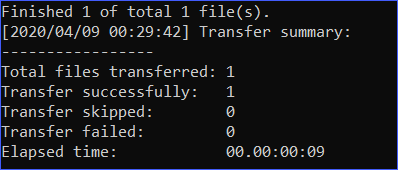
Просмотр загруженных файлов PST для подтверждения
После завершения операции загрузки рекомендуется, но необязательно, подтвердить, что файлы PST были загружены в правильное место назначения. Вы можете использовать Проводник Azure Storage для просмотра содержимого места хранения Azure.
Предполагая, что вы установили Проводник Azure Storage, как указано в разделе Требования этой статьи, вы можете открыть Проводник Azure Storage из меню “Пуск”.
Как только Проводник Azure Storage открыт, нажмите кнопку Открыть диалог подключения, представленную значком вилки.
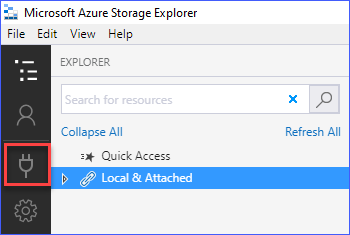
Когда появится Подключение к Azure Storage, выберите Использовать общий доступ по общему URI (SAS). Затем нажмите Далее.
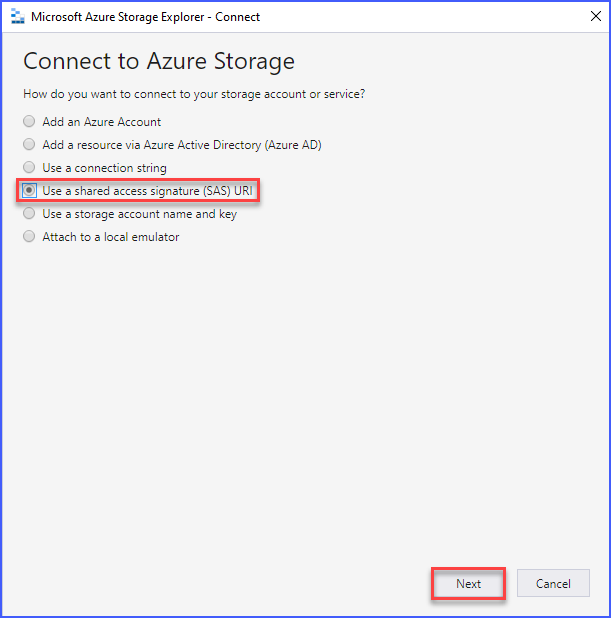
На странице Прикрепить с общим URI (SAS) вставьте ранее сгенерированный URI SAS в поле URI. Поле Отображаемое имя будет автоматически заполнено, поэтому нет необходимости изменять его значение. Затем нажмите Далее.

Коробка Сводка подключения появляется, предупреждая вас, что вы должны подключаться только к ресурсам, которым доверяете. Но, поскольку вы знаете, откуда взялся SAS-URI, в этом случае вы можете проигнорировать предупреждение и нажать Подключить
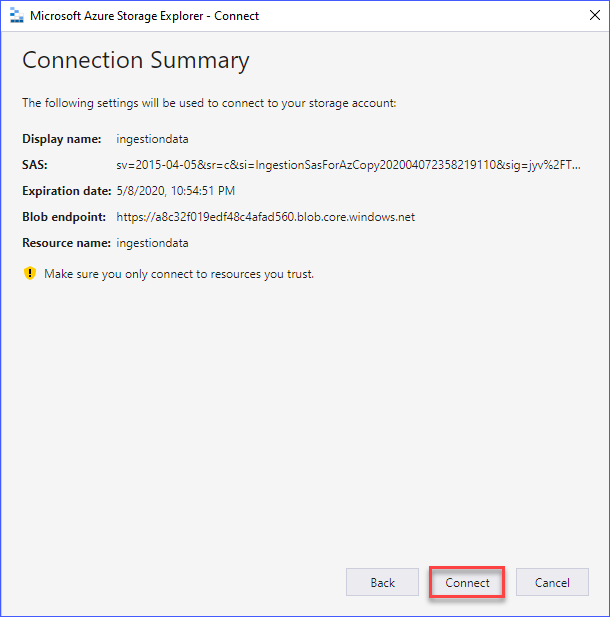
После добавления подключения отображается содержимое расположения хранилища Azure. Как видно на скриншоте ниже, перечислен файл PST, загруженный с помощью инструмента AzCopy.
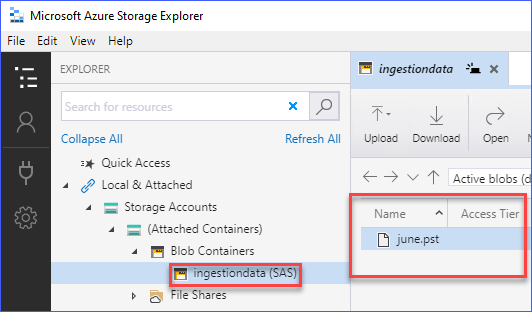
Создание файла отображения импорта PST
A PST mapping file is simply a CSV file containing columns that are specific to the PST import procedure. Each row in the mapping file represents each PST file to be imported. This means that if there are two PST files to be imported, you need to create two rows to represent each PST file.
В этом примере импортируется только один файл PST в одну почтовую ящик Office 365. Пример файла отображения можно увидеть ниже.
Для лучшей читаемости ниже приведен скриншот CSV-файла при открытии в Microsoft Excel.

Как видно на скриншоте выше, есть только одна строка, представляющая единственный файл PST, который был загружен. Также обратите внимание, что из всех столбцов применимы первые шесть столбцов для отображения PST.
- Рабочая нагрузка – Значение этого столбца всегда должно быть Exchange.
- Путь к файлу – Если вы не указали подпапку при загрузке файлов PST с помощью инструмента AzCopy, этот столбец должен оставаться пустым. В противном случае вам потребуется указать имя подпапки.
- Имя – Это имя файла PST.
- Почтовый ящик – Это адрес электронной почты или GUID почтового ящика, в который будут импортированы содержимое файла PST.
- IsArchive – Если вы хотите импортировать данные PST в архивный почтовый ящик, установите это значение на TRUE. В противном случае установите значение этого столбца на FALSE, чтобы импортировать PST в основной почтовый ящик.
- TargetRootFolder – Если вы хотите импортировать содержимое файла PST в определенную папку внутри целевого почтового ящика, вам необходимо указать здесь имя папки. В противном случае оставьте этот столбец пустым или используйте символ косой черты “/”.”
Когда вы будете удовлетворены файлом сопоставления, сохраните файл с расширением CSV. В этом примере файл сохранен как C:\Temp\PST_Map.csv.
Продолжение импорта PST в Office 365 с помощью создания задания
Теперь, когда вы загрузили файлы PST в хранилище Azure и подготовили файл сопоставления PST, вы готовы возобновить создание задания импорта PST.
Чтобы продолжить создание задания импорта PST, вернитесь на страницу Импорт, где вы ранее сгенерировали SAS-URL. На этот раз поставьте галочку на Я загрузил свои файлы и У меня есть доступ к файлу сопоставления. Затем нажмите Далее.
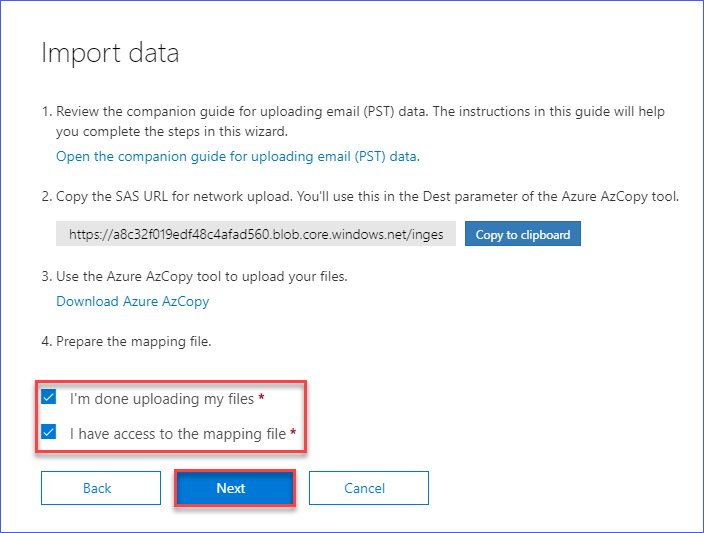
Затем вы увидите страницу Выберите файл сопоставления. На этой странице нажмите кнопку Выбрать файл сопоставления, и появится диалоговое окно Открыть.
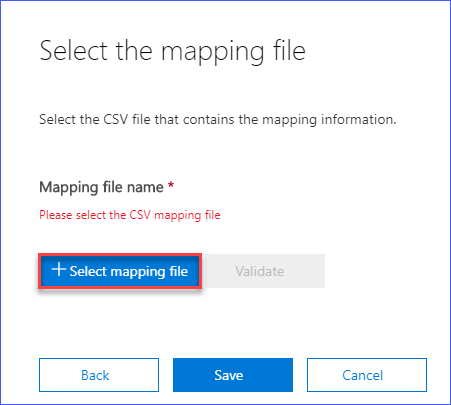
Найдите и выберите файл сопоставления PST, который вы ранее создали. В этом примере имя файла сопоставления PST – C:\temp\PST_Map.csv. После выбора файла сопоставления PST нажмите Открыть.
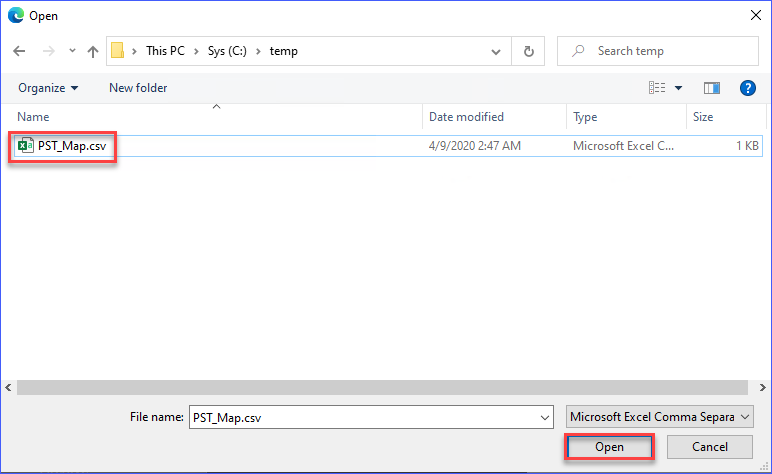
Вы будете перенаправлены на страницу Выберите файл отображения. На этот раз вы увидите, что отображается имя файла отображения. Кроме того, вы увидите красный текст, который просит вас Пожалуйста, проверьте CSV-файл отображения.
Проверка файла отображения необходима, чтобы в случае ошибок в записях их можно было исправить перед тем, как продолжить процесс импорта PST. Обязательно нажмите кнопку Проверить.
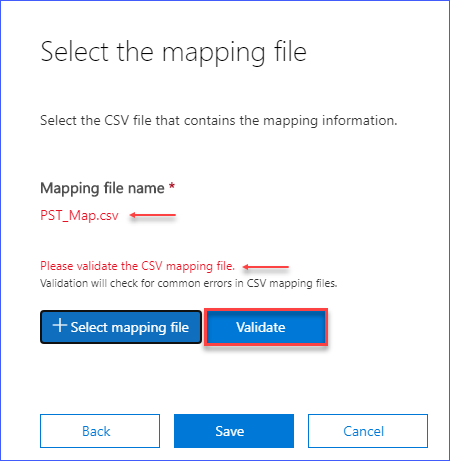
После нажатия кнопки Проверить, и если ошибок в файле отображения не найдено, вы увидите вывод, аналогичный изображенному на рисунке ниже. Затем вы можете нажать Сохранить.
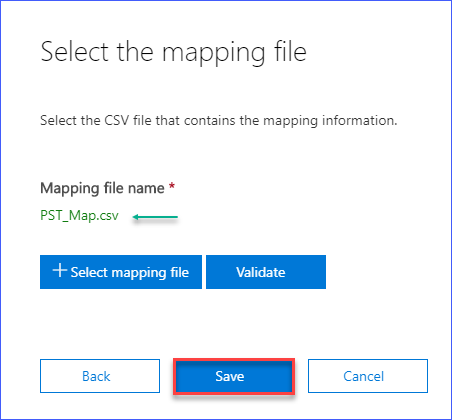
После нажатия Сохранить, вы завершите создание задания на импорт PST, и вы получите статус успешного выполнения, как показано ниже. Вы можете нажать Закрыть, и вас вернет на список заданий на импорт PST.
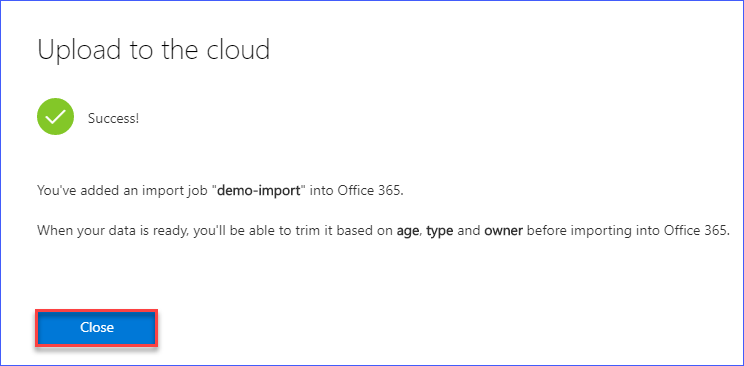
Фильтрация данных (по желанию) и завершение задания на импорт PST
На этом этапе вам нужно подождать, пока статус задания не изменится на Анализ завершен. Как только анализ будет завершен, нажмите на ссылку Готово к импорту в Office 365.

Когда появятся детали задания на импорт, нажмите кнопку Импортировать в Office 365.
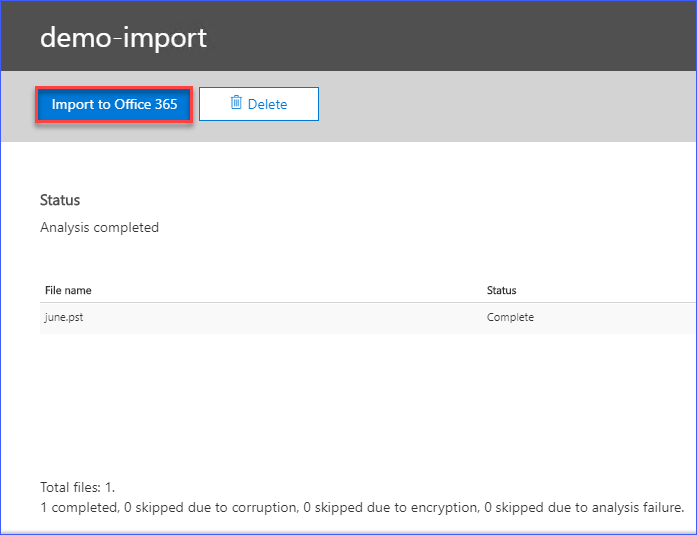
На следующей странице, с названием Решите, хотите ли вы отфильтровать свои данные перед их импортом, вам предлагают два варианта.
- Да, я хочу отфильтровать это перед импортом – Эта опция позволяет фильтровать элементы из файлов PST перед их импортом. Элементы могут быть отфильтрованы на основе свойств, таких как возраст элемента или тип элемента (например, электронная почта, календарь, контакт).
- Нет, я хочу импортировать все – Эта опция указывает задаче импортировать все элементы из файлов PST. Обычно эта опция используется для миграции сообщений или восстановления почтовых ящиков с использованием данных из резервных копий PST.
В данном примере будет выбрана опция импорта всех элементов. После сделанного выбора нажмите Далее.
Если вам нужны дополнительные сведения о фильтрации элементов перед импортом данных PST в Office 365, вы можете посетить эту Фильтрация данных при импорте файлов PST в Office 365.
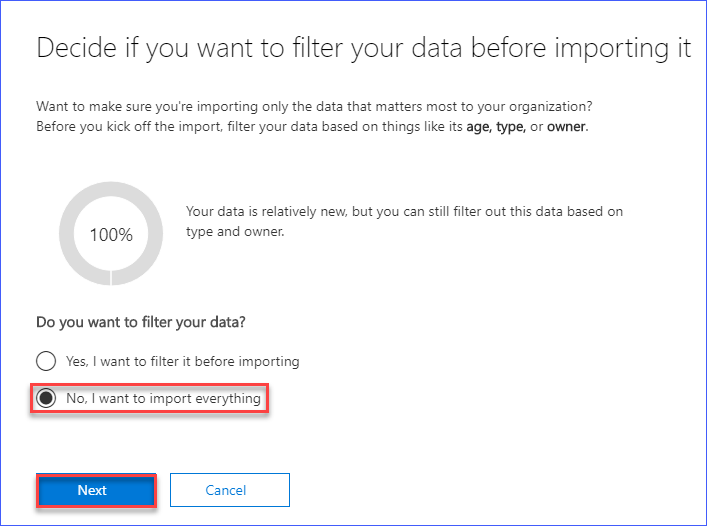
Затем вас уведомят о размере данных для импорта. Здесь ничего делать не нужно, просто нажмите кнопку Импортировать данные.
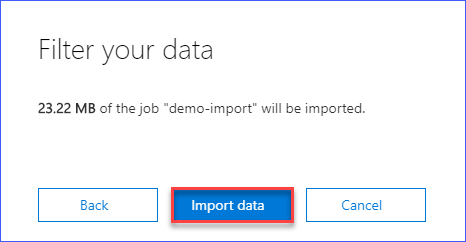
На изображении ниже показано, что задача импорта успешно запущена. Вам также указывается проверить ход выполнения импорта на странице Импорт. Нажмите кнопку Закрыть, чтобы вернуться на страницу Импорт.
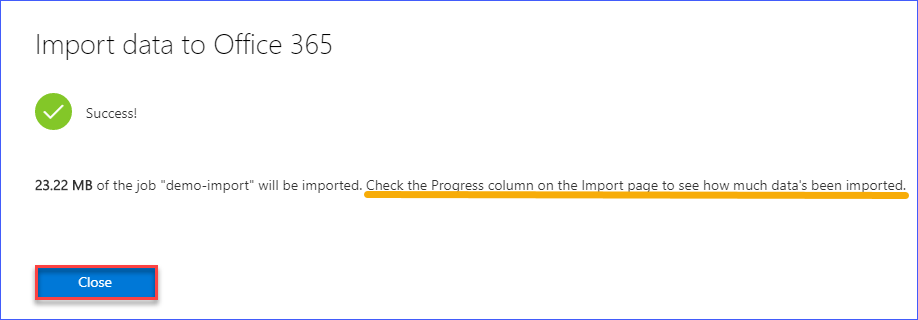
Вернитесь на страницу Импорта и следите за прогрессом. Основываясь на тестировании, проведенном при создании этой статьи, не было показано “предполагаемого времени завершения”. Также не было подробного журнала, показывающего, сколько времени заняла работа импорта. Так что на данный момент практически нечего делать, кроме как ждать.
Как видно ниже, задача импорта завершена. Это указывает на то, что данные PST были полностью импортированы в целевую почтовую папку Office 365.

Заключение
В этой статье вы узнали, как использовать опцию сетевой загрузки в качестве метода импорта PST в почтовую папку Office 365. Вы узнали, как получить SAS-URL, который является местоположением хранения Azure, используемым в качестве места назначения для загрузки файлов PST с помощью инструмента AzCopy.
В настоящее время опция сетевой загрузки является единственным бесплатным и официально поддерживаемым методом для массового импорта PST в Office 365.
Импорт PST в Office 365 на данный момент не является полностью автоматизированным с точки зрения скриптинга. Однако это более удобно, чем использование Outlook для импорта данных PST по одному профилю за раз.
Дополнительное чтение
- Часто задаваемые вопросы о импорте файлов PST в Office 365
- Фильтрация данных при импорте файлов PST в Office 365
- Как управлять файлами между локальным хранилищем и хранилищем Azure с помощью AZCopy
- Управление группами ролей в Exchange Online
- Импорт файлов PST с использованием мастера импорта Outlook
Source:
https://adamtheautomator.com/import-pst-to-office-365/













