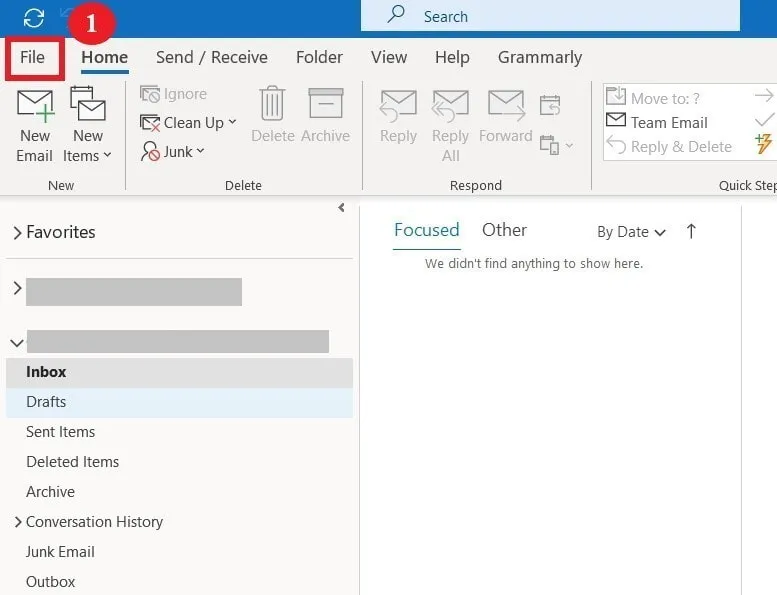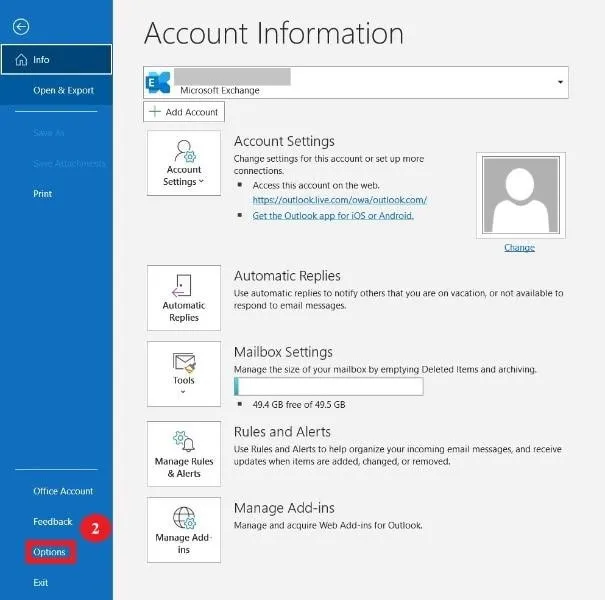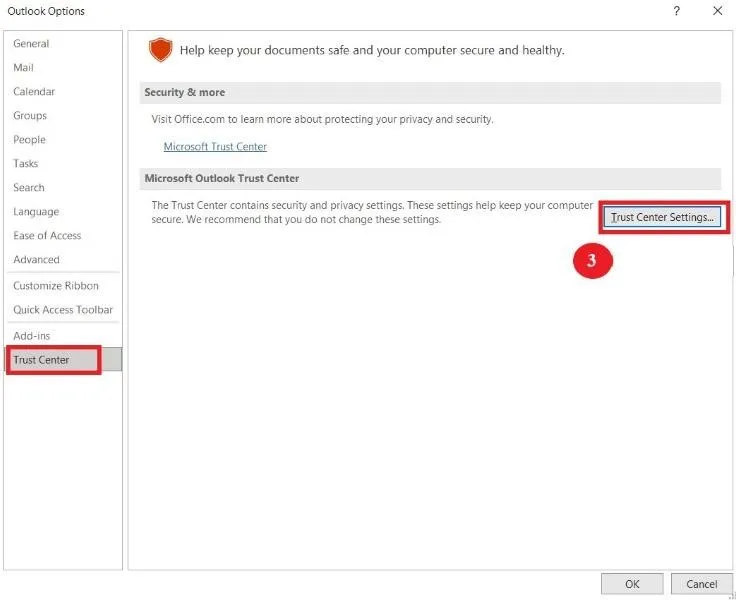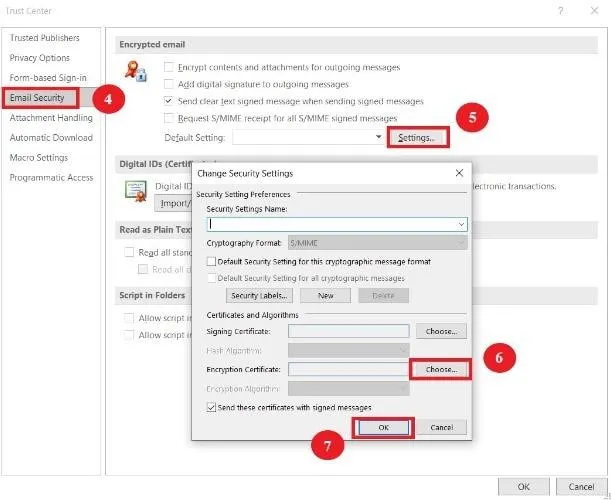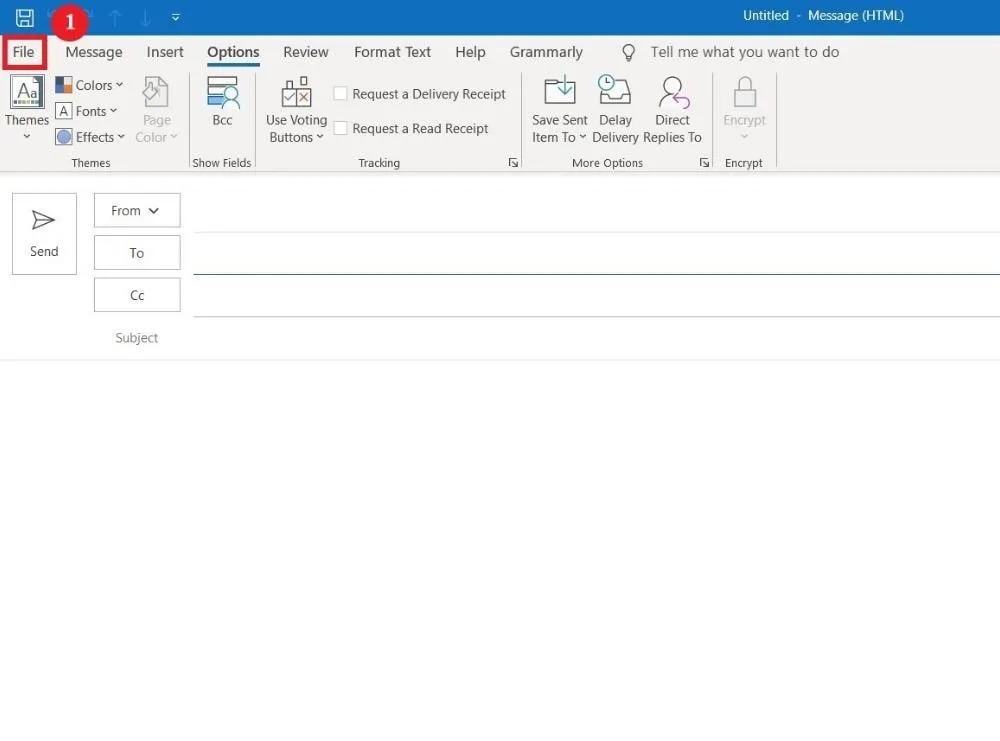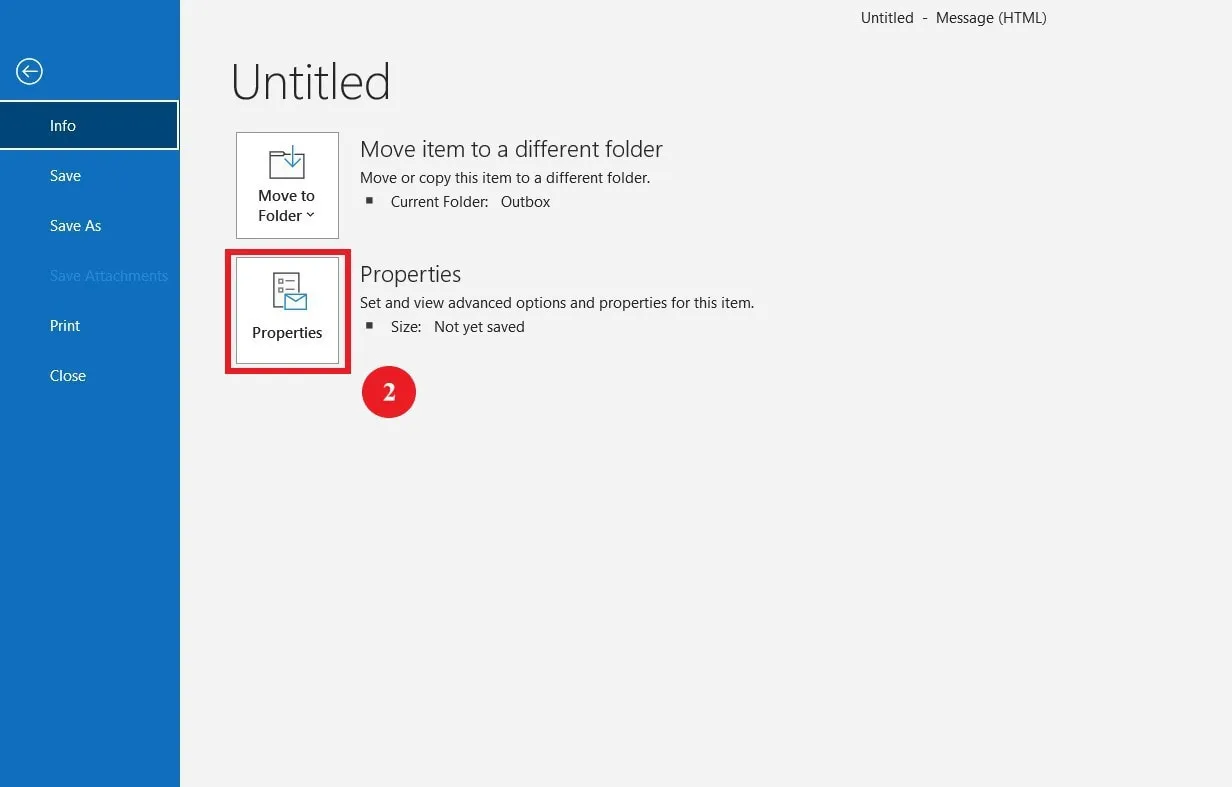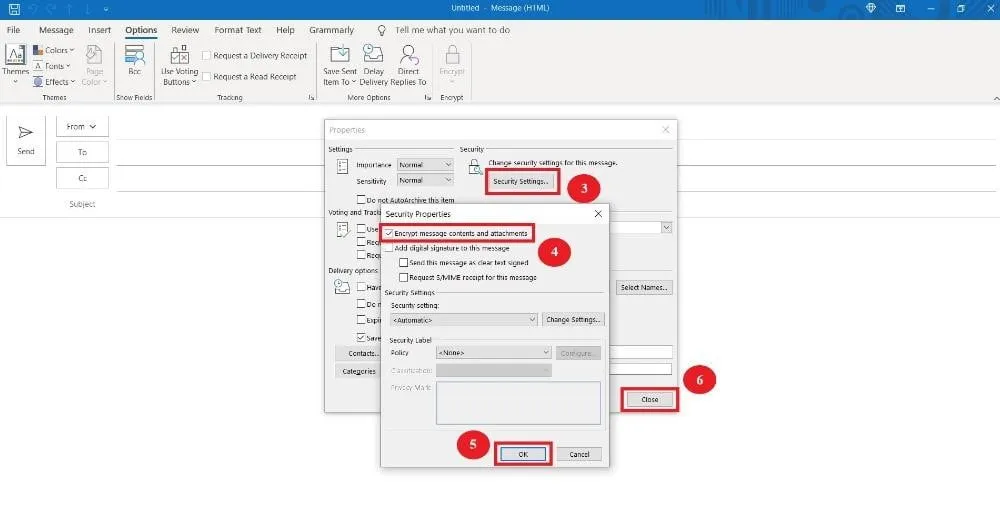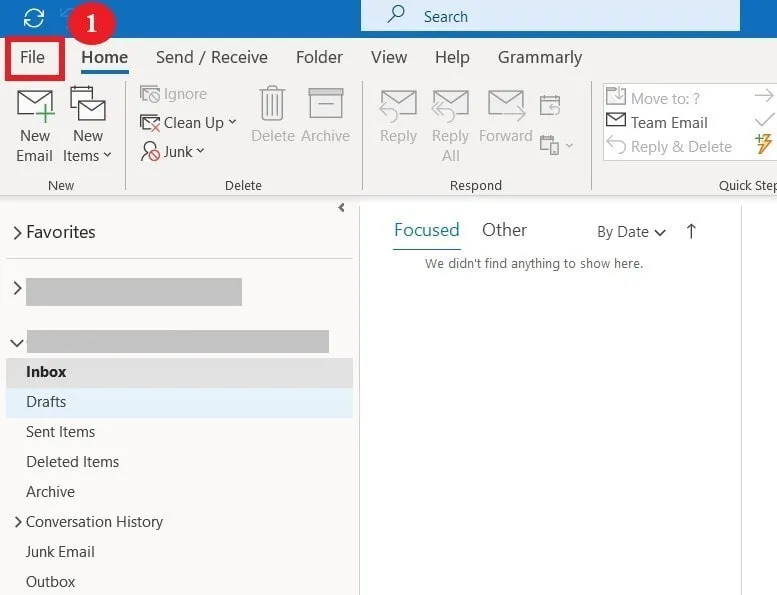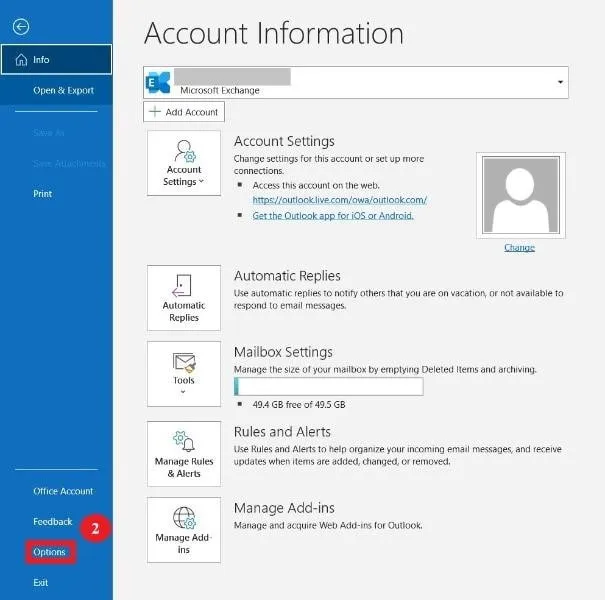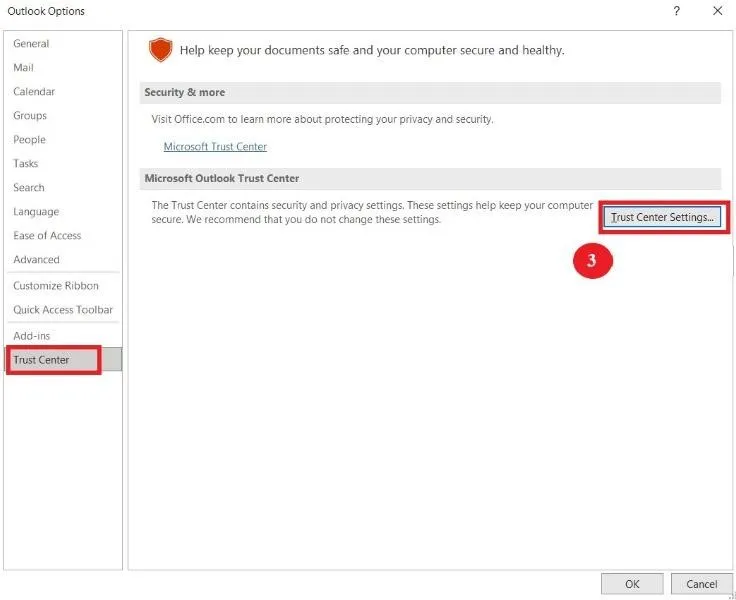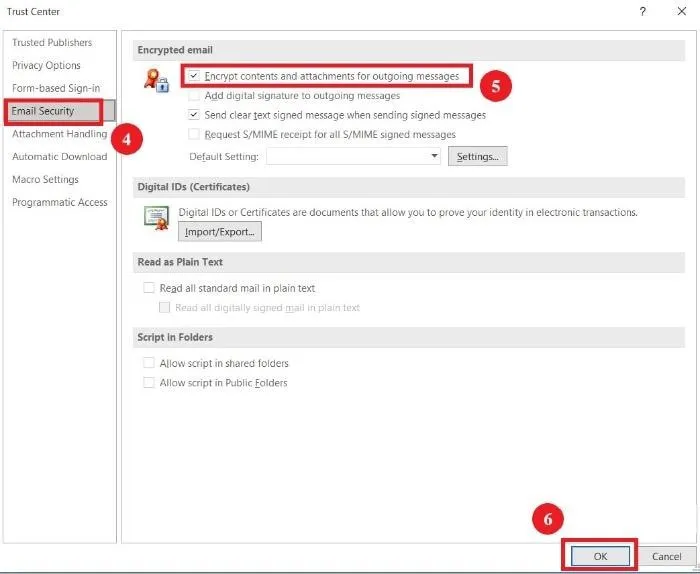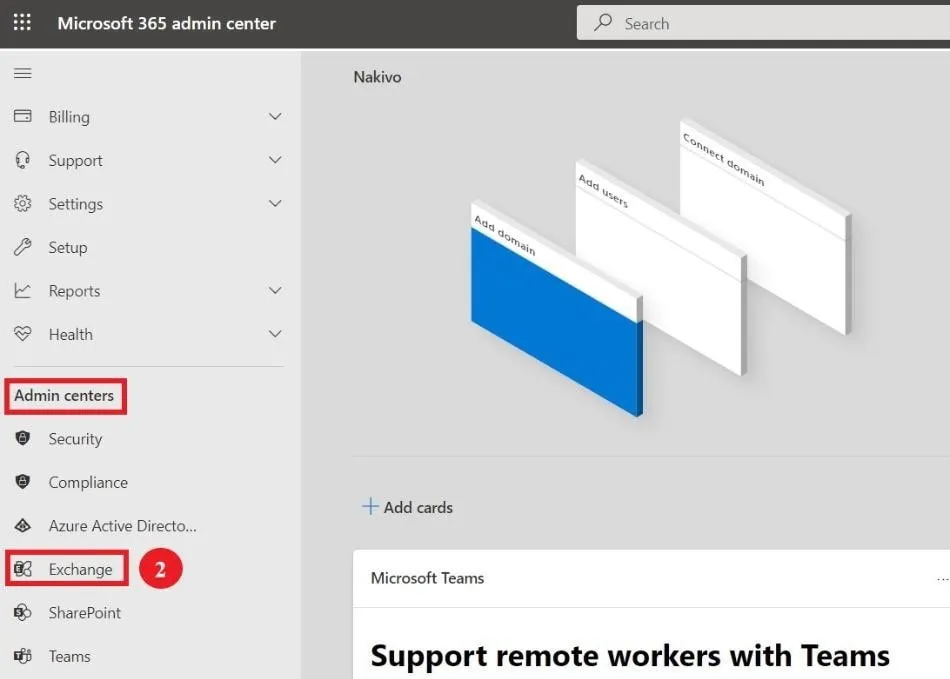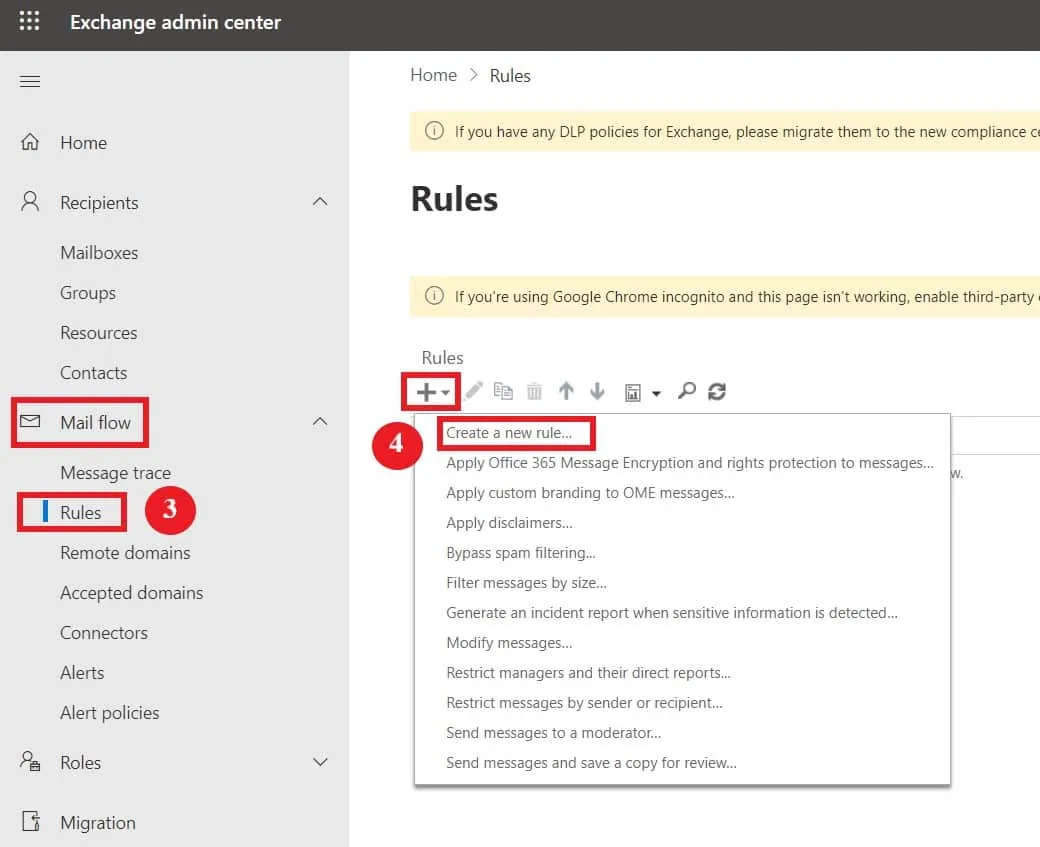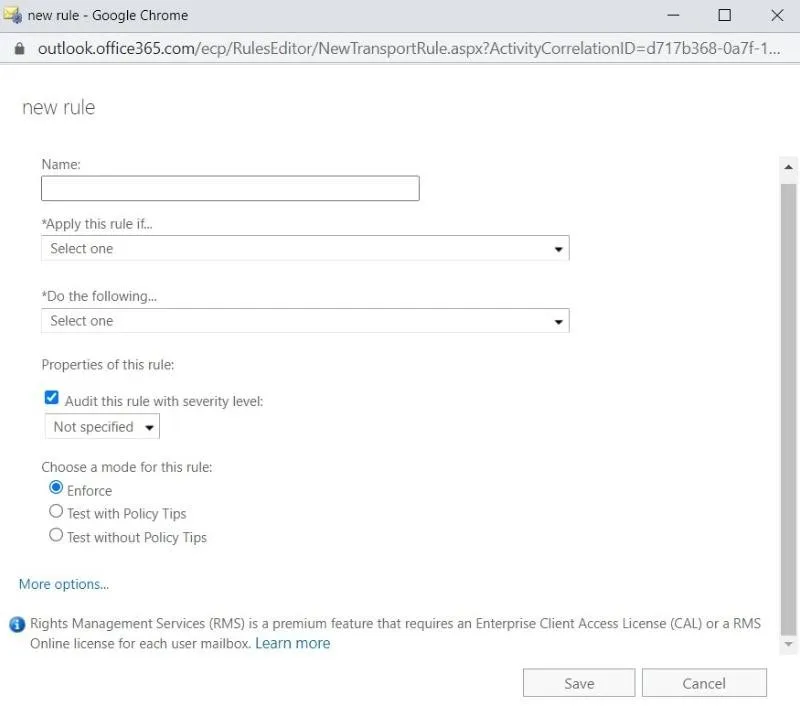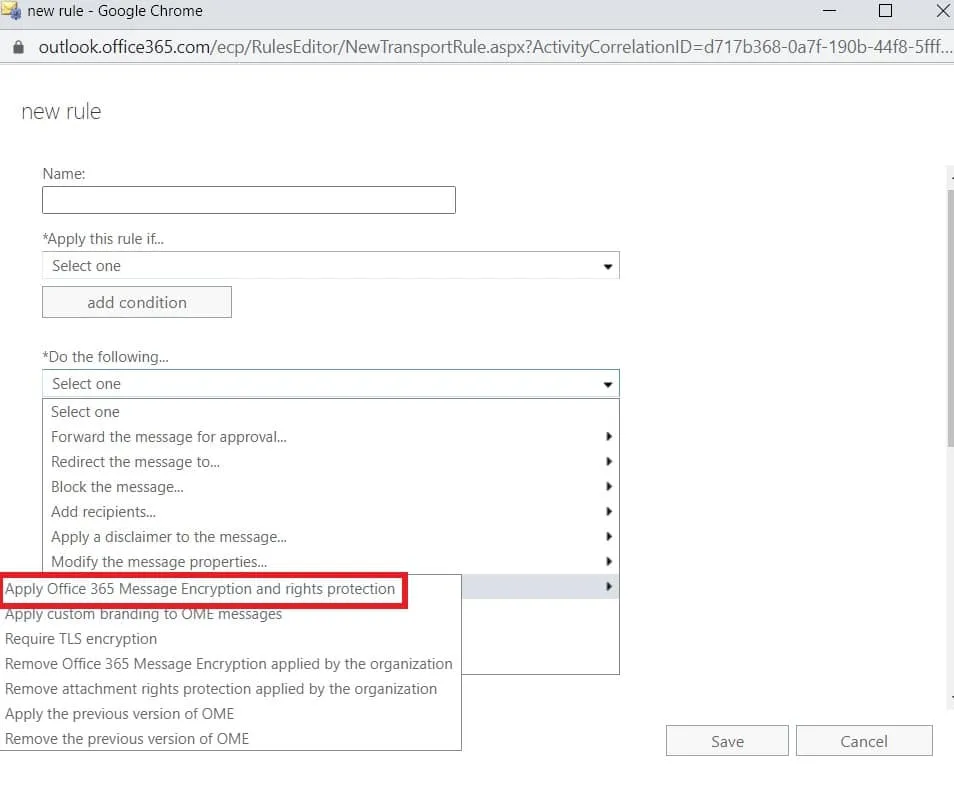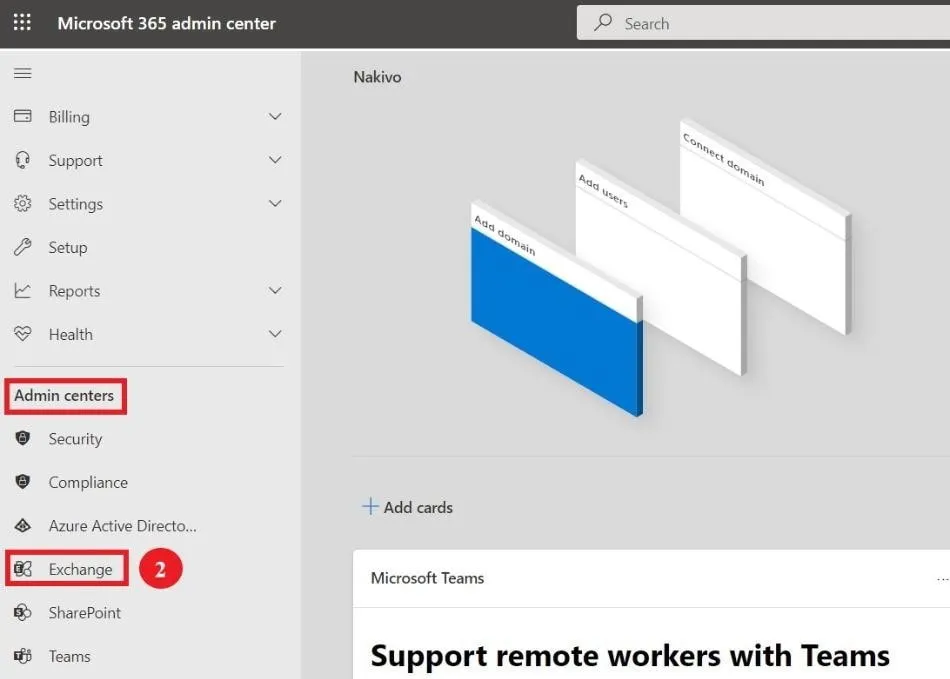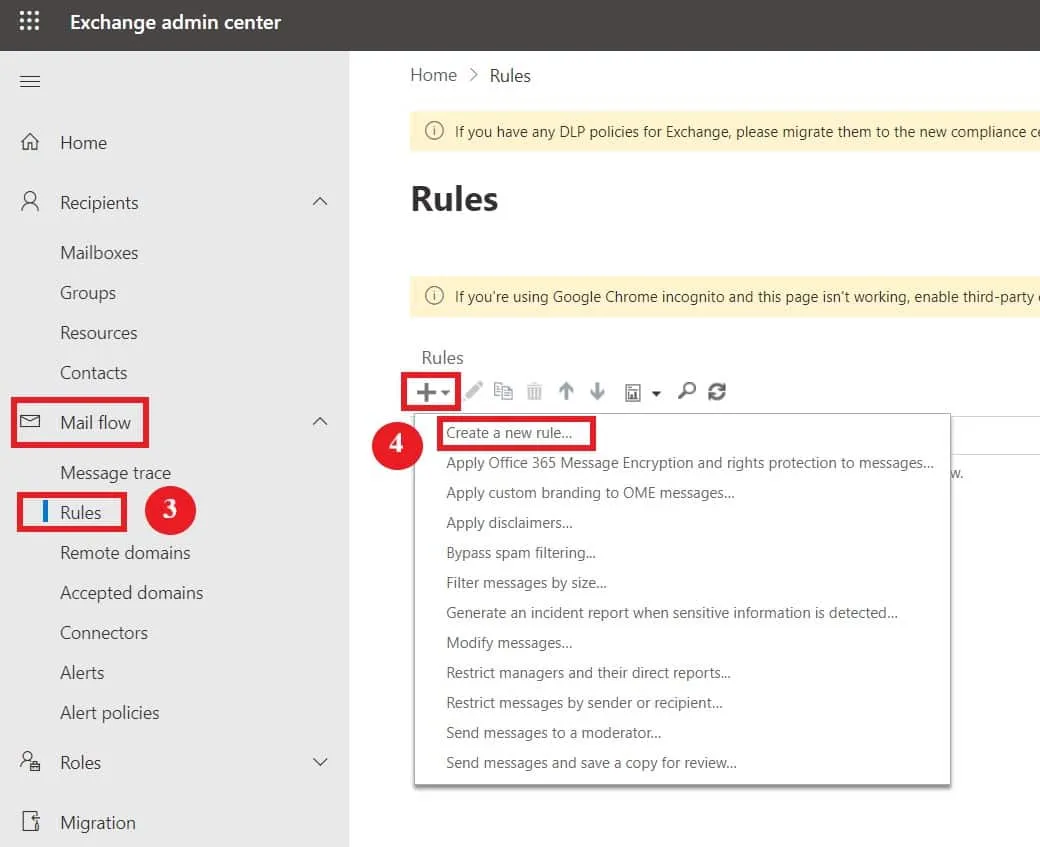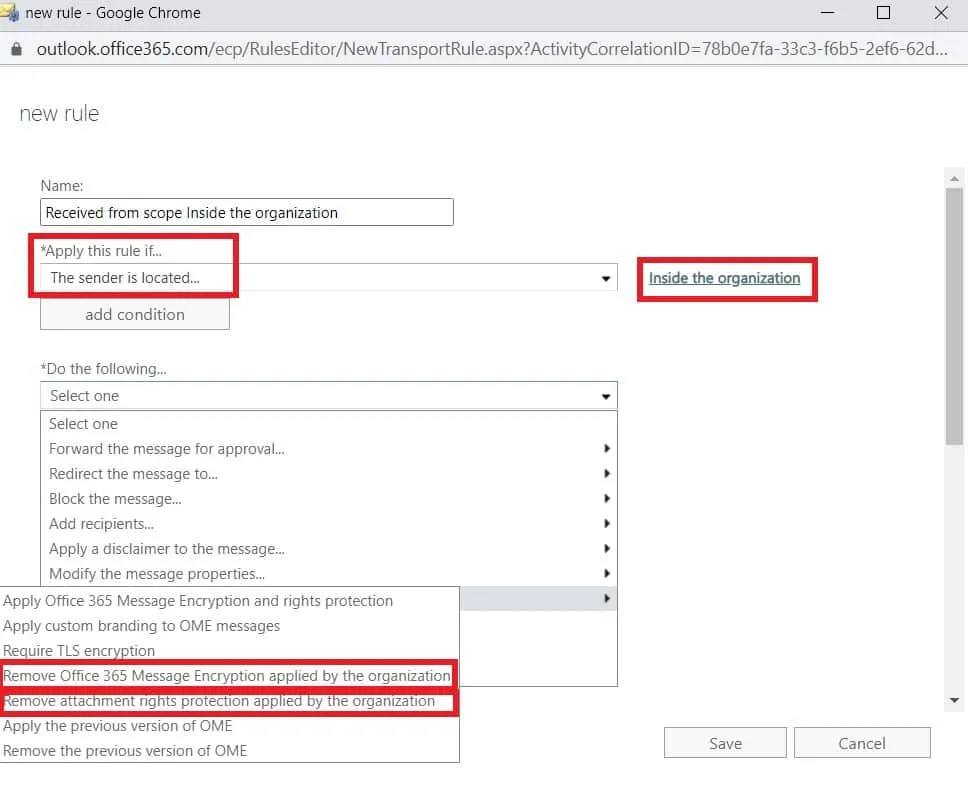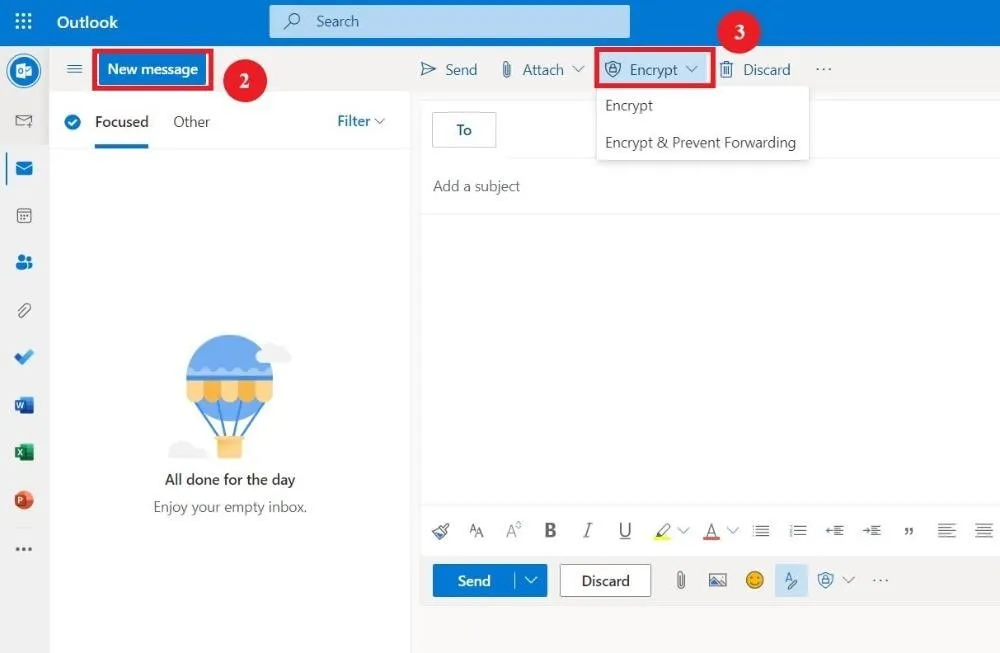Независимо от того, отправляете ли вы чувствительные сообщения коллегам внутри своей компании или обмениваетесь конфиденциальной информацией с внешними получателями, обеспечение конфиденциальности является важным. Microsoft предлагает два метода шифрования электронных писем, в зависимости от типа подписки на Office и приложения, которое вы используете: S/MIME для шифрования электронных писем в Outlook и OME для шифрования электронных писем Office 365.
Прочтите этот блог-пост, чтобы узнать о различных вариантах шифрования электронных писем Microsoft и о том, как отправлять и читать зашифрованные электронные сообщения в Outlook.
Варианты шифрования электронных писем в Outlook
Давайте начнем с того, чтобы ближе рассмотреть каждый метод шифрования и их различия.
Шифрование сообщений Office 365 (OME)
Шифрование сообщений Office 365 (OME) основано на Azure Rights Management (Azure RMS), который является частью Azure Information Protection. Эти службы объединяют шифрование электронных писем с контролем доступа, чтобы предоставить вам передовую услугу онлайн-шифрования.
Основным предварительным условием для OME является активация Azure RMS для арендатора. Для многих планов RMS активируется по умолчанию. В отличие от других методов шифрования, OME не использует сертификаты шифрования и открытые ключи.
Как работает OME
OME работает путем преобразования читаемого текста в непонятный шифр. Этот шифр может быть расшифрован целевыми получателями, но нарушение безопасности со стороны неавторизованных лиц не приведет к утечке данных.
Поскольку он зависит от Azure RMS, OME включает в себя политики идентификации и авторизации, а также варианты шифрования. Для шифрования сообщений с помощью OME вы можете использовать шаблоны управления правами и/или правила потока почты.
- Шаблоны управления правами. Вы можете выбрать опцию Только шифрование, чтобы применить шифрование к сообщению без каких-либо дополнительных ограничений, или опцию Не пересылать, чтобы ограничить получателей в передаче электронного сообщения.
- Определение правил пересылки почты. Вы можете создавать правила пересылки почты, также известные как правила транспорта, чтобы применяться к конкретным сообщениям или группам пользователей (в зависимости от того, находятся ли они внутри или за пределами вашей организации) и т.д. Когда пользователь из вашей организации отправляет сообщение, соответствующее правилу транспорта, сообщение автоматически шифруется. Шаги по выполнению этого ниже.
Кто может отправлять/получать зашифрованные сообщения
С помощью OME вы можете отправлять защищенное письмо получателям независимо от того, какую почтовую службу они используют (Gmail, Yahoo mail и т. д.). Это означает, что только вы, отправитель, должны иметь OME для успешной отправки зашифрованного сообщения. Получатель не нуждается в подписке на Office 365 или даже в Outlook для прочтения содержимого или даже отправки зашифрованного ответа.
Чтобы прочитать зашифрованное сообщение, получатели должны быть авторизованы с использованием своих учетных данных учетной записи Microsoft. В качестве альтернативы они могут получить одноразовый пароль для просмотра сообщения.
Планы Office 365 с OME
Чтобы использовать OME, у вас должен быть один из следующих планов Office 365:
- Microsoft 365 Business Premium
- Office 365 A1, A3 или A5
- Office 365 Enterprise E3 или E5
- Microsoft 365 Enterprise E3 или E5
- Office 365 Government G3 или G5
Примечание: Если у вас нет ни одного из этих планов, вы можете приобрести автономную лицензию для Azure Information Protection, чтобы получить все возможности OME.
S/MIME encryption
Secure/Multipurpose Internet Mail Extensions (S/MIME) – это сертификатная технология шифрования и цифровой подписи в Outlook. S/MIME – это служба безопасности сообщений, которая защищает от утечек данных и обеспечивает целостность сообщений. С помощью этой технологии сообщения электронной почты могут быть зашифрованы, и получатель защищен от подделки и получения поддельных сообщений. В этом блоге мы сосредоточимся только на шифровании сообщений.
Как работает S/MIME
Шифрование электронной почты Outlook использует открытые и закрытые ключи, чтобы предотвратить чтение содержимого несанкционированными пользователями. Только предполагаемый получатель в вашей организации с соответствующим закрытым ключом может расшифровать сообщение (которое зашифровано открытым ключом отправителя), что практически исключает возможность чтения этой информации кем-либо еще. Вы также можете использовать шифрование Outlook, чтобы предотвратить пересылку электронной почты.
В отличие от OME, вам нужно установить сертификаты шифрования Outlook для пользователей в вашей организации. Этот процесс не прост. Однако, после того как пользователи получат свои сертификаты, они могут легко применять шифрование S/MIME к сообщениям.
S/MIME limitations
- S/MIME is supported in Outlook on the web (with a Windows desktop device), Outlook 2010 and later versions, regardless of the Office 365 plan.
- Вы можете отправлять сообщения, защищенные S/MIME, только получателям в вашей организации. Получатели вне организации не смогут расшифровать и прочитать сообщения.
Как зашифровать электронные письма с помощью S/MIME
Сначала необходимо настроить сертификаты S/MIME для пользователей и опубликовать их в учетной записи Active Directory. Затем пользователи могут настроить S/MIME в приложении Outlook на рабочем столе, следуя указанным ниже шагам:
- Нажмите Файл в верхнем левом углу.
- В левой панели выберите Параметры.
- В новом окне нажмите Центр доверия, а затем нажмите Настройки Центра доверия.
- Выберите Безопасность электронной почты в левой панели.
- Нажмите Настройки под Зашифрованной электронной почтой.
- В разделе Сертификаты и алгоритмы нажмите Выбрать для Сертификата шифрования.
- Выберите Сертификат S/MIME пользователя и нажмите OK.
Теперь, когда вы настроили сертификат S/MIME, вы можете начать шифровать сообщения. Откройте новое электронное письмо и выполните следующие шаги для шифрования содержимого:
- Нажмите Параметры в меню.
- Выберите Шифровать и выберите Шифровать с помощью S/MIME из выпадающего списка.Примечание: Если вы используете Outlook 2016 или Outlook 2019, вы должны выбрать Разрешения под вкладкой Параметры в меню.
- Нажмите Отправить, как только закончите составлять свое письмо.
Как зашифровать электронные письма с помощью OME
В приложении Outlook для настольных компьютеров шифрование электронной почты с использованием Office 365 Message Encryption (OME) проще, чем S/MIME, так как не требуются сертификаты.
Шифрование с использованием Microsoft 365 Message Encryption
Как абонент Microsoft 365, вам нужно просто открыть Outlook на своем настольном компьютере и следовать указанным ниже шагам, чтобы зашифровать сообщение:
- Нажмите Новое сообщение в левом верхнем углу.
- В окне сообщения выберите вкладку Параметры.
- Нажмите Шифровать и выберите опцию из выпадающего списка в зависимости от ограничений, которые вы хотите применить.
- После того как вы закончите составление письма, нажмите Отправить.
Вы можете найти четыре различных варианта ограничений:
- Только шифрование: Эта опция шифрует только содержимое сообщения.
- Не пересылать: Получатель может только прочитать содержимое, но не пересылать или копировать сообщение.
- Доверительное \ Все сотрудники: Помимо ограничения пересылки электронной почты, эта опция предотвращает просмотр сообщения внешними получателями.
- Высокая конфиденциальность \ Все сотрудники: Эта опция включает все вышеуказанные ограничения и также предотвращает получателей отвечать на электронное письмо.
Шифрование отдельного сообщения в Outlook 2016 и 2019
Если вы используете приложение Outlook 2016 или 2019 для настольного компьютера, вы можете зашифровать составляемое вами сообщение, выполнив следующее:
- Нажмите Файл в верхнем левом углу.
- Выберите Свойства.
- Во всплывающем окне нажмите Настройки безопасности.
- Установите флажок рядом с Шифровать содержимое сообщений и вложения.
- Нажмите ОК.
- Нажмите Закрыть, чтобы завершить и отправить свое электронное письмо.
Шифрование всех исходящих сообщений в Outlook 2016 и 2019
Вместо того чтобы шифровать каждое отдельное сообщение, которое вы хотите отправить, вы можете зашифровать все исходящие сообщения в Outlook 2016 и 2019. Таким образом, вам нужно только составить письмо, и оно будет автоматически зашифровано при его отправке. Следуйте указанным ниже шагам:
- В приложении Outlook щелкните Файл в верхнем левом углу.
- Выберите Параметры в левой панели.
- В новом окне выберите Центр доверия, затем нажмите Настройки центра доверия.
- Выберите Безопасность электронной почты в левой панели.
- Установите флажок рядом с Шифровать содержимое и вложения для исходящих сообщений.
- Нажмите ОК, когда закончите, чтобы завершить и отправить электронное письмо.
Как создать правила потока почты для шифрования электронных сообщений
Используя Центр администрирования Exchange (EAC), вы можете создавать правила потока почты (также известные как транспортные правила), чтобы обеспечить безопасность отправленных и полученных сообщений. Эти правила могут автоматически шифровать исходящие сообщения или удалять шифрование из входящих электронных писем или ответов, отправленных из вашей организации.
Создание правила потока почты для шифрования электронных сообщений
Правила потока электронной почты позволяют использовать возможности OME для шифрования электронных сообщений. Следуйте указанным ниже шагам, чтобы создать новое транспортное правило:
- Войдите в Центр администрирования Microsoft 365 с использованием учетной записи с правами администратора.
- На левой панели навигации щелкните Exchange в разделе Центры администрирования.
- В разделе Поток электронной почты выберите Правила.
- Щелкните + Создать и выберите Создать новое правило из выпадающего списка.
- В новом окне заполните следующие настройки:
- Имя: Добавьте имя для этого нового правила.
- Применить это правило, если: Выберите условие, при котором это правило должно применяться, и введите значение при необходимости.
- Сделать следующее: Выберите соответствующее действие, если применяется предыдущее правило.
- Свойства этого правила: Выберите уровень серьезности аудита этого правила.
- Выберите режим для этого правила: Выберите, следует ли применять правило или тестировать его.
- Включите шифрование с возможностями OME, выполнив следующие действия:
- Щелкните Дополнительные параметры, чтобы добавить больше условий.
- В разделе Выполнить следующее выберите Изменить безопасность сообщения.
- Выберите Применить шифрование сообщений Office 365 и защиту прав.
- Выберите шаблон RMS, затем нажмите Сохранить.
Создание правила потока электронной почты для удаления шифрования из электронных сообщений
С помощью правил потока электронной почты вы можете удалить шифрование электронной почты, примененное пользователем в вашей организации к сообщениям или вложениям. Следуйте указанным ниже шагам, чтобы создать правило потока электронной почты:
- Войдите в Центр администрирования Microsoft 365 с помощью учетной записи с правами администратора.
- В левой панели навигации щелкните Exchange в разделе Центры администрирования.
- В разделе Поток сообщений выберите Правила.
- Щелкните + Создать и выберите Создать новое правило в выпадающем списке.
-
- Название: Добавьте название для этого нового правила.
- Применить это правило, если: Выберите условия, при которых шифрование должно быть удалено.
- Исходящее электронное письмо: Добавьте Отправитель находится > Внутри организации.
- Входящее электронное письмо: Добавьте Получатель находится > Внутри организации.
- Сделать следующее: Выберите соответствующее действие, если предыдущее правило применено.
- Для удаления шифрования сообщения выберите Изменить безопасность сообщения > Удалить шифрование сообщения Office 365 и защиту прав, примененную организацией.
- Для удаления шифрования из вложений выберите Изменить безопасность сообщения > Удалить защиту прав на вложения, примененную организацией.
- Свойства этого правила: Выберите уровень серьезности аудита для этого правила.
- Выберите режим этого правила: Выберите, следует ли применять правило или проверить его.
Как зашифровать электронные письма в Outlook в Интернете
Процесс отправки безопасных электронных писем в Outlook в Интернете аналогичен использованию приложения на рабочем столе:
- Перейдите на сайт Outlook.com в веб-браузере.
- Нажмите на Новое сообщение, чтобы составить письмо.
- Шифрование и выберите опцию на основе ограничений, которые вы хотите применить: Шифровать или Шифровать и предотвращать пересылку.
Здесь доступны два разных варианта шифрования:
- Шифровать: Эта опция шифрует содержимое сообщения. Получатели могут даже загружать вложения, если они есть, из веб-версии Outlook, приложения для настольного компьютера или приложения почты Windows без шифрования. Учетные записи, использующие другие почтовые клиенты, нуждаются во временном пароле для загрузки вложений.
- Шифровать и предотвращать пересылку: Как следует из названия, электронные письма, отправленные с использованием этой опции, зашифрованы и не могут быть пересланы. Кроме того, вложения остаются зашифрованными даже после их загрузки.
Как читать зашифрованные электронные письма
Процесс открытия и чтения зашифрованных электронных писем различается в зависимости от почтового клиента получателя.
Открытие зашифрованных электронных писем в Outlook
Зашифрованные сообщения, отправленные между учетными записями Outlook, открываются нормально в Outlook.com, Microsoft 365, мобильном приложении Outlook и приложении почты Windows, поскольку Outlook проверяет идентификатор получателя в фоновом режиме. Другими словами, вам не нужно предпринимать какие-либо действия для расшифровки письма.
Получатель может увидеть значок замка рядом с темой электронного письма, указывающий на то, что сообщение зашифровано. Если вы используете Outlook для Mac или Outlook для Windows, вы получите сообщение с инструкциями по расшифровке письма.
Открытие зашифрованных электронных писем в других почтовых клиентах
Если получатели используют другие почтовые клиенты, такие как Gmail или Yahoo Mail, им необходимо аутентифицировать свои учетные записи перед прочтением зашифрованных сообщений. После открытия электронной почты им нужно нажать на Прочитать сообщение, чтобы подтвердить свои учетные записи, используя одноразовый пароль или войдя в свой почтовый клиент.
Заключение
Два встроенных инструмента шифрования от Microsoft помогают обеспечить безопасность электронных писем Outlook. Оба метода шифрования S/MIME и Шифрование сообщений Office 365 (OME) могут шифровать содержимое сообщения и добавлять различные ограничения к электронной почте для предотвращения пересылки или ответов. Однако они различаются по принципу работы и процедурам применения шифрования и других правил безопасности. Теперь, когда вы знаете разницу между двумя вариантами шифрования, вы можете решить, какой из них лучше всего подходит для ваших потребностей.
Помните, что важно защищать ваше окружение Office 365 так же, как вы защищаете свои электронные письма. NAKIVO Backup & Replication – это комплексное решение, которое предлагает расширенные функциональные возможности, включая надежное резервное копирование Exchange Online, защиту от вымогательского вредоносного программного обеспечения, инкрементное резервное копирование и быстрое восстановление.
Source:
https://www.nakivo.com/blog/how-to-encrypt-emails-in-outlook-office-365/