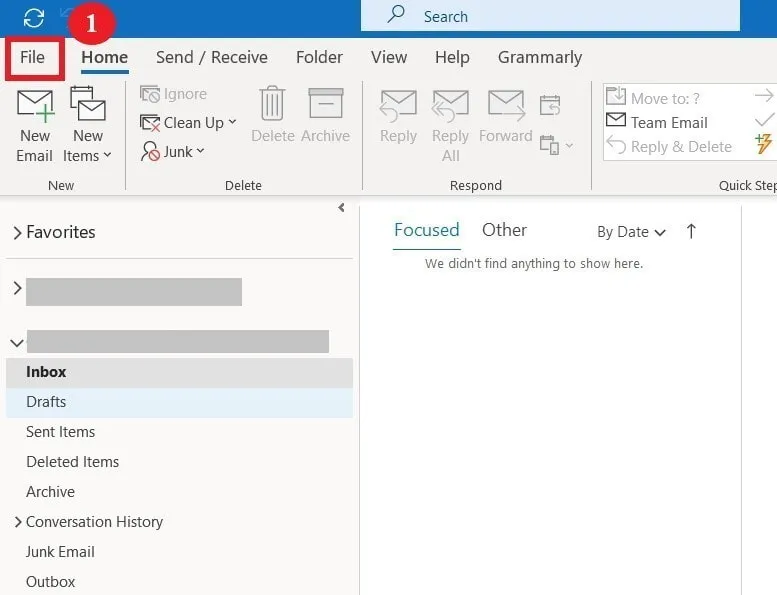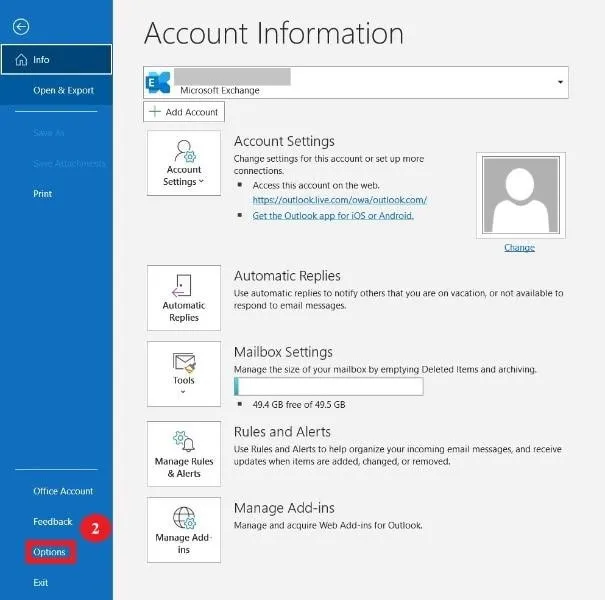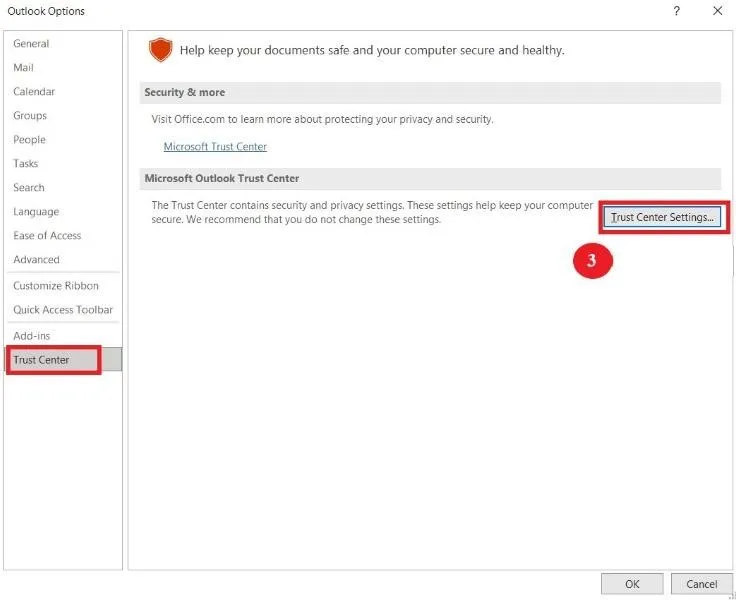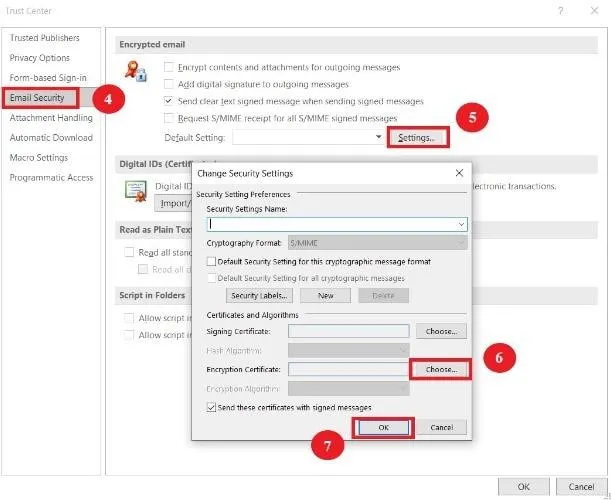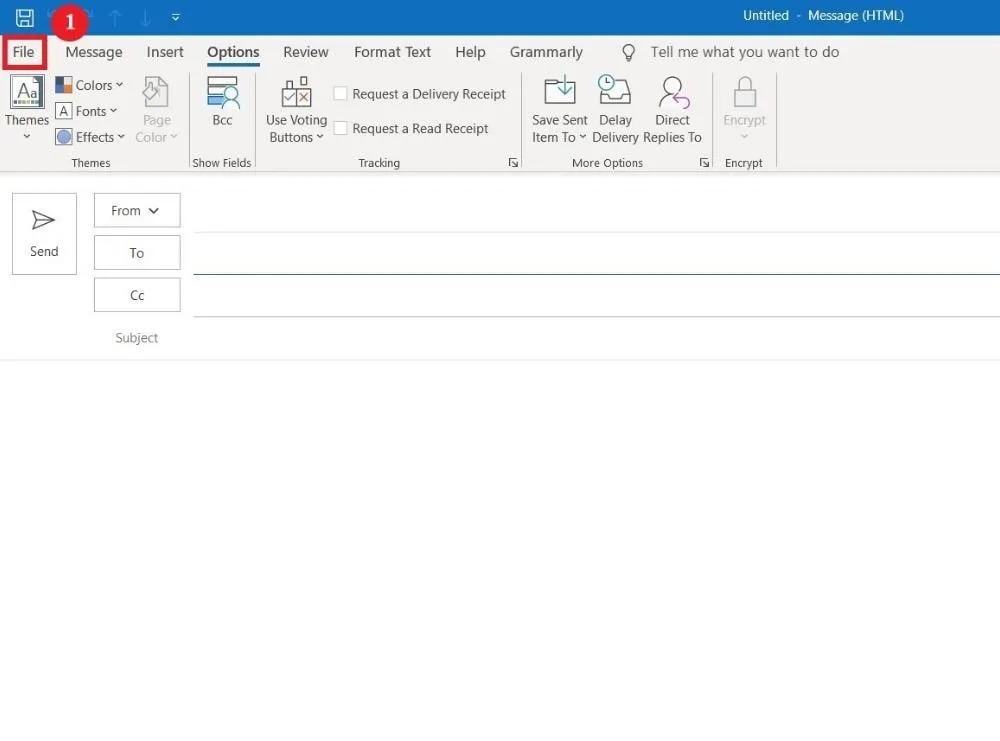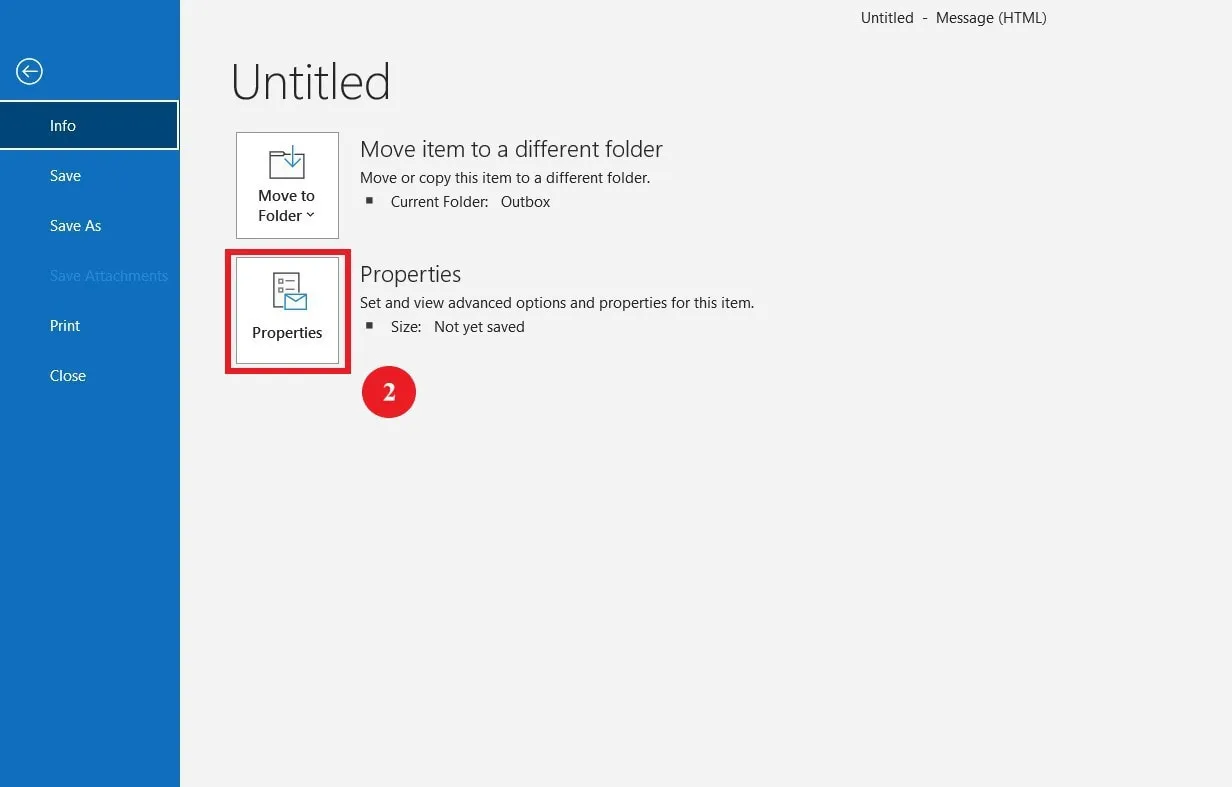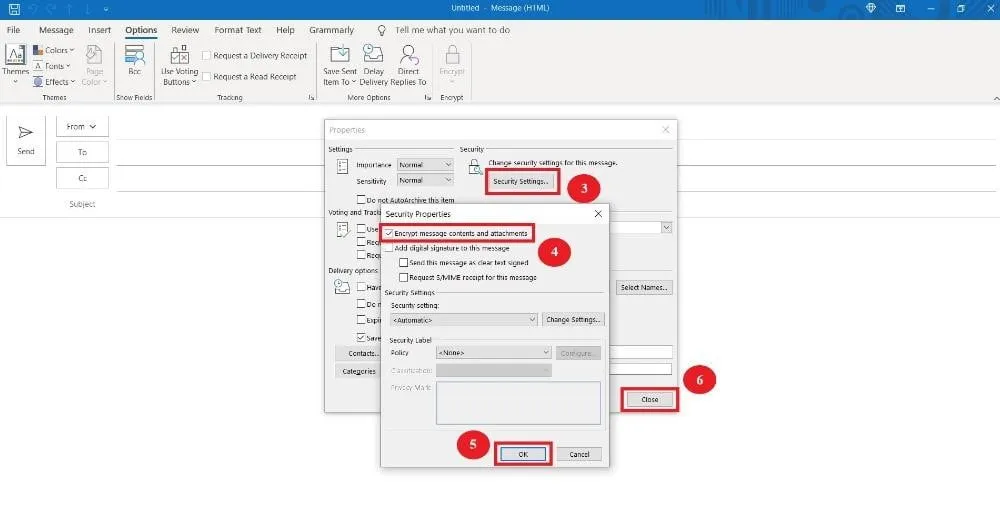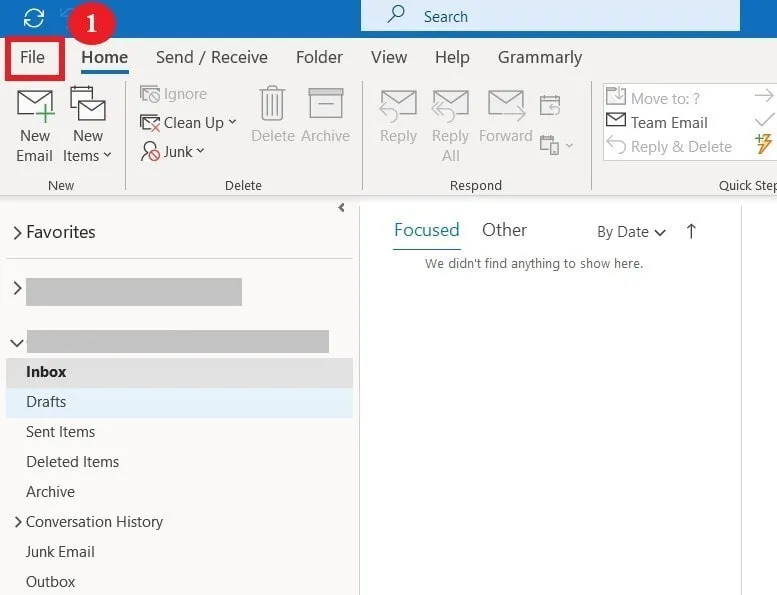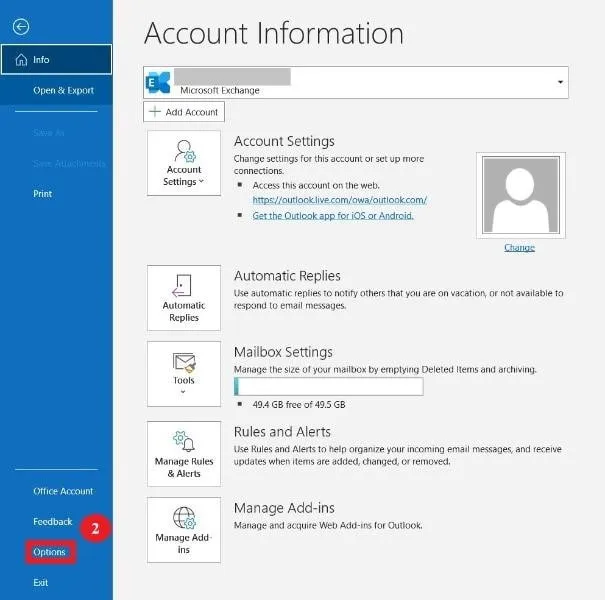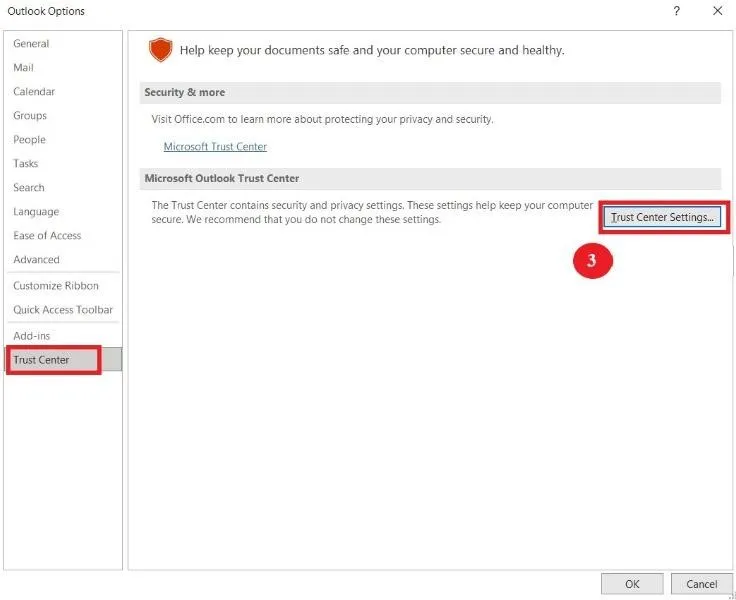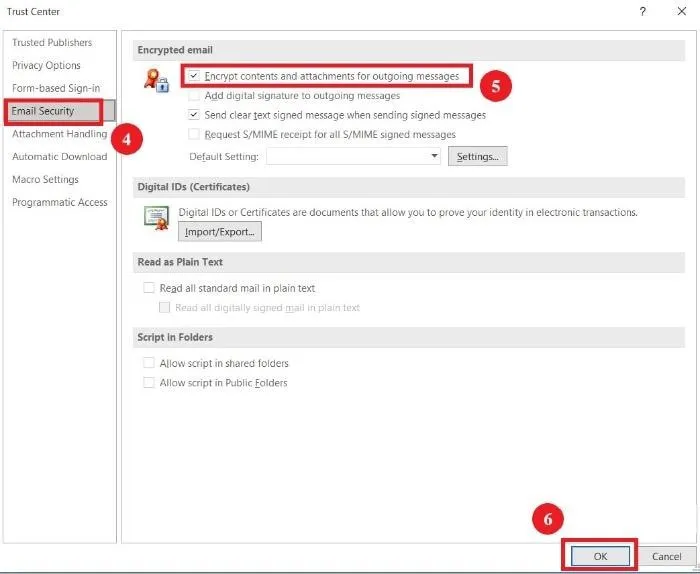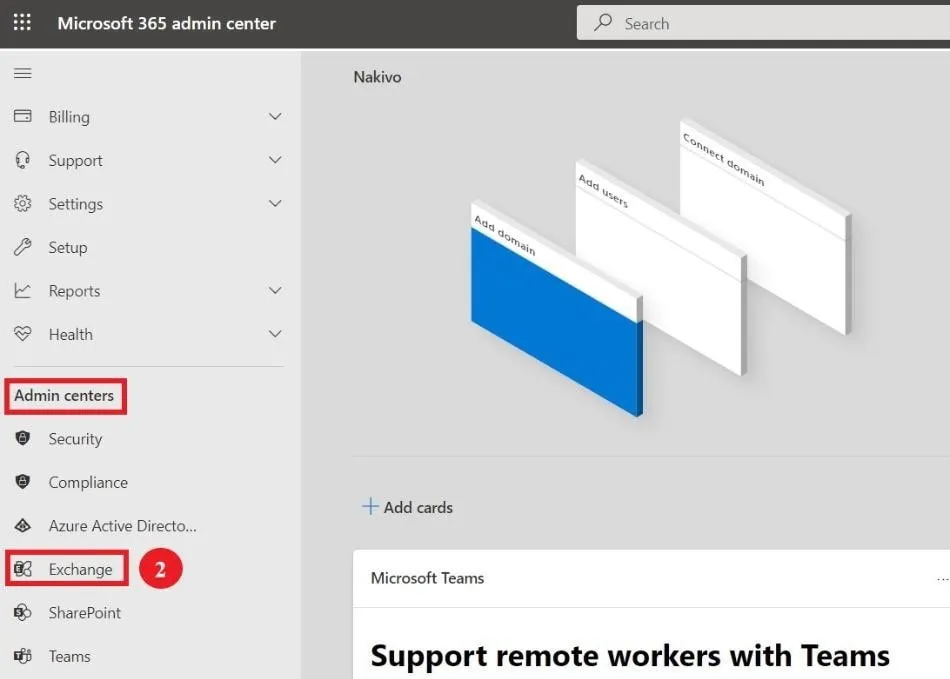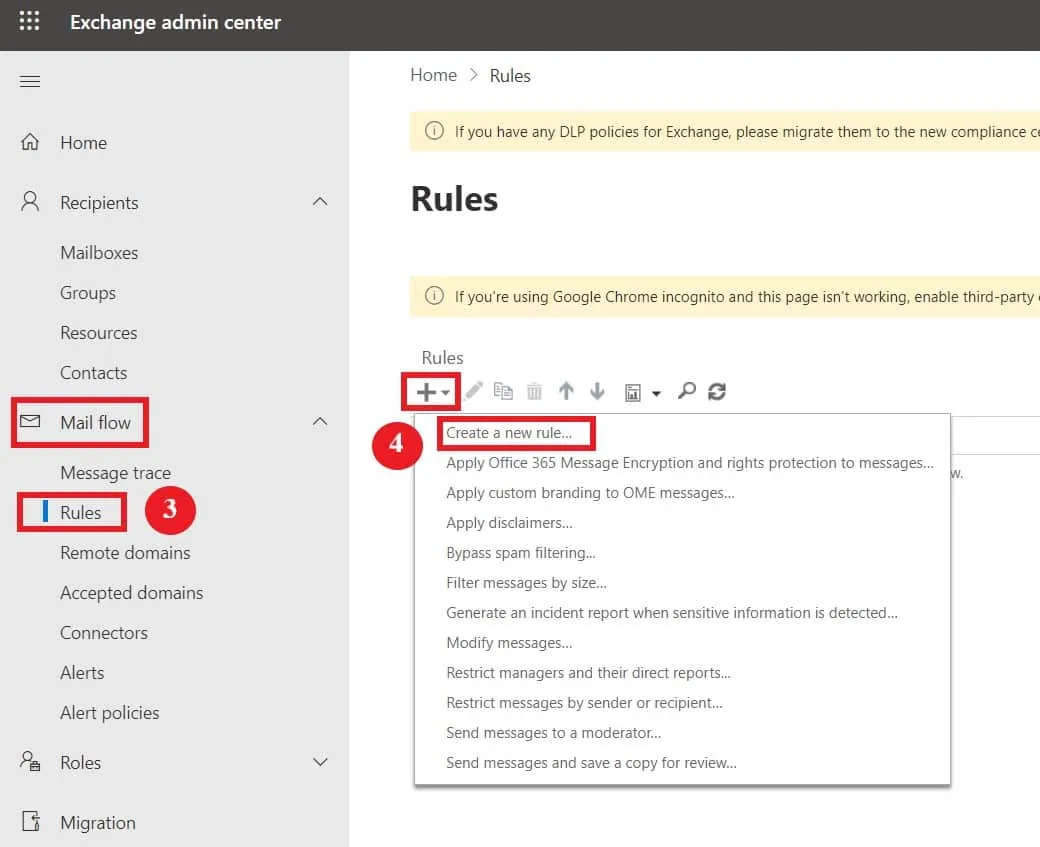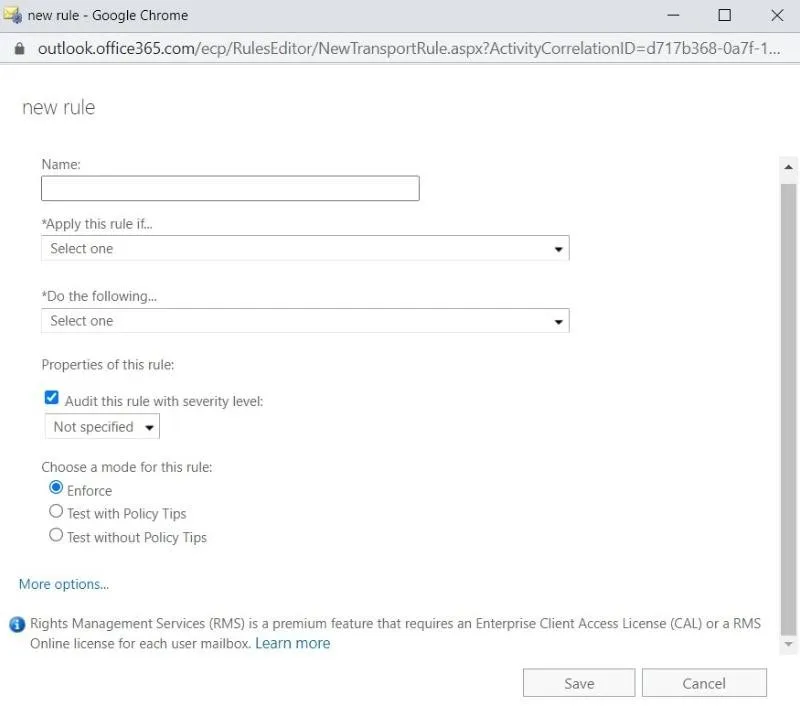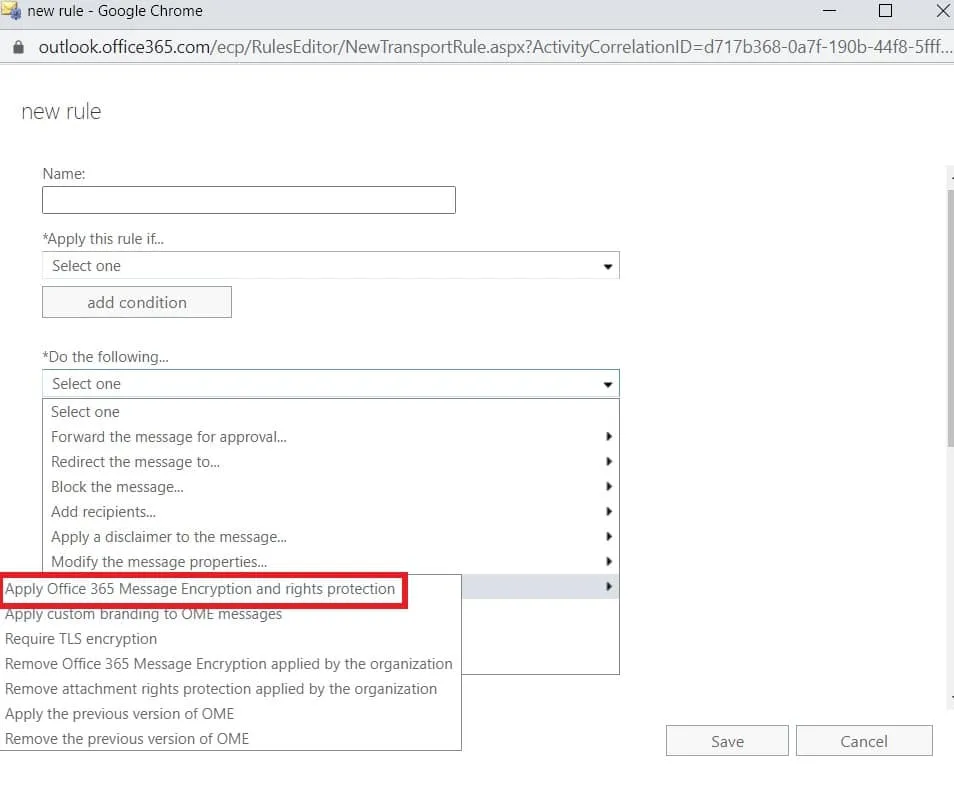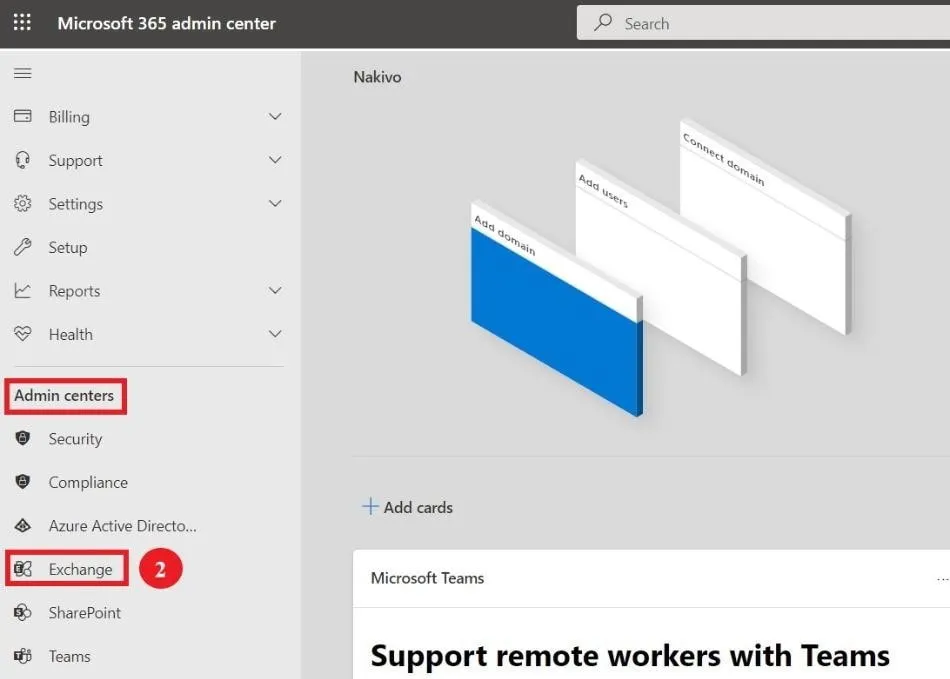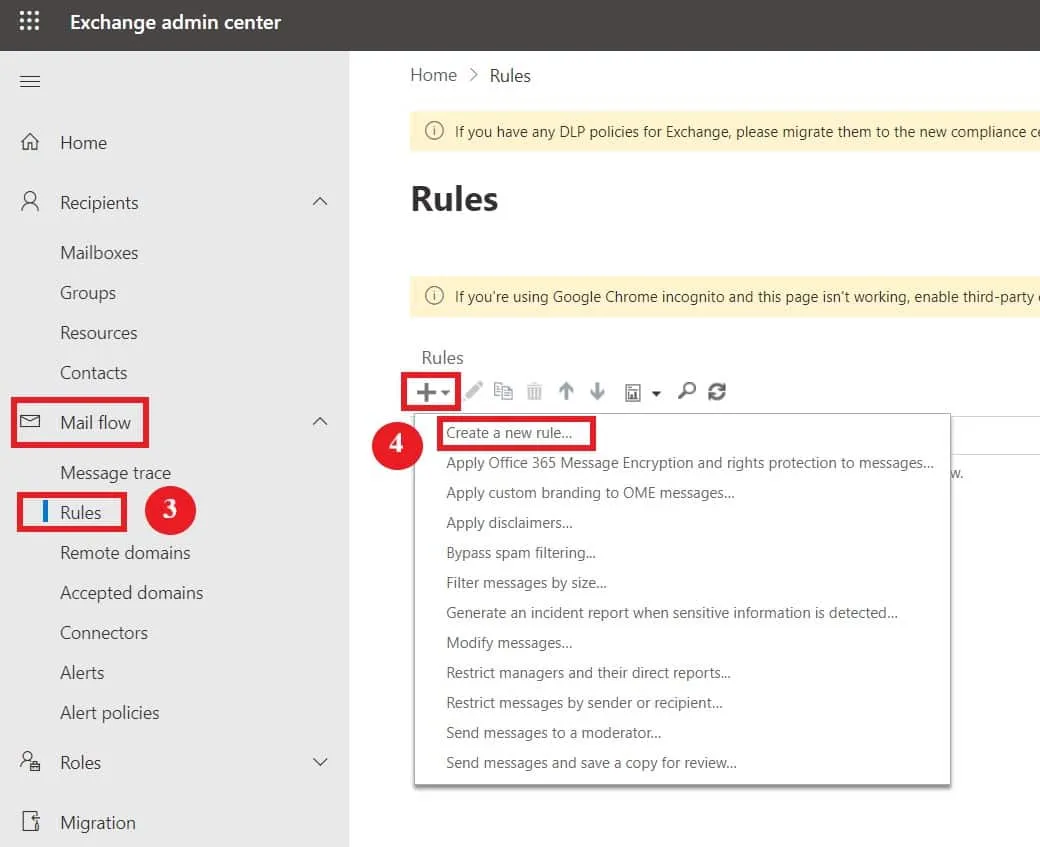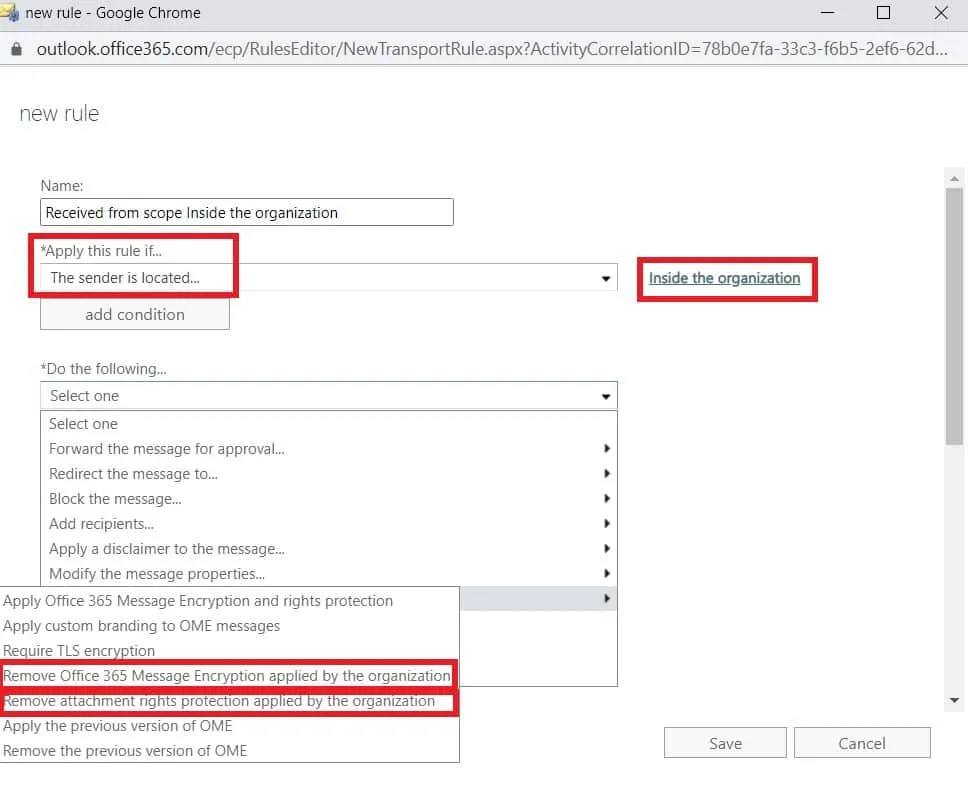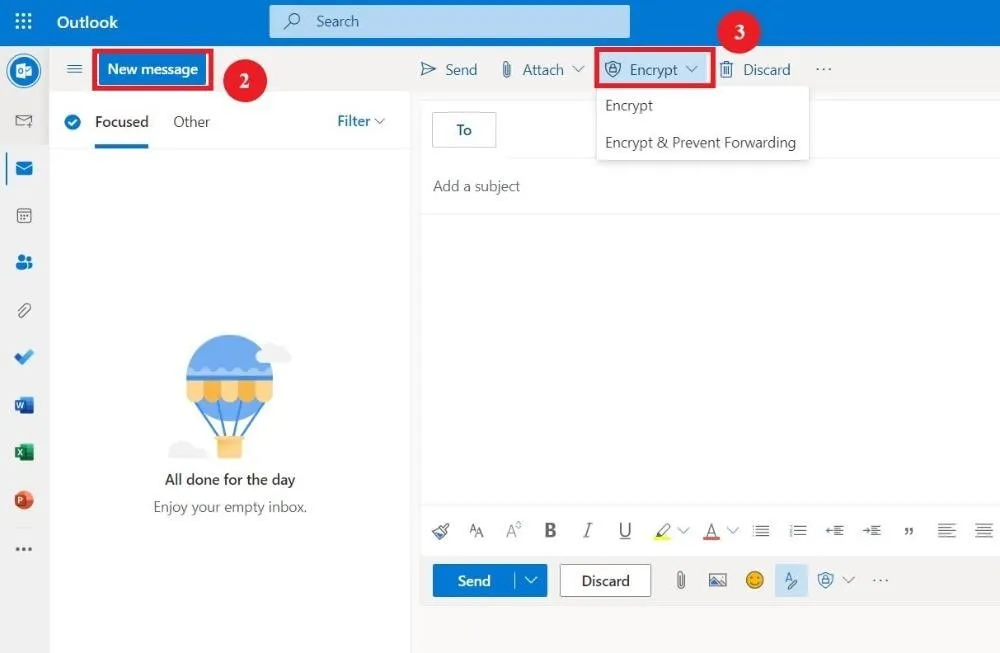Ya sea que esté enviando mensajes sensibles a compañeros de trabajo dentro de su empresa o compartiendo información confidencial con destinatarios externos, asegurar la confidencialidad es esencial. Microsoft ofrece dos métodos para cifrar mensajes de correo electrónico, dependiendo del tipo de suscripción de Office y la aplicación que esté utilizando: S/MIME para el cifrado de correo electrónico de Outlook y OME para el cifrado de correo electrónico de Office 365.
Lea esta publicación de blog para conocer las diferentes opciones de cifrado de correo electrónico de Microsoft y cómo enviar y leer un mensaje de correo electrónico cifrado en Outlook.
Opciones de cifrado de correo electrónico de Outlook
Comencemos por examinar más de cerca cada método de cifrado y cómo difieren entre sí.
Cifrado de mensajes de Office 365 (OME)
El cifrado de mensajes de Office 365 (OME) se basa en Azure Rights Management (Azure RMS), que es parte de Azure Information Protection. Estos servicios combinan el cifrado de correo electrónico con controles de acceso para brindarle un servicio avanzado de cifrado en línea.
El requisito principal para OME es la activación de Azure RMS para el inquilino. Para muchos planes, RMS está activado de forma predeterminada. A diferencia de otros enfoques de cifrado, OME no utiliza certificados de cifrado y claves públicas.
Cómo funciona OME
OME funciona transformando texto legible en un cifrado ininteligible. Este texto cifrado puede ser descifrado por los destinatarios objetivos, pero una violación de seguridad por parte de partes no autorizadas no conducirá a una violación de datos.
Dado que se basa en Azure RMS, OME incluye políticas de identidad y autorización además de opciones de cifrado. Para cifrar mensajes con OME, puede utilizar plantillas de administración de derechos y/o reglas de flujo de correo.
- Plantillas de gestión de derechos. Puede elegir la opción Solo cifrar para aplicar cifrado al mensaje sin restricciones adicionales o la opción No reenviar para restringir a los destinatarios de compartir el mensaje de correo electrónico.
- Definir reglas de flujo de correo. Puede crear reglas de flujo de correo, también conocidas como reglas de transporte, para aplicar a mensajes específicos o grupos de usuarios (dependiendo de si están dentro o fuera de su organización), etc. Cuando un usuario de su organización envía un mensaje que coincide con una regla de transporte, el mensaje se cifra automáticamente. Los pasos sobre cómo hacer esto están a continuación.
Quién puede enviar/recibir mensajes cifrados
Con OME, puede enviar un correo electrónico protegido a destinatarios independientemente del servicio de correo electrónico que estén utilizando (Gmail, Yahoo mail, etc.). Esto significa que solo usted, el remitente, debe tener OME para enviar correctamente un mensaje cifrado. El destinatario no necesita una suscripción a Office 365 ni siquiera Outlook para leer el contenido o incluso enviar una respuesta cifrada.
Para leer un mensaje cifrado, los destinatarios deben iniciar sesión con sus credenciales de cuenta de Microsoft. Alternativamente, pueden recibir un código de un solo uso para ver el mensaje.
Planes de Office 365 con OME
Para usar OME, debe tener uno de los siguientes planes de Office 365:
- Microsoft 365 Business Premium
- Office 365 A1, A3 o A5
- Office 365 Enterprise E3 o E5
- Microsoft 365 Enterprise E3 o E5
- Office 365 Government G3 o G5
Nota: Si no tienes ninguno de esos planes, puedes comprar una licencia independiente para Azure Information Protection para obtener todas las capacidades de OME.
S/MIME encryption
Secure/Multipurpose Internet Mail Extensions (S/MIME) es una tecnología de cifrado basada en certificados y firmas digitales en Outlook. S/MIME es un servicio de seguridad de mensajes que protege contra brechas de datos y garantiza la integridad del mensaje. Con esta tecnología, los mensajes de correo electrónico pueden ser cifrados, y el destinatario está protegido contra el spoofing y la recepción de mensajes manipulados. En esta publicación de blog, nos enfocamos únicamente en el cifrado de mensajes.
Cómo funciona S/MIME
El cifrado de correo electrónico de Outlook utiliza claves públicas y privadas para evitar que usuarios no autorizados lean el contenido. Solo el destinatario previsto en tu organización con la clave privada coincidente puede descifrar el mensaje (que está cifrado con la clave pública del remitente), lo que hace virtualmente imposible que cualquier otra persona lea esa información. También puedes usar el cifrado de Outlook para evitar que el correo electrónico sea reenviado.
A diferencia de OME, necesitas instalar los certificados de cifrado de Outlook para los usuarios en tu organización. Este proceso no es sencillo. Sin embargo, una vez que los usuarios tienen sus certificados, pueden aplicar fácilmente el cifrado S/MIME a los mensajes.
S/MIME limitations
- S/MIME is supported in Outlook on the web (with a Windows desktop device), Outlook 2010 and later versions, regardless of the Office 365 plan.
- Solo puedes enviar mensajes protegidos con S/MIME a destinatarios en tu organización. Los destinatarios fuera de la organización no podrán descifrar ni leer mensajes.
Cómo Encriptar Correos Electrónicos con S/MIME
Primero necesitas configurar certificados S/MIME para los usuarios y publicarlos en la cuenta de Active Directory. Luego, los usuarios pueden configurar S/MIME en la aplicación de escritorio de Outlook siguiendo los pasos a continuación:
- Haz clic en Archivo en la esquina superior izquierda.
- En el panel izquierdo, elige Opciones.
- En la nueva ventana, haz clic en Centro de confianza y luego en Configuración del Centro de confianza.
- Haz clic en Seguridad del correo electrónico en el panel izquierdo.
- Haz clic en Configuración bajo Correo electrónico cifrado.
- En Certificados y algoritmos, haz clic en Elegir para Certificado de cifrado.
- Selecciona el certificado S/MIME del usuario y haz clic en Aceptar.
Ahora que has configurado el certificado S/MIME, puedes comenzar a cifrar mensajes. Abre un nuevo correo electrónico y completa los siguientes pasos para cifrar el contenido:
- Haz clic en Opciones en el menú.
- Selecciona Cifrar y elige Cifrar con S/MIME en la lista desplegable.Nota: Si estás utilizando Outlook 2016 o Outlook 2019, debes seleccionar Permisos bajo la pestaña de Opciones.
- Haz clic en Enviar una vez que termines de redactar tu correo electrónico.
Cómo cifrar correos electrónicos con OME
En la aplicación de escritorio de Outlook, cifrar un correo electrónico usando el Cifrado de Mensajes de Office 365 (OME) es más fácil que S/MIME ya que no se requieren certificados.
Cifrado con Microsoft 365 Message Encryption
Como suscriptor de Microsoft 365, todo lo que tienes que hacer es abrir Outlook en tu escritorio, luego seguir los pasos a continuación para cifrar un mensaje:
- Haz clic en Correo Nuevo en la esquina superior izquierda.
- En la ventana del mensaje, selecciona la pestaña Opciones.
- Haz clic en Cifrar y elige una opción de la lista desplegable según las restricciones que desees aplicar.
- Una vez que termines de redactar el correo electrónico, haz clic en Enviar.
Puedes encontrar cuatro opciones de restricción diferentes:
- Solo Cifrar: Esta opción cifra solo el contenido del mensaje.
- No Reenviar: El destinatario solo puede leer el contenido pero no reenviar ni copiar el mensaje.
- Confidencial \ Todos los Empleados: Además de restringir el reenvío de correo electrónico, esta opción impide que los destinatarios externos vean el mensaje.
- Altamente Confidencial \ Todos los Empleados: Esta opción incluye todas las restricciones anteriores y también evita que los destinatarios respondan al correo electrónico.
Cifrando un solo mensaje en Outlook 2016 y 2019
Si estás utilizando la aplicación de escritorio de Outlook 2016 o 2019, puedes cifrar el mensaje que estás redactando haciendo lo siguiente:
- Haz clic en Archivo en la esquina superior izquierda.
- Seleccione Propiedades.
- En la ventana emergente, haga clic en Configuración de seguridad.
- Marque la casilla junto a Encriptar contenido y archivos adjuntos del mensaje.
- Haga clic en Aceptar.
- Pulse Cerrar para completar y enviar su correo electrónico.
Cómo encriptar todos los mensajes salientes en Outlook 2016 y 2019
En lugar de encriptar cada mensaje individual que desee enviar, puede encriptar todos los mensajes salientes en Outlook 2016 y 2019. De esta manera, todo lo que tiene que hacer es redactar el correo electrónico y se encripta automáticamente cuando lo envía. Siga los siguientes pasos para hacerlo:
- En la aplicación Outlook, haga clic en Archivo en la esquina superior izquierda.
- Elija Opciones en el panel izquierdo.
- En la nueva ventana, seleccione Centro de confianza, luego haga clic en Configuración del Centro de confianza.
- Haga clic en Seguridad del correo electrónico en el panel izquierdo.
- Seleccione la casilla junto a Encriptar contenido y archivos adjuntos de los mensajes salientes.
- Presione Aceptar una vez que haya terminado para completar y enviar el correo electrónico.
Cómo crear reglas de flujo de correo para encriptar mensajes de correo electrónico
Usando el Centro de administración de Exchange (EAC), puede crear reglas de flujo de correo (también conocidas como reglas de transporte) para proteger los mensajes enviados y recibidos. Estas reglas pueden encriptar automáticamente los mensajes salientes o eliminar la encriptación de los correos electrónicos entrantes o las respuestas enviadas desde dentro de su organización.
Crear una regla de flujo de correo para encriptar mensajes de correo electrónico
El flujo de correo permite utilizar las capacidades de OME para cifrar mensajes de correo electrónico. Siga los pasos a continuación para crear una nueva regla de transporte:
- Inicie sesión en el centro de administración de Microsoft 365 utilizando una cuenta con permisos de administrador.
- En el panel de navegación izquierdo, haga clic en Exchange bajo Centros de administración.
- Bajo Flujo de correo, seleccione Reglas.
- Haga clic en + Nuevo y elija Crear una nueva regla en la lista desplegable.
- En la nueva ventana, complete la siguiente configuración:
- Nombre: Agregue un nombre para esta nueva regla.
- Aplicar esta regla si: Seleccione bajo qué condición se debe aplicar esta regla e ingrese un valor si es necesario.
- Hacer lo siguiente: Elija la acción correspondiente si se aplica la regla anterior.
- Propiedades de esta regla: Seleccione el nivel de gravedad de auditoría de esta regla.
- Elegir un modo para esta regla: Elija si hacer cumplir la regla o probarla.
- Habilita el cifrado con capacidades de OME haciendo lo siguiente:
- Haz clic en Más opciones para añadir más condiciones.
- Debajo de Hacer lo siguiente, elige Modificar la seguridad del mensaje.
- Selecciona Aplicar el cifrado de mensajes de Office 365 y la protección de derechos.
- Selecciona una plantilla de RMS, luego haz clic en Guardar.
Creando una regla de flujo de correo para eliminar el cifrado de los mensajes de correo electrónico
Usando reglas de flujo de correo, puedes eliminar el cifrado de correo electrónico aplicado por un usuario dentro de tu organización en mensajes o archivos adjuntos. Sigue los pasos a continuación para crear la regla de flujo de correo:
- Inicia sesión en el centro de administración de Microsoft 365 usando una cuenta con permisos de administrador.
- En el panel de navegación izquierdo, haz clic en Exchange bajo Centros de administración.
- Debajo de Flujo de correo, selecciona Reglas.
- Haz clic en + Nuevo y elige Crear una nueva regla en la lista desplegable.
- En la nueva ventana, complete la siguiente configuración:
- Nombre: Agregue un nombre para esta nueva regla.
- Aplicar esta regla si: Elija las condiciones donde se debe quitar el cifrado.
- Correo electrónico saliente: Agregue El remitente está ubicado > Dentro de la organización.
- Correo electrónico entrante: Agregue El destinatario está ubicado > Dentro de la organización.
- Hacer lo siguiente: Elija la acción correspondiente si se aplica la regla anterior.
- Para quitar el cifrado del mensaje, seleccione Modificar la seguridad del mensaje > Quitar el cifrado de mensajes de Office 365 y la protección de derechos aplicada por la organización.
- Para quitar el cifrado de los archivos adjuntos, seleccione Modificar la seguridad del mensaje > Quitar la protección de derechos de los archivos adjuntos aplicada por la organización.
- Propiedades de esta regla: Seleccione el nivel de gravedad de auditoría de esta regla.
- Elija un modo para esta regla: Elija si desea hacer cumplir la regla o probarla.
Cómo cifrar correos electrónicos en Outlook en la web
El proceso de enviar correos electrónicos seguros en Outlook en la web es similar al uso de la aplicación de escritorio:
- Diríjase a Outlook.com en un navegador web.
- Haga clic en Nuevo mensaje para redactar un correo electrónico.
- En el editor de mensajes, selecciona Encriptar y elige una opción basada en las restricciones que desees aplicar: Encriptar o Encriptar y evitar reenvío.
Hay dos opciones de encriptación diferentes disponibles aquí:
- Encriptar: Esta opción encripta el contenido del mensaje. Los destinatarios incluso pueden descargar archivos adjuntos, si los hay, desde Outlook web, la aplicación de escritorio o la aplicación de correo de Windows sin encriptación. Las cuentas que utilizan otros clientes de correo electrónico necesitan un código de acceso temporal para descargar archivos adjuntos.
- Encriptar y evitar reenvío: Como su nombre lo indica, los correos electrónicos enviados usando esta opción están encriptados y no se pueden reenviar. Además, los archivos adjuntos permanecen encriptados incluso después de descargarlos.
Cómo leer correos electrónicos encriptados
El proceso de abrir y leer correos electrónicos encriptados varía según el cliente de correo electrónico del destinatario.
Apertura de correos electrónicos encriptados en Outlook
Los mensajes encriptados compartidos entre cuentas de Outlook se abren normalmente en Outlook.com, Microsoft 365, la aplicación móvil de Outlook y la aplicación de correo de Windows, ya que Outlook verifica la identificación del destinatario en segundo plano. En otras palabras, no es necesario realizar ninguna acción para desencriptar el correo electrónico.
El destinatario puede encontrar un icono de candado junto al asunto del correo electrónico para indicar que el mensaje está encriptado. Si estás utilizando Outlook para Mac o Outlook para Windows, recibirás un mensaje con instrucciones sobre cómo desencriptar el correo electrónico.
Apertura de correos electrónicos encriptados en otros clientes de correo
Si los destinatarios utilizan otros clientes de correo como Gmail o Yahoo Mail, necesitan autenticar sus cuentas antes de leer los mensajes cifrados. Después de abrir el correo electrónico, deben hacer clic en Leer el mensaje para verificar sus cuentas usando un código de acceso único o iniciando sesión con su cliente de correo.
Conclusión
Las dos herramientas de cifrado nativas de Microsoft ayudan a asegurar los correos electrónicos de Outlook. Tanto el cifrado S/MIME como el Cifrado de Mensajes de Office 365 (OME) pueden cifrar el contenido del mensaje y agregar diferentes restricciones al correo electrónico para evitar el reenvío o las respuestas. Pero difieren en el principio de funcionamiento y en los procedimientos para aplicar el cifrado y otras reglas de seguridad. Ahora que conoces la diferencia entre las dos opciones de cifrado, puedes decidir cuál se adapta mejor a tus necesidades.
Ten en cuenta que es crucial proteger tu entorno de Office 365 de la misma manera que proteges tus correos electrónicos. NAKIVO Backup & Replication es una solución integral que ofrece funcionalidades avanzadas, incluido un sólido backup de Exchange Online, protección contra ransomware, backup incremental y recuperación rápida.
Source:
https://www.nakivo.com/blog/how-to-encrypt-emails-in-outlook-office-365/