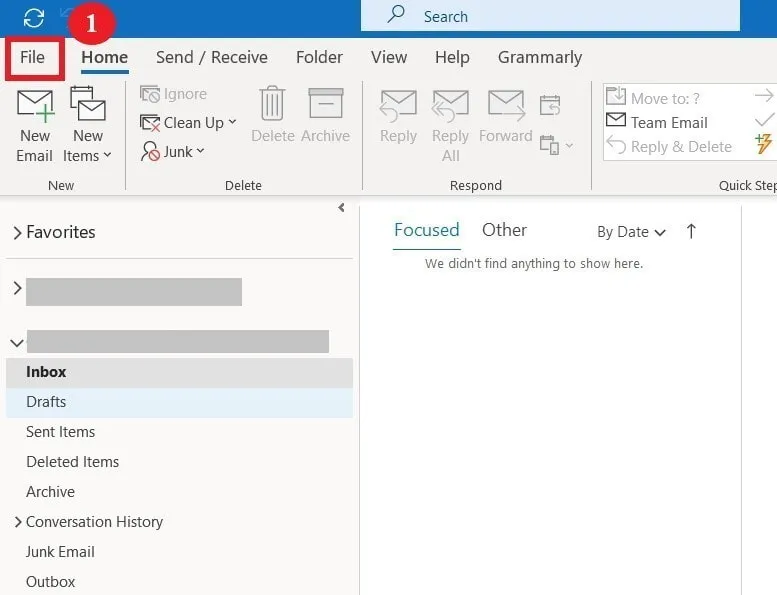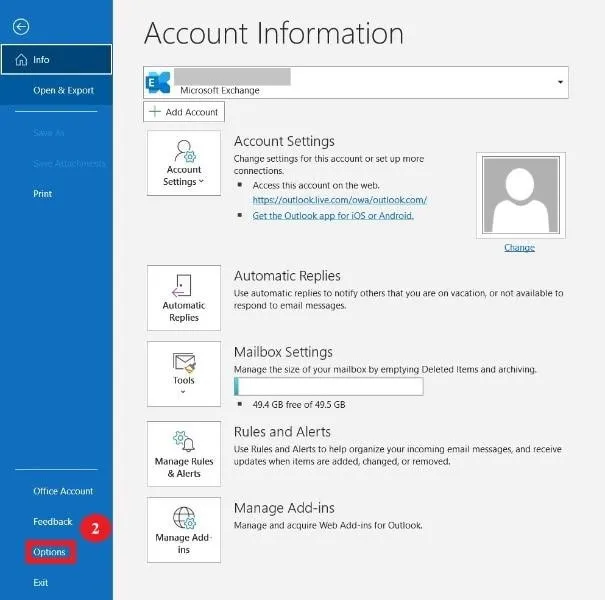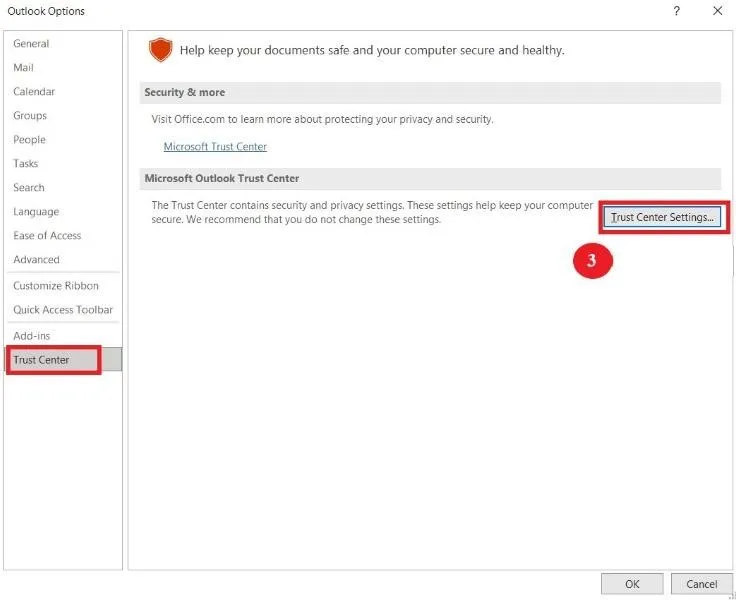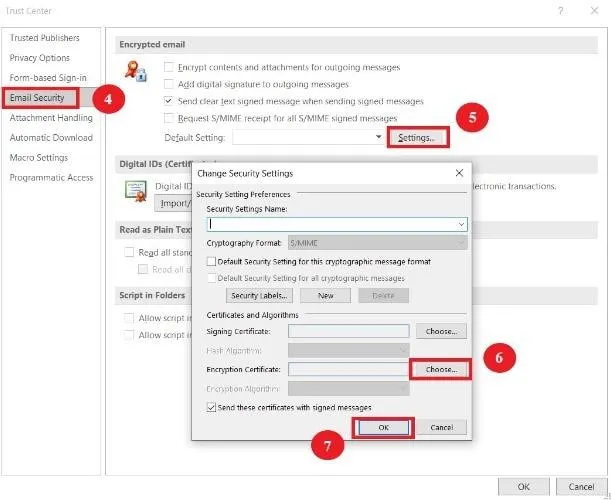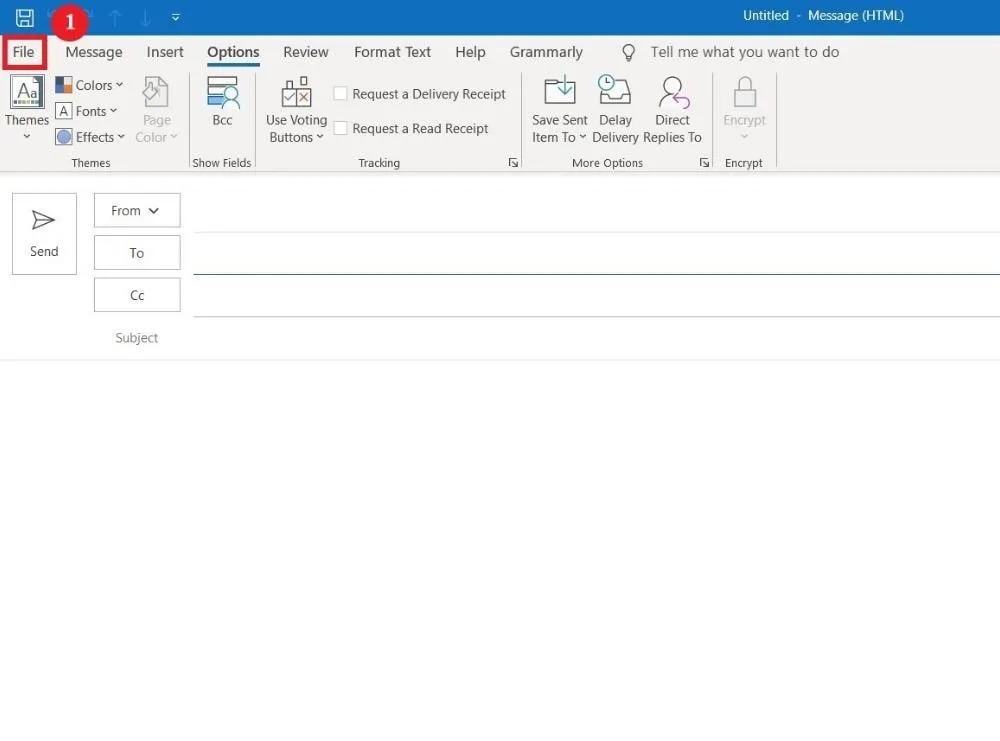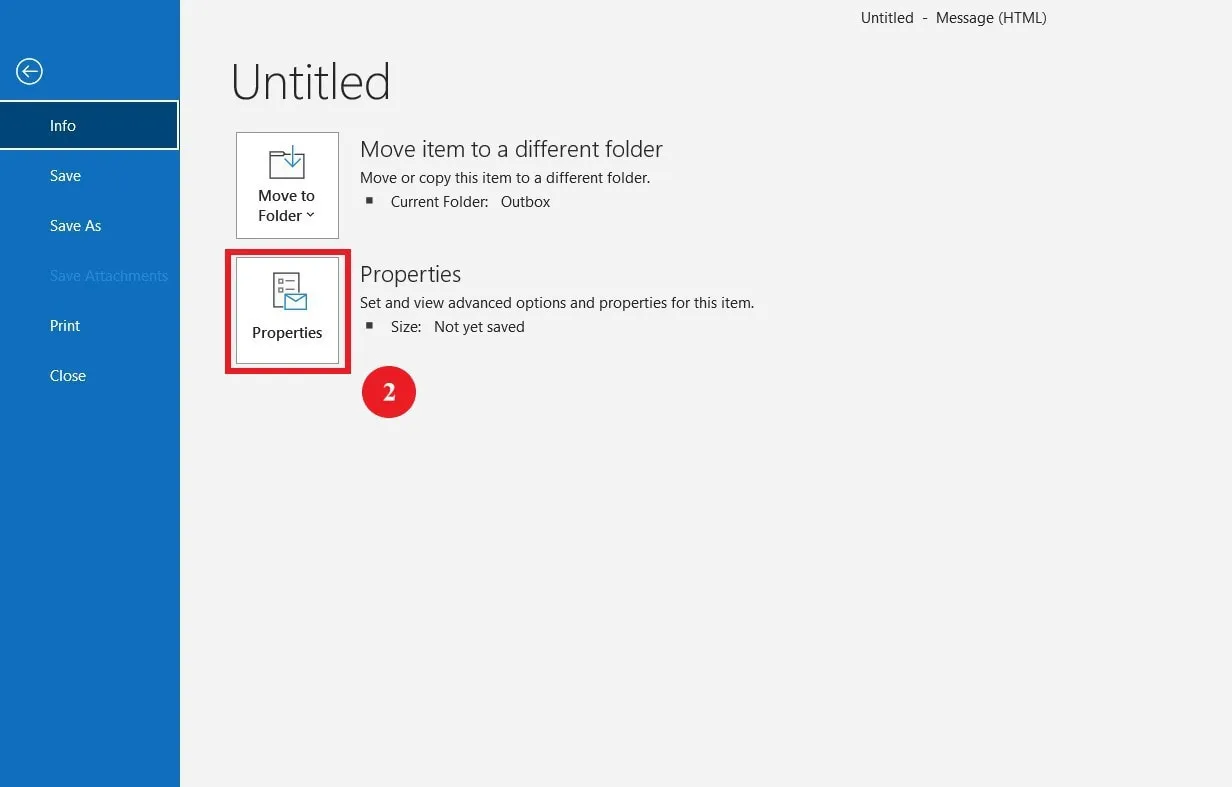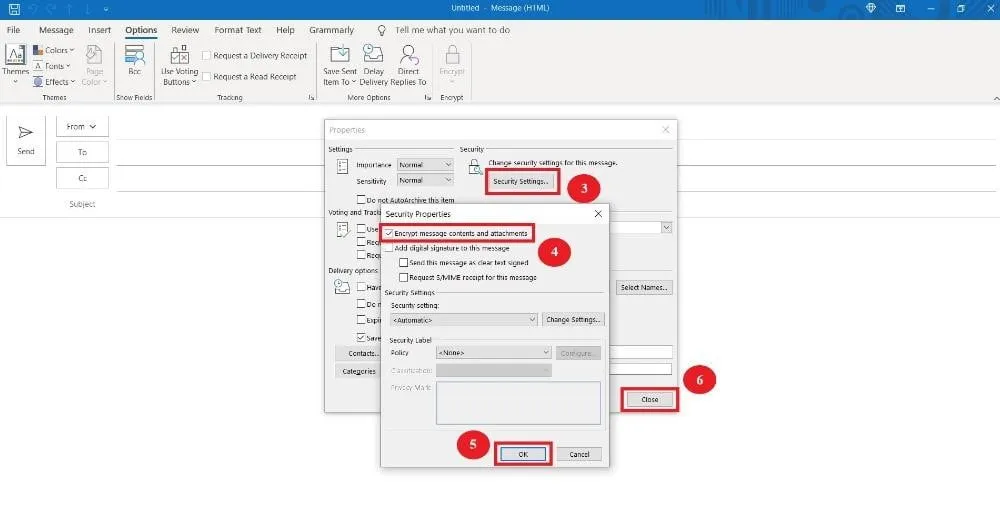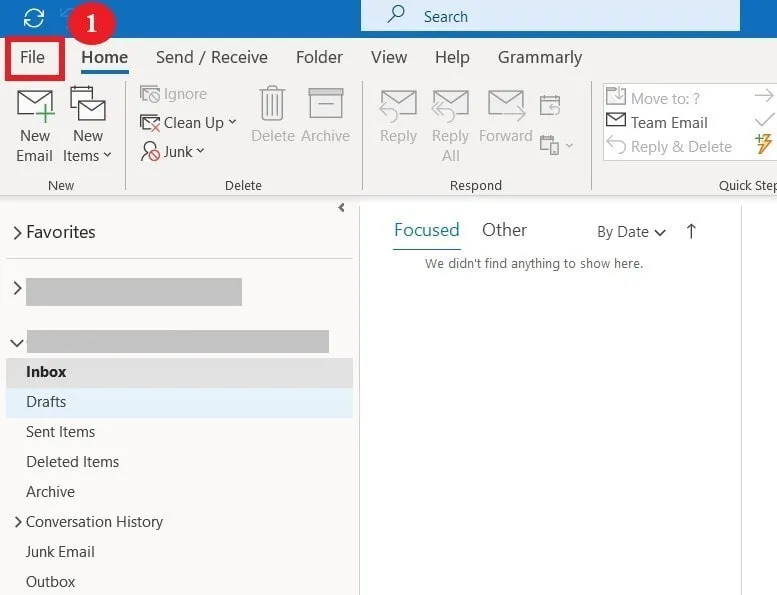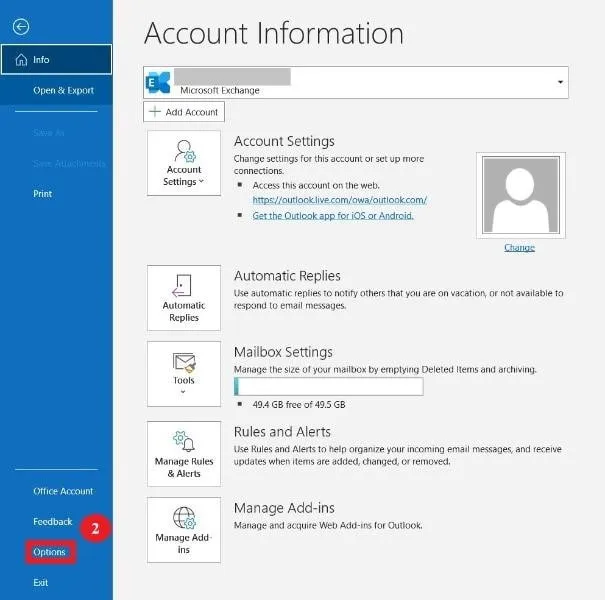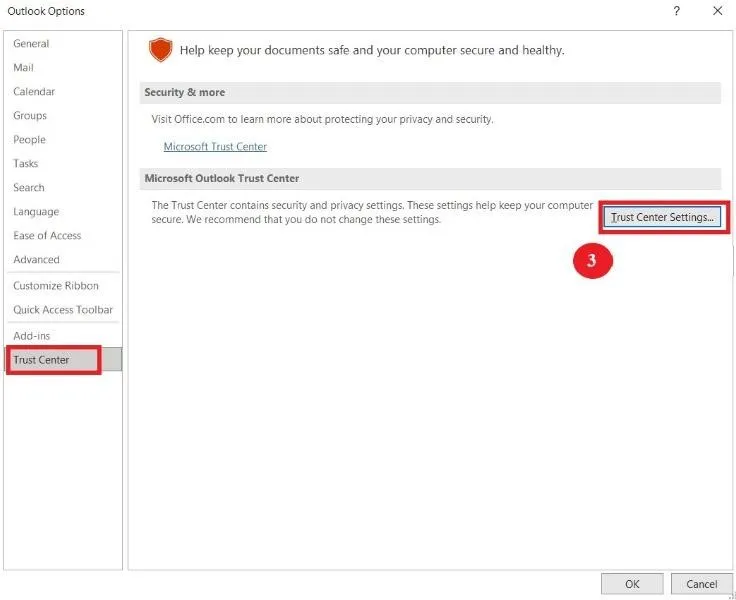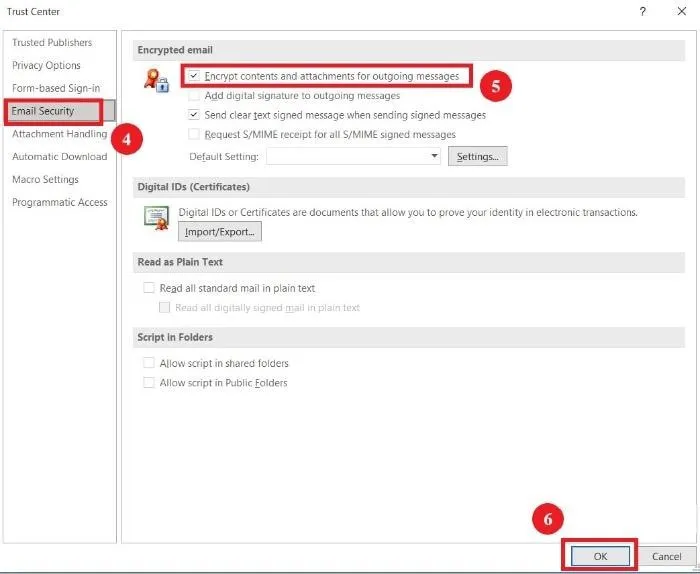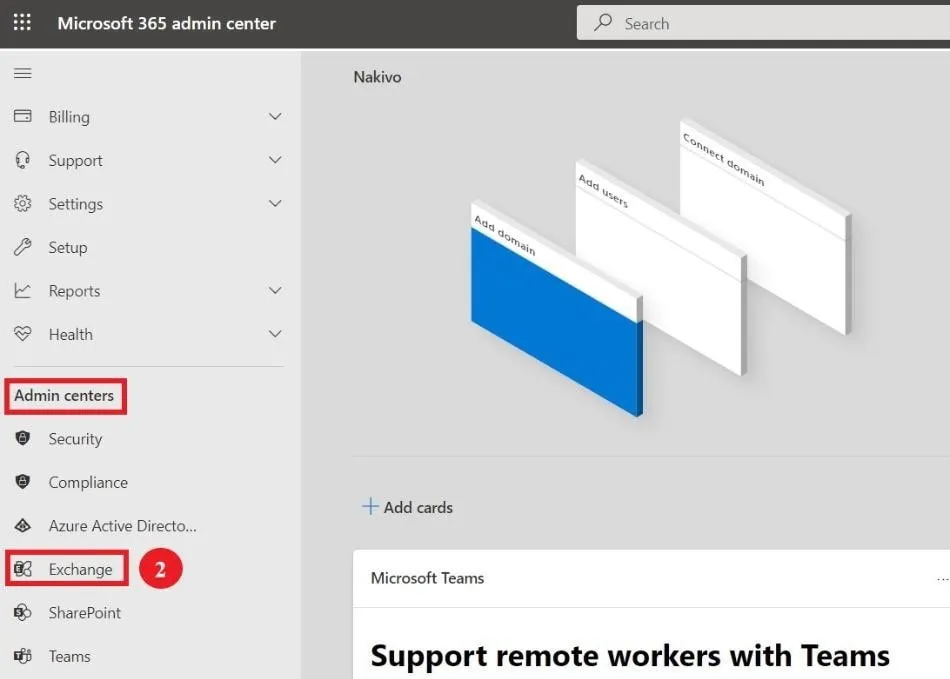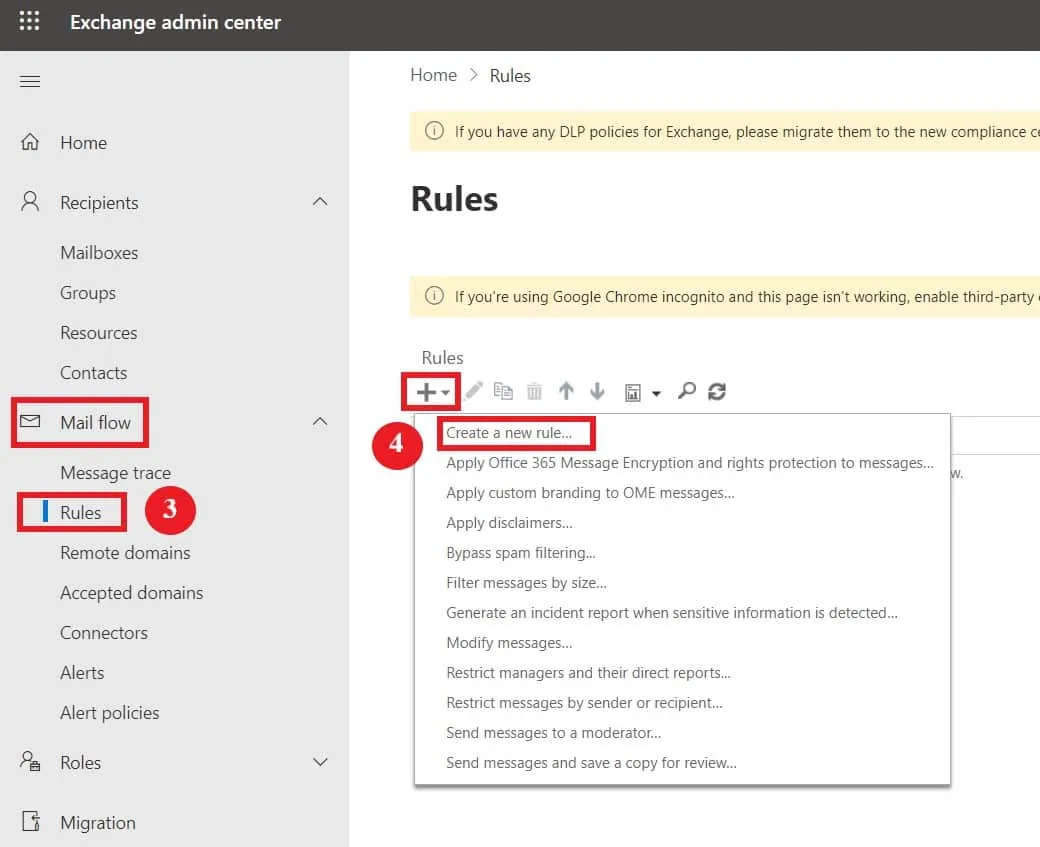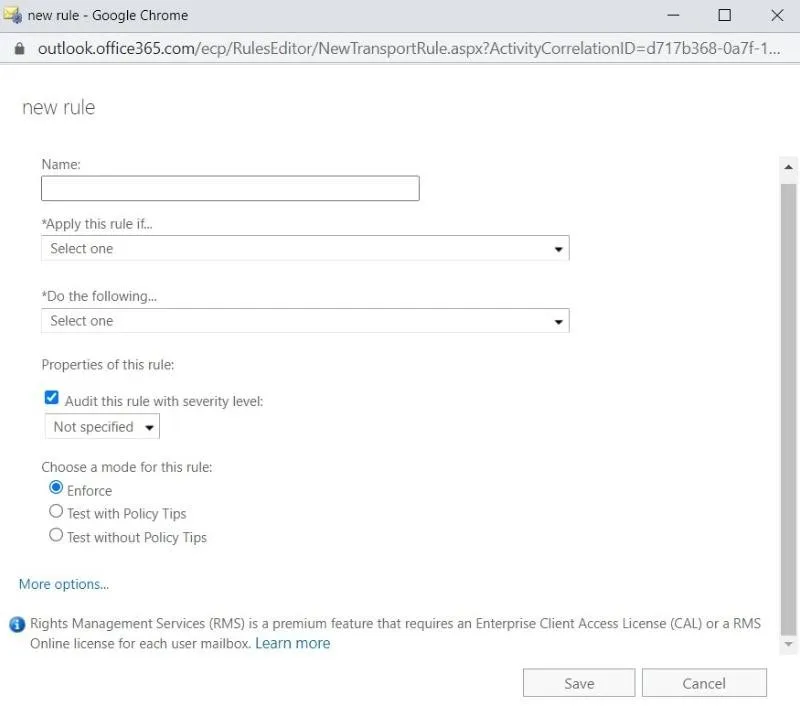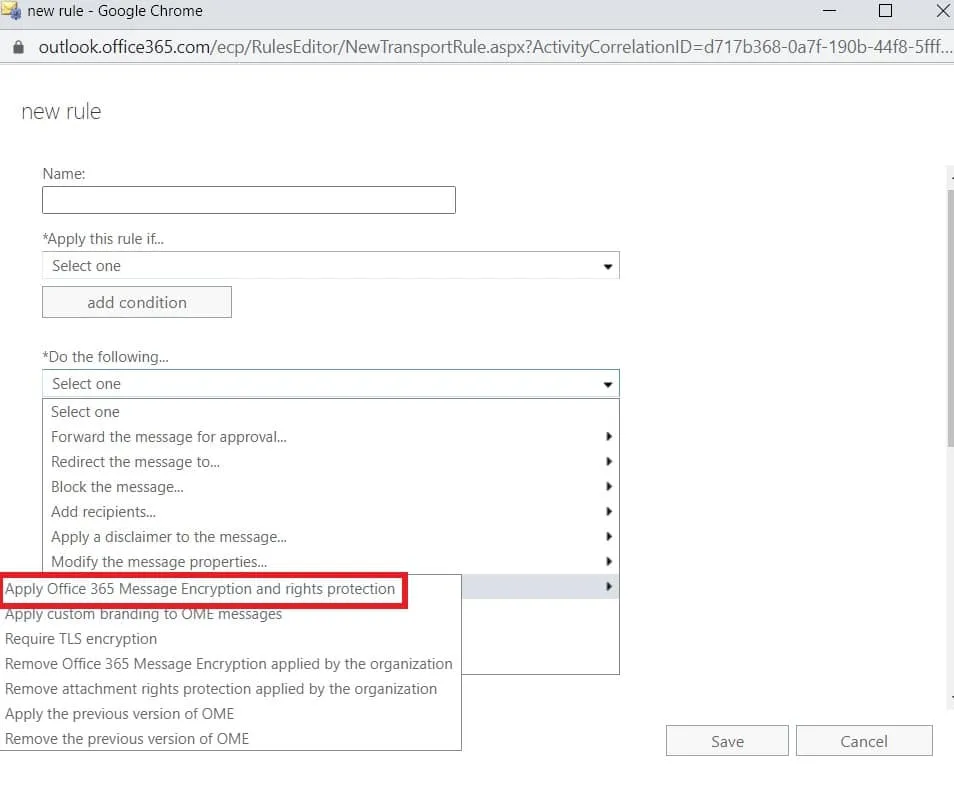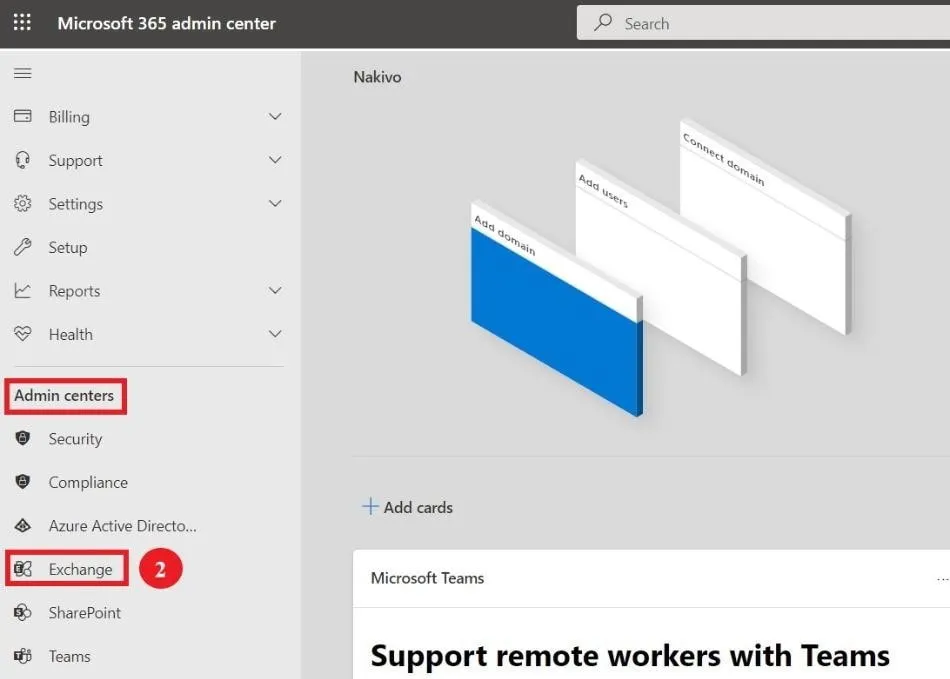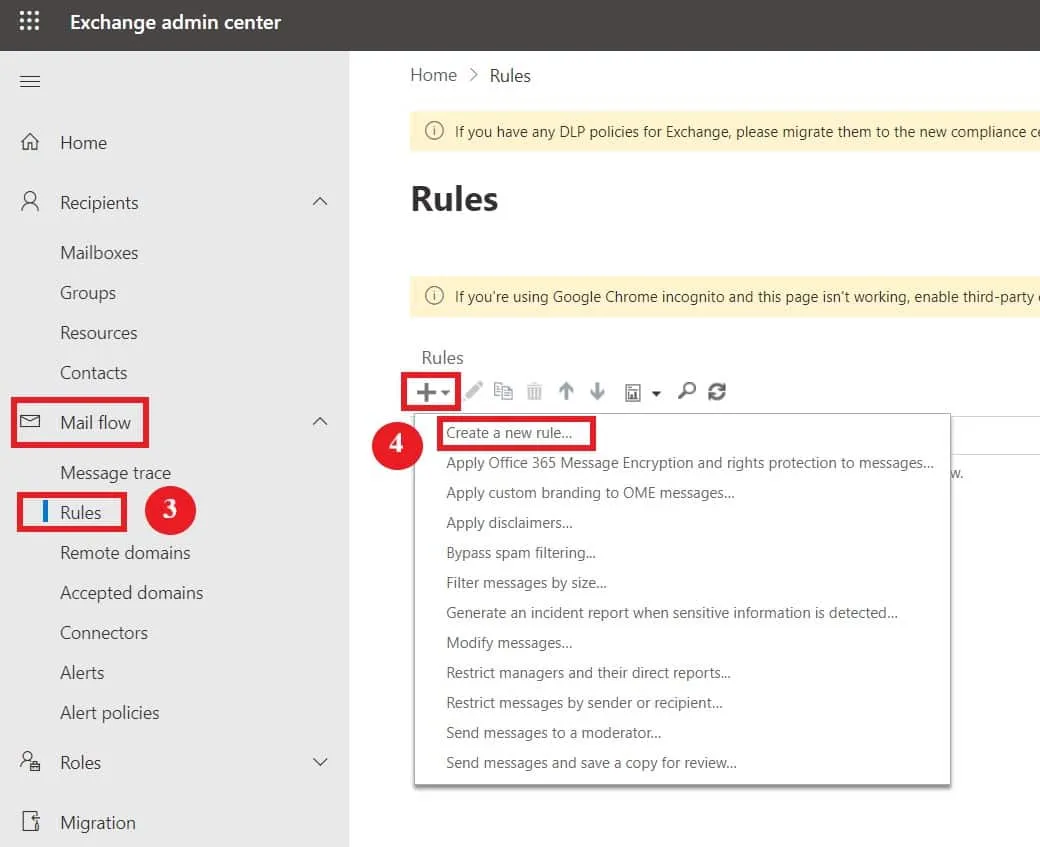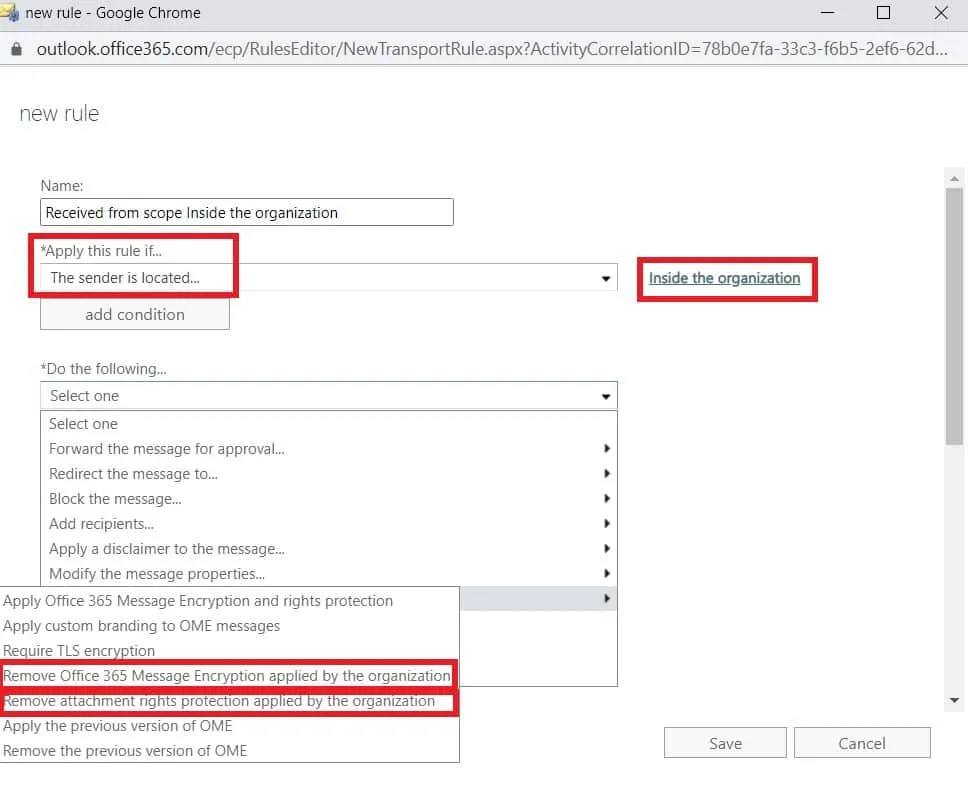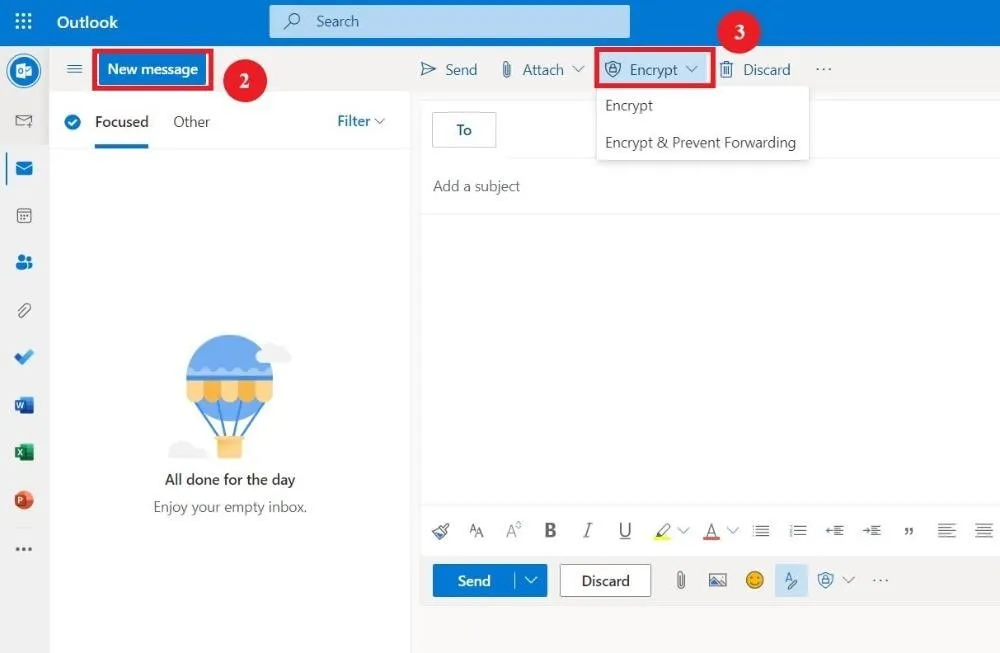Se stai inviando messaggi sensibili ai colleghi all’interno della tua azienda o condividendo informazioni confidenziali con destinatari esterni, assicurarti della riservatezza è fondamentale. Microsoft offre due metodi per cifrare i messaggi di posta elettronica, a seconda del tipo di abbonamento Office e dell’app che stai usando: S/MIME per la cifratura dei messaggi di Outlook e OME per la cifratura dei messaggi di Office 365.
Leggi questo articolo blog per informarti sulle diverse opzioni di cifratura email di Microsoft e come inviare e leggere un messaggio di posta elettronica cifrato in Outlook.
Opzioni di Cifratura della Posta Elettronica di Outlook
Cominciamo a guardare più da vicino ogni metodo di cifratura e le differenze tra di essi.
Cifratura del Messaggio di Office 365 (OME)
La cifratura del messaggio di Office 365 (OME) si basa su Azure Rights Management (Azure RMS), che fa parte di Azure Information Protection. Questi servizi combinano la cifratura dell’email con i controlli di accesso per fornire un servizio online di cifratura avanzato.
La condizione principale per l’OME è l’attivazione di Azure RMS per il tenant. Per molti piani, RMS è attivato per default. A differenza di altri approcchi di cifratura, OME non utilizza certificati di cifratura e chiavi pubbliche.
Come funziona OME
OME funziona cambiando testo leggibile in un cifrario impostato. Questo testo cifrato può essere decifrato dai destinatari finali, ma una violazione di sicurezza da parte di terzi non condurrà a una violazione di dati.
Date che si basa su Azure RMS, OME include inoltre politiche di identità e autorizzazione oltre alle opzioni di cifratura. Per cifrare messaggi con OME, puoi utilizzare template di gestione dei diritti e/o regole di flusso della posta.
- Modelli di gestione dei diritti. Puoi scegliere l’opzione Solo crittografia per applicare la crittografia al messaggio senza ulteriori restrizioni o l’opzione Non inoltrare per impedire ai destinatari di condividere il messaggio di posta elettronica.
- Definire le regole del flusso di posta. È possibile creare regole del flusso di posta, anche conosciute come regole di trasporto, da applicare a messaggi specifici o gruppi di utenti (a seconda che siano all’interno o all’esterno della propria organizzazione), ecc. Quando un utente della propria organizzazione invia un messaggio che corrisponde a una regola di trasporto, il messaggio viene automaticamente crittografato. I passaggi su come fare ciò sotto.
Chi può inviare/ricevere messaggi crittografati
Con OME, è possibile inviare una email protetta ai destinatari indipendentemente dal servizio di posta elettronica che stanno utilizzando (Gmail, Yahoo Mail, ecc.). Ciò significa che solo l’utente che invia il messaggio deve avere OME per inviare con successo un messaggio crittografato. Il destinatario non ha bisogno di un abbonamento a Office 365 o anche di Outlook per leggere il contenuto o inviare una risposta crittografata.
Per leggere un messaggio crittografato, i destinatari devono essere autenticati con le loro credenziali dell’account Microsoft. In alternativa, possono ricevere un codice di accesso monouso per visualizzare il messaggio.
Piani Office 365 con OME
Per utilizzare OME, è necessario avere uno dei seguenti piani Office 365:
- Microsoft 365 Business Premium
- Office 365 A1, A3 o A5
- Office 365 Enterprise E3 o E5
- Microsoft 365 Enterprise E3 o E5
- Office 365 Government G3 o G5
Nota: Se non hai uno di questi piani, puoi acquistare una licenza autonoma per Azure Information Protection per ottenere tutte le funzionalità di OME.
S/MIME encryption
Secure/Multipurpose Internet Mail Extensions (S/MIME) è una tecnologia di crittografia e firma digitale basata su certificati in Outlook. S/MIME è un servizio di sicurezza dei messaggi che protegge contro le violazioni dei dati e garantisce l’integrità del messaggio. Con questa tecnologia, i messaggi di posta elettronica possono essere crittografati e il destinatario è protetto dallo spoofing e dalla ricezione di messaggi manomessi. In questo post del blog, ci concentriamo solo sulla crittografia dei messaggi.
Come funziona S/MIME
La crittografia dell’email di Outlook utilizza chiavi pubbliche e private per impedire agli utenti non autorizzati di leggere il contenuto. Solo il destinatario previsto nella tua organizzazione con la chiave privata corrispondente può decrittare il messaggio (che è criptato con la chiave pubblica del mittente), rendendo praticamente impossibile per chiunque altro leggere quelle informazioni. Puoi anche utilizzare la crittografia di Outlook per impedire che l’email venga inoltrata.
A differenza di OME, è necessario installare i certificati di crittografia di Outlook per gli utenti della tua organizzazione. Questo processo non è semplice. Tuttavia, una volta che gli utenti hanno i loro certificati, possono facilmente applicare la crittografia S/MIME ai messaggi.
S/MIME limitations
- S/MIME is supported in Outlook on the web (with a Windows desktop device), Outlook 2010 and later versions, regardless of the Office 365 plan.
- Puoi inviare solo messaggi protetti con S/MIME ai destinatari nella tua organizzazione. I destinatari al di fuori dell’organizzazione non saranno in grado di decrittare e leggere i messaggi.
Come crittografare le email con S/MIME
Prima è necessario configurare i certificati S/MIME per gli utenti e pubblicarli nell’account Active Directory. Successivamente, gli utenti possono configurare S/MIME nell’applicazione desktop di Outlook seguendo i passaggi riportati di seguito:
- Fare clic su File nell’angolo in alto a sinistra.
- Nel riquadro di sinistra, scegliere Opzioni.
- Nella nuova finestra, fare clic su Centro fiducia e poi su Impostazioni del Centro fiducia.
- Fare clic su Sicurezza email nel riquadro di sinistra.
- Fare clic su Impostazioni sotto Email crittografata.
- In Certificati e algoritmi, fare clic su Scegli per Certificato di crittografia.
- Selezionare il certificato S/MIME dell’utente e fare clic su OK.
Ora che hai configurato il certificato S/MIME, puoi iniziare a crittografare i messaggi. Apri una nuova email e completa i seguenti passaggi per crittografare il contenuto:
- Fare clic su Opzioni nel menu.
- Selezionare Crittografa e scegliere Crittografa con S/MIME dal menu a discesa.Nota: Se si sta utilizzando Outlook 2016 o Outlook 2019, è necessario selezionare Permessi sotto la scheda Opzioni.
- Fare clic su Invia una volta completata la stesura dell’email.
Come Crittografare Email con OME
Nell’applicazione desktop di Outlook, crittografare un’email utilizzando Office 365 Message Encryption (OME) è più semplice rispetto a S/MIME in quanto non sono necessari certificati.
La crittografia con Microsoft 365 Message Encryption
Come abbonato a Microsoft 365, tutto ciò che devi fare è aprire Outlook sul desktop, quindi seguire i passaggi seguenti per crittografare un messaggio:
- Fai clic su Nuova email nell’angolo in alto a sinistra.
- Nella finestra del messaggio, seleziona la scheda Opzioni.
- Fai clic su Crittografa e scegli un’opzione dal menu a discesa in base alle restrizioni che desideri applicare.
- Una volta terminata la composizione dell’email, premi Invia.
Puoi trovare quattro diverse opzioni di restrizione:
- Solo crittografia: Questa opzione crittografa solo il contenuto del messaggio.
- Non inoltrare: Il destinatario può solo leggere il contenuto ma non inoltrare o copiare il messaggio.
- Confidenziale \ Tutti i dipendenti: Oltre a limitare l’inoltro dell’email, questa opzione impedisce ai destinatari esterni di visualizzare il messaggio.
- Altamente confidenziale \ Tutti i dipendenti: Questa opzione include tutte le restrizioni precedenti e impedisce anche ai destinatari di rispondere all’email.
Crittografare un singolo messaggio in Outlook 2016 e 2019
Se stai utilizzando l’applicazione desktop di Outlook 2016 o 2019, puoi crittografare il messaggio che stai componendo seguendo questi passaggi:
- Fai clic su File nell’angolo in alto a sinistra.
- Seleziona Proprietà.
- Nella finestra di pop-up, clicca su Impostazioni di sicurezza.
- Spunta la casella accanto a Crittografa contenuti e allegati del messaggio.
- Clicca su Ok.
- Premi su Chiudi per completare e inviare la tua email.
Crittografare tutti i messaggi in uscita in Outlook 2016 e 2019
Piuttosto che crittografare ogni singolo messaggio che desideri inviare, puoi crittografare tutti i messaggi in uscita in Outlook 2016 e 2019. In questo modo, tutto ciò che devi fare è comporre l’email e verrà crittografata automaticamente quando la invii. Segui i passaggi seguenti per farlo:
- Nell’app Outlook, clicca su File nell’angolo in alto a sinistra.
- Scegli Opzioni nel riquadro di sinistra.
- Nella nuova finestra, seleziona Centro sicurezza, poi clicca su Impostazioni centro sicurezza.
- Clicca su Sicurezza email nel riquadro di sinistra.
- Seleziona la casella accanto a Crittografa contenuti e allegati per i messaggi in uscita.
- Premi su Ok una volta fatto per completare e inviare l’email.
Come Creare Regole di Flusso di Posta per Crittografare i Messaggi di Posta Elettronica
Utilizzando il Centro Amministrativo di Exchange (EAC), puoi creare regole di flusso di posta (anche note come regole di trasporto) per proteggere i messaggi inviati e ricevuti. Queste regole possono crittografare automaticamente i messaggi in uscita o rimuovere la crittografia dalle email in arrivo o dalle risposte inviate dall’interno della tua organizzazione.
Creare una regola di flusso di posta per crittografare i messaggi di posta elettronica
Le regole di flow di posta consentono di utilizzare le funzionalità di OME per crittare i messaggi di posta elettronica. Segui i passaggi riportati di seguito per creare una nuova regola di trasporto:
- Accedi al Centro amministrativo Microsoft 365 utilizzando un account con permessi di amministratore.
- Nel pannello di navigazione sinistro, clicca su Exchange sotto Centri amministrativi.
- Sotto Flusso della posta, seleziona Regole.
- Clicca su + Nuova e scegli Crea nuova regola dalla lista a discesa.
- Nuova finestra, compila le seguenti impostazioni:
- Nome: Aggiungi un nome per questa nuova regola.
- Applica questa regola se: Seleziona sotto quale condizione questa regola dovrebbe essere applicata e immettere un valore se necessario.
- Fai il seguente: Scegli l’azione corrispondente se la regola precedente viene applicata.
- Proprietà di questa regola: Seleziona il livello di gravità dell’audit di questa regola.
- Scegli un modo per questa regola: Scegli se enforcare la regola o testarla.
- Abilita la crittografia con funzionalità OME seguendo questi passaggi:
- Clicca su Altre opzioni per aggiungere ulteriori condizioni.
- Sotto Fai quanto segue, scegli Modifica la sicurezza del messaggio.
- Scegli Applica crittografia dei messaggi di Office 365 e protezione dei diritti.
- Seleziona un modello RMS, poi clicca su Salva.
Creazione di una regola di flusso di posta per rimuovere la crittografia dai messaggi di posta elettronica
Utilizzando le regole di flusso di posta, puoi rimuovere la crittografia dei messaggi di posta elettronica applicata da un utente all’interno della tua organizzazione su messaggi o allegati. Segui i passaggi seguenti per creare la regola di flusso di posta:
- Accedi al Centro amministrativo di Microsoft 365 utilizzando un account con autorizzazioni di amministratore.
- Nel riquadro di navigazione a sinistra, clicca su Exchange sotto Centri amministrativi.
- Sotto Flusso di posta, seleziona Regole.
- Clicca su + Nuovo e scegli Crea una nuova regola dal menu a discesa.
-
- Nome: Aggiungi un nome per questa nuova regola.
- Applica questa regola se: Scegli le condizioni in cui rimuovere la crittografia.
- Email in uscita: Aggiungi Il mittente è situato > All’interno dell’organizzazione.
- Email in arrivo: Aggiungi Il destinatario è situato > All’interno dell’organizzazione.
- Fai quanto segue: Scegli l’azione corrispondente se la regola precedente viene applicata.
- Per rimuovere la crittografia del messaggio, seleziona Modifica la sicurezza del messaggio > Rimuovi la crittografia dei messaggi di Office 365 e i diritti di protezione applicati dall’organizzazione.
- Per rimuovere la crittografia dagli allegati, seleziona Modifica la sicurezza del messaggio > Rimuovi la protezione dei diritti degli allegati applicata dall’organizzazione.
- Proprietà di questa regola: Seleziona il livello di gravità dell’audit di questa regola.
- Scegli una modalità per questa regola: Scegli se applicare la regola o testarla.
Come Crittografare le Email in Outlook sul Web
Il processo di invio di email sicure in Outlook sul web è simile all’utilizzo dell’applicazione desktop:
- Naviga su Outlook.com in un browser web.
- Clicca su Nuovo messaggio per comporre un’email.
- Nell’editor di messaggi, seleziona Encrypt e scegli un’opzione in base alle restrizioni che desideri applicare: Encrypt o Encrypt & Prevent Forwarding.
Ci sono due diverse opzioni di crittografia disponibili qui:
- Encrypt: Questa opzione crittografa il contenuto del messaggio. I destinatari possono persino scaricare eventuali allegati da Outlook Web, dall’applicazione desktop o dall’app di posta Windows senza crittografia. Gli account che utilizzano altri client di posta elettronica necessitano di un codice temporaneo per scaricare gli allegati.
- Encrypt & Prevent Forwarding: Come suggerisce il nome, le email inviate utilizzando questa opzione sono crittografate e non possono essere inoltrate. Inoltre, gli allegati rimangono crittografati anche dopo averli scaricati.
Come leggere le email crittografate
Il processo di apertura e lettura delle email crittografate varia in base al client di posta elettronica del destinatario.
Apertura di email crittografate in Outlook
I messaggi crittografati condivisi tra account Outlook si aprono normalmente su Outlook.com, Microsoft 365, l’app mobile di Outlook e l’app di posta Windows poiché Outlook verifica l’ID del destinatario in background. In altre parole, non è necessario eseguire alcuna azione per decrittare l’email.
Il destinatario può trovare un’icona del lucchetto accanto all’oggetto dell’email per indicare che il messaggio è crittografato. Se si utilizza Outlook per Mac o Outlook per Windows, si riceverà un messaggio con istruzioni su come decrittare l’email.
Apertura di email crittografate in altri client di posta
Se i destinatari utilizzano altri client di posta come Gmail o Yahoo mail, devono autenticare i loro account prima di leggere i messaggi criptati. Dopo aver aperto l’email, devono fare clic su Leggi il messaggio per verificare i loro account utilizzando un codice di accesso monouso o accedendo con il loro client di posta.
Conclusione
I due strumenti di crittografia nativi di Microsoft aiutano a proteggere le email di Outlook. Sia la crittografia S/MIME che Office 365 Message Encryption (OME) possono crittografare il contenuto del messaggio e aggiungere diverse restrizioni all’email per impedire inoltri o risposte. Ma differiscono nel principio di funzionamento e nelle procedure per applicare la crittografia e altre regole di sicurezza. Ora che conosci la differenza tra le due opzioni di crittografia, puoi decidere quale si adatta meglio alle tue esigenze.
Tieni presente che è cruciale proteggere il tuo ambiente Office 365 allo stesso modo in cui proteggi le tue email. NAKIVO Backup & Replication è una soluzione completa che offre funzionalità avanzate, tra cui un robusto backup di Exchange Online, protezione ransomware, backup incrementale e ripristino rapido.
Source:
https://www.nakivo.com/blog/how-to-encrypt-emails-in-outlook-office-365/