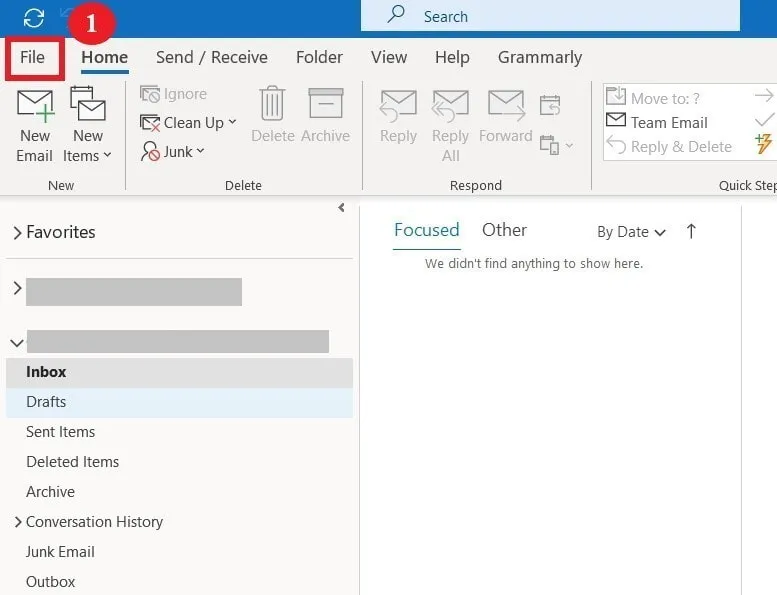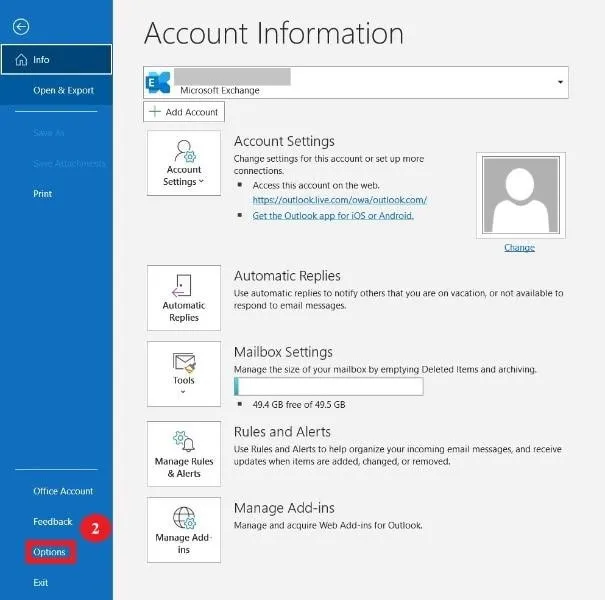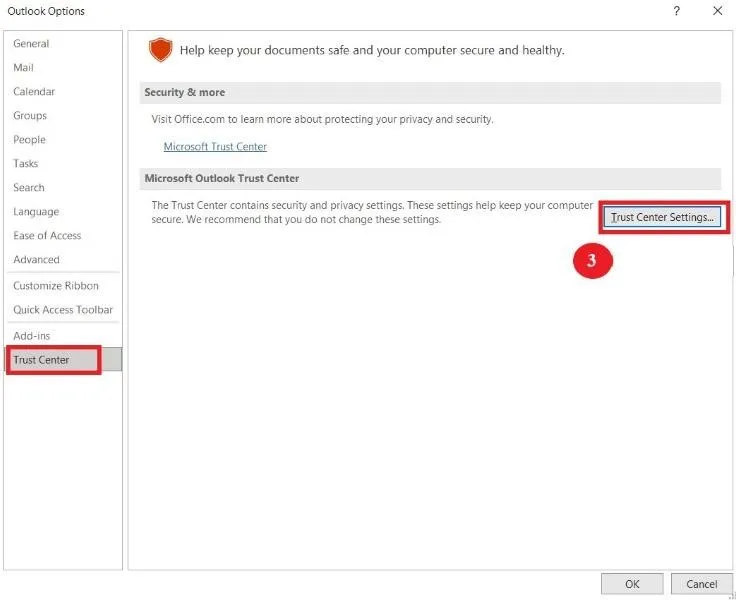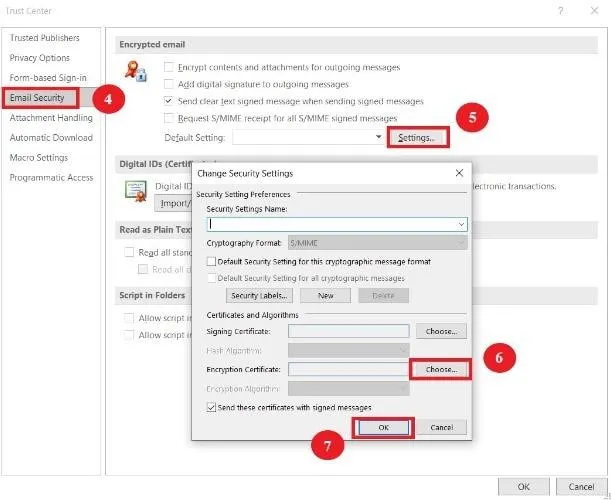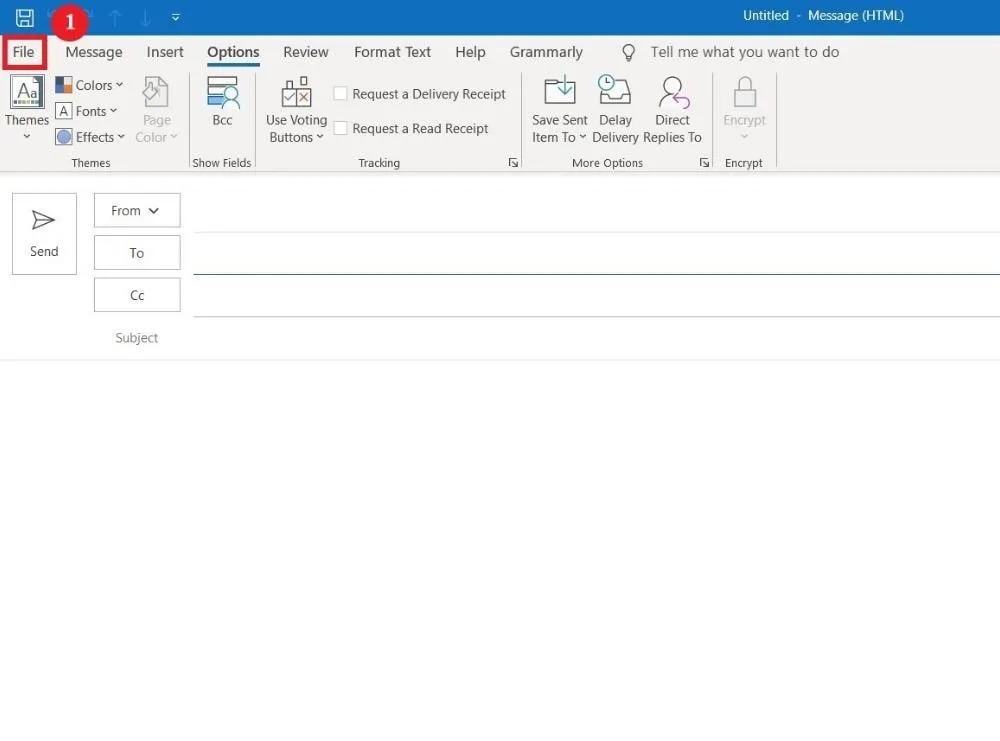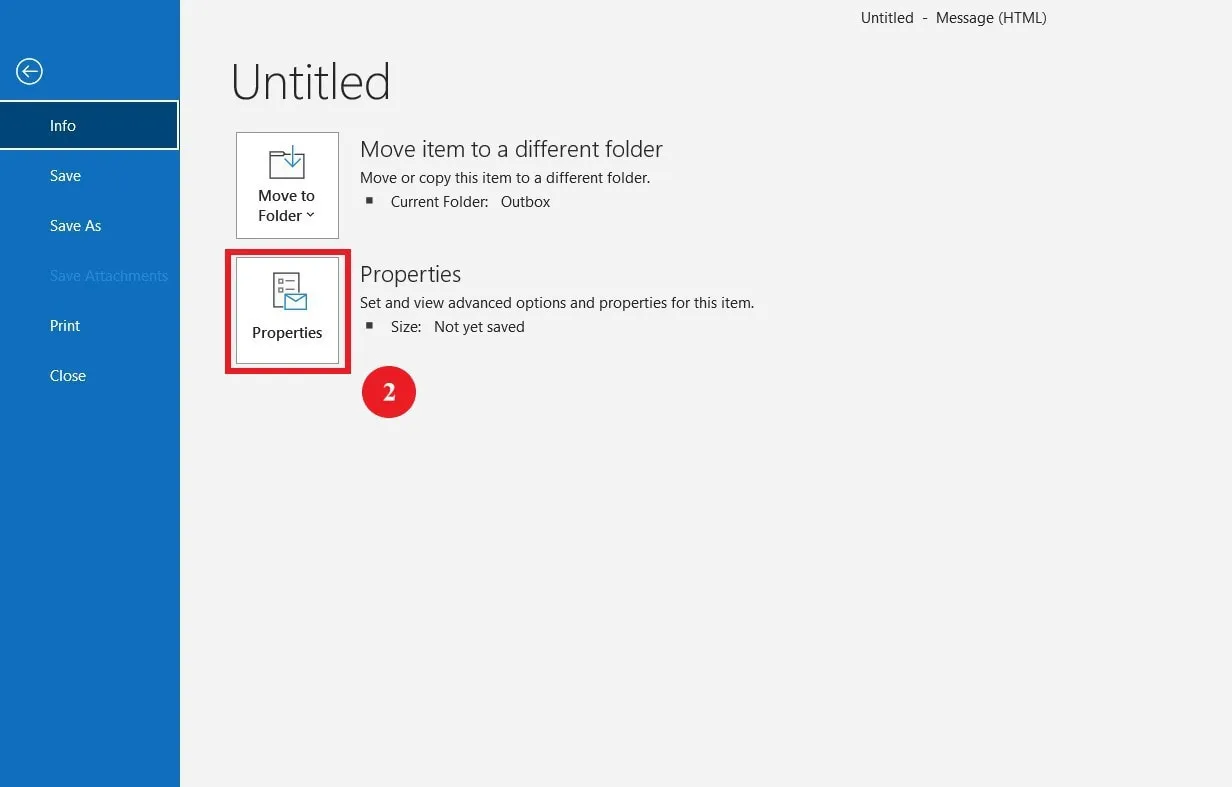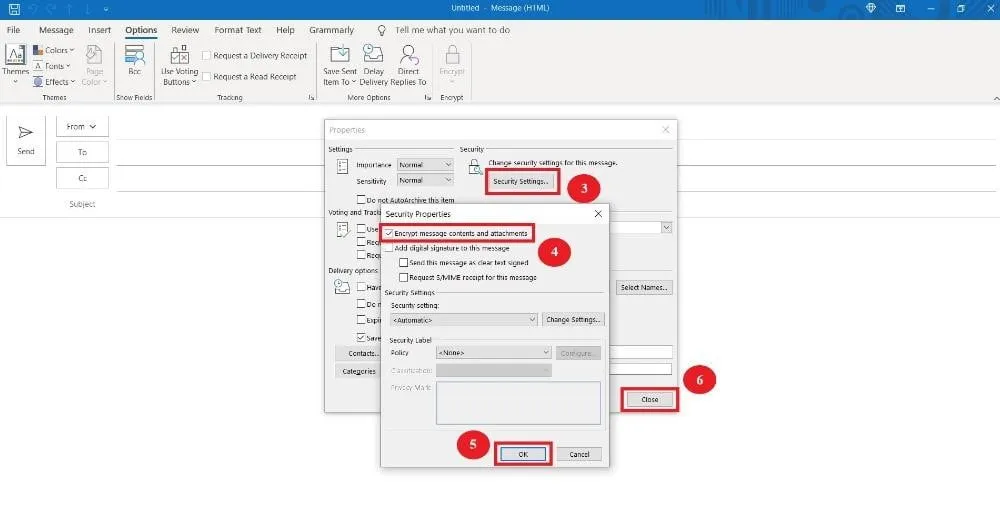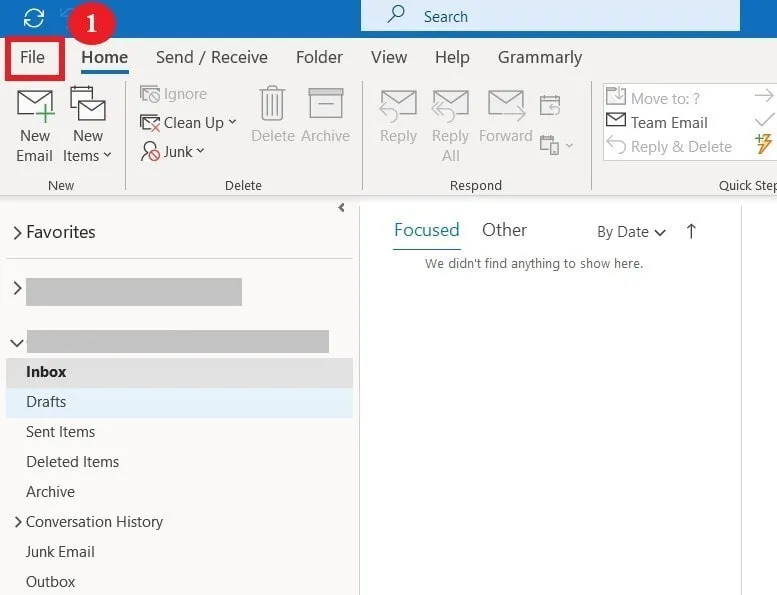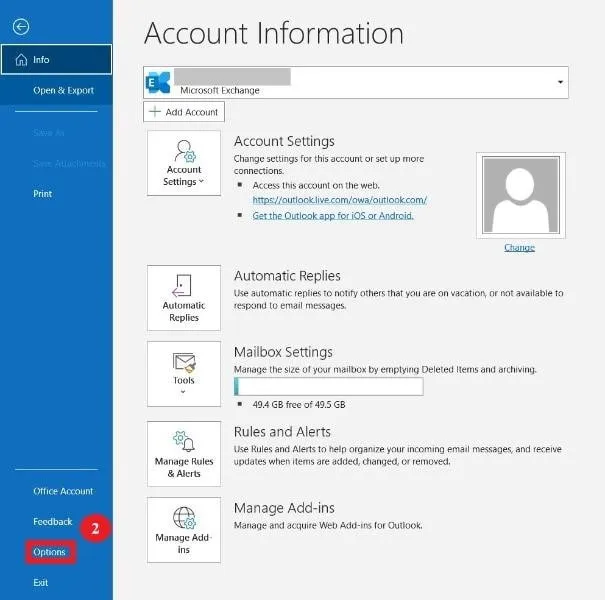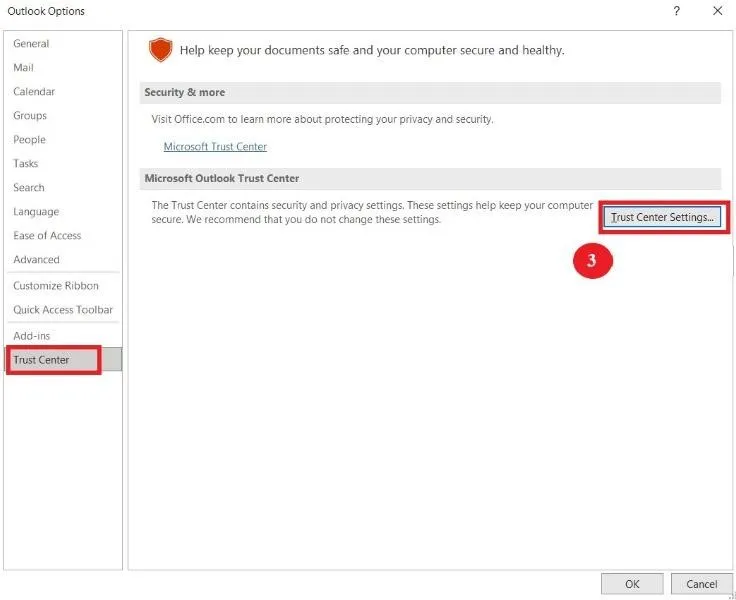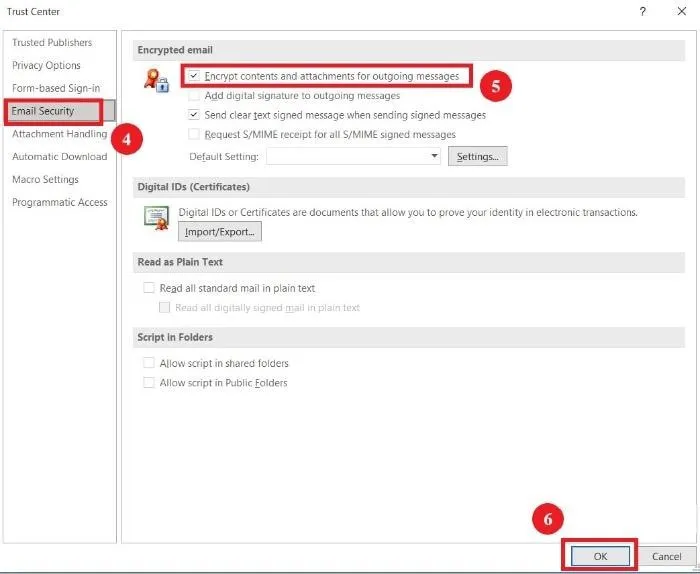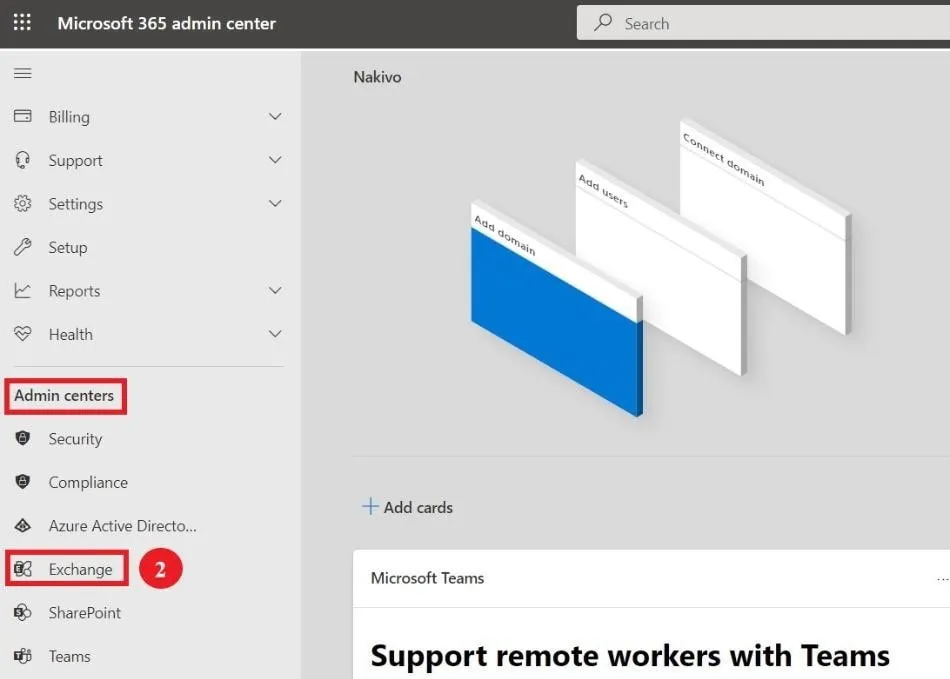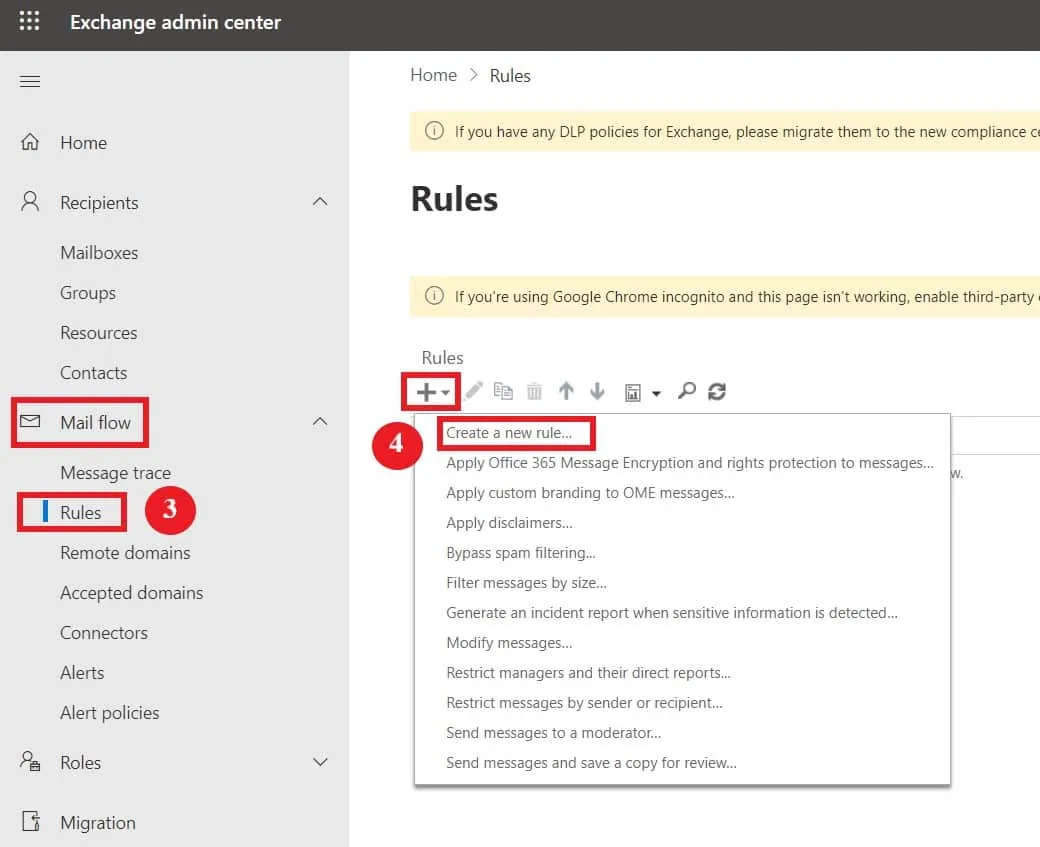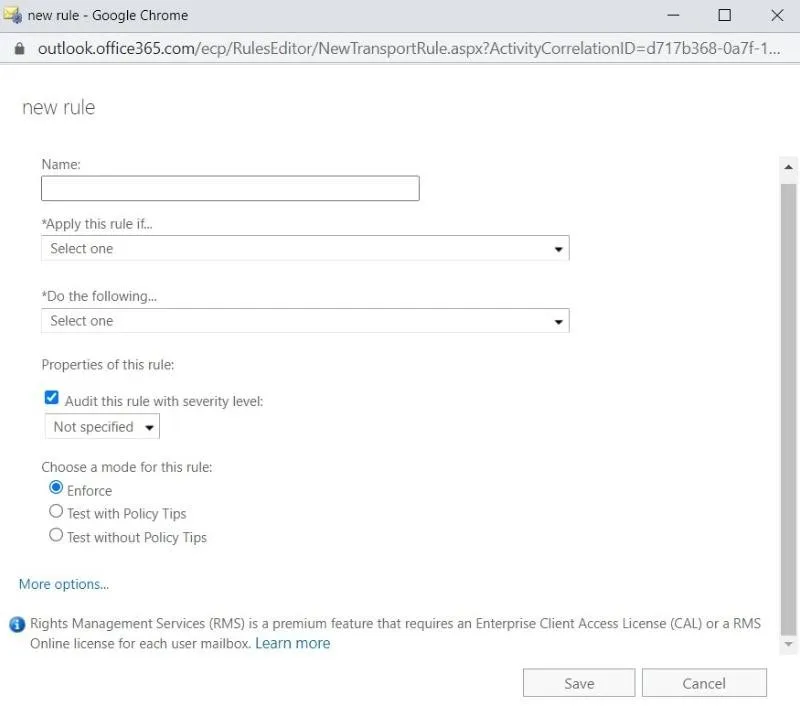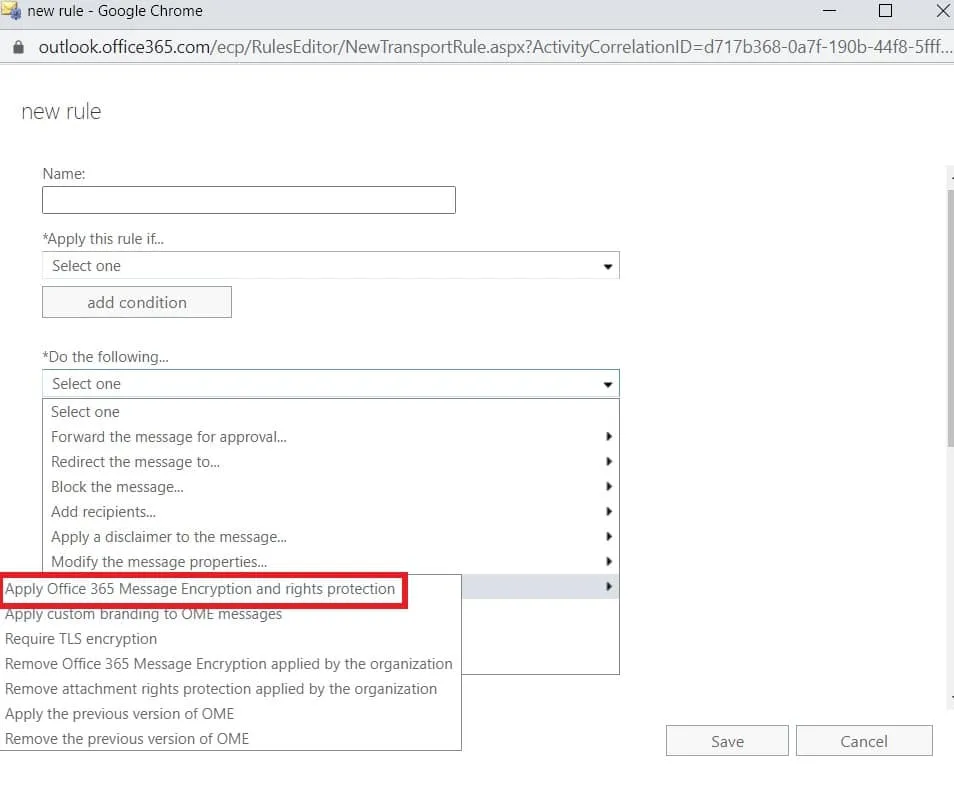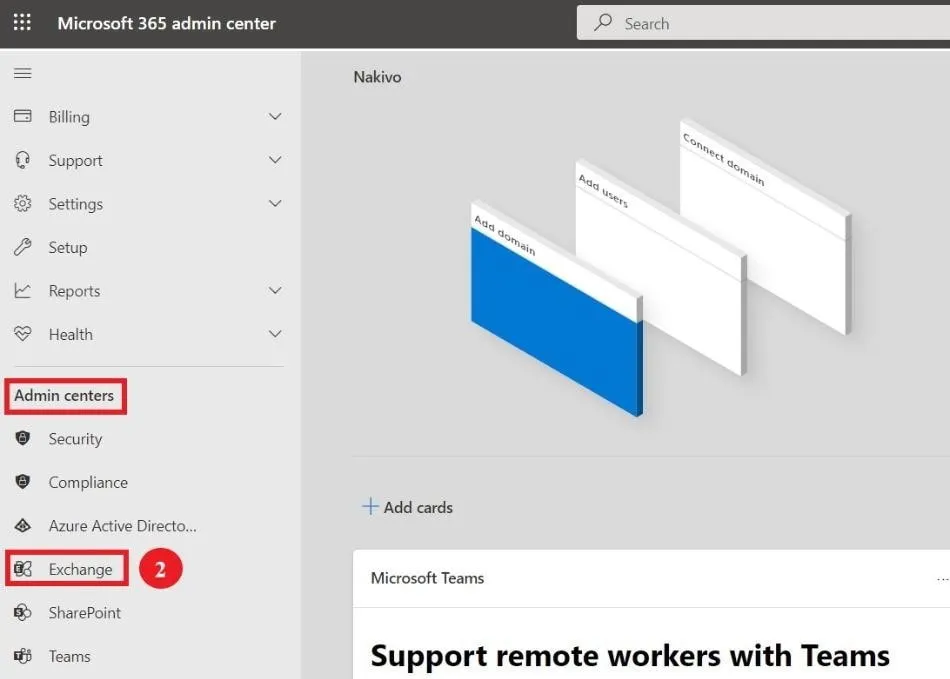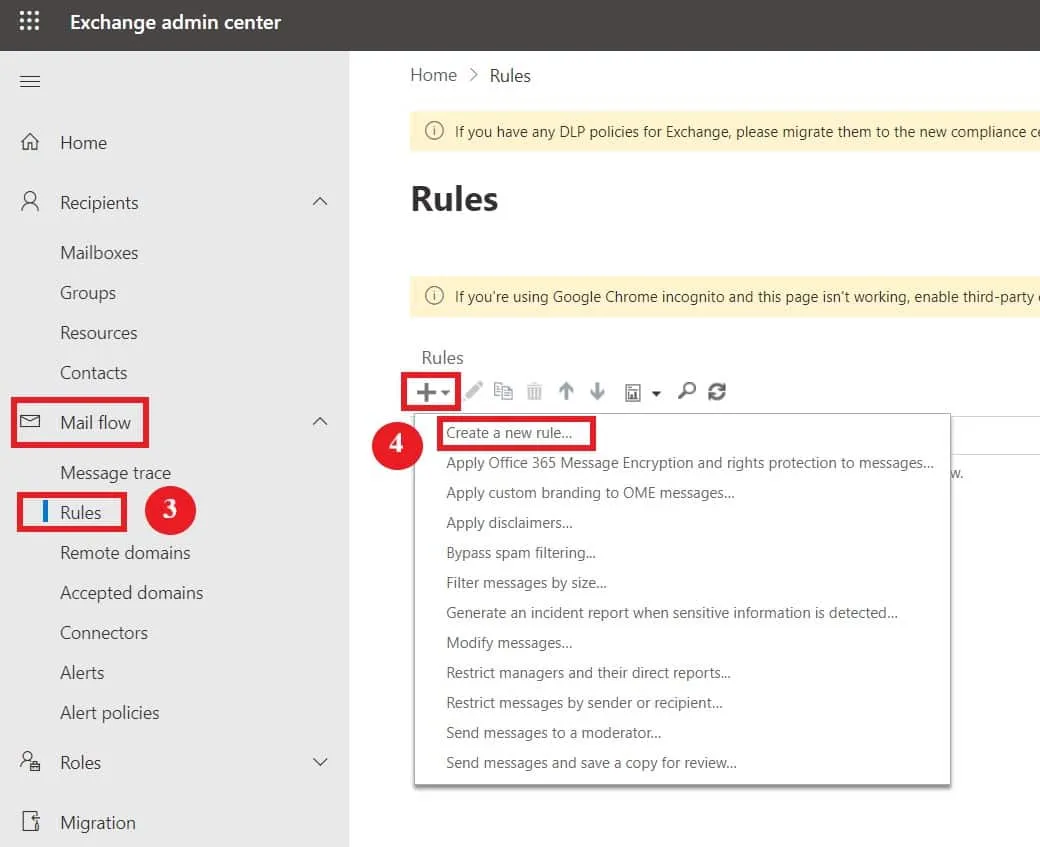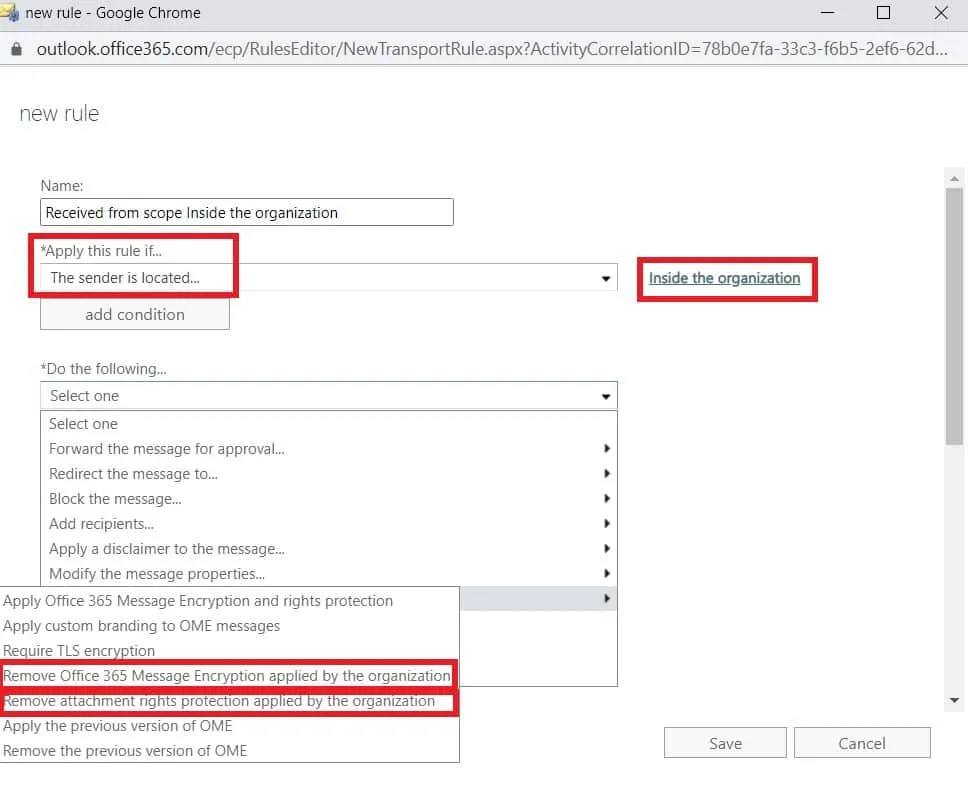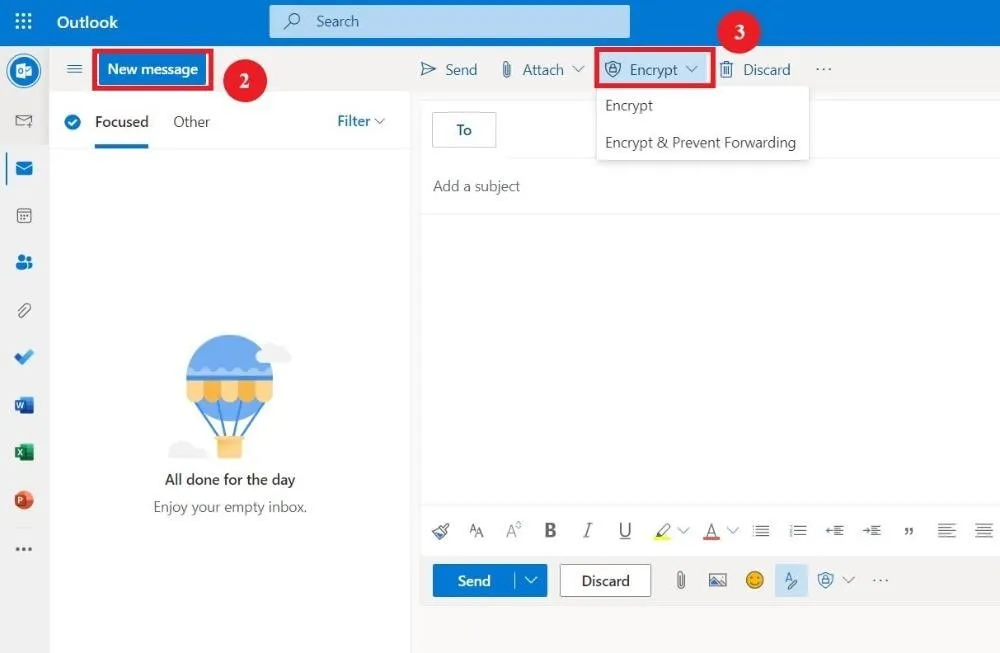Ob Sie vertrauliche Nachrichten an Kollegen innerhalb Ihres Unternehmens senden oder vertrauliche Informationen mit externen Empfängern teilen, die Gewährleistung der Vertraulichkeit ist unerlässlich. Microsoft bietet zwei Methoden zur Verschlüsselung von E-Mail-Nachrichten an, je nach Art des Office-Abonnements und der verwendeten App: S/MIME für die Outlook-E-Mail-Verschlüsselung und OME für die Office 365-E-Mail-Verschlüsselung.
Lesen Sie diesen Blogbeitrag, um mehr über die verschiedenen Microsoft-E-Mail-Verschlüsselungsoptionen und das Senden und Lesen einer verschlüsselten E-Mail-Nachricht in Outlook zu erfahren.
Optionen zur Verschlüsselung von Outlook-E-Mails
Beginnen wir damit, uns jede Verschlüsselungsmethode genauer anzusehen und wie sie sich unterscheiden.
Nachrichtenverschlüsselung in Office 365 (OME)
Die Nachrichtenverschlüsselung in Office 365 (OME) basiert auf Azure Rights Management (Azure RMS), das Teil von Azure Information Protection ist. Diese Dienste kombinieren E-Mail-Verschlüsselung mit Zugriffssteuerungen, um Ihnen einen fortgeschrittenen Online-Verschlüsselungsdienst bereitzustellen.
Die Hauptvoraussetzung für OME ist die Aktivierung von Azure RMS für den Mandanten. Für viele Pläne ist RMS standardmäßig aktiviert. Im Gegensatz zu anderen Verschlüsselungsansätzen verwendet OME keine Verschlüsselungszertifikate und öffentliche Schlüssel.
Wie OME funktioniert
OME funktioniert, indem lesbarer Text in unverständlichen Text verwandelt wird. Dieser Geheimtext kann von den Ziel-Empfängern entschlüsselt werden, aber ein Sicherheitsverstoß durch nicht autorisierte Parteien führt nicht zu einem Datenleck.
Da es auf Azure RMS basiert, enthält OME neben Verschlüsselungsoptionen Identitäts- und Autorisierungsrichtlinien. Um Nachrichten mit OME zu verschlüsseln, können Sie Rechtemanagementvorlagen und/oder Mail-Flussregeln verwenden.
- Vorlagen für Rechteverwaltung. Sie können die Option Nur verschlüsseln wählen, um die Nachricht ohne zusätzliche Einschränkungen zu verschlüsseln, oder die Option Nicht weiterleiten, um Empfänger daran zu hindern, die E-Mail-Nachricht weiterzugeben.
- Mailflussregeln definieren. Sie können Mailflussregeln, auch bekannt als Transportregeln, erstellen, um auf bestimmte Nachrichten oder Benutzergruppen anzuwenden (abhängig davon, ob sie innerhalb oder außerhalb Ihrer Organisation sind), etc. Wenn ein Benutzer in Ihrer Organisation eine Nachricht sendet, die einer Transportregel entspricht, wird die Nachricht automatisch verschlüsselt. Schritte dazu finden Sie unten.
Wer verschlüsselte Nachrichten senden/empfangen kann
Mit OME können Sie eine geschützte E-Mail an Empfänger senden, unabhängig vom E-Mail-Dienst, den sie verwenden (Gmail, Yahoo Mail usw.). Dies bedeutet, dass nur Sie, der Absender, OME haben müssen, um erfolgreich eine verschlüsselte Nachricht zu senden. Der Empfänger benötigt kein Office 365-Abonnement oder sogar Outlook, um den Inhalt zu lesen oder sogar eine verschlüsselte Antwort zu senden.
Um eine verschlüsselte Nachricht zu lesen, müssen Empfänger mit ihren Microsoft-Kontoanmeldeinformationen angemeldet sein. Alternativ können sie einen einmaligen Code erhalten, um die Nachricht anzuzeigen.
Office 365-Pläne mit OME
Um OME zu verwenden, benötigen Sie einen der folgenden Office 365-Pläne:
- Microsoft 365 Business Premium
- Office 365 A1, A3 oder A5
- Office 365 Enterprise E3 oder E5
- Microsoft 365 Enterprise E3 oder E5
- Office 365 Government G3 oder G5
Hinweis: Wenn Sie keinen dieser Pläne haben, können Sie eine eigenständige Lizenz für Azure Information Protection erwerben, um alle OME-Fähigkeiten zu erhalten.
S/MIME encryption
Secure/Multipurpose Internet Mail Extensions (S/MIME) ist eine zertifikatbasierte Verschlüsselungs- und digitale Signaturtechnologie in Outlook. S/MIME ist ein Nachrichtensicherungsdienst, der vor Datenverstößen schützt und die Nachrichtenintegrität gewährleistet. Mit dieser Technologie können E-Mail-Nachrichten verschlüsselt werden, und der Empfänger ist vor Spoofing und dem Empfang manipulierter Nachrichten geschützt. In diesem Blogbeitrag konzentrieren wir uns ausschließlich auf die Nachrichtenverschlüsselung.
Wie S/MIME funktioniert
Outlook-E-Mail-Verschlüsselung verwendet öffentliche und private Schlüssel, um zu verhindern, dass unbefugte Benutzer den Inhalt lesen können. Nur der beabsichtigte Empfänger in Ihrer Organisation mit dem passenden privaten Schlüssel kann die Nachricht entschlüsseln (die mit dem öffentlichen Schlüssel des Absenders verschlüsselt ist), was es praktisch unmöglich macht, dass jemand anderes diese Informationen liest. Sie können auch die Outlook-Verschlüsselung verwenden, um zu verhindern, dass die E-Mail weitergeleitet wird.
Im Gegensatz zu OME müssen Sie die Outlook-Verschlüsselungszertifikate für Benutzer in Ihrer Organisation installieren. Dieser Prozess ist nicht geradlinig. Sobald Benutzer jedoch ihre Zertifikate haben, können sie problemlos S/MIME-Verschlüsselung auf Nachrichten anwenden.
S/MIME limitations
- S/MIME is supported in Outlook on the web (with a Windows desktop device), Outlook 2010 and later versions, regardless of the Office 365 plan.
- Sie können nur Nachrichten, die mit S/MIME geschützt sind, an Empfänger in Ihrer Organisation senden. Empfänger außerhalb der Organisation können Nachrichten nicht entschlüsseln und lesen.
So verschlüsseln Sie E-Mails mit S/MIME
Zuerst müssen Sie S/MIME-Zertifikate für Benutzer einrichten und sie im Active Directory-Konto veröffentlichen. Dann können Benutzer S/MIME in der Outlook-Desktopanwendung konfigurieren, indem sie die folgenden Schritte befolgen:
- Klicken Sie oben links auf Datei.
- Wählen Sie im linken Bereich Optionen.
- In dem neuen Fenster klicken Sie auf Vertrauenscenter und dann auf Vertrauenscenter-Einstellungen.
- Klicken Sie im linken Bereich auf E-Mail-Sicherheit.
- Klicken Sie unter Verschlüsselte E-Mail auf Einstellungen.
- Unter Zertifikate und Algorithmen klicken Sie für Verschlüsselungszertifikat auf Auswählen.
- Wählen Sie das S/MIME-Zertifikat des Benutzers aus und klicken Sie auf OK.
Jetzt, da Sie das S/MIME-Zertifikat konfiguriert haben, können Sie Nachrichten verschlüsseln. Öffnen Sie eine neue E-Mail und führen Sie die folgenden Schritte aus, um den Inhalt zu verschlüsseln:
- Klicken Sie im Menü auf Optionen.
- Wählen Sie Verschlüsseln und wählen Sie Mit S/MIME verschlüsseln aus der Dropdown-Liste.Hinweis: Wenn Sie Outlook 2016 oder Outlook 2019 verwenden, sollten Sie unter dem Register Optionen Berechtigungen auswählen.
- Drücken Sie Senden, sobald Sie Ihre E-Mail verfasst haben.
Wie man E-Mails mit OME verschlüsselt
In der Desktop-Anwendung Outlook ist das Verschlüsseln einer E-Mail mit Office 365 Message Encryption (OME) einfacher als mit S/MIME, da keine Zertifikate erforderlich sind.
Verschlüsseln mit Microsoft 365 Message Encryption
Als Microsoft 365-Abonnent müssen Sie lediglich Outlook auf Ihrem Desktop öffnen und dann die folgenden Schritte ausführen, um eine Nachricht zu verschlüsseln:
- Klicken Sie in der oberen linken Ecke auf Neue E-Mail.
- Wählen Sie im Nachrichtenfenster den Tab Optionen aus.
- Klicken Sie auf Verschlüsseln und wählen Sie eine Option aus der Dropdown-Liste basierend auf den Einschränkungen, die Sie anwenden möchten.
- Nachdem Sie die E-Mail verfasst haben, klicken Sie auf Senden.
Sie finden vier verschiedene Einschränkungsoptionen:
- Nur verschlüsseln: Diese Option verschlüsselt ausschließlich den Inhalt der Nachricht.
- Nicht weiterleiten: Der Empfänger kann den Inhalt nur lesen, aber die Nachricht nicht weiterleiten oder kopieren.
- Vertraulich \ Alle Mitarbeiter: Zusätzlich zur Einschränkung der E-Mail-Weiterleitung verhindert diese Option, dass externe Empfänger die Nachricht anzeigen können.
- Sehr vertraulich \ Alle Mitarbeiter: Diese Option umfasst alle oben genannten Einschränkungen und verhindert auch, dass Empfänger auf die E-Mail antworten können.
Verschlüsseln einer einzelnen Nachricht in Outlook 2016 und 2019
Wenn Sie entweder die Desktop-Anwendung Outlook 2016 oder 2019 verwenden, können Sie die Nachricht, die Sie verfassen, verschlüsseln, indem Sie folgende Schritte ausführen:
- Klicken Sie in der oberen linken Ecke auf Datei.
- Wählen Sie Eigenschaften.
- In dem Popup-Fenster klicken Sie auf Sicherheitseinstellungen.
- Markieren Sie das Kästchen neben Nachrichteninhalte und Anhänge verschlüsseln.
- Klicken Sie auf OK.
- Drücken Sie Schließen, um Ihre E-Mail zu vervollständigen und zu senden.
Alle ausgehenden Nachrichten in Outlook 2016 und 2019 verschlüsseln
Anstatt jede einzelne Nachricht, die Sie senden möchten, zu verschlüsseln, können Sie alle ausgehenden Nachrichten in Outlook 2016 und 2019 verschlüsseln. Auf diese Weise müssen Sie nur die E-Mail verfassen, und sie wird automatisch verschlüsselt, wenn Sie sie senden. Befolgen Sie die folgenden Schritte, um dies zu tun:
- In der Outlook-App klicken Sie auf Datei in der oberen linken Ecke.
- Wählen Sie in der linken Fensterbereich Optionen aus.
- In dem neuen Fenster wählen Sie Trust Center aus, klicken dann auf Trust Center Einstellungen.
- Klicken Sie in der linken Fensterbereich auf E-Mail Sicherheit.
- Wählen Sie das Kontrollkästchen neben Inhalte und Anhänge für ausgehende Nachrichten verschlüsseln.
- Drücken Sie OK, wenn Sie fertig sind, um die E-Mail zu vervollständigen und zu senden.
Wie man Mail-Flussregeln erstellt, um E-Mail-Nachrichten zu verschlüsseln
Mit dem Exchange Admin Center (EAC) können Sie Mail-Flussregeln (auch als Transportregeln bekannt) erstellen, um gesendete und empfangene Nachrichten zu schützen. Diese Regeln können ausgehende Nachrichten automatisch verschlüsseln oder die Verschlüsselung von eingehenden E-Mails oder Antworten entfernen, die innerhalb Ihrer Organisation gesendet wurden.
Erstellen einer Mail-Flussregel, um E-Mail-Nachrichten zu verschlüsseln
Der Mailflussregeln ermöglichen es Ihnen, die OME-Funktionen zu verwenden, um E-Mail-Nachrichten zu verschlüsseln. Befolgen Sie die folgenden Schritte, um eine neue Transportregel zu erstellen:
- Melden Sie sich im Microsoft 365 Admin Center mit einem Konto mit Administratorberechtigungen an.
- Klicken Sie im linken Navigationsbereich auf Exchange unter Verwaltungszentren.
- Wählen Sie unter Mailfluss Regeln aus.
- Klicken Sie auf + Neu und wählen Sie Eine neue Regel erstellen aus der Dropdown-Liste aus.
- Füllen Sie im neuen Fenster die folgenden Einstellungen aus:
- Name: Fügen Sie einen Namen für diese neue Regel hinzu.
- Diese Regel anwenden, wenn: Wählen Sie aus, unter welcher Bedingung diese Regel angewendet werden soll, und geben Sie bei Bedarf einen Wert ein.
- Führen Sie folgende Aktionen aus: Wählen Sie die entsprechende Aktion aus, wenn die vorherige Regel angewendet wird.
- Eigenschaften dieser Regel: Wählen Sie den Überwachungs-Schweregrad dieser Regel aus.
- Modus für diese Regel auswählen: Wählen Sie aus, ob die Regel durchgesetzt oder getestet werden soll.
- Aktivieren Sie die Verschlüsselung mit OME-Funktionen, indem Sie Folgendes tun:
- Klicken Sie auf Weitere Optionen, um weitere Bedingungen hinzuzufügen.
- Wählen Sie unter Führen Sie die folgenden Aktionen aus Nachrichtensicherheit ändern.
- Wählen Sie Office 365-Nachrichtenverschlüsselung und Rechteschutz anwenden.
- Wählen Sie eine RMS-Vorlage aus und klicken Sie dann auf Speichern.
Erstellen einer E-Mail-Flussregel zum Entfernen der Verschlüsselung von E-Mail-Nachrichten
Mit E-Mail-Flussregeln können Sie die E-Mail-Verschlüsselung, die von einem Benutzer innerhalb Ihrer Organisation auf Nachrichten oder Anhänge angewendet wurde, entfernen. Befolgen Sie die untenstehenden Schritte, um die E-Mail-Flussregel zu erstellen:
- Melden Sie sich im Microsoft 365 Admin Center mit einem Konto mit Administratorberechtigungen an.
- Klicken Sie im linken Navigationsbereich auf Exchange unter Admin-Zentren.
- Wählen Sie unter E-Mail-Fluss Regeln aus.
- Klicken Sie auf + Neu und wählen Sie Eine neue Regel erstellen aus der Dropdown-Liste aus.
-
- Name: Fügen Sie einen Namen für diese neue Regel hinzu.
- Wenden Sie diese Regel an, wenn: Wählen Sie die Bedingungen aus, unter denen die Verschlüsselung entfernt werden soll.
- Ausgehende E-Mail: Fügen Sie hinzu Der Absender befindet sich > Innerhalb der Organisation.
- Eingehende E-Mail: Fügen Sie hinzu Der Empfänger befindet sich > Innerhalb der Organisation.
- Führen Sie Folgendes aus: Wählen Sie die entsprechende Aktion aus, wenn die vorherige Regel angewendet wird.
- Um die Nachrichtenverschlüsselung zu entfernen, wählen Sie Ändern Sie die Nachrichtensicherheit > Entfernen Sie die von der Organisation angewendete Office 365-Nachrichtenverschlüsselung und Rechteschutz.
- Um die Verschlüsselung von Anhängen zu entfernen, wählen Sie Ändern Sie die Nachrichtensicherheit > Entfernen Sie den von der Organisation angewendeten Anhang-Rechteschutz.
- Eigenschaften dieser Regel: Wählen Sie den Überwachungsgrad dieser Regel aus.
- Wählen Sie einen Modus für diese Regel aus: Wählen Sie aus, ob die Regel durchgesetzt oder getestet werden soll.
So verschlüsseln Sie E-Mails in Outlook im Web
Der Prozess zum Senden sicherer E-Mails in Outlook im Web ähnelt der Verwendung der Desktop-Anwendung:
- Navigieren Sie in einem Webbrowser zu Outlook.com.
- Klicken Sie auf Neue Nachricht, um eine E-Mail zu verfassen.
- Im Nachrichten-Editor wählen Sie Verschlüsseln und wählen Sie eine Option basierend auf den Einschränkungen, die Sie anwenden möchten: Verschlüsseln oder Verschlüsseln und Weiterleiten verhindern.
Es gibt hier zwei verschiedene Verschlüsselungsoptionen:
- Verschlüsseln: Diese Option verschlüsselt den Inhalt der Nachricht. Empfänger können sogar Anhänge, falls vorhanden, aus Outlook Web, der Desktop-Anwendung oder der Windows-Mail-App ohne Verschlüsselung herunterladen. Konten, die andere E-Mail-Clients verwenden, benötigen einen temporären Passcode, um Anhänge herunterzuladen.
- Verschlüsseln und Weiterleiten verhindern: Wie der Name schon sagt, sind E-Mails, die mit dieser Option gesendet werden, verschlüsselt und können nicht weitergeleitet werden. Darüber hinaus bleiben Anhänge auch nach dem Herunterladen verschlüsselt.
So lesen Sie verschlüsselte E-Mails
Der Prozess zum Öffnen und Lesen verschlüsselter E-Mails variiert je nach E-Mail-Client des Empfängers.
Öffnen verschlüsselter E-Mails in Outlook
Verschlüsselte Nachrichten, die zwischen Outlook-Konten ausgetauscht werden, werden normalerweise in Outlook.com, Microsoft 365, der Outlook-Mobile-App und der Windows-Mail-App geöffnet, da Outlook im Hintergrund die ID des Empfängers überprüft. Mit anderen Worten, Sie müssen keine Aktion durchführen, um die E-Mail zu entschlüsseln.
Der Empfänger kann ein Schlosssymbol neben dem Betreff der E-Mail finden, um anzuzeigen, dass die Nachricht verschlüsselt ist. Wenn Sie Outlook für Mac oder Outlook für Windows verwenden, erhalten Sie eine Nachricht mit Anweisungen zum Entschlüsseln der E-Mail.
Öffnen verschlüsselter E-Mails in anderen E-Mail-Clients
Wenn die Empfänger andere E-Mail-Clients wie Gmail oder Yahoo Mail verwenden, müssen sie ihre Konten authentifizieren, bevor sie die verschlüsselten Nachrichten lesen können. Nach dem Öffnen der E-Mail müssen sie auf Nachricht lesen klicken, um ihre Konten mithilfe eines Einmalpassworts zu überprüfen oder sich mit ihrem E-Mail-Client anzumelden.
Schlussfolgerung
Die beiden nativen Verschlüsselungstools von Microsoft helfen dabei, Outlook-E-Mails zu sichern. Sowohl die S/MIME-Verschlüsselung als auch die Office 365 Message Encryption (OME) können den Inhalt der Nachricht verschlüsseln und verschiedene Einschränkungen zur E-Mail hinzufügen, um Weiterleitungen oder Antworten zu verhindern. Sie unterscheiden sich jedoch im Arbeitsprinzip und den Verfahren zur Anwendung von Verschlüsselung und anderen Sicherheitsregeln. Jetzt, da Sie den Unterschied zwischen den beiden Verschlüsselungsoptionen kennen, können Sie entscheiden, welche am besten zu Ihren Bedürfnissen passt.
Bedenken Sie, dass es wichtig ist, Ihre Office 365-Umgebung genauso zu schützen wie Ihre E-Mails. NAKIVO Backup & Replication ist eine umfassende Lösung, die erweiterte Funktionen wie robustes Exchange Online-Backup, Ransomware-Schutz, inkrementelles Backup und schnelle Wiederherstellung bietet.
Source:
https://www.nakivo.com/blog/how-to-encrypt-emails-in-outlook-office-365/