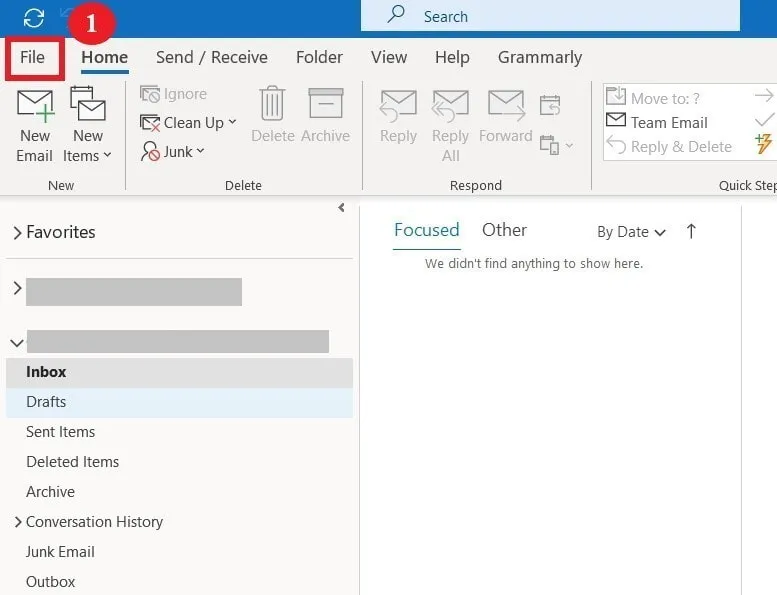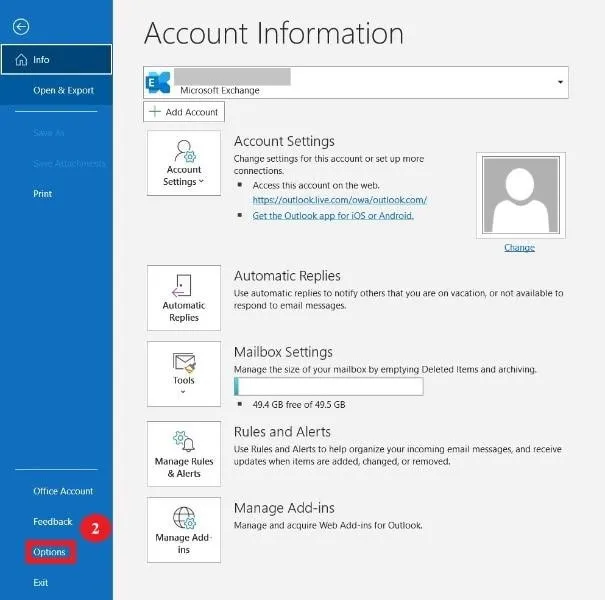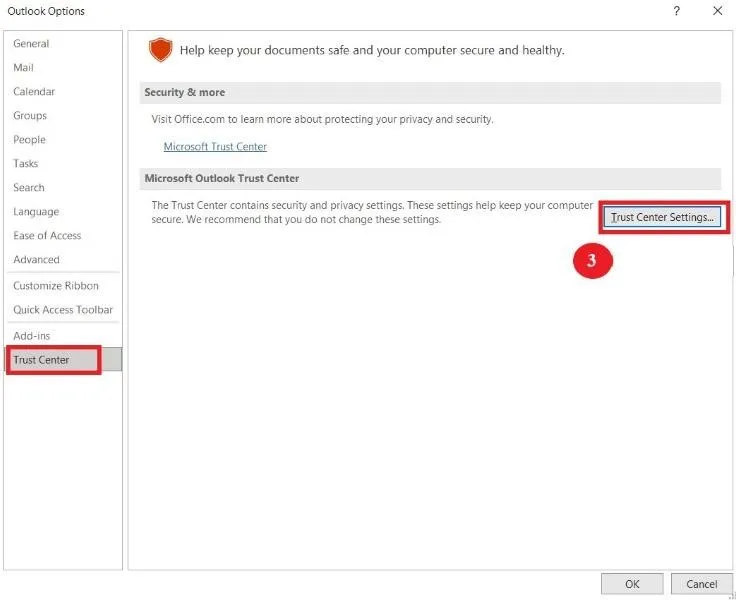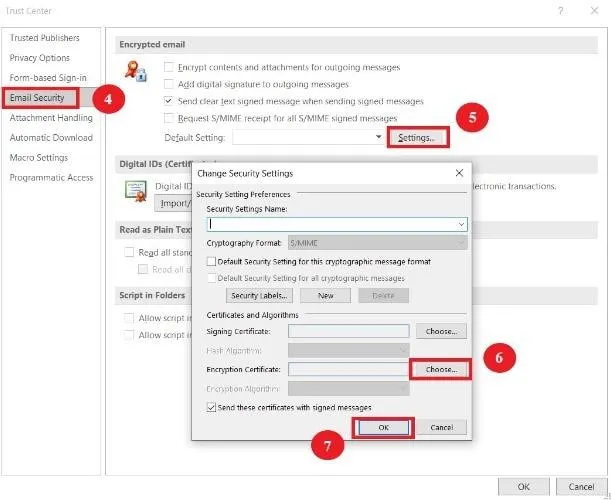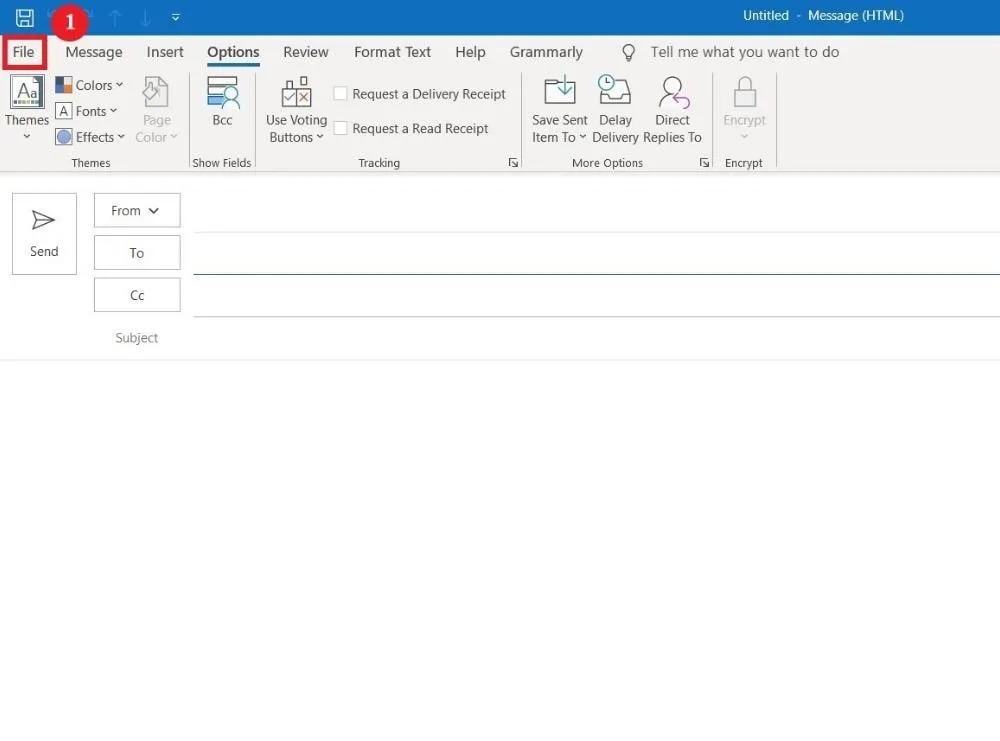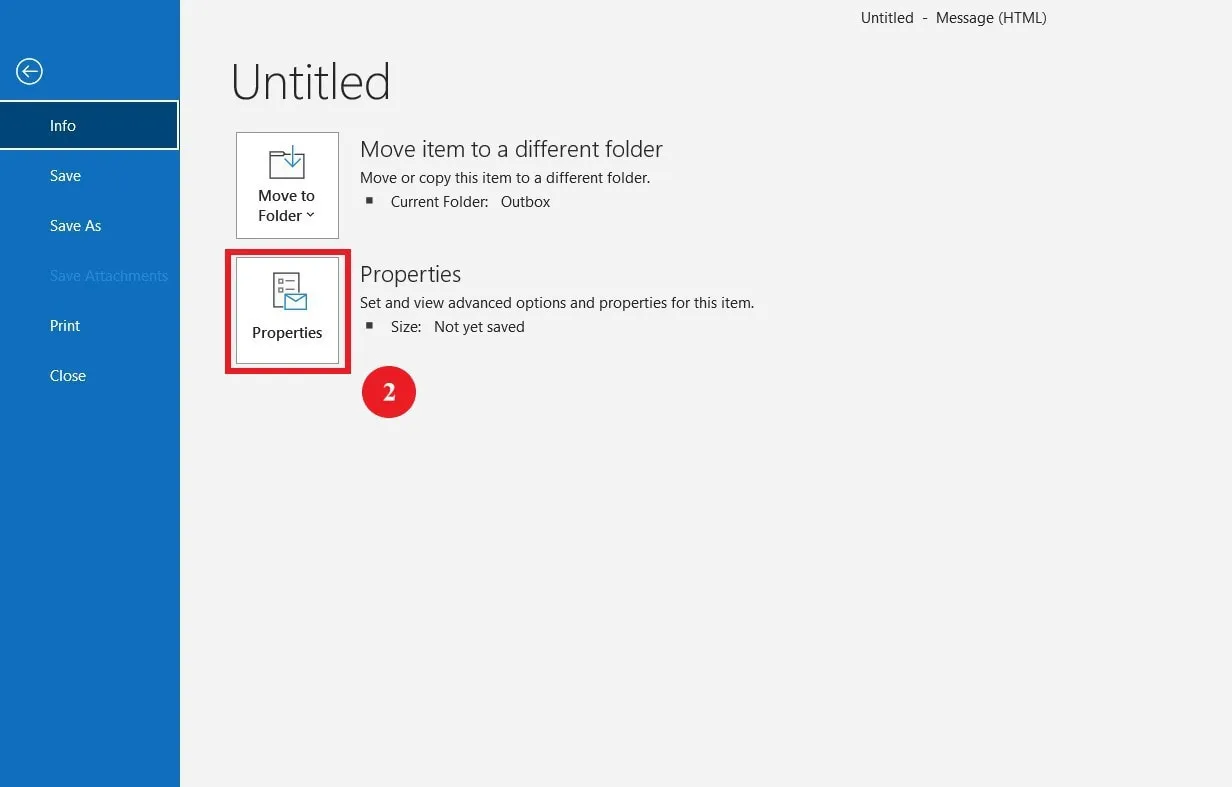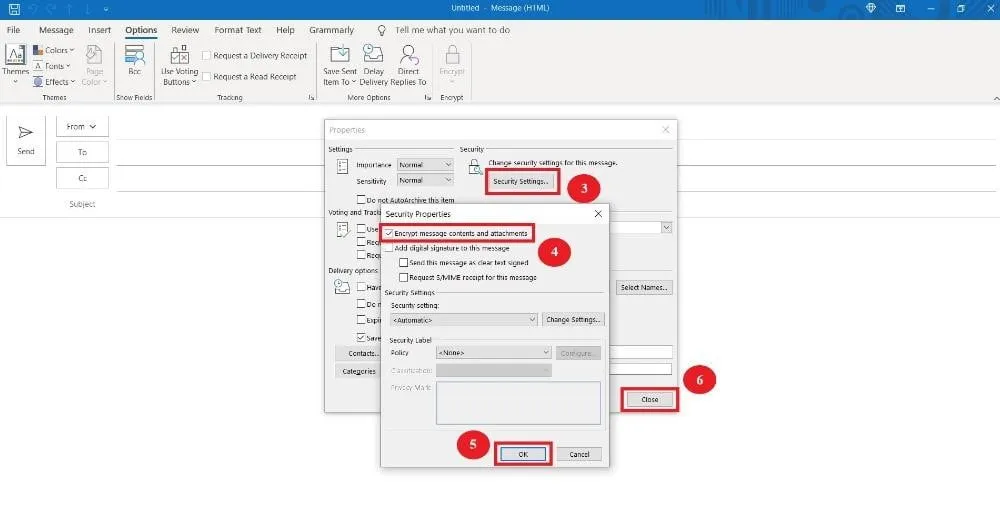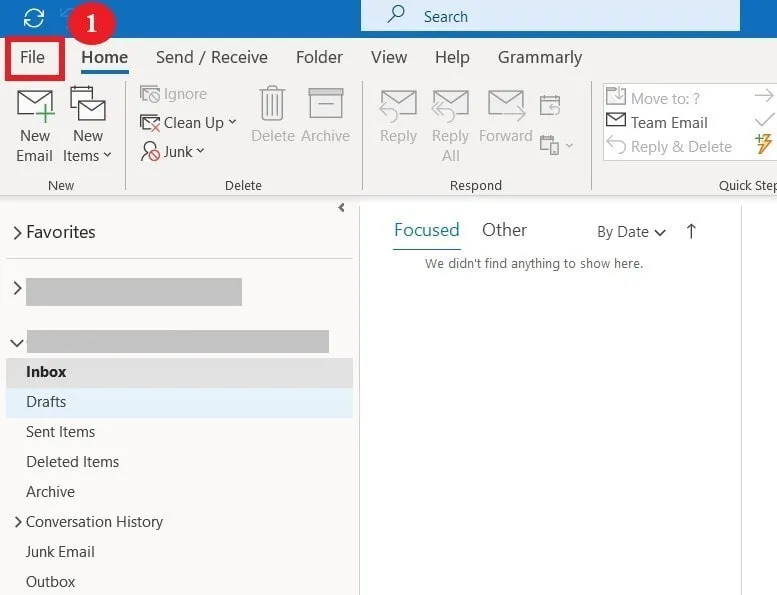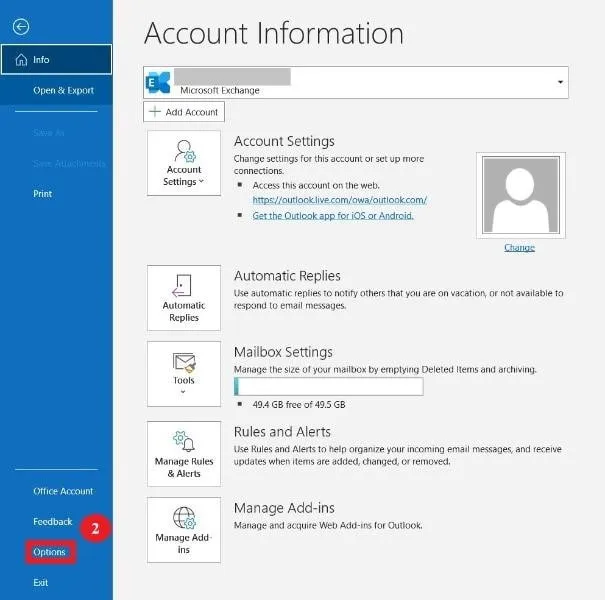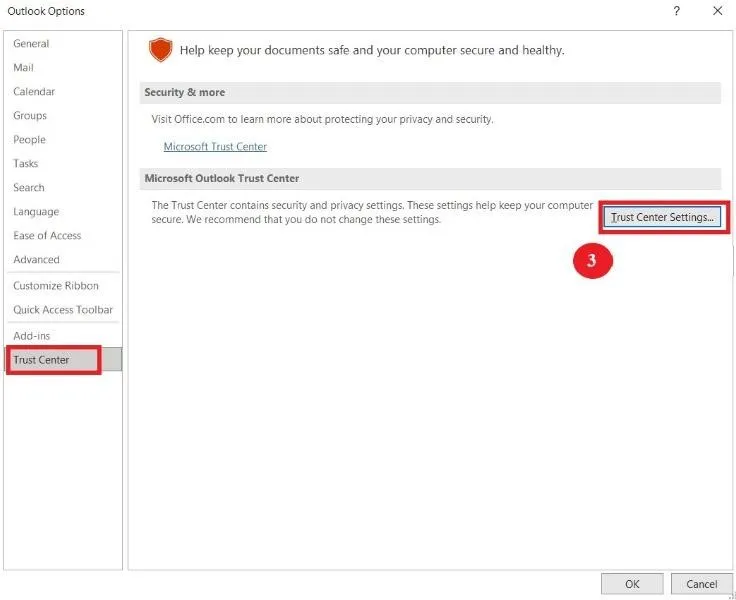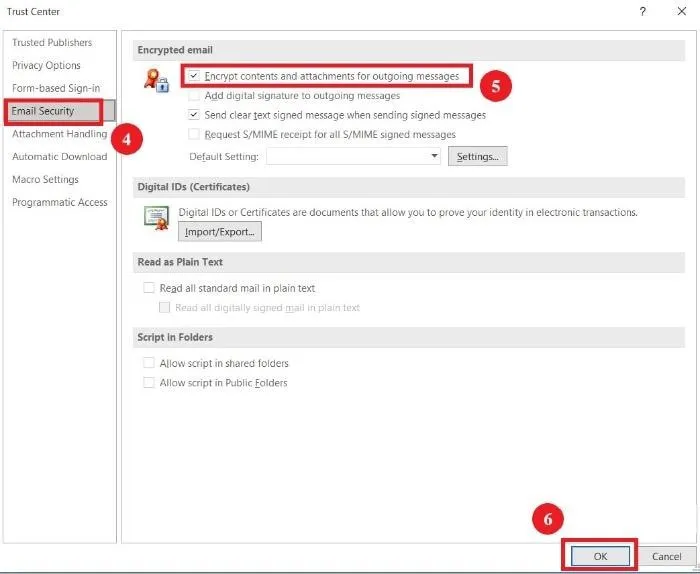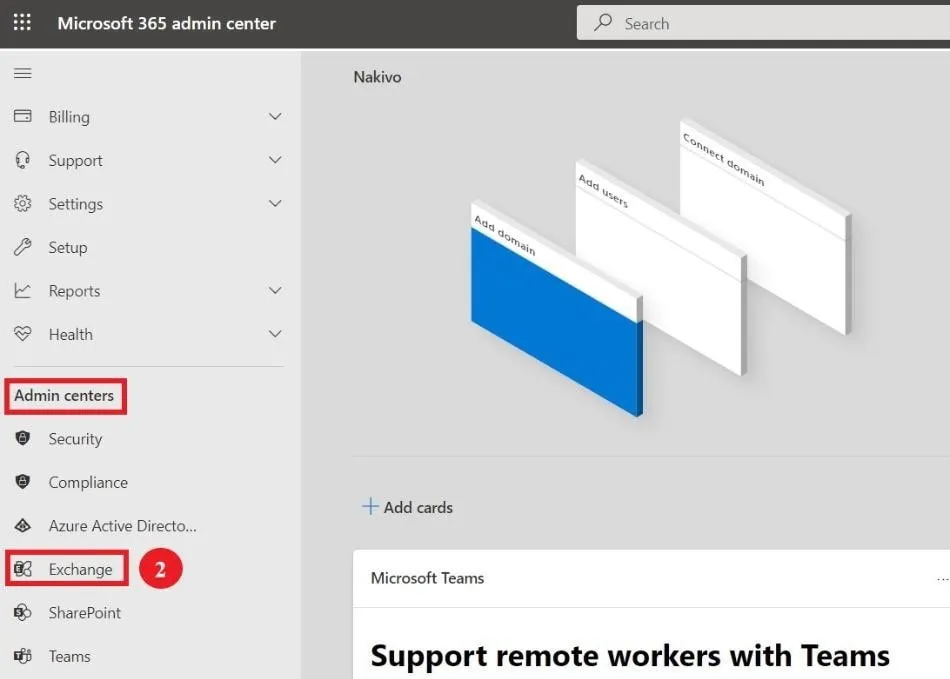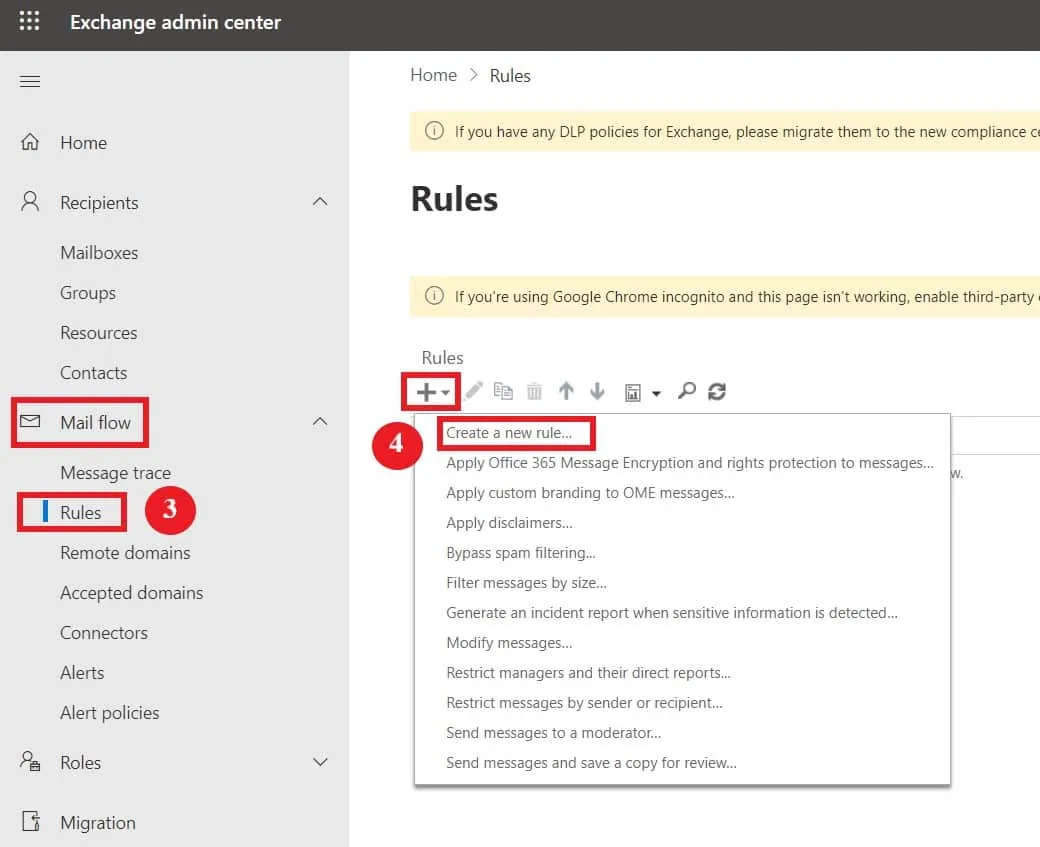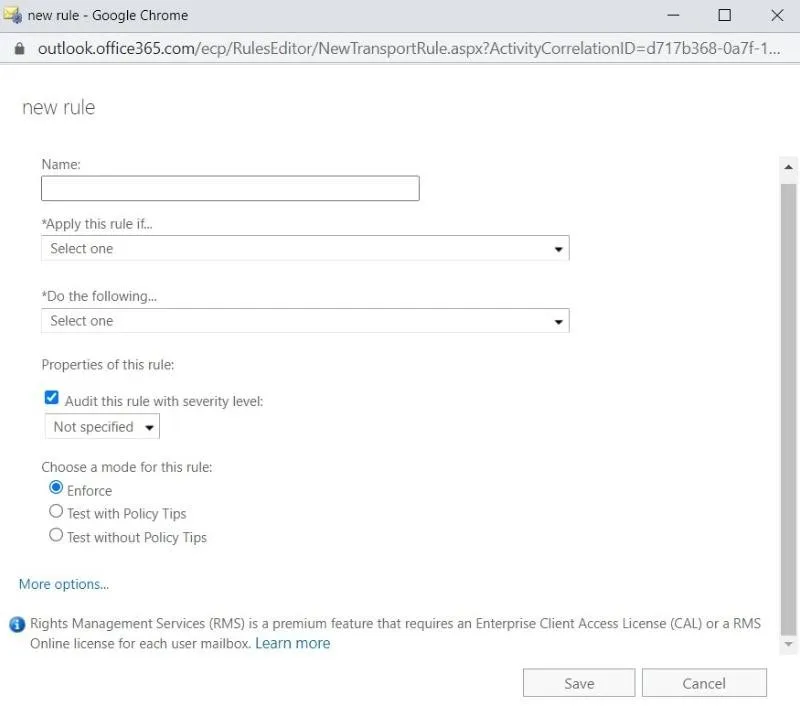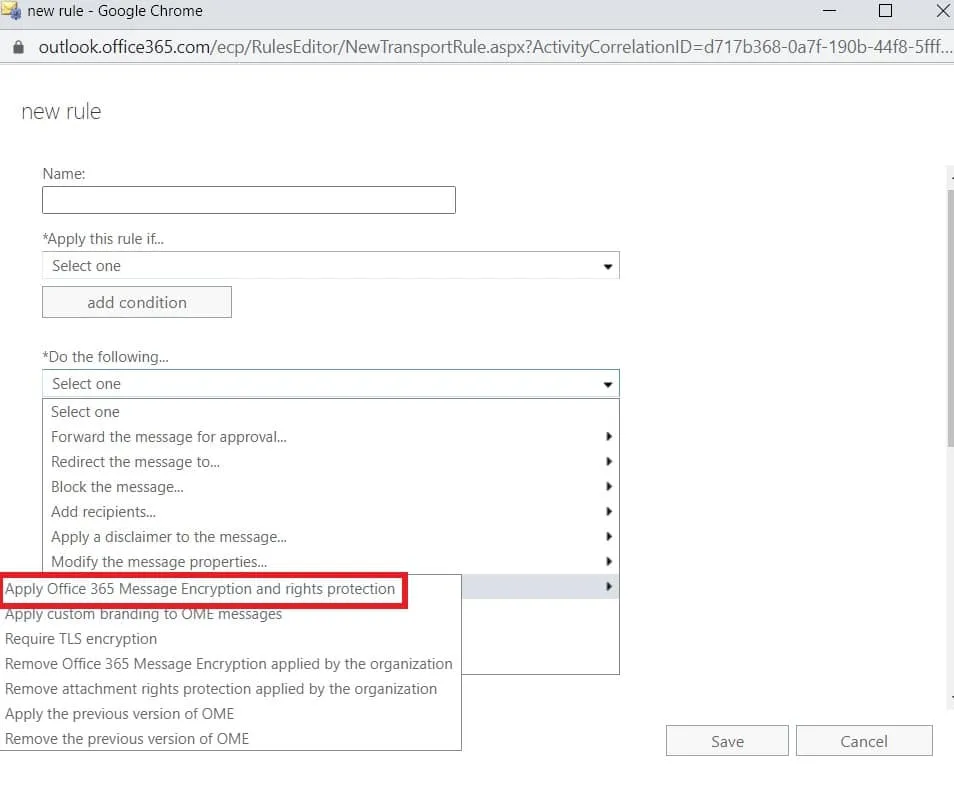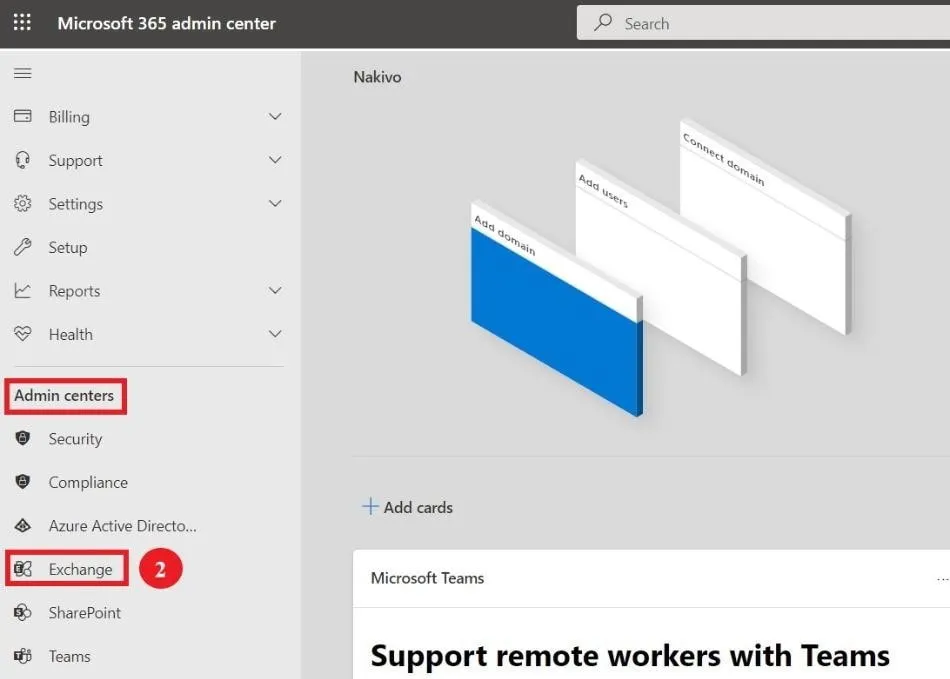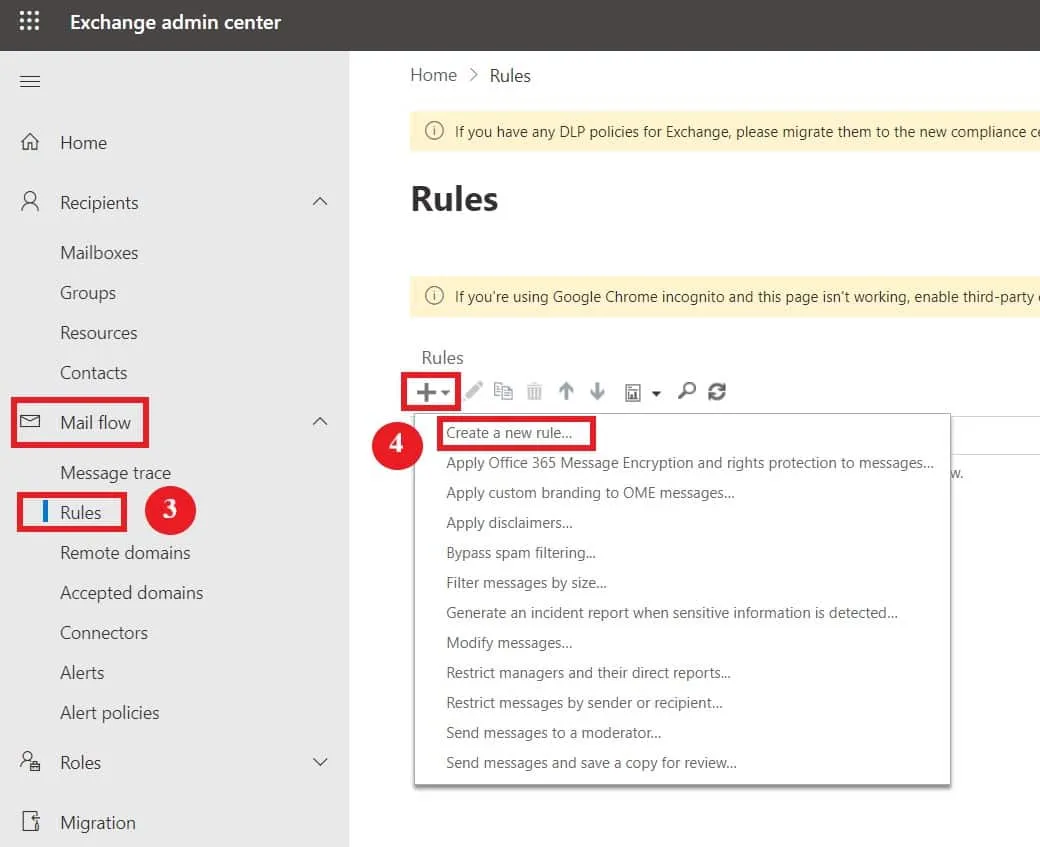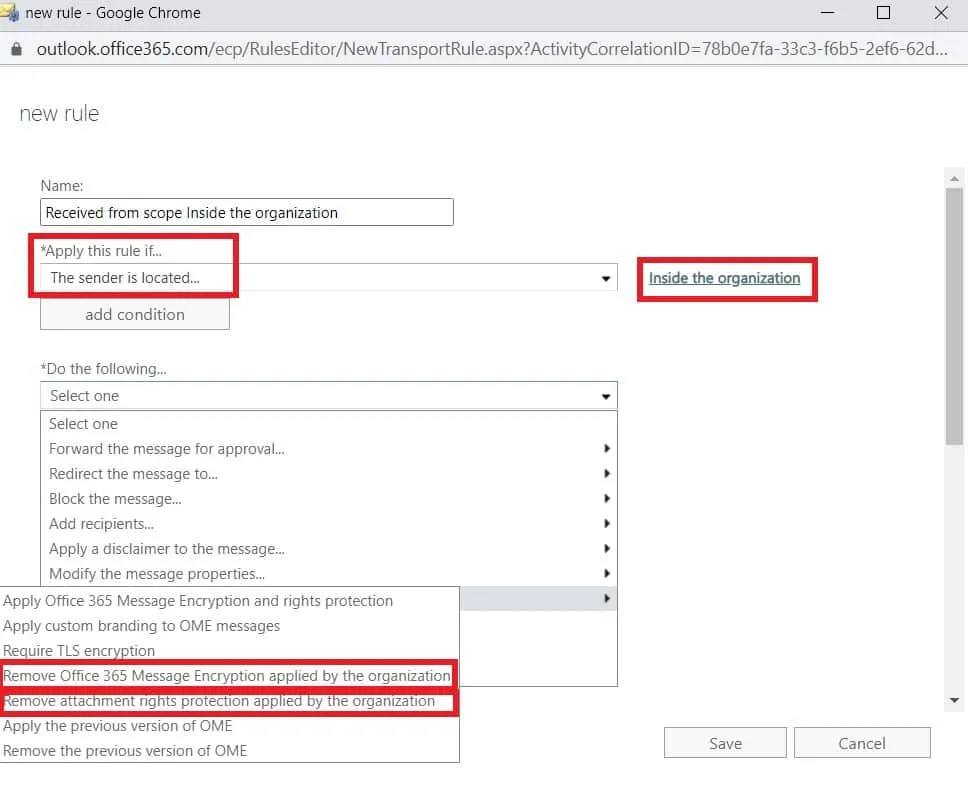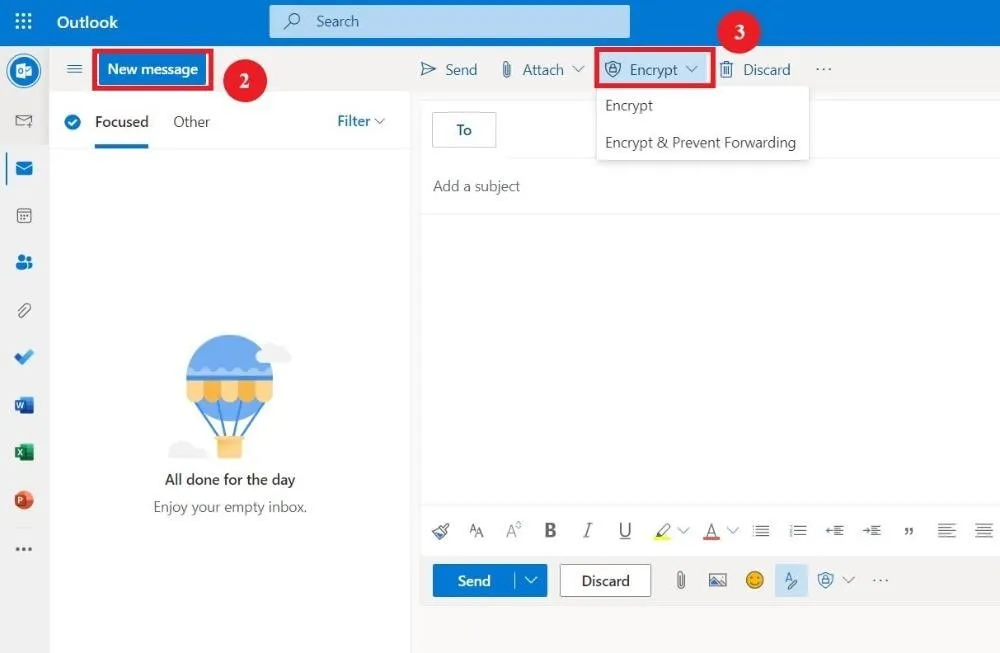Quer esteja a enviar mensagens sensíveis aos colegas dentro da sua empresa ou a partilhar informações confidenciais com destinatários externos, garantir a confidencialidade é essencial. A Microsoft oferece dois métodos para cifrar mensagens de correio eletrónico, dependendo do tipo de subscrição do Office e da aplicação que está a utilizar: S/MIME para cifragem de correio eletrónico no Outlook e OME para cifragem de correio eletrónico do Office 365.
Leia este post no blog para aprender sobre as diferentes opções de cifragem de correio eletrónico da Microsoft e como enviar e ler uma mensagem de correio eletrónico cifrada no Outlook.
Opções de Cifragem de Correio Eletrónico do Outlook
Vamos começar por analisar mais de perto cada método de cifragem e como diferem.
Cifragem de mensagens do Office 365 (OME)
A cifragem de mensagens do Office 365 (OME) baseia-se no Azure Rights Management (Azure RMS), que faz parte do Azure Information Protection. Estes serviços combinam a cifragem de correio eletrónico com controlos de acesso para lhe fornecer um serviço de cifragem online avançado.
O principal requisito para a OME é a ativação do Azure RMS para o inquilino. Para muitos planos, o RMS está ativado por padrão. Ao contrário de outras abordagens de cifragem, a OME não utiliza certificados de cifragem e chaves públicas.
Como funciona a OME
A OME funciona transformando texto legível em cifra ininteligível. Este texto cifrado pode ser decifrado pelos destinatários-alvo, mas uma violação de segurança por partes não autorizadas não resultará numa violação de dados.
Uma vez que se baseia no Azure RMS, a OME inclui políticas de identidade e autorização, além de opções de cifragem. Para cifrar mensagens com a OME, pode utilizar modelos de gestão de direitos e/ou regras de fluxo de correio.
- Modelos de gestão de direitos. Você pode escolher a opção Apenas Criptografar para aplicar a criptografia à mensagem sem restrições adicionais ou a opção Não Encaminhar para restringir os destinatários de compartilhar a mensagem de e-mail.
- Definir regras de fluxo de email. Você pode criar regras de fluxo de email, também conhecidas como regras de transporte, para aplicar a mensagens específicas ou grupos de usuários (dependendo se estão dentro ou fora da sua organização), etc. Quando um usuário na sua organização envia uma mensagem que corresponde a uma regra de transporte, a mensagem é automaticamente criptografada. Passos sobre como fazer isso estão abaixo.
Quem pode enviar/receber mensagens criptografadas
Com OME, você pode enviar um email protegido para destinatários independentemente do serviço de email que estão usando (Gmail, Yahoo Mail, etc.). Isso significa que apenas você, o remetente, deve ter OME para enviar com sucesso uma mensagem criptografada. O destinatário não precisa de uma assinatura do Office 365 ou mesmo do Outlook para ler o conteúdo ou enviar uma resposta criptografada.
Para ler uma mensagem criptografada, os destinatários devem estar conectados com suas credenciais da conta da Microsoft. Alternativamente, eles podem receber um código de acesso único para visualizar a mensagem.
Planos do Office 365 com OME
Para usar o OME, você deve ter um dos seguintes planos do Office 365:
- Microsoft 365 Business Premium
- Office 365 A1, A3 ou A5
- Office 365 Enterprise E3 ou E5
- Microsoft 365 Enterprise E3 ou E5
- Office 365 Government G3 ou G5
Nota: Se você não tiver um desses planos, você pode comprar uma licença avulsa para o Azure Information Protection para obter todas as capacidades do OME.
S/MIME encryption
O Secure/Multipurpose Internet Mail Extensions (S/MIME) é uma tecnologia de criptografia baseada em certificado e assinatura digital no Outlook. O S/MIME é um serviço de segurança de mensagem que protege contra violações de dados e garante a integridade das mensagens. Com essa tecnologia, as mensagens de e-mail podem ser criptografadas, e o destinatário está protegido contra falsificação e recebimento de mensagens adulteradas. Neste post do blog, focamos apenas na criptografia de mensagens.
Como o S/MIME funciona
A criptografia de e-mail do Outlook usa chaves públicas e privadas para evitar que usuários não autorizados leiam o conteúdo. Apenas o destinatário pretendido em sua organização com a chave privada correspondente pode descriptografar a mensagem (que é criptografada com a chave pública do remetente), tornando praticamente impossível para qualquer outra pessoa ler essas informações. Você também pode usar a criptografia do Outlook para impedir que o e-mail seja encaminhado.
Ao contrário do OME, você precisa instalar os certificados de criptografia do Outlook para os usuários em sua organização. Esse processo não é direto. No entanto, uma vez que os usuários tenham seus certificados, eles podem facilmente aplicar a criptografia S/MIME às mensagens.
S/MIME limitations
- S/MIME is supported in Outlook on the web (with a Windows desktop device), Outlook 2010 and later versions, regardless of the Office 365 plan.
- Você só pode enviar mensagens protegidas com S/MIME para destinatários em sua organização. Destinatários fora da organização não poderão descriptografar e ler mensagens.
Como Criptografar E-mails com S/MIME
Primeiro, você precisa configurar certificados S/MIME para os usuários e publicá-los na conta do Active Directory. Em seguida, os usuários podem configurar o S/MIME no aplicativo de desktop do Outlook seguindo as etapas abaixo:
- Clique em Arquivo no canto superior esquerdo.
- No painel esquerdo, escolha Opções.
- Na nova janela, clique em Centro de Confiança e então clique em Configurações do Centro de Confiança.
- Clique em Segurança de Email no painel esquerdo.
- Clique em Configurações embaixo de Email criptografado.
- Sob Certificados e Algoritmos, clique em Escolher para Certificado de Criptografia.
- Selecione o certificado S/MIME do usuário e clique em OK.
Agora que você configurou o certificado S/MIME, você pode começar a criptografar mensagens. Abra um novo email e siga as etapas a seguir para criptografar o conteúdo:
- Clique em Opções no menu.
- Selecione Criptografar e escolha Criptografar com S/MIME na lista suspensa.Nota: Se você estiver usando o Outlook 2016 ou Outlook 2019, você deve selecionar Permissões sob a guia de menu Opções.
- Clique em Enviar quando terminar de redigir seu email.
Como Criptografar Emails com OME
Na aplicação de desktop Outlook, encriptar um email usando a Encriptação de Mensagens do Office 365 (OME) é mais fácil do que S/MIME, pois não são necessários certificados.
Encriptando com a Encriptação de Mensagens do Microsoft 365
Como assinante do Microsoft 365, tudo que você precisa fazer é abrir o Outlook no seu desktop e seguir os passos abaixo para encriptar uma mensagem:
- Clique em Novo Email no canto superior esquerdo.
- Na janela da mensagem, selecione a guia Opções.
- Clique em Encriptar e escolha uma opção na lista suspensa com base nas restrições que deseja aplicar.
- Depois de terminar de compor o email, clique em Enviar.
Você pode encontrar quatro opções de restrição diferentes:
- Somente Encriptar: Esta opção encripta apenas o conteúdo da mensagem.
- Não Encaminhar: O destinatário pode apenas ler o conteúdo, mas não encaminhar ou copiar a mensagem.
- Confidencial \ Todos os Funcionários: Além de restringir o encaminhamento de email, esta opção impede que destinatários externos vejam a mensagem.
- Altamente Confidencial \ Todos os Funcionários: Esta opção inclui todas as restrições acima e também impede que destinatários respondam ao email.
Encriptando uma única mensagem no Outlook 2016 e 2019
Se estiver usando a aplicação de desktop Outlook 2016 ou 2019, você pode encriptar a mensagem que está compondo seguindo estes passos:
- Clique em Arquivo no canto superior esquerdo.
- Selecione Propriedades.
- Na janela que aparece, clique em Configurações de Segurança.
- Marque a caixa ao lado de Encriptar conteúdos da mensagem e anexos.
- Clique em Ok.
- Clique em Fechar para completar e enviar seu email.
Encriptando todas as mensagens de saída no Outlook 2016 e 2019
Em vez de encriptar cada mensagem individual que deseja enviar, você pode encriptar todas as mensagens de saída no Outlook 2016 e 2019. Dessa forma, tudo o que você precisa fazer é compor o email e ele será encriptado automaticamente quando o enviar. Siga os passos abaixo para fazê-lo:
- No aplicativo Outlook, clique em Arquivo no canto superior esquerdo.
- Escolha Opções no painel esquerdo.
- Na nova janela, selecione Centro de Confiança, depois clique em Configurações do Centro de Confiança.
- Clique em Segurança do Email no painel esquerdo.
- Selecione a caixa de seleção ao lado de Encriptar conteúdos e anexos para mensagens de saída.
- Clique em Ok quando terminar para completar e enviar o email.
Como Criar Regras de Fluxo de Email para Encriptar Mensagens de Email
Usando o Centro de Administração do Exchange (EAC), você pode criar regras de fluxo de email (também conhecidas como regras de transporte) para proteger mensagens enviadas e recebidas. Essas regras podem encriptar automaticamente mensagens de saída ou remover a encriptação de emails recebidos ou respostas enviadas de dentro da sua organização.
Criando uma regra de fluxo de email para encriptar mensagens de email
As regras de fluxo de correio permitem que você use as capacidades do OME para criptografar mensagens de email. Siga as etapas abaixo para criar uma nova regra de transporte:
- Entre no centro de administração do Microsoft 365 usando uma conta com permissões de administrador.
- No painel de navegação à esquerda, clique em Exchange em Centros de administração.
- Abaixo de Fluxo de correio, selecione Regras.
- Clique em + Novo e escolha Criar uma nova regra na lista suspensa.
- Na nova janela, preencha as seguintes configurações:
- Nome: Adicione um nome para esta nova regra.
- Aplicar esta regra se: Selecione sob qual condição esta regra deve ser aplicada e insira um valor, se necessário.
- Faça o seguinte: Escolha a ação correspondente se a regra anterior for aplicada.
- Propriedades desta regra: Selecione o nível de gravidade de auditoria desta regra.
- Escolha um modo para esta regra: Escolha se deseja aplicar a regra ou testá-la.
- Habilitar criptografia com capacidades OME fazendo o seguinte:
- Clique em Mais opções para adicionar mais condições.
- Abaixo de Faça o seguinte, escolha Modificar a segurança da mensagem.
- Escolha Aplicar a Criptografia de Mensagem do Office 365 e proteção de direitos.
- Selecione um modelo RMS e, em seguida, clique em Salvar.
Criar uma regra de fluxo de correio para remover a criptografia das mensagens de email
Usando regras de fluxo de correio, você pode remover a criptografia de email aplicada por um usuário dentro de sua organização em mensagens ou anexos. Siga as etapas abaixo para criar a regra de fluxo de correio:
- Entre no Centro de Administração do Microsoft 365 usando uma conta com permissões de administrador.
- No painel de navegação à esquerda, clique em Exchange em Centros de Administração.
- Abaixo de Fluxo de correio, selecione Regras.
- Clique em + Novo e escolha Criar uma nova regra no menu suspenso.
-
- Nome: Adicione um nome para esta nova regra.
- Aplicar esta regra se: Escolha as condições onde a criptografia deve ser removida.
- Email de saída: Adicione O remetente está localizado > Dentro da organização.
- Email de entrada: Adicione O destinatário está localizado > Dentro da organização.
- Faça o seguinte: Escolha a ação correspondente se a regra anterior for aplicada.
- Para remover a criptografia da mensagem, selecione Modificar a segurança da mensagem > Remover a Criptografia de Mensagem do Office 365 e proteção de direitos aplicada pela organização.
- Para remover a criptografia dos anexos, selecione Modificar a segurança da mensagem > Remover a proteção de direitos de anexo aplicada pela organização.
- Propriedades desta regra: Selecione o nível de gravidade da auditoria desta regra.
- Escolha um modo para esta regra: Escolha se deseja aplicar ou testar a regra.
Como Criptografar E-mails no Outlook na Web
O processo de envio de e-mails seguros no Outlook na web é semelhante ao uso do aplicativo de desktop:
- Navegue até Outlook.com em um navegador da web.
- Clique em Nova mensagem para compor um e-mail.
- No editor de mensagens, selecione Encriptar e escolha uma opção com base nas restrições que deseja aplicar: Encriptar ou Encriptar e Impedir o Encaminhamento.
Aqui estão duas opções de criptografia diferentes disponíveis:
- Encriptar: Esta opção criptografa o conteúdo da mensagem. Os destinatários podem até mesmo baixar anexos, se houver, do Outlook na web, do aplicativo desktop ou do aplicativo de email do Windows sem criptografia. Contas que usam outros clientes de email precisam de um código de acesso temporário para baixar anexos.
- Encriptar e Impedir o Encaminhamento: Como o nome sugere, os emails enviados usando esta opção são criptografados e não podem ser encaminhados. Além disso, os anexos permanecem criptografados mesmo depois de você baixá-los.
Como Ler Emails Criptografados
O processo de abrir e ler emails criptografados varia com base no cliente de email do destinatário.
Abrindo emails criptografados no Outlook
Mensagens criptografadas compartilhadas entre contas do Outlook abrem normalmente no Outlook.com, Microsoft 365, aplicativo móvel do Outlook e aplicativo de email do Windows, pois o Outlook verifica a identificação do destinatário em segundo plano. Em outras palavras, você não precisa realizar nenhuma ação para descriptografar o email.
O destinatário pode encontrar um ícone de cadeado próximo ao assunto do email para indicar que a mensagem está criptografada. Se estiver usando o Outlook para Mac ou o Outlook para Windows, você receberá uma mensagem com instruções sobre como descriptografar o email.
Abrindo emails criptografados em outros clientes de email
Se os destinatários utilizarem outros clientes de email como Gmail ou Yahoo mail, eles precisam autenticar suas contas antes de ler as mensagens criptografadas. Após abrir o email, eles precisam clicar em Ler a mensagem para verificar suas contas usando um código de acesso único ou fazendo login com seu cliente de email.
Conclusão
As duas ferramentas de criptografia nativas da Microsoft ajudam a proteger os emails do Outlook. Tanto a criptografia S/MIME quanto a Criptografia de Mensagem do Office 365 (OME) podem criptografar o conteúdo da mensagem e adicionar diferentes restrições ao email para evitar encaminhamentos ou respostas. Mas diferem no princípio de funcionamento e nos procedimentos para aplicar a criptografia e outras regras de segurança. Agora que você conhece a diferença entre as duas opções de criptografia, pode decidir qual delas melhor atende às suas necessidades.
Tenha em mente que é crucial proteger seu ambiente do Office 365 da mesma forma que protege seus emails. O NAKIVO Backup & Replicação é uma solução abrangente que oferece funcionalidades avançadas, incluindo backup do Exchange Online robusto, proteção contra ransomware, backup incremental e recuperação rápida.
Source:
https://www.nakivo.com/blog/how-to-encrypt-emails-in-outlook-office-365/