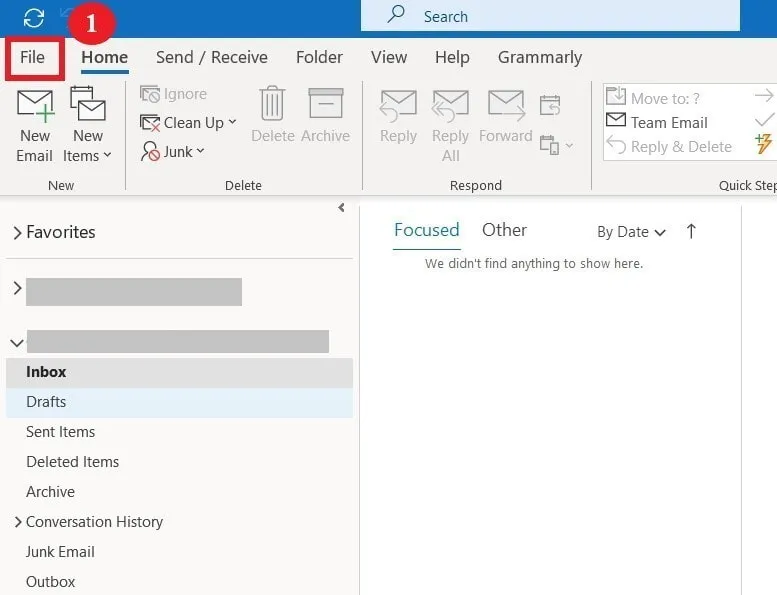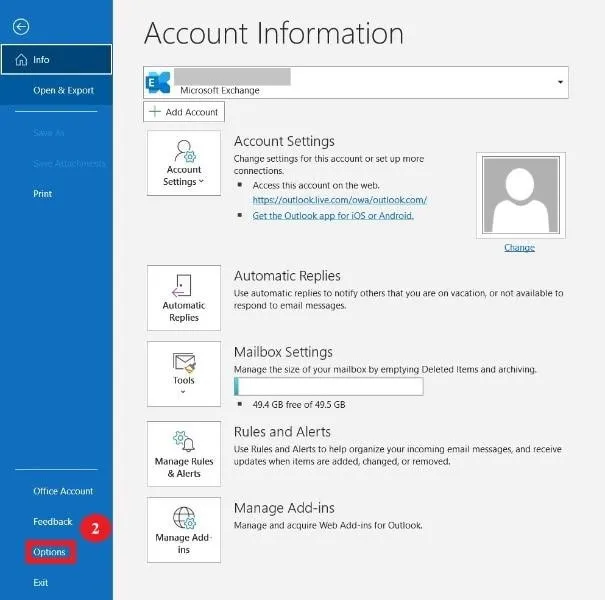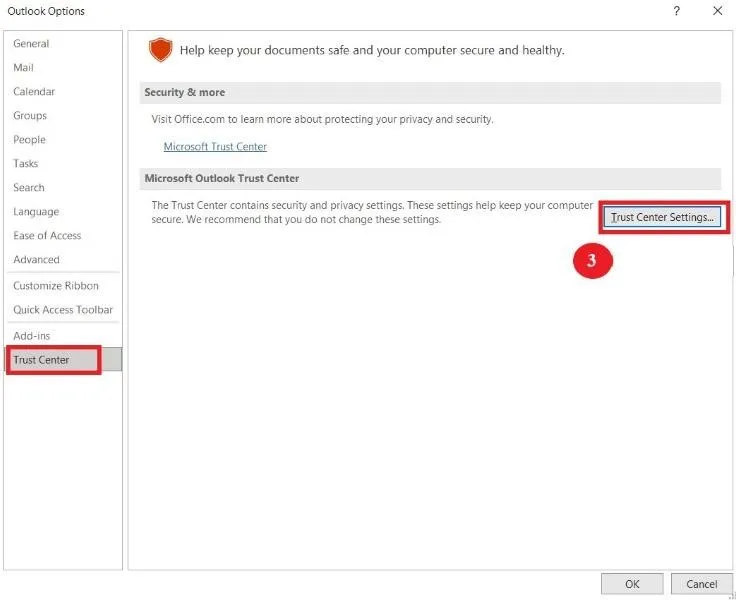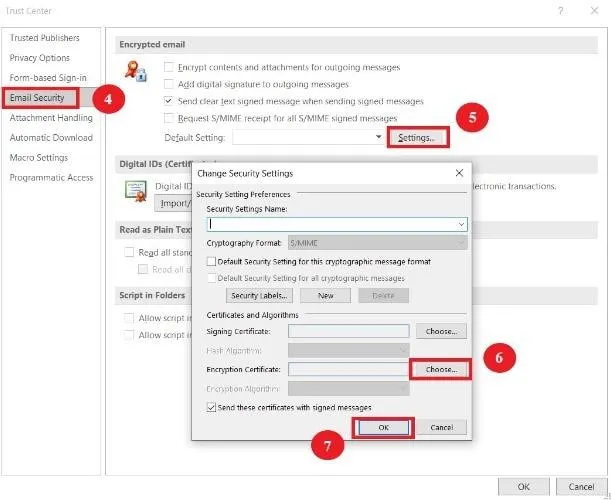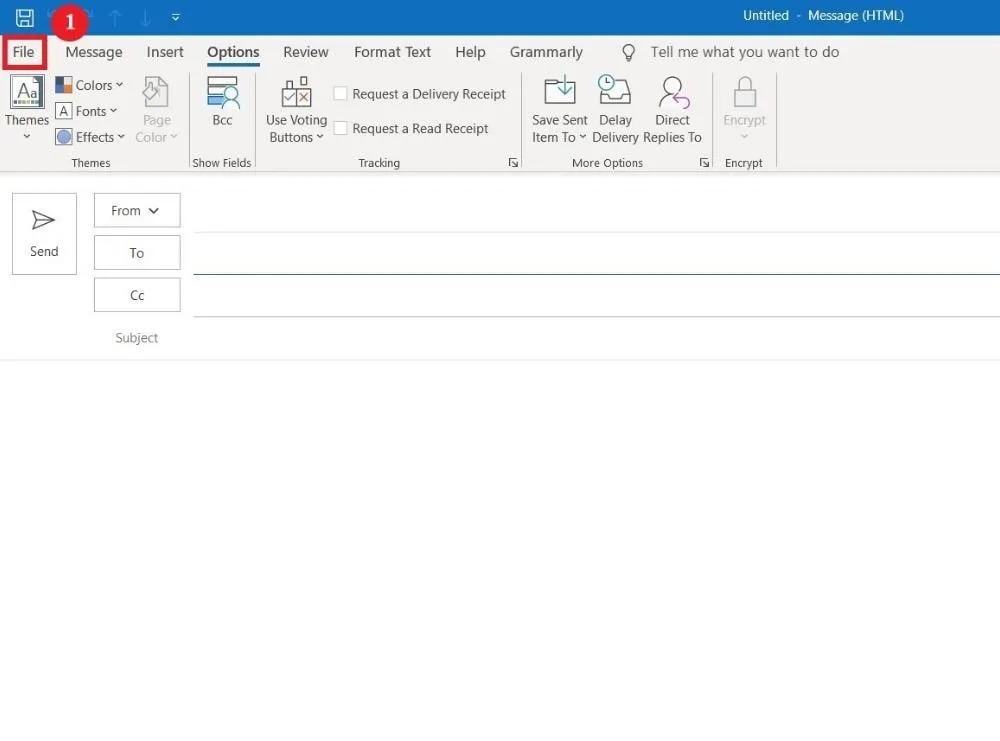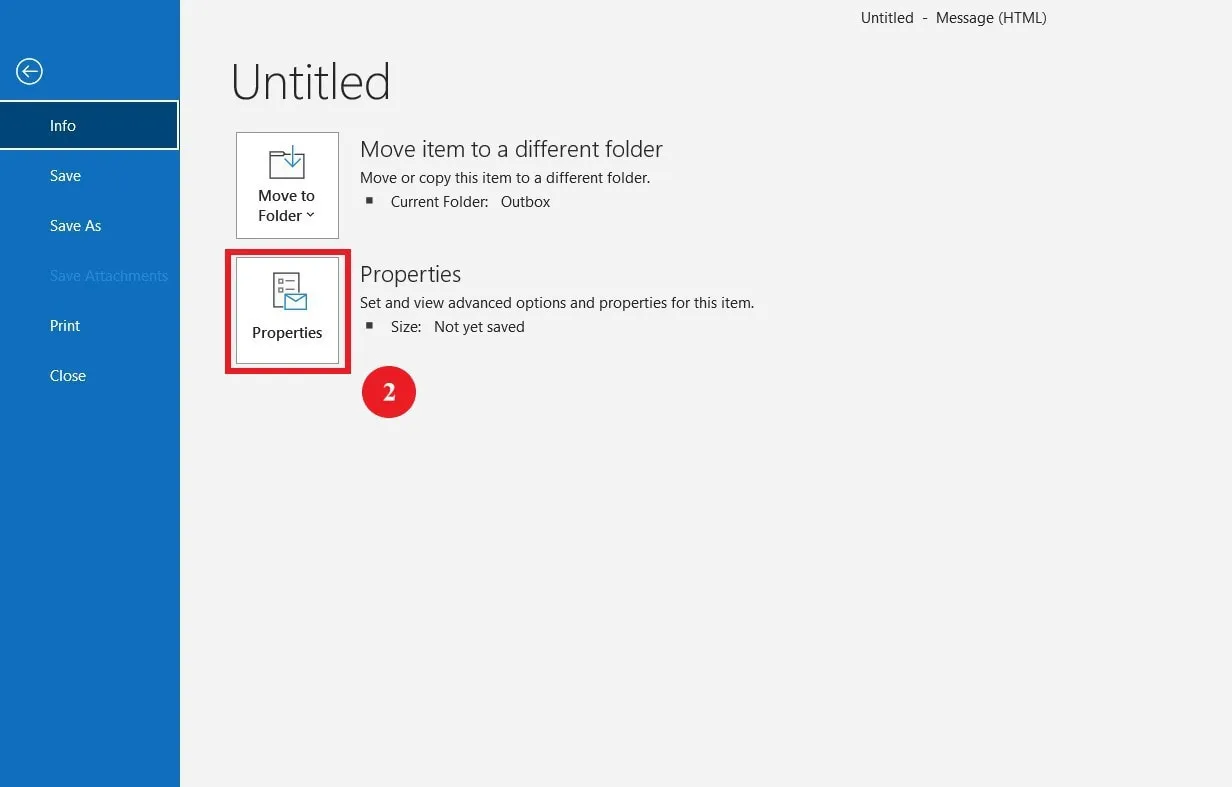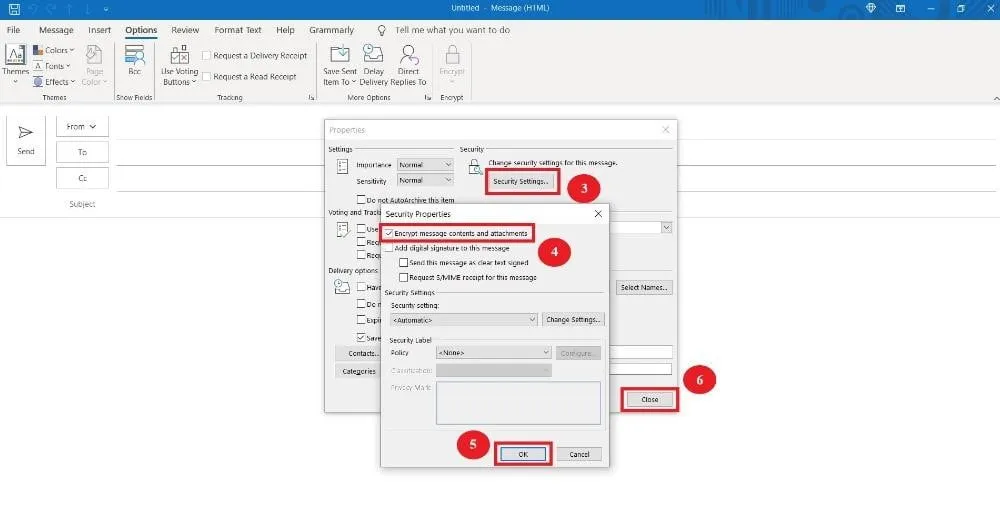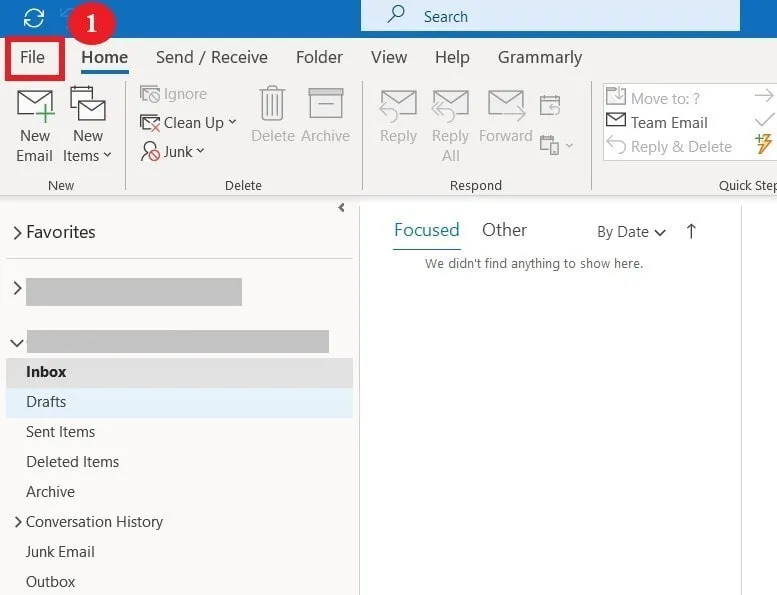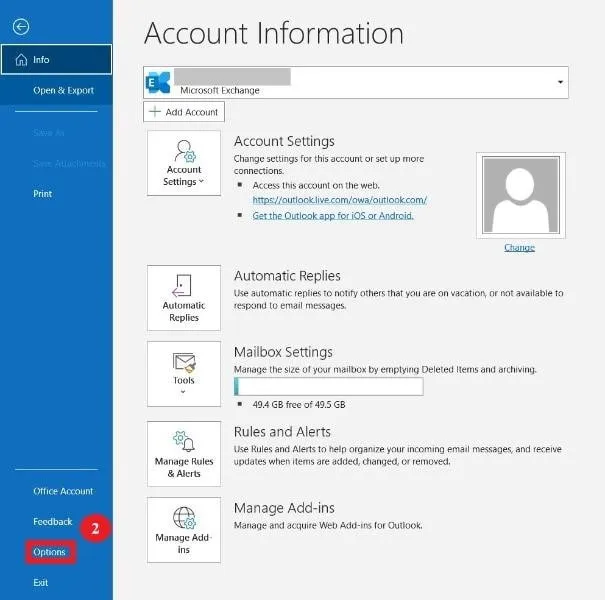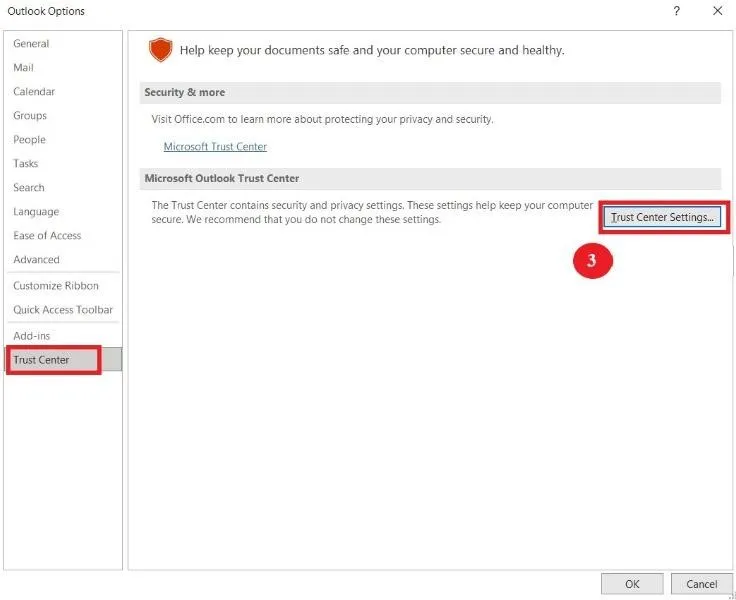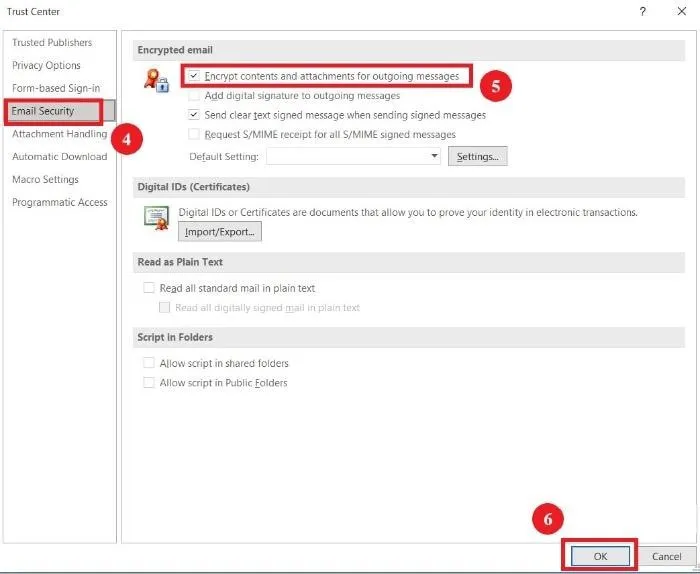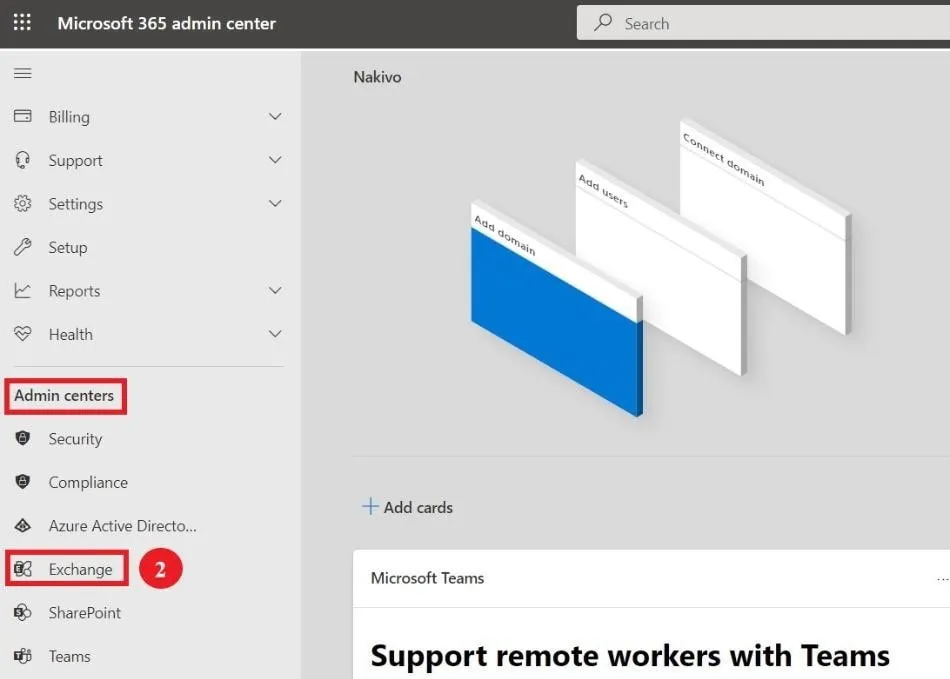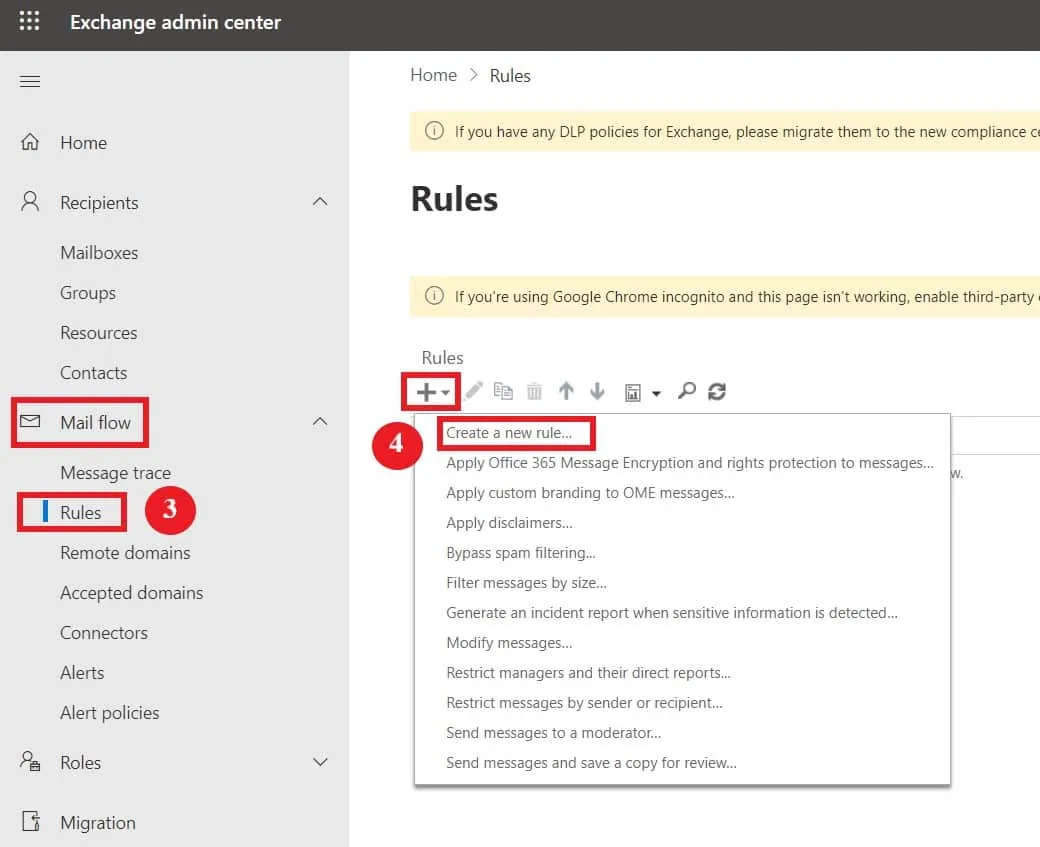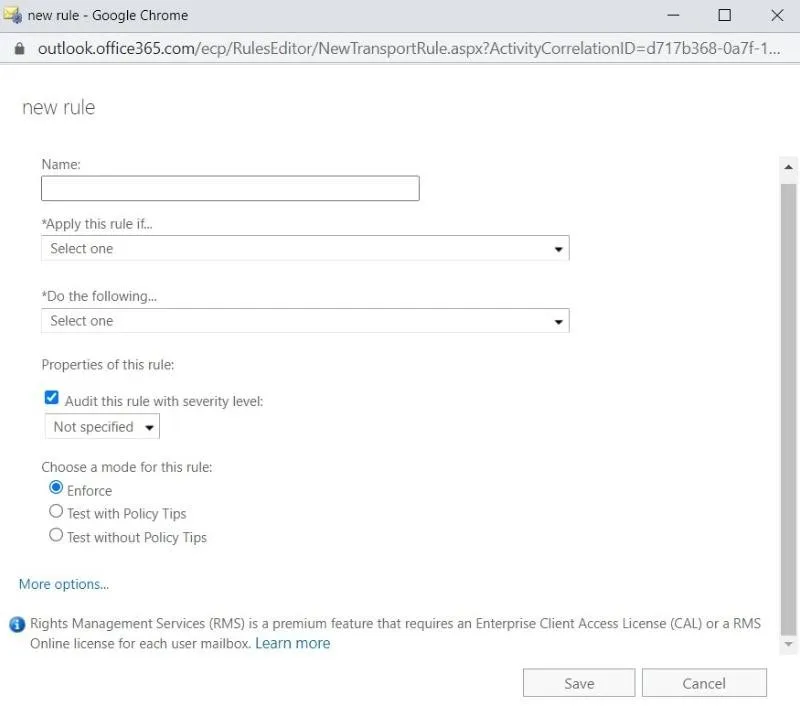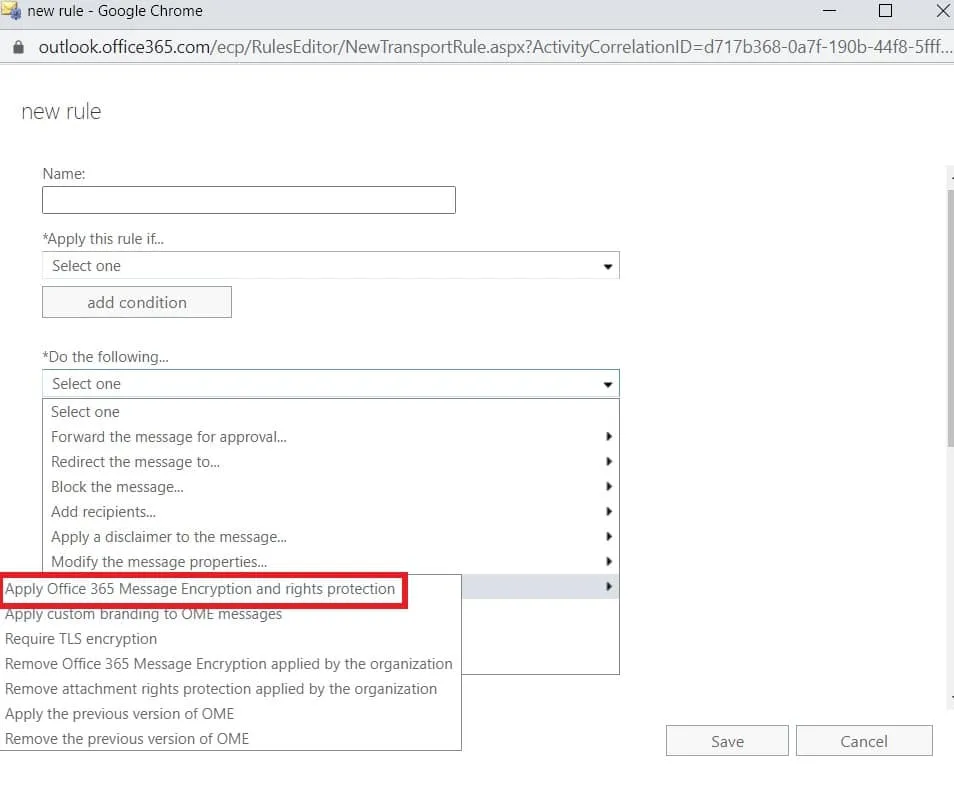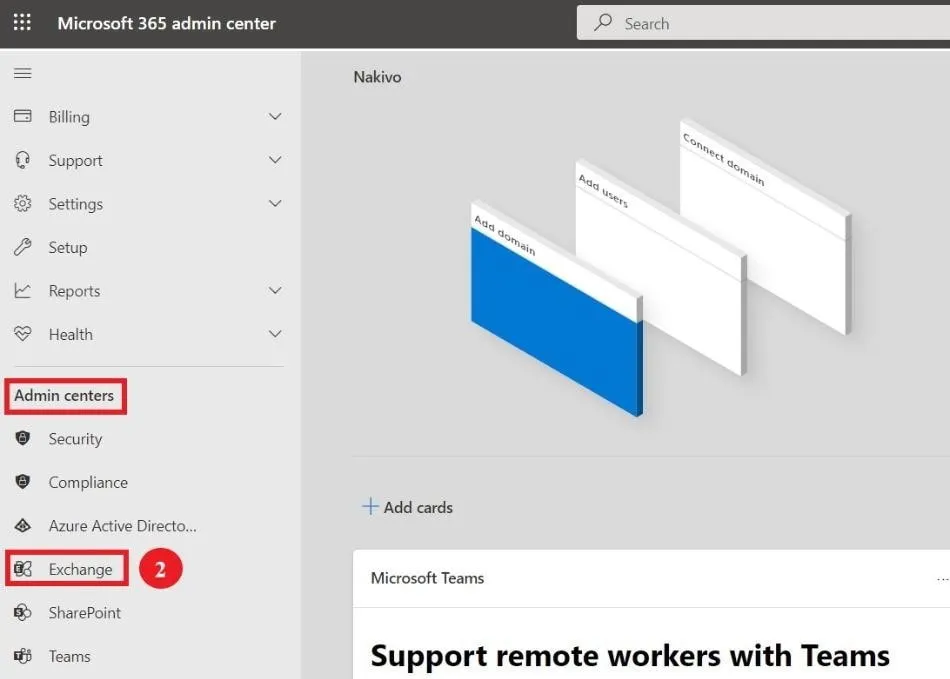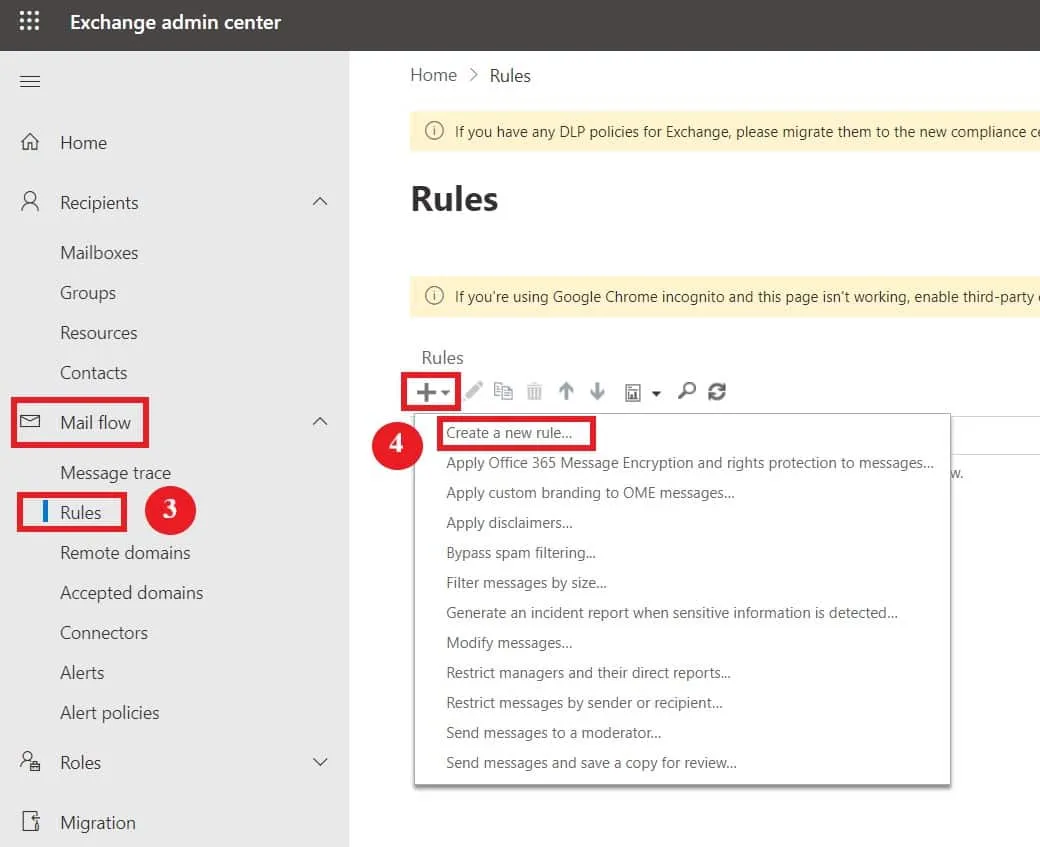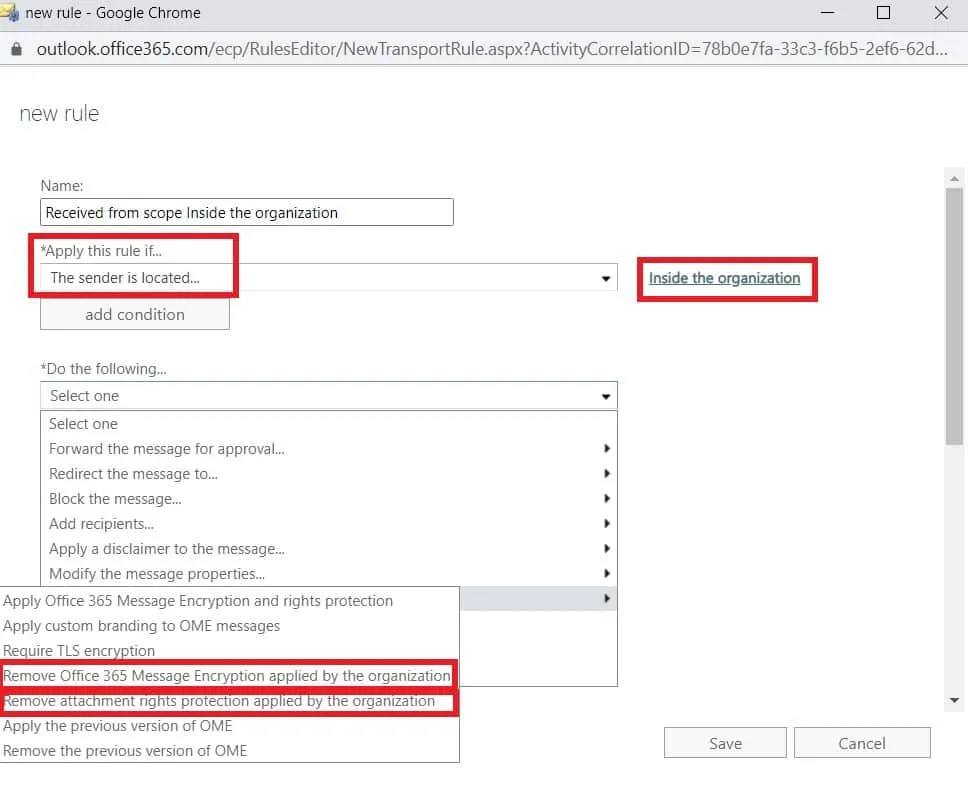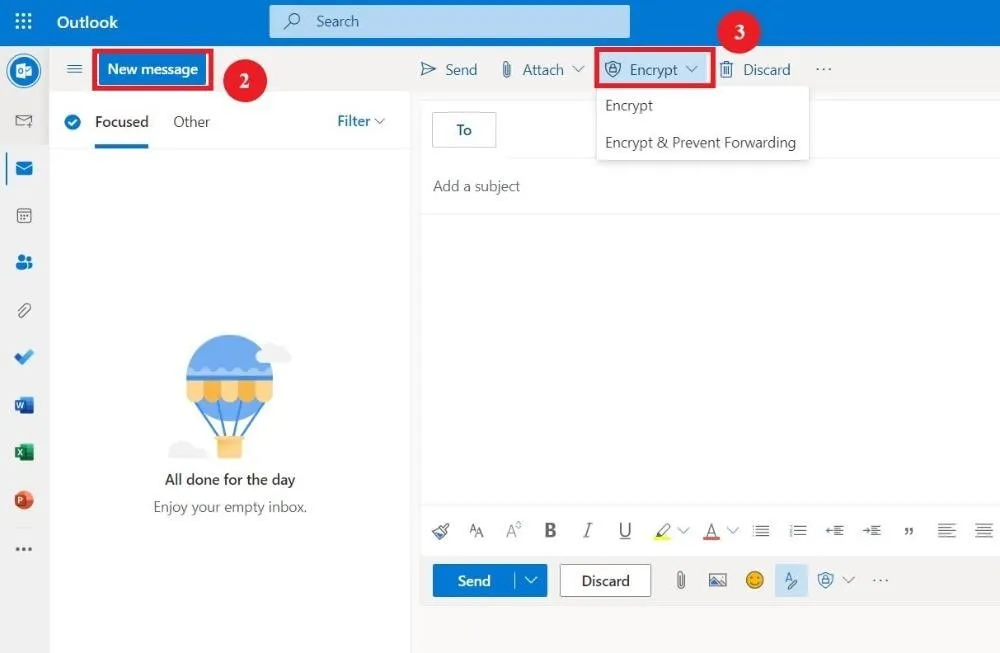无论您向公司内部同事发送敏感消息,还是与外部收件人共享机密信息,确保保密性至关重要。微软提供了两种加密电子邮件消息的方法,具体取决于Office订阅类型和您正在使用的应用程序:Outlook电子邮件加密使用S/MIME,Office 365电子邮件加密使用OME。
阅读本博客文章,了解不同的微软电子邮件加密选项以及如何在Outlook中发送和阅读加密电子邮件消息。
Outlook电子邮件加密选项
让我们首先仔细看看每种加密方法及其区别。
Office 365消息加密(OME)
Office 365消息加密(OME)依赖于Azure Rights Management(Azure RMS),这是Azure信息保护的一部分。这些服务将电子邮件加密与访问控制相结合,为您提供了先进的在线加密服务。
OME的主要前提是激活租户的Azure RMS。对于许多计划,RMS已经默认激活。与其他加密方法不同,OME不使用加密证书和公钥。
OME的工作原理
OME通过将可读文本转换为不可理解的密码文本来工作。这种密码文本可以被目标收件人解密,但未经授权的第三方的安全漏洞不会导致数据泄露。
由于依赖Azure RMS,OME除了加密选项外还包括身份验证和授权策略。要使用OME加密消息,您可以使用权限管理模板和/或邮件流规则。
- 权限管理模板。 您可以选择仅加密选项将加密应用于消息,而不添加任何额外的限制,或者选择不得转发选项以限制收件人分享电子邮件消息。
- 定义邮件流规则。 您可以创建邮件流规则,也称为传输规则,适用于特定消息或用户组(取决于他们是在您的组织内还是外部),等等。当您组织内的用户发送与传输规则匹配的消息时,该消息将自动加密。如何执行此操作的步骤如下。
谁可以发送/接收加密消息
通过OME,您可以向收件人发送受保护的电子邮件,而不管他们使用的电子邮件服务是什么(Gmail、雅虎邮件等)。这意味着只有您,发送者,必须拥有OME才能成功发送加密消息。收件人不需要Office 365订阅甚至Outlook即可阅读内容,甚至发送加密回复。
要阅读加密消息,收件人必须使用其Microsoft帐户凭据登录。或者,他们可以收到一次性密码来查看消息。
具有OME的Office 365计划
要使用OME,您应该拥有以下Office 365计划之一:
- Microsoft 365商业高级版
- Office 365 A1、A3或A5
- Office 365企业E3或E5
- Microsoft 365企业E3或E5
- Office 365政府版 G3 或 G5
注意:如果您没有这些计划之一,您可以购买独立许可证以获取所有OME功能的Azure信息保护。
S/MIME encryption
安全/多用途互联网邮件扩展(S/MIME)是Outlook中基于证书的加密和数字签名技术。S/MIME是一种消息安全服务,可防止数据泄露并确保消息完整性。借助这项技术,电子邮件可以加密,并且收件人免受欺骗和接收篡改消息的保护。在本博客文章中,我们仅关注消息加密。
S/MIME的工作原理
Outlook电子邮件加密使用公钥和私钥来防止未经授权的用户阅读内容。只有您组织中的预期收件人拥有匹配的私钥才能解密消息(该消息使用发件人的公钥加密),使得其他任何人几乎无法阅读该信息。您还可以使用Outlook加密来阻止电子邮件被转发。
与OME不同,您需要为组织中的用户安装Outlook加密证书。这个过程并不简单。但是,一旦用户拥有他们的证书,他们可以轻松地应用S/MIME加密到消息中。
S/MIME limitations
- S/MIME is supported in Outlook on the web (with a Windows desktop device), Outlook 2010 and later versions, regardless of the Office 365 plan.
- 您只能向组织内的收件人发送受S/MIME保护的消息。组织外的收件人无法解密和阅读消息。
如何使用S/MIME加密电子邮件
首先,您需要为用户设置 S/MIME 证书并将其发布到 Active Directory 账户中。然后用户可以按照以下步骤在 Outlook 桌面应用程序中配置 S/MIME:
- 点击左上角的文件。
- 在左侧窗格中,选择选项。
- 在新窗口中,点击信任中心,然后点击信任中心设置。
- 在左侧窗格中点击电子邮件安全性。
- 在加密电子邮件下点击设置。
- 在证书和算法下,点击选择以选择加密证书。
- 选择用户的S/MIME证书,然后点击确定。
现在您已经配置了 S/MIME 证书,可以开始加密消息了。打开新邮件并完成以下步骤以加密内容:
- 点击菜单中的选项。
- 选择加密,然后从下拉列表中选择使用 S/MIME 加密。注意:如果您使用的是 Outlook 2016 或 Outlook 2019,您应该在选项菜单选项卡下选择权限。
- 完成邮件草稿后,点击发送。
如何使用 OME 加密邮件
在 Outlook 桌面应用程序中,使用 Office 365 信息保护 (OME) 加密电子邮件比使用 S/MIME 更容易,因为不需要证书。
使用 Microsoft 365 信息保护进行加密
作为 Microsoft 365 订阅者,您只需在桌面上打开 Outlook,然后按照以下步骤加密邮件:
- 在左上角单击新电子邮件。
- 在消息窗口中,选择选项选项卡。
- 单击加密,然后从下拉列表中选择一个选项,基于您想要应用的限制。
- 完成电子邮件的撰写后,点击发送。
您可以找到四种不同的限制选项:
- 仅加密:此选项仅加密邮件的内容。
- 不得转发:收件人只能阅读内容,但不能转发或复制邮件。
- 机密\所有员工:除了限制电子邮件转发外,此选项还防止外部收件人查看邮件。
- 高度机密\所有员工:此选项包括所有上述限制,并且还防止收件人回复邮件。
在 Outlook 2016 和 2019 中加密单个邮件
如果您使用的是 Outlook 2016 或 2019 桌面应用程序,您可以通过以下步骤加密您正在撰写的邮件:
- 在左上角单击文件。
- 选择 属性。
- 在弹出窗口中,点击 安全设置。
- 勾选 加密消息内容和附件 旁边的复选框。
- 点击 确定。
- 点击 关闭 完成并发送您的电子邮件。
在 Outlook 2016 和 2019 中加密所有传出的邮件
而不是加密您想发送的每一封单独的邮件,您可以在 Outlook 2016 和 2019 中加密所有传出的邮件。这样,您只需撰写邮件,当您发送时,它就会自动加密。按照以下步骤操作:
- 在 Outlook 应用中,点击左上角的 文件。
- 在左侧窗格中选择 选项。
- 在新窗口中,选择 信任中心,然后点击 信任中心设置。
- 在左侧窗格中点击 电子邮件安全。
- 选中 加密传出邮件的内容和附件 旁边的复选框。
- 完成后点击 确定 完成并发送邮件。
如何创建邮件流规则来加密电子邮件消息
使用 Exchange 管理中心(EAC),您可以创建邮件流规则(也称为传输规则)来保护发送和接收的消息。这些规则可以自动加密传出的邮件,或从您的组织内发送的回复中自动删除传入邮件的加密。
创建邮件流规则以加密电子邮件消息
邮件流规则允许您使用OME功能加密电子邮件。按照以下步骤创建新的传输规则:
- 使用具有管理员权限的帐户登录Microsoft 365管理中心。
- 在左侧导航窗格中,单击管理中心下的Exchange。
- 在邮件流下,选择规则。
- 单击+ 新建并从下拉列表中选择创建新规则。
- 在新窗口中,填写以下设置:
- 名称:为此新规则添加名称。
- 如果满足以下条件则应用此规则:选择应用此规则的条件并在必要时输入值。
- 执行以下操作:选择如果应用了前一个规则则执行相应的操作。
- 此规则的属性:选择此规则的审计严重性级别。
- 为此规则选择模式:选择是强制执行规则还是测试规则。
-
- 单击 更多选项 添加更多条件。
- 在 执行以下操作 下,选择 修改消息安全性。
- 选择 应用 Office 365 消息加密和权限保护。
- 选择 RMS 模板,然后单击 保存。
创建邮件流规则以删除电子邮件消息中的加密
使用邮件流规则,您可以移除您组织中用户应用于消息或附件的电子邮件加密。按照以下步骤创建邮件流规则:
- 使用具有管理员权限的帐户登录 Microsoft 365 管理中心。
- 在左侧导航窗格中,单击 Exchange 在 管理中心 下。
- 在 邮件流 下,选择 规则。
- 单击 + 新建,然后从下拉列表中选择 创建新规则。
- 在新窗口中填写以下设置:
- 名称:为此新规则添加一个名称。
- 如果应用此规则:选择应删除加密的条件。
- 发送的电子邮件:添加发件人位于>组织内。
- 收件的电子邮件:添加收件人位于>组织内。
- 执行以下操作:如果应用了前面的规则,请选择相应的操作。
- 要删除消息加密,请选择修改消息安全>删除由组织应用的 Office 365 消息加密和权限保护。
- 要从附件中删除加密,请选择修改消息安全>删除由组织应用的附件权限保护。
- 此规则的属性:选择此规则的审计严重性级别。
- 为此规则选择模式:选择是强制执行规则还是测试规则。
如何在 Outlook 网页版中加密电子邮件
在 Outlook 网页版中发送安全电子邮件的过程类似于使用桌面应用程序:
- 在网页浏览器中导航至Outlook.com。
- 点击新邮件以撰写邮件。
- 在消息编辑器中,选择加密并根据您想要应用的限制选择一个选项:加密或加密并防止转发。
这里有两种不同的加密选项可用:
- 加密:此选项加密消息的内容。收件人甚至可以在Outlook网页、桌面应用程序或Windows邮件应用程序中下载附件(如果有的话)而不需要加密。使用其他电子邮件客户端的帐户需要临时密码才能下载附件。
- 加密并防止转发:正如其名称所示,使用此选项发送的电子邮件是加密的,不能转发。此外,附件在下载后仍然保持加密状态。
如何阅读加密邮件
打开和阅读加密邮件的过程因收件人的电子邮件客户端而异。
在Outlook中打开加密邮件
在Outlook帐户之间共享的加密邮件在Outlook.com、Microsoft 365、Outlook移动应用程序和Windows邮件应用程序中通常会正常打开,因为Outlook会在后台验证收件人的ID。换句话说,您无需执行任何操作即可解密邮件。
收件人可以在邮件主题旁找到一个挂锁图标,表示该消息已加密。如果您正在使用Outlook for Mac或Outlook for Windows,则会收到一条包含有关如何解密邮件的说明的消息。
在其他邮件客户端中打开加密邮件
如果收件人使用其他邮件客户端,比如Gmail或Yahoo邮件,他们需要在阅读加密邮件之前进行身份验证。打开邮件后,他们需要点击阅读消息以使用一次性密码或通过其邮件客户端登录来验证他们的帐户。
结论
微软的两个原生加密工具有助于保护Outlook邮件的安全。S/MIME加密和Office 365消息加密(OME)都可以加密消息的内容,并添加不同的限制以防止转发或回复邮件。但它们在工作原理和应用加密及其他安全规则的程序上有所不同。现在您已经了解了这两种加密选项之间的区别,您可以决定哪种最适合您的需求。
请记住,保护您的Office 365环境与保护您的电子邮件一样重要。NAKIVO备份与复制是一款全面的解决方案,提供包括强大的Exchange Online备份、勒索软件保护、增量备份和快速恢复在内的高级功能。
Source:
https://www.nakivo.com/blog/how-to-encrypt-emails-in-outlook-office-365/