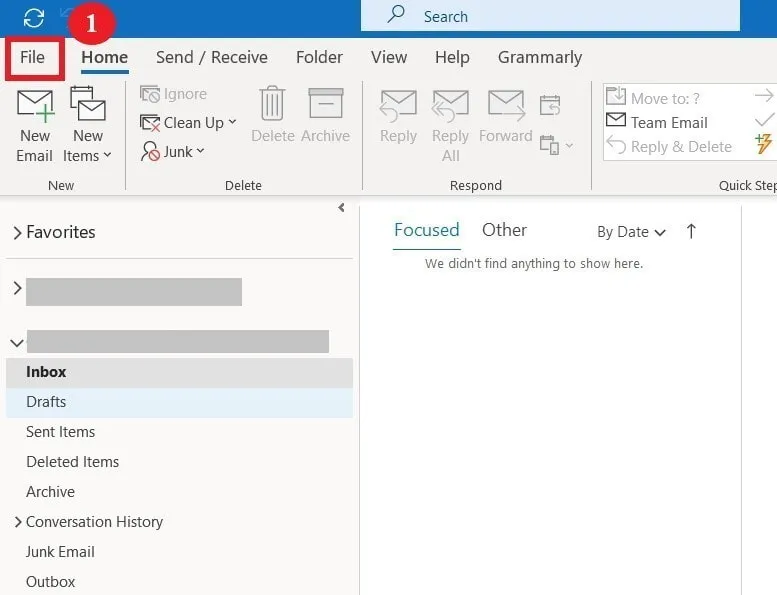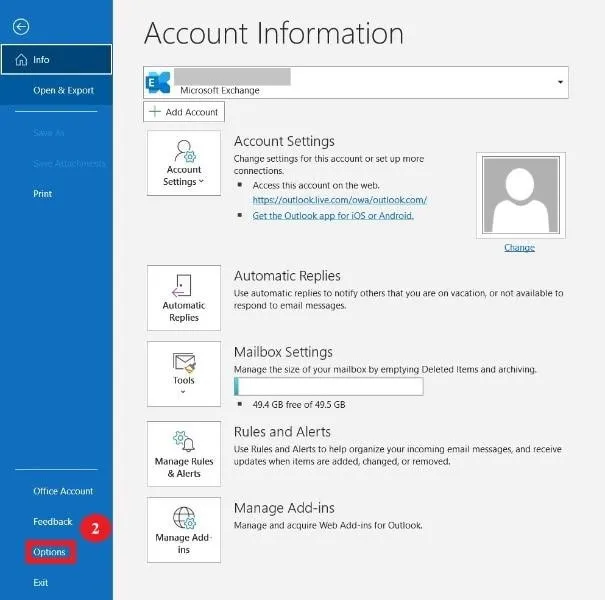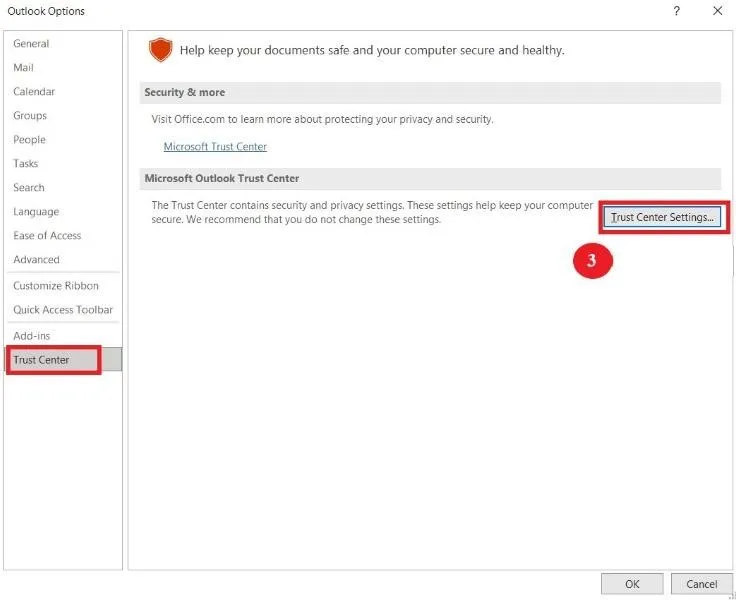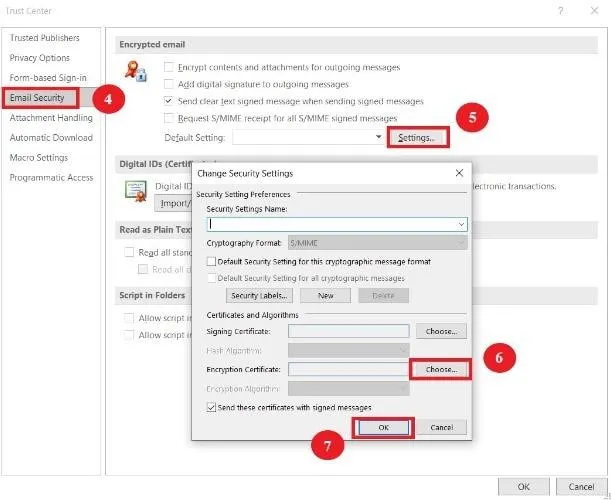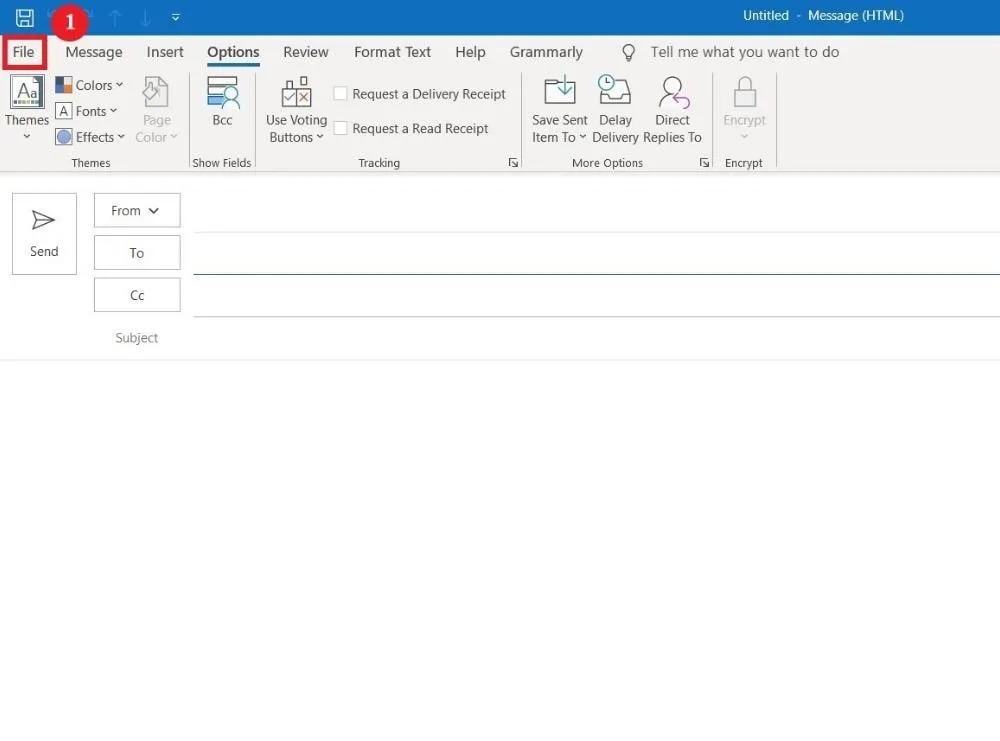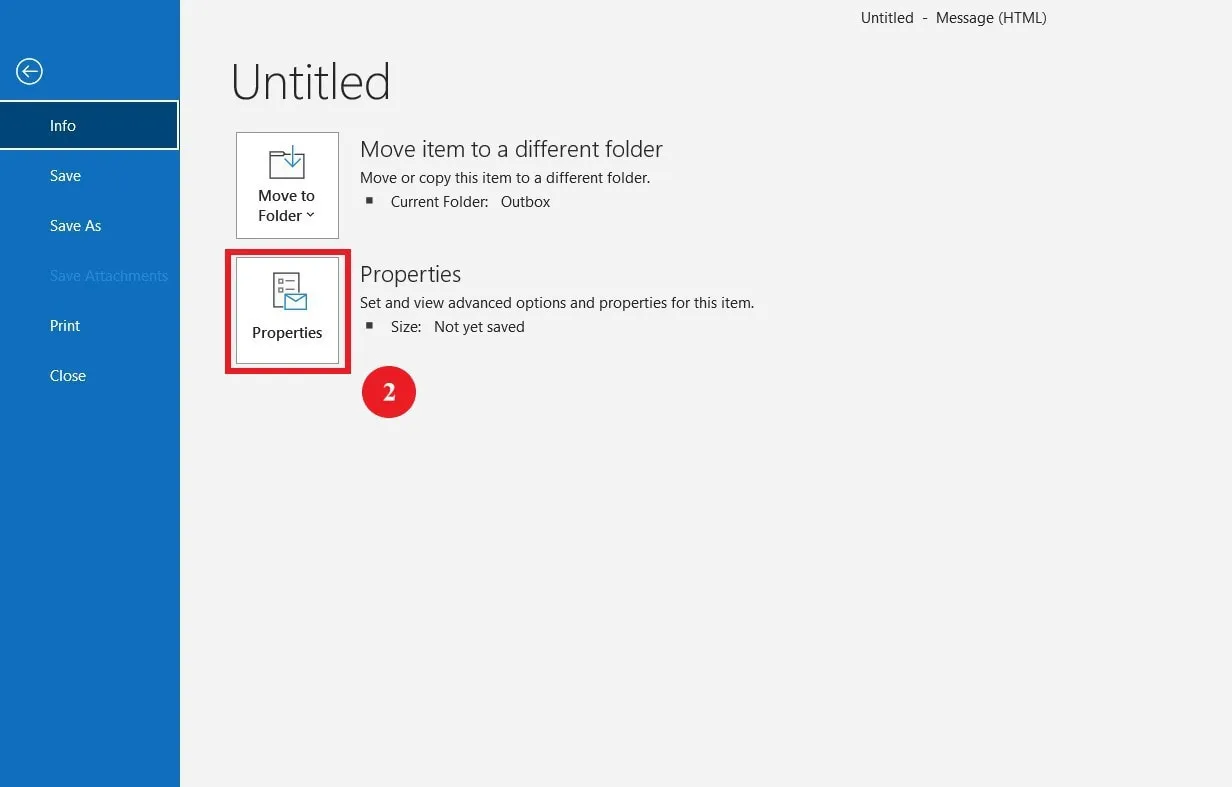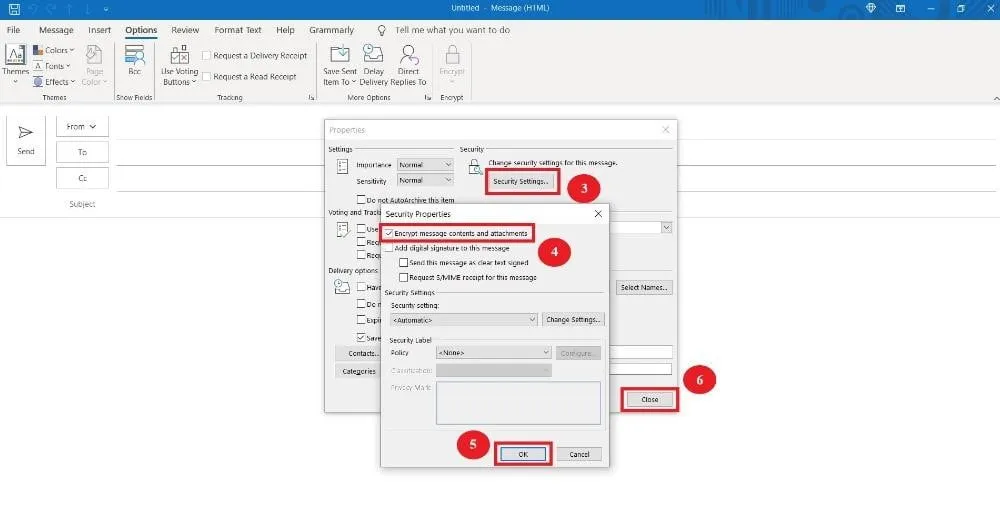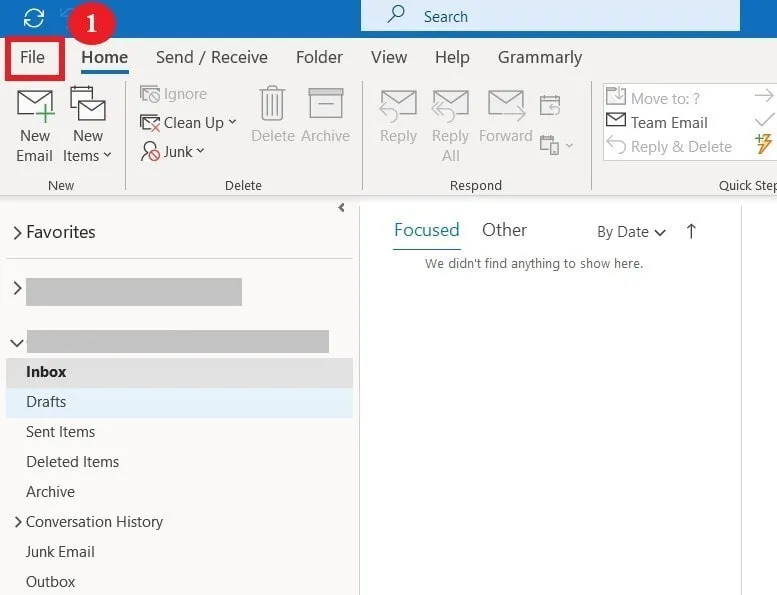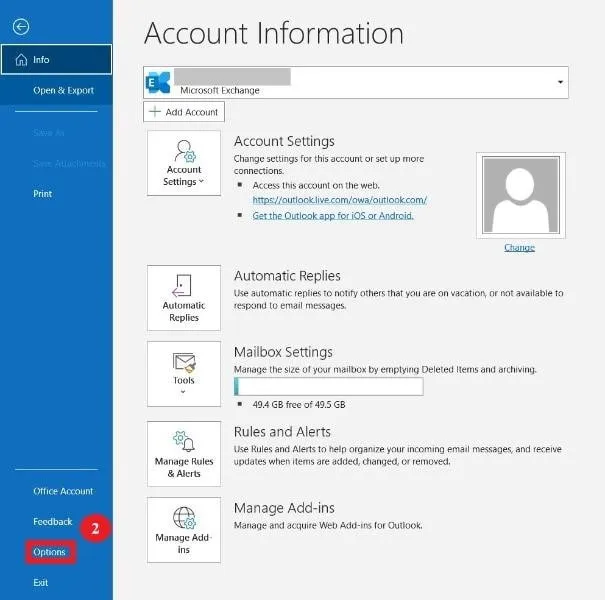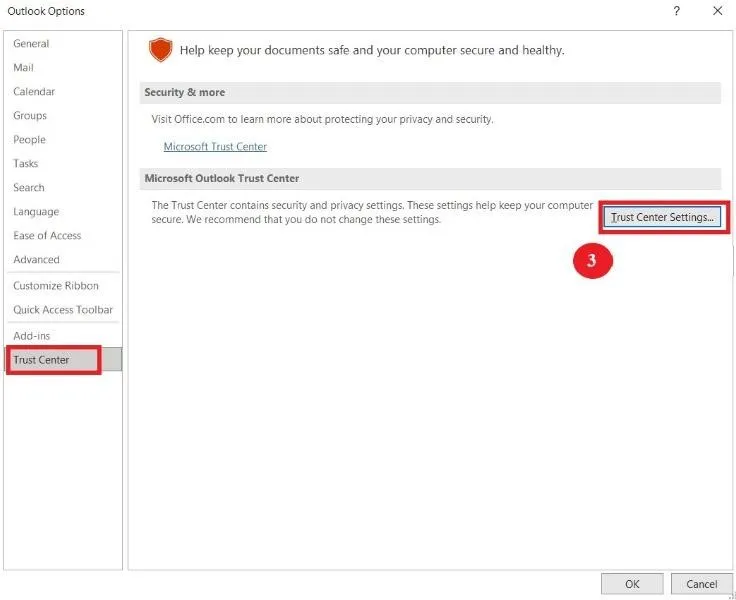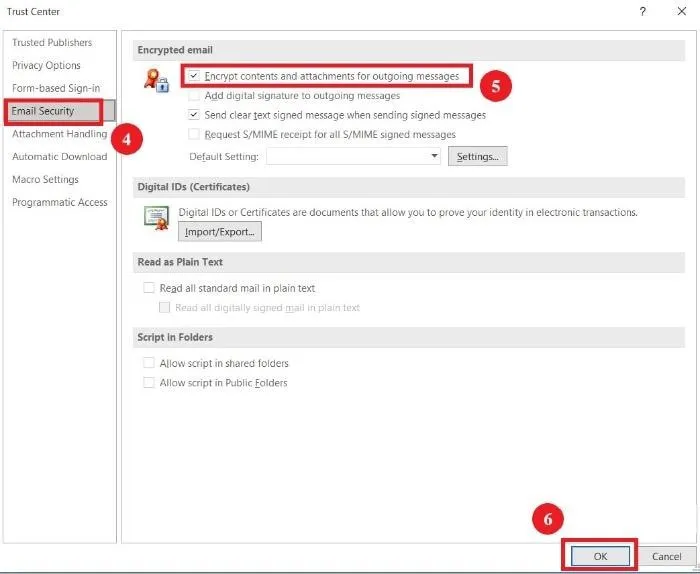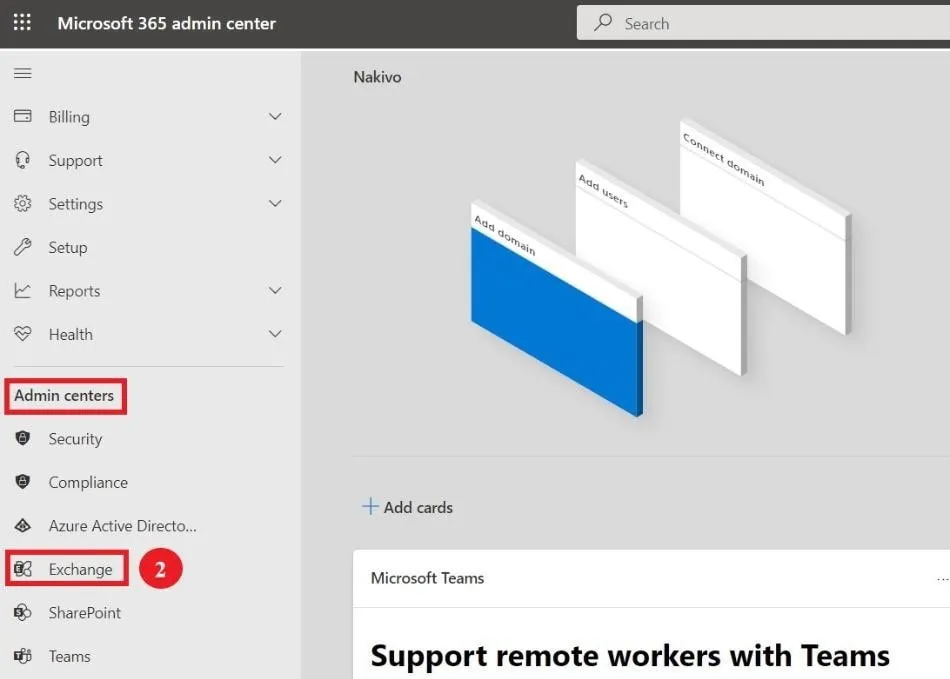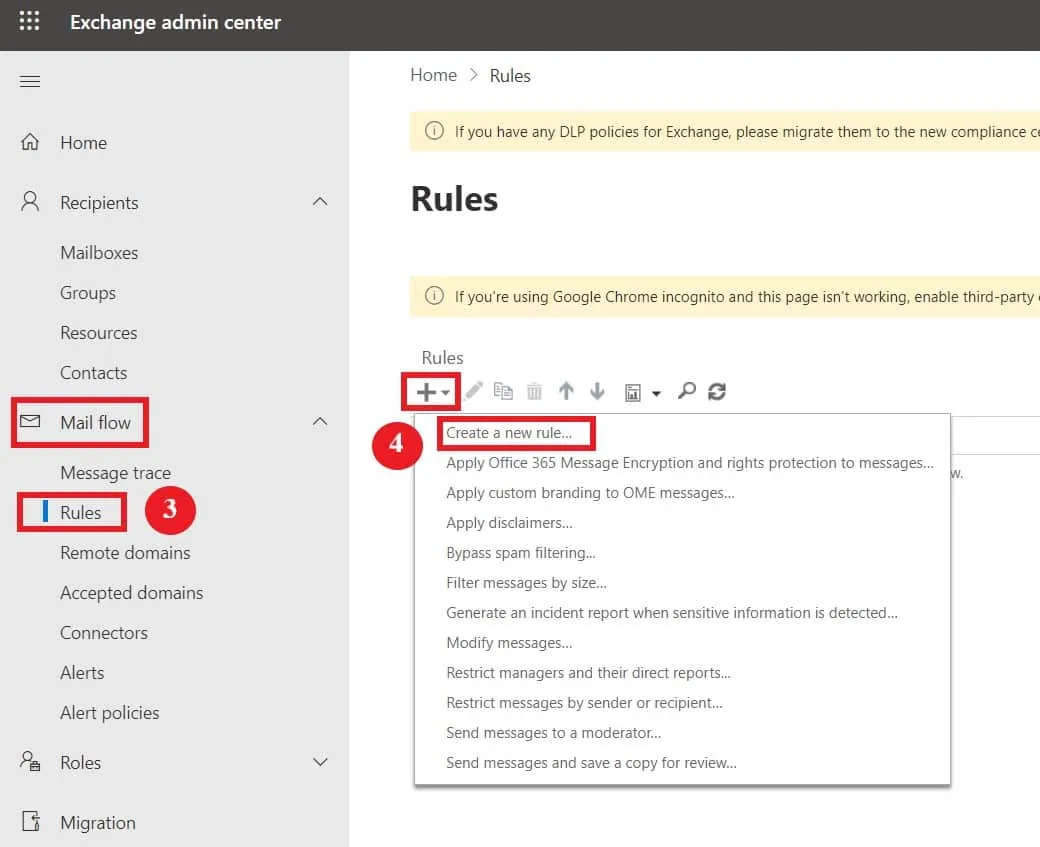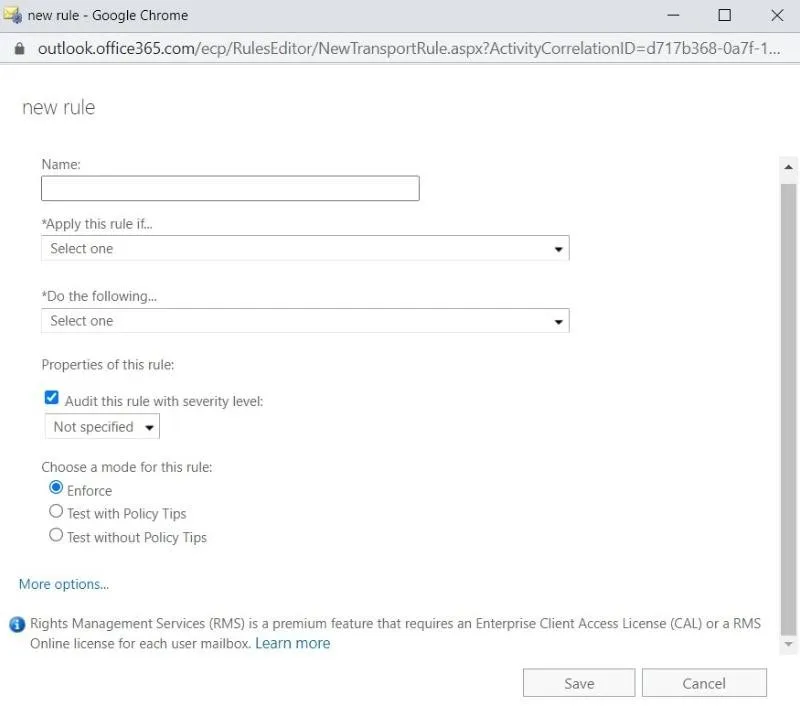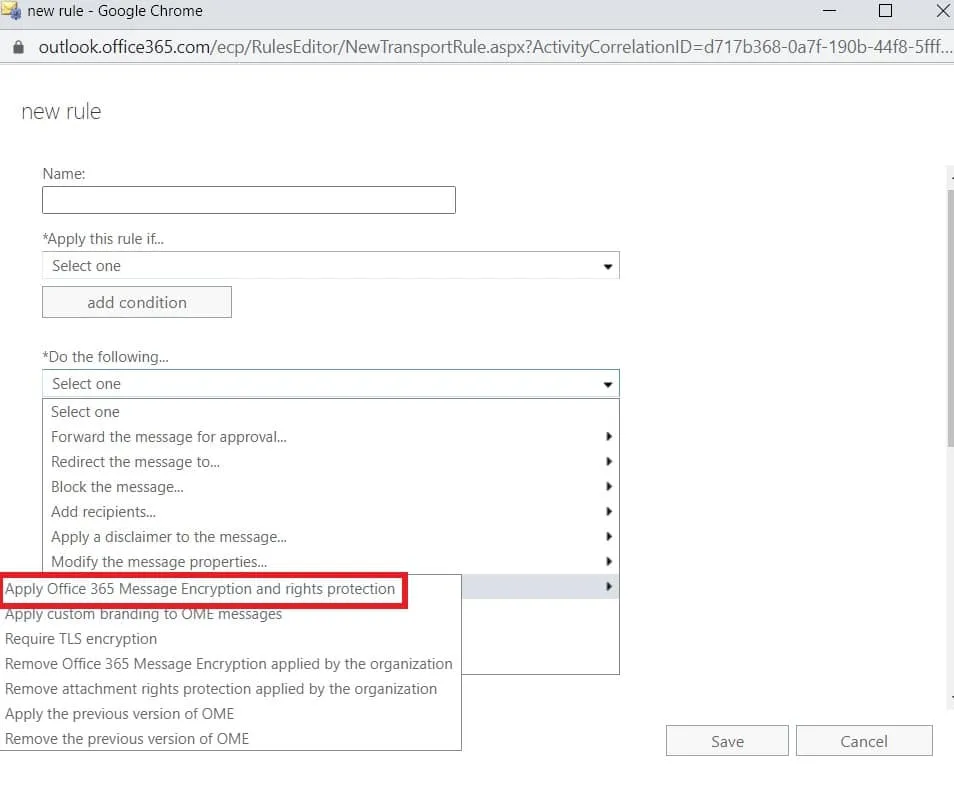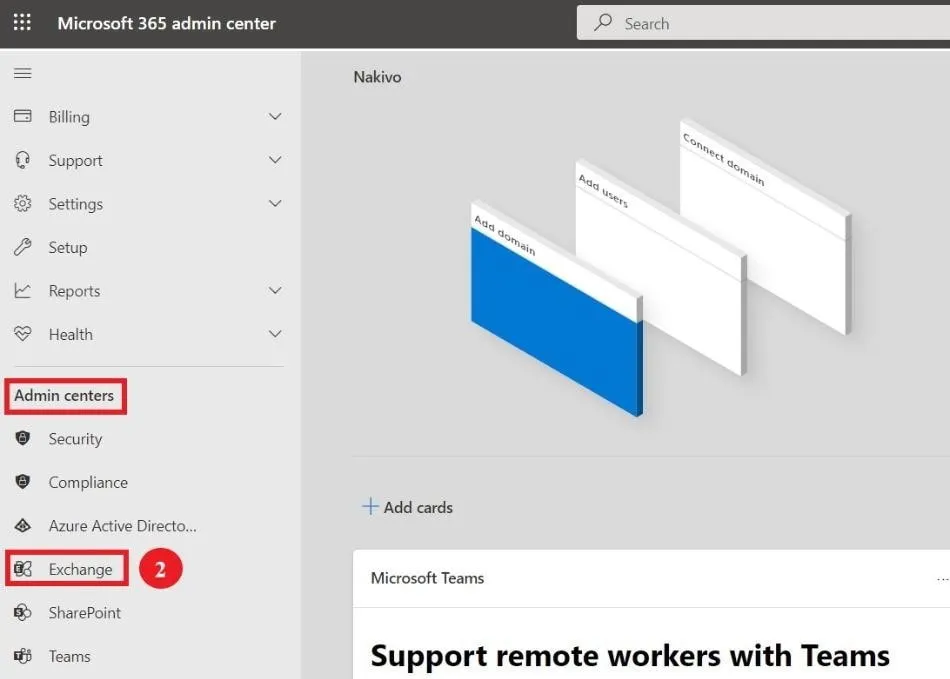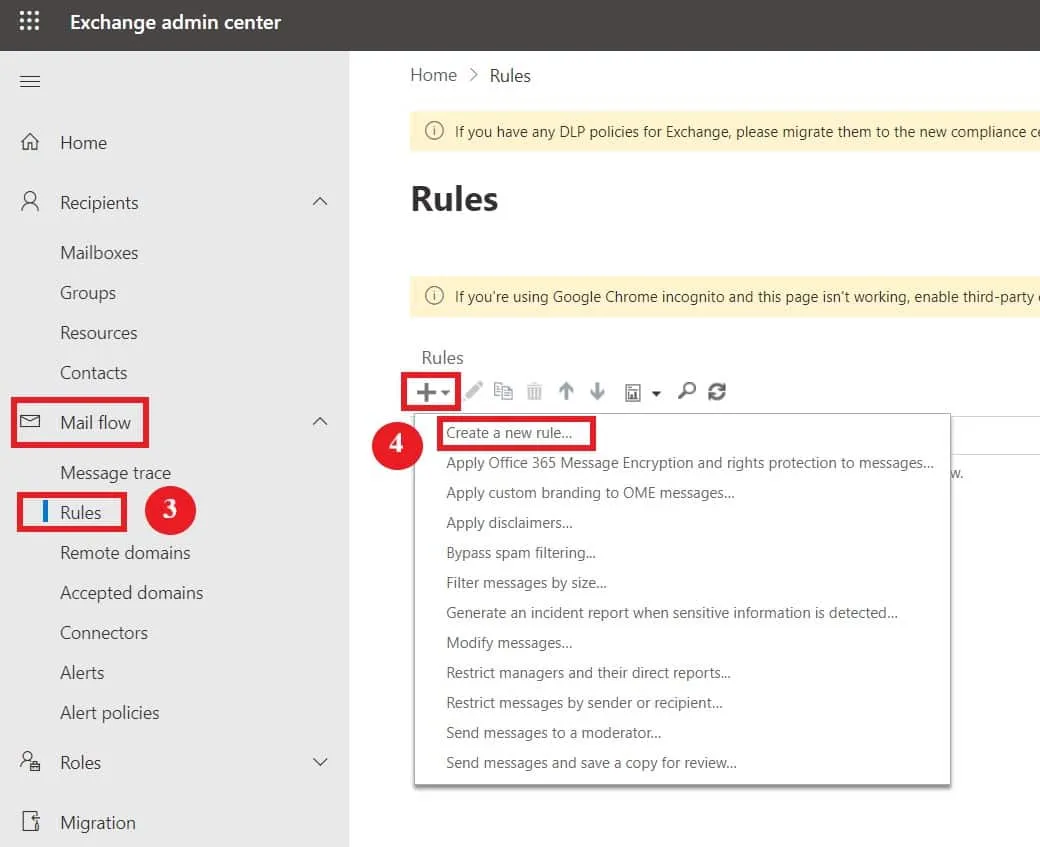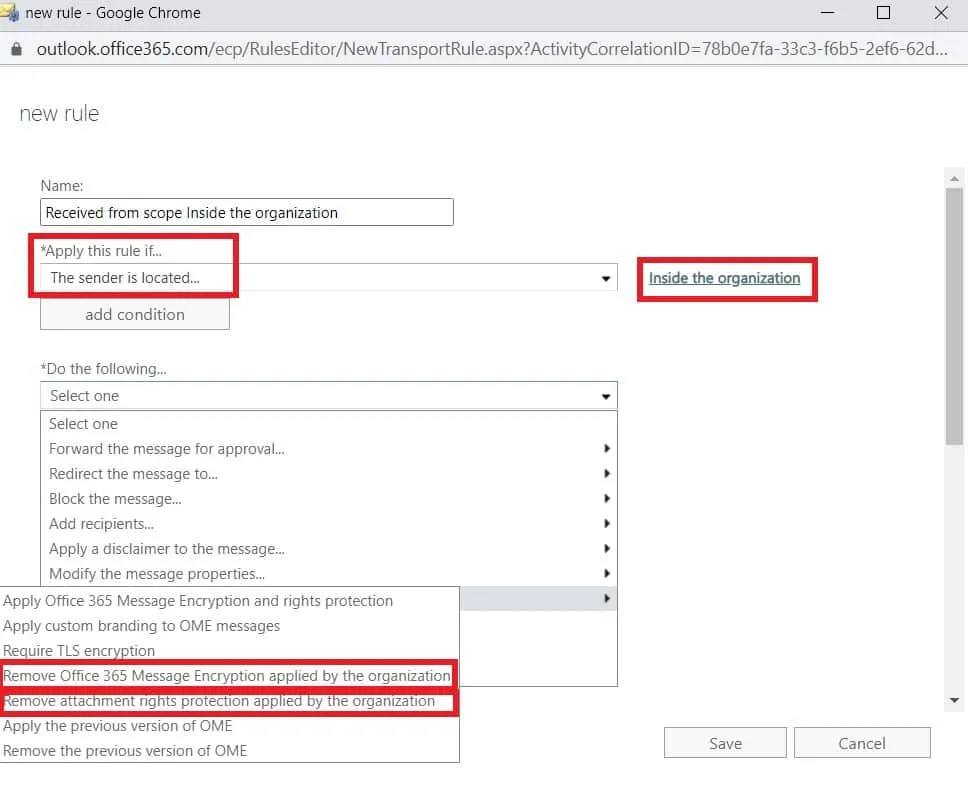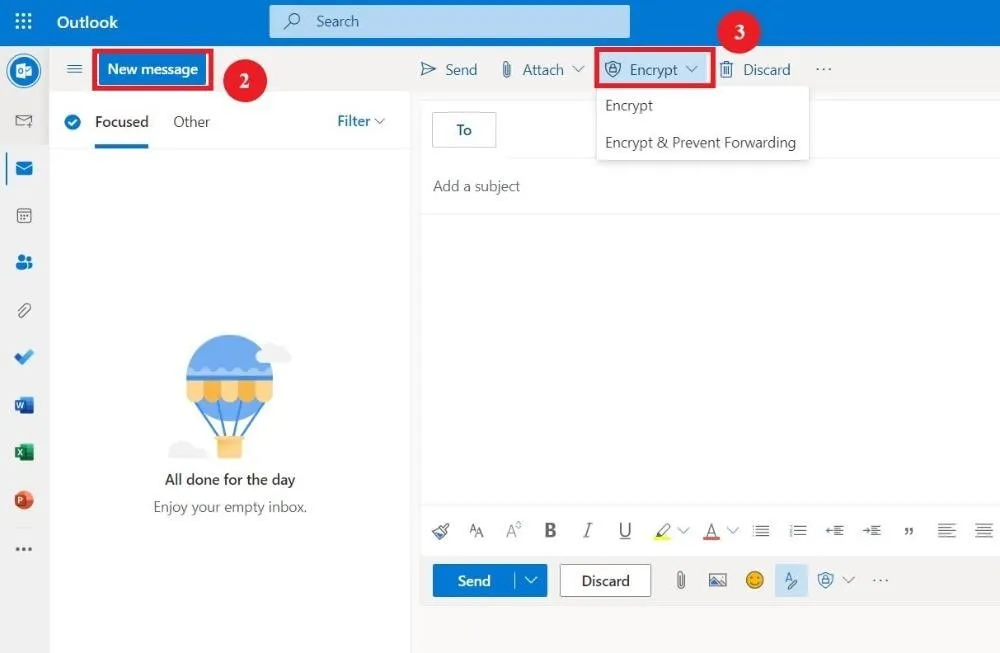社内の同僚に機密メッセージを送信する場合でも、外部の受信者と機密情報を共有する場合でも、機密性を確保することは重要です。Microsoftは、電子メールメッセージを暗号化するための2つの方法を提供しています。それは、Officeのサブスクリプションの種類と使用しているアプリによって異なります。Outlookメール暗号化にはS/MIMEがあり、Office 365メール暗号化にはOMEがあります。
異なるMicrosoft電子メール暗号化オプションと、Outlookで暗号化された電子メールメッセージを送信および読み取る方法については、このブログ記事を読んでください。
Outlookメール暗号化オプション
まず、各暗号化方法とそれらの違いについて詳しく見てみましょう。
Office 365メッセージ暗号化(OME)
Office 365メッセージ暗号化(OME)は、Azure Information Protectionの一部であるAzure Rights Management(Azure RMS)に依存しています。これらのサービスは、メール暗号化とアクセス制御を組み合わせて、高度なオンライン暗号化サービスを提供します。
OMEの主な前提条件は、テナントのAzure RMSのアクティベーションです。多くのプランでは、RMSはデフォルトでアクティブ化されています。他の暗号化手法とは異なり、OMEは暗号化証明書や公開鍵を使用しません。
OMEの動作方法
OMEは、読みやすいテキストを理解不能な暗号に変換することで動作します。この暗号文は、ターゲットの受信者によって復号化できますが、不正な第三者によるセキュリティ違反はデータ漏洩にはつながりません。
Azure RMSに依存しているため、OMEには暗号化オプションに加えて、アイデンティティと認可ポリシーが含まれています。OMEでメッセージを暗号化するには、権利管理テンプレートと/またはメールフロー規則を使用できます。
- 権利管理テンプレート。 メッセージに暗号化を適用するために 暗号化のみ オプションを選択して、追加の制限なしでメッセージに暗号化を適用するか、 転送禁止 オプションを選択して、受信者が電子メールメッセージを共有できないように制限します。
- メールフロー規則の定義。 メールフロー規則、別名 トランスポートルール を作成して、特定のメッセージまたはユーザーグループに適用できます(組織内または組織外のユーザーに応じて)、など。組織内のユーザーがトランスポートルールに一致するメッセージを送信すると、そのメッセージは自動的に暗号化されます。これを行う手順は 以下 にあります。
暗号化メッセージを送受信できるユーザー
OMEを使用すると、受信者のメールサービスが何であろうとも受信者に保護された電子メールを送信できます(Gmail、Yahooメールなど)。つまり、暗号化されたメッセージを正常に送信するには、送信者であるあなた自身がOMEを持っている必要があります。受信者は、コンテンツを読むためや暗号化された返信を送るために Office 365 サブスクリプションやOutlookすら必要ありません。
暗号化されたメッセージを読むためには、受信者は自分のMicrosoftアカウントの資格情報でサインインする必要があります。または、メッセージを表示するためのワンタイムパスコードを受け取ることもできます。
OMEを備えたOffice 365プラン
OMEを使用するには、以下のいずれかの Office 365プラン を持っている必要があります:
- Microsoft 365 Business Premium
- Office 365 A1、A3、またはA5
- Office 365 Enterprise E3またはE5
- Microsoft 365 Enterprise E3またはE5
- Office 365 Government G3またはG5
注意:
S/MIME encryption
これらのプランのいずれかをお持ちでない場合は、Azure Information Protectionのスタンドアロンライセンスを購入して、すべてのOME機能を取得できます。
S/MIME(Secure/Multipurpose Internet Mail Extensions)は、Outlookの証明書ベースの暗号化およびデジタル署名技術です。 S/MIMEは、データ侵害から保護し、メッセージの整合性を保証するメッセージセキュリティサービスです。 この技術を使用すると、電子メールメッセージを暗号化し、受信者がスプーフィングから保護され、改ざんされたメッセージを受信しないようにできます。 このブログ投稿では、メッセージの暗号化に焦点を当てています。
S/MIMEの動作方法
Outlookメールの暗号化では、公開鍵と秘密鍵を使用して、不正なユーザーがコンテンツを読むのを防ぎます。 送信者の公開鍵で暗号化されたメッセージを復号化できるのは、組織内の意図した受信者だけです。それにより、その情報を他の誰かが読むのは事実上不可能になります。 また、Outlookの暗号化を使用して、メールの転送を停止することもできます。
S/MIME limitations
- S/MIME is supported in Outlook on the web (with a Windows desktop device), Outlook 2010 and later versions, regardless of the Office 365 plan.
- OMEとは異なり、組織内のユーザーのOutlook暗号化証明書をインストールする必要があります。 このプロセスは簡単ではありません。 ただし、ユーザーが証明書を取得すると、S/MIME暗号化を簡単にメッセージに適用できます。
どのようにしてS/MIMEでメールを暗号化するか
最初にユーザーのS/MIME証明書を設定し、それらをActive Directoryアカウントに公開する必要があります。その後、ユーザーは以下の手順に従ってOutlookデスクトップアプリケーションでS/MIMEを構成できます:
- 左上隅にあるファイルをクリックします。
- 左側のペインで、オプションを選択します。
- 新しいウィンドウで、信頼センターをクリックし、その後信頼センターの設定をクリックします。
- 左側のペインで電子メールセキュリティをクリックします。
- 暗号化された電子メールの下の設定をクリックします。
- 証明書とアルゴリズムの下で、暗号化証明書を選択するために選択をクリックします。
- ユーザーのS/MIME証明書を選択してOKをクリックします。
これでS/MIME証明書が構成されましたので、メッセージの暗号化を開始できます。新しい電子メールを開き、コンテンツを暗号化するために以下の手順を完了してください:
- メニューでオプションをクリックします。
- 暗号化を選択し、ドロップダウンリストからS/MIMEで暗号化を選択します。注意:Outlook 2016またはOutlook 2019を使用している場合は、オプションタブの下で権限を選択する必要があります。
- メールの作成が完了したら送信をクリックします。
OMEでのメールの暗号化方法
Outlookデスクトップアプリケーションで、Office 365メッセージ暗号化(OME)を使用してメールを暗号化するのは、S/MIMEよりも簡単です。証明書は必要ありません。
Microsoft 365メッセージ暗号化での暗号化
Microsoft 365サブスクライバーとして、メッセージを暗号化するには以下の手順に従うだけです:
- 左上隅にある新しいメールをクリックします。
- メッセージウィンドウで、オプションタブを選択します。
- 暗号化をクリックし、適用したい制限に基づいてドロップダウンリストからオプションを選択します。
- メールの作成を終えたら、送信をクリックします。
4つの異なる制限オプションがあります:
- 暗号化のみ:このオプションは、メッセージの内容のみを暗号化します。
- 転送禁止:受信者は内容を読むことしかできず、メッセージを転送したりコピーしたりすることはできません。
- 機密 \ すべての従業員:メールの転送を制限するだけでなく、このオプションは外部の受信者がメッセージを表示するのを防ぎます。
- 極秘 \ すべての従業員:このオプションには上記の制限がすべて含まれ、受信者がメールに返信することも防ぎます。
Outlook 2016および2019での単一メッセージの暗号化
Outlook 2016または2019のデスクトップアプリケーションを使用している場合、次のようにメッセージを暗号化できます:
- 左上隅にあるファイルをクリックします。
- プロパティを選択します。
- ポップアップウィンドウで、セキュリティ設定をクリックします。
- メッセージの内容と添付ファイルを暗号化の横にあるチェックボックスをオンにします。
- OKをクリックします。
- 完了してメールを送信するには、閉じるをクリックします。
Outlook 2016および2019でのすべての送信メッセージの暗号化
送信するすべてのメッセージを個別に暗号化する代わりに、Outlook 2016および2019でのすべての送信メッセージを暗号化できます。これにより、メールを作成するだけで、送信時に自動的に暗号化されます。以下の手順に従ってください:
- Outlookアプリで、左上隅にあるファイルをクリックします。
- 左側のペインでオプションを選択します。
- 新しいウィンドウで、信頼センターを選択し、信頼センターの設定をクリックします。
- 左側のペインで電子メールのセキュリティをクリックします。
- 送信するメッセージの内容と添付ファイルを暗号化の横にあるチェックボックスをオンにします。
- 完了したらOKをクリックしてメールを送信します。
メールフロールールを作成してメールメッセージを暗号化する方法
Exchange管理センター(EAC)を使用して、メールフロールール(トランスポートルールとも呼ばれます)を作成して、送信および受信したメッセージを保護できます。これらのルールでは、自動的に送信メッセージを暗号化したり、組織内から送信された着信メールまたは返信から暗号化を削除したりすることができます。
メールメッセージを暗号化するメールフロールールの作成
電子メールフローのルールを使用して、OMEの機能を使用して電子メールメッセージを暗号化できます。新しいトランスポートルールを作成するには、以下の手順に従ってください:
- 管理者権限を持つアカウントを使用して、Microsoft 365管理センターにサインインします。
- 左側のナビゲーションペインで、管理センターの下にあるExchangeをクリックします。
- メールフローの下で、ルールを選択します。
- + 新規をクリックし、ドロップダウンリストから新しいルールを作成を選択します。
- 新しいウィンドウで、次の設定を入力します:
- 名前:この新しいルールに名前を追加します。
- このルールを適用する条件:このルールを適用する条件を選択し、必要に応じて値を入力します。
- 以下を実行:前のルールが適用された場合の対応するアクションを選択します。
- このルールのプロパティ:このルールの監査深刻度レベルを選択します。
- このルールのモードを選択:ルールを強制するか、テストするかを選択します。
- 以下の手順に従って、OME機能を使用して暗号化を有効にします:
- 「その他のオプション」をクリックして、より多くの条件を追加します。
- 「次のアクションを実行」の下で、メッセージセキュリティを変更を選択します。
- Office 365メッセージの暗号化と権限保護を適用を選択します。
- RMSテンプレートを選択して、保存をクリックします。
電子メールメッセージから暗号化を削除するメールフロールールの作成
メールフロールールを使用して、組織内のユーザーがメッセージや添付ファイルに適用した電子メールの暗号化を削除できます。以下の手順に従ってメールフロールールを作成します:
- 管理者権限を持つアカウントを使用して、Microsoft 365管理センターにサインインします。
- 左側のナビゲーションペインで、管理センターの下にあるExchangeをクリックします。
- メールフローの下で、ルールを選択します。
- + 新規作成をクリックし、ドロップダウンリストから新しいルールを作成を選択します。
- 新しいウィンドウで、以下の設定を入力してください:
- 名前:この新しいルールに名前を追加してください。
- このルールを適用する条件:暗号化を解除する必要がある条件を選択してください。
- 送信メール:送信者が組織内にいる場合を追加してください。
- 受信メール:受信者が組織内にいる場合を追加してください。
- 次の操作を行う:前のルールが適用された場合の対応するアクションを選択してください。
- メッセージの暗号化を解除するには、メッセージセキュリティを変更>組織によって適用された Office 365 メッセージ暗号化および権利保護を解除を選択してください。
- 添付ファイルから暗号化を解除するには、メッセージセキュリティを変更>組織によって適用された添付ファイルの権利保護を解除を選択してください。
- このルールのプロパティ:このルールの監査深刻度レベルを選択してください。
- このルールのモードを選択:ルールを強制するか、テストするかを選択してください。
Outlook on the Web でのメールの暗号化方法
Outlook on the web でセキュアなメールを送信するプロセスは、デスクトップアプリケーションを使用するのと似ています:
- Web ブラウザーで Outlook.com に移動します。
- 新しいメッセージ をクリックしてメールを作成します。
- メッセージエディターで、暗号化を選択し、制限に基づいてオプションを選択します: 暗号化または暗号化および転送防止。
ここでは、2つの異なる暗号化オプションが利用可能です。
- 暗号化: このオプションは、メッセージのコンテンツを暗号化します。受信者は、Outlook Web、デスクトップアプリケーション、またはWindowsメールアプリから暗号化なしで添付ファイルをダウンロードすることさえできます。他の電子メールクライアントを使用しているアカウントは、添付ファイルをダウンロードするために一時的なパスコードが必要です。
- 暗号化および転送防止: その名前が示すように、このオプションを使用して送信された電子メールは暗号化され、転送できません。さらに、添付ファイルはダウンロード後も暗号化されたままです。
暗号化された電子メールの読み方
暗号化された電子メールを開封して読むプロセスは、受信者の電子メールクライアントによって異なります。
Outlookで暗号化された電子メールを開封する
Outlookアカウント間で共有される暗号化されたメッセージは、Outlook.com、Microsoft 365、Outlookモバイルアプリ、およびWindowsメールアプリで通常通り開封されます。Outlookは背後で受信者のIDを確認します。つまり、メールを復号化するためのアクションを実行する必要はありません。
受信者は、メッセージが暗号化されていることを示す件名の隣に南京錠アイコンを見つけることができます。Outlook for MacまたはOutlook for Windowsを使用している場合は、メールの復号化方法に関する手順が記載されたメッセージが届きます。
他のメールクライアントで暗号化された電子メールを開封する
受信者がGmailやYahooメールなどの他のメールクライアントを使用する場合、暗号化されたメッセージを読む前にアカウントを認証する必要があります。メールを開いた後、ワンタイムパスコードを使用するか、またはメールクライアントでサインインしてアカウントを確認するためにメッセージを読むをクリックする必要があります。
結論
Microsoftの2つのネイティブ暗号化ツールはOutlookメールを安全に保護します。S/MIME暗号化とOffice 365メッセージ暗号化(OME)の両方がメッセージの内容を暗号化し、転送や返信を防止するために異なる制限をメールに追加できます。ただし、これらの暗号化オプションの違いを知っていると、自分のニーズに最も適したものを選択できます。
Office 365環境を保護することは、電子メールを保護するのと同じくらい重要です。NAKIVO Backup & Replicationは、堅牢なExchange Onlineバックアップ、ランサムウェア保護、増分バックアップ、高速リカバリなどの高度な機能を提供する包括的なソリューションです。
Source:
https://www.nakivo.com/blog/how-to-encrypt-emails-in-outlook-office-365/