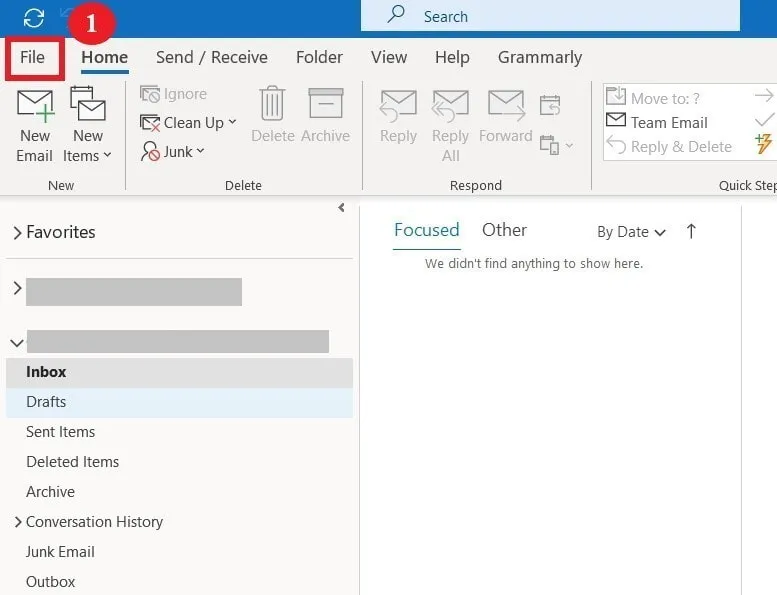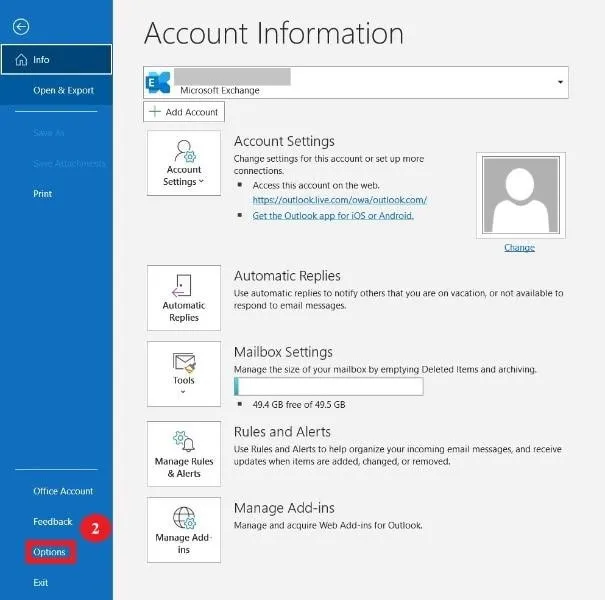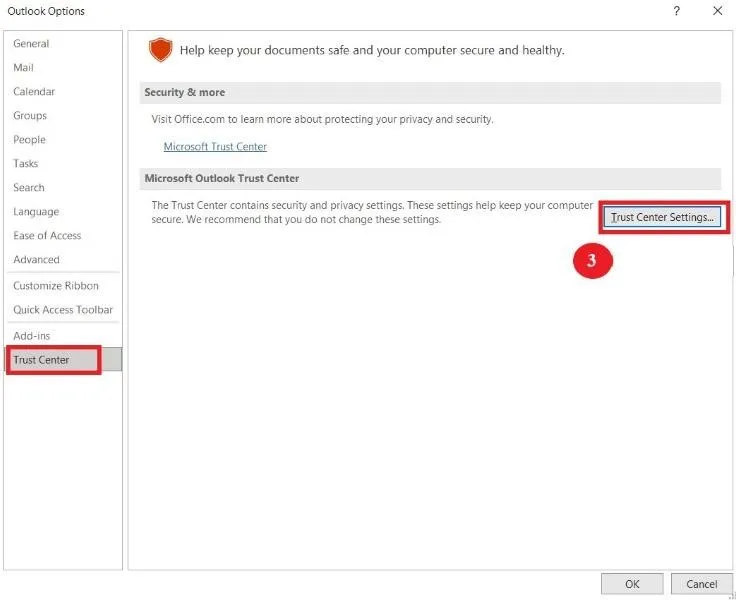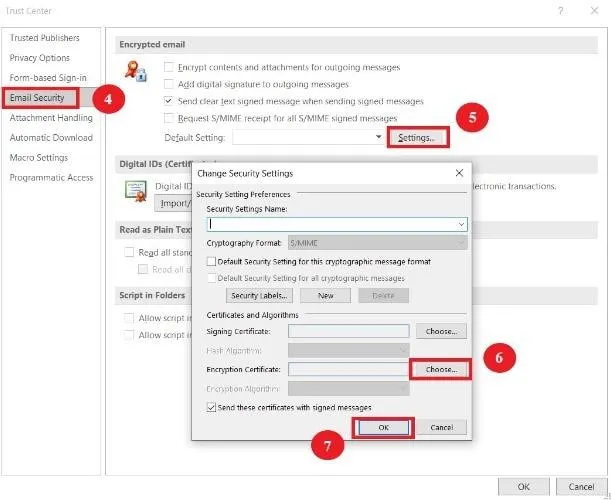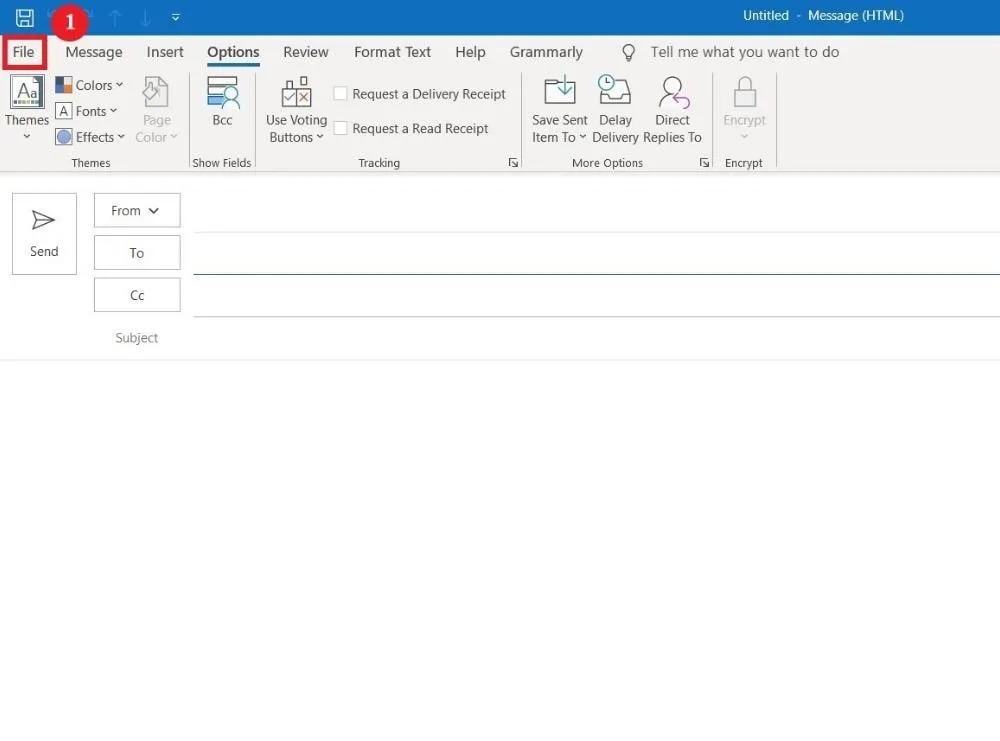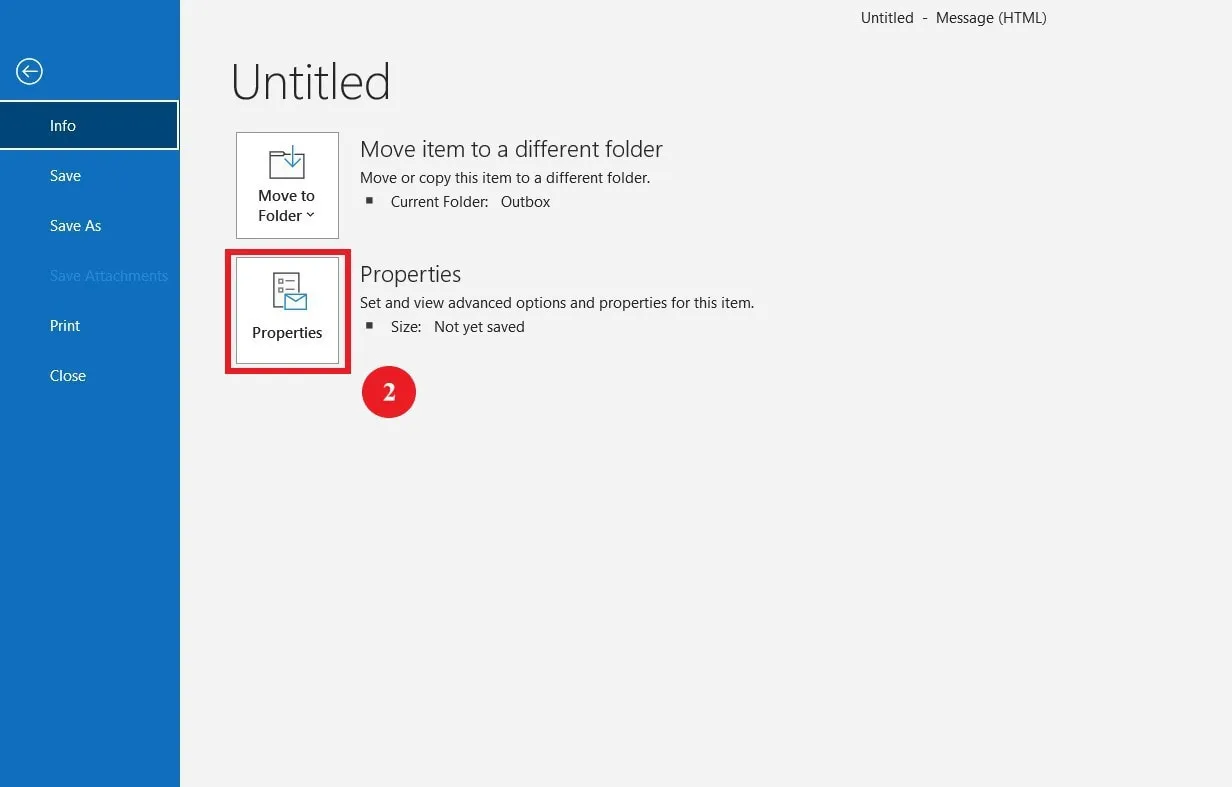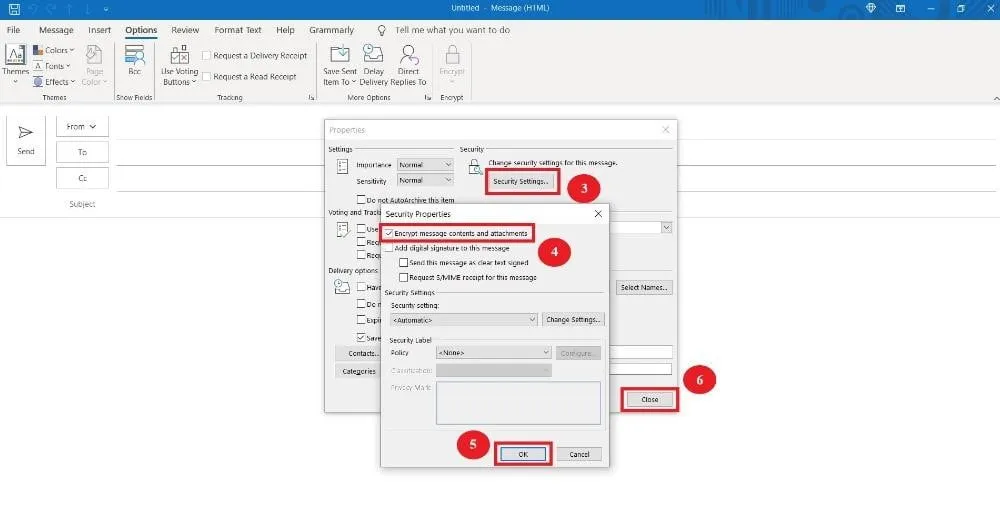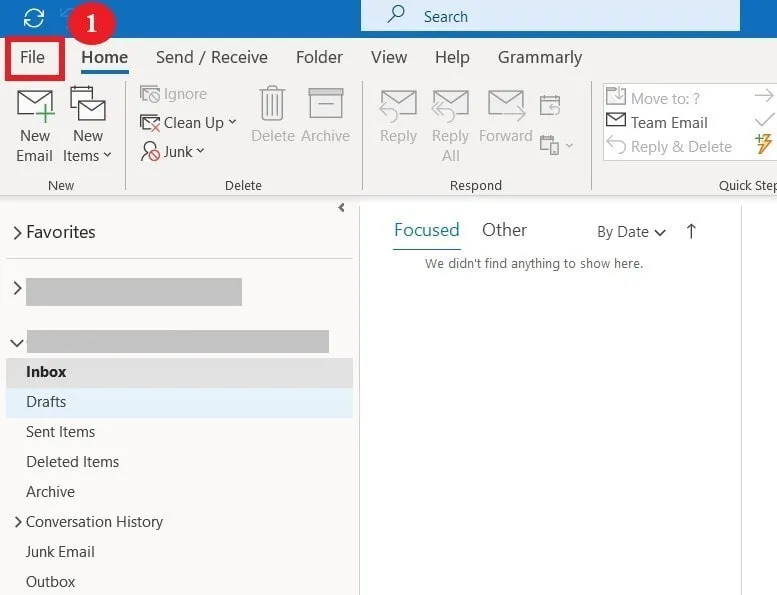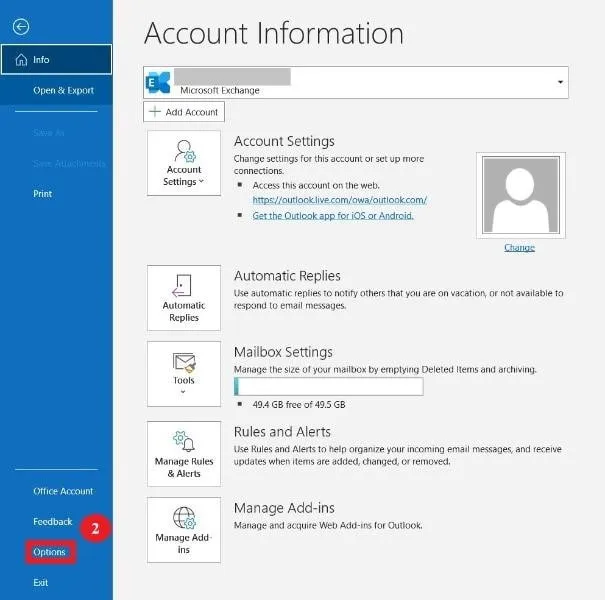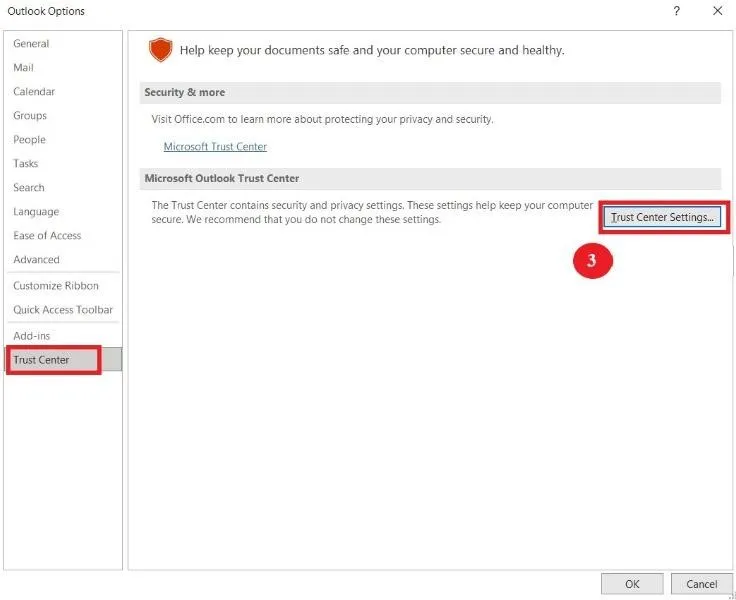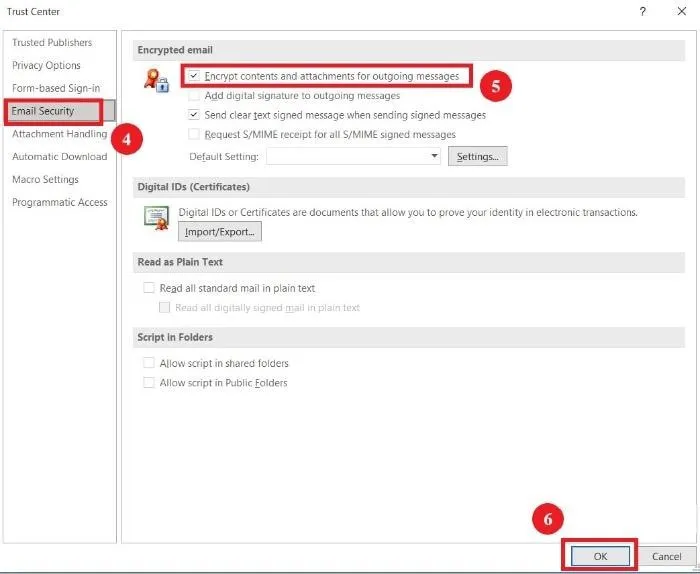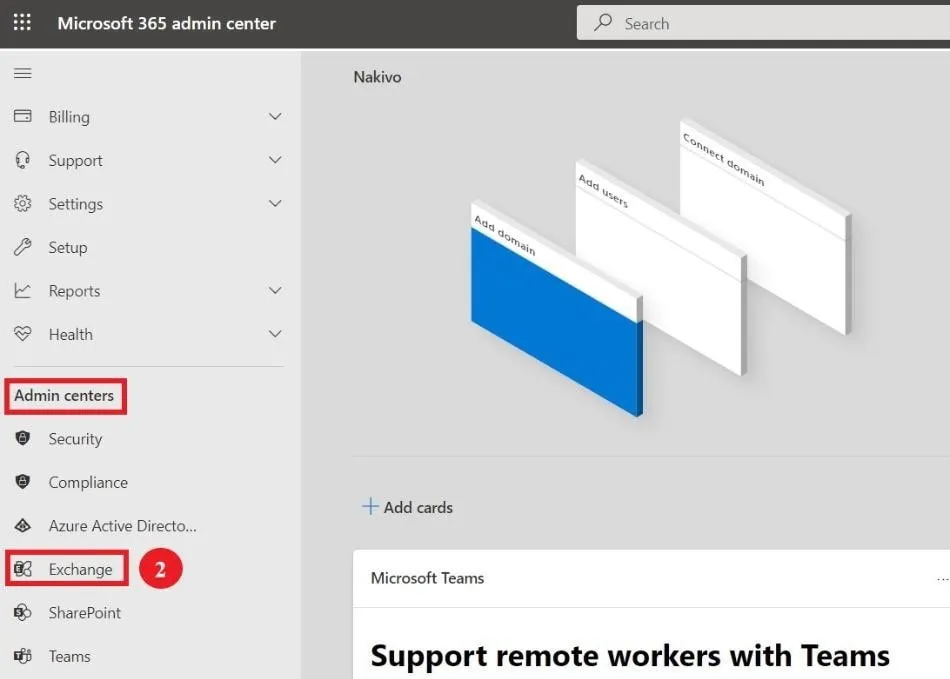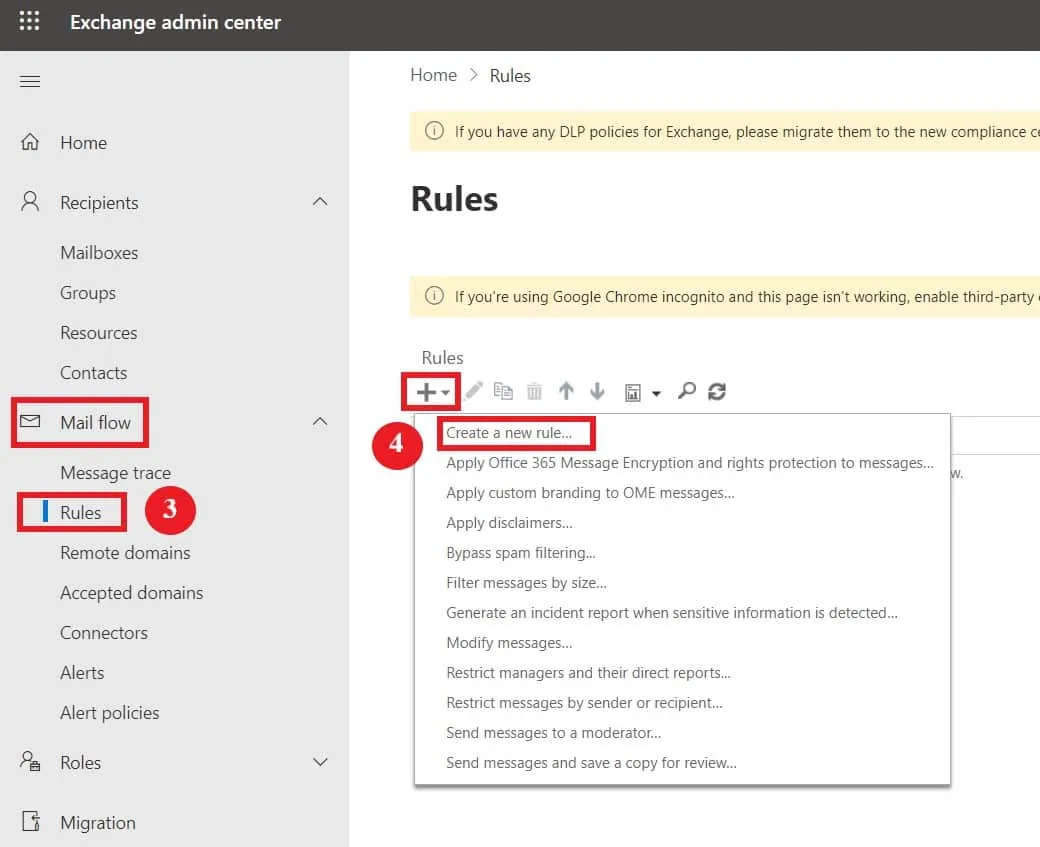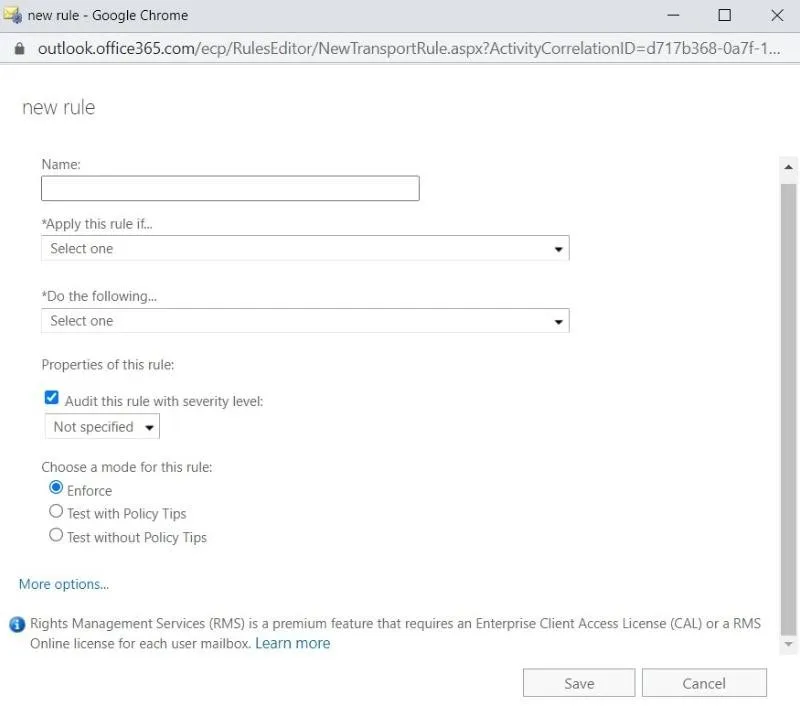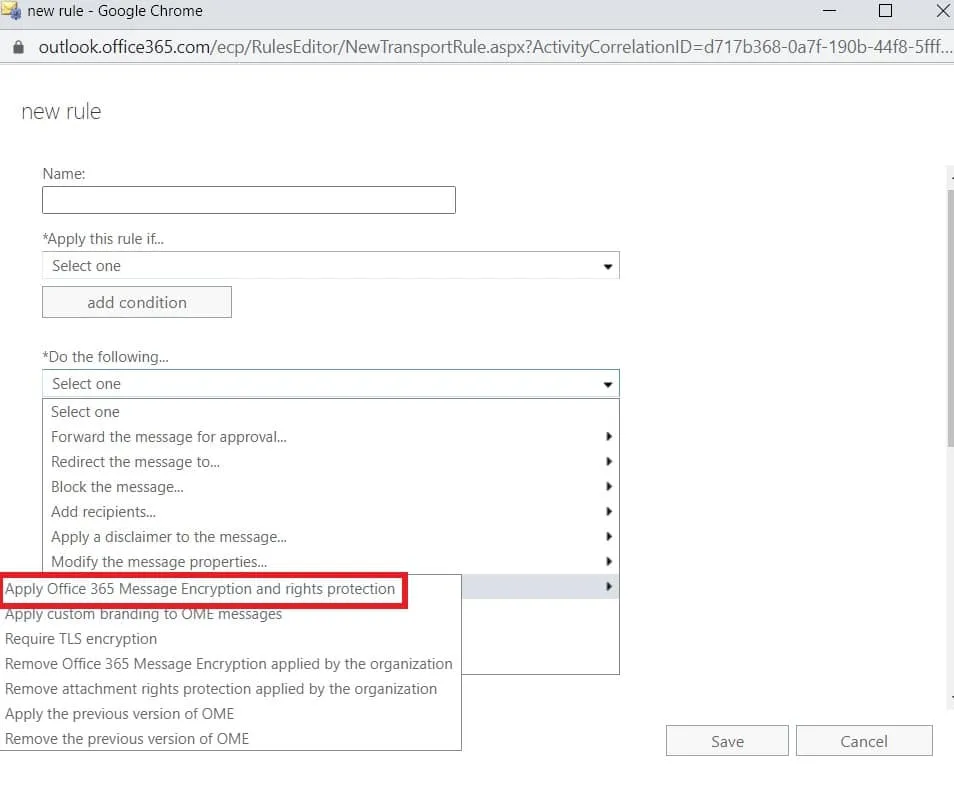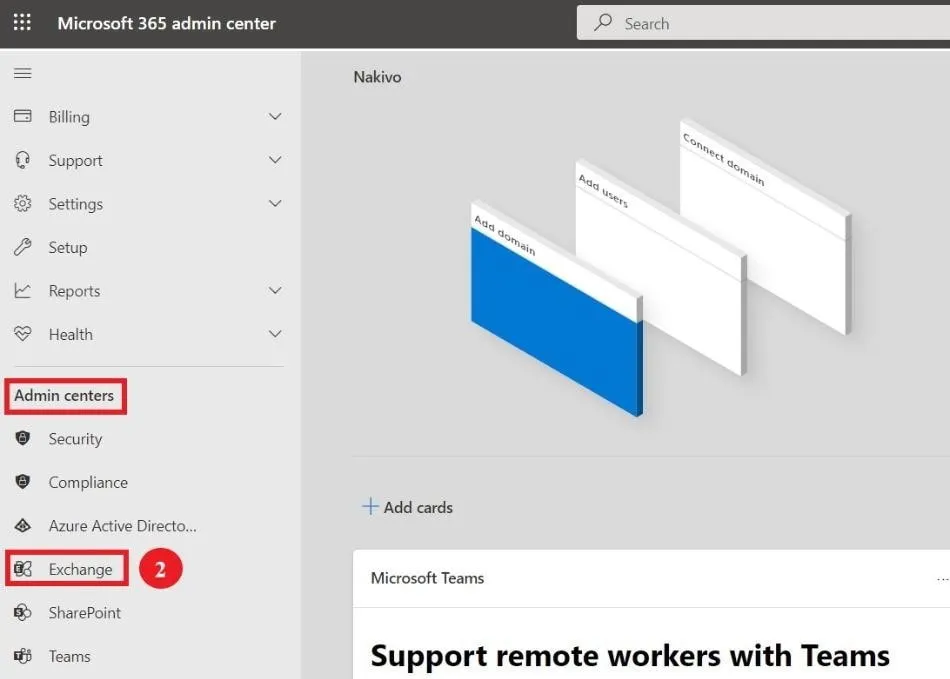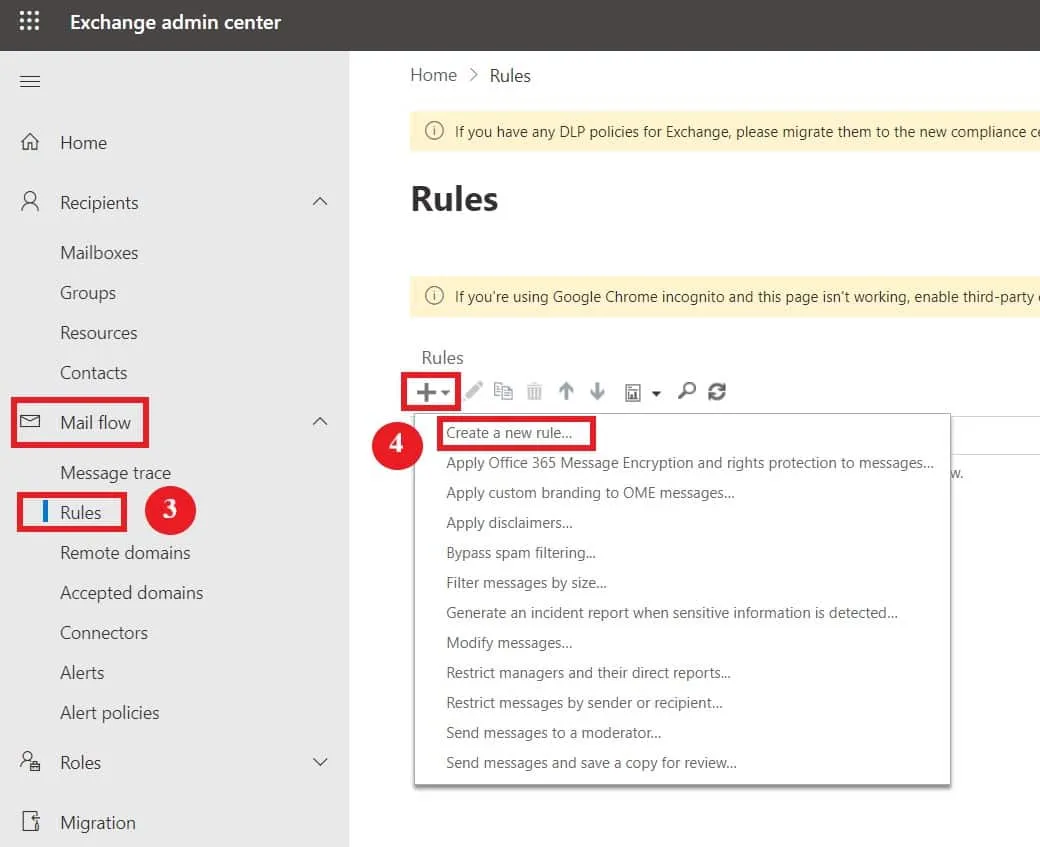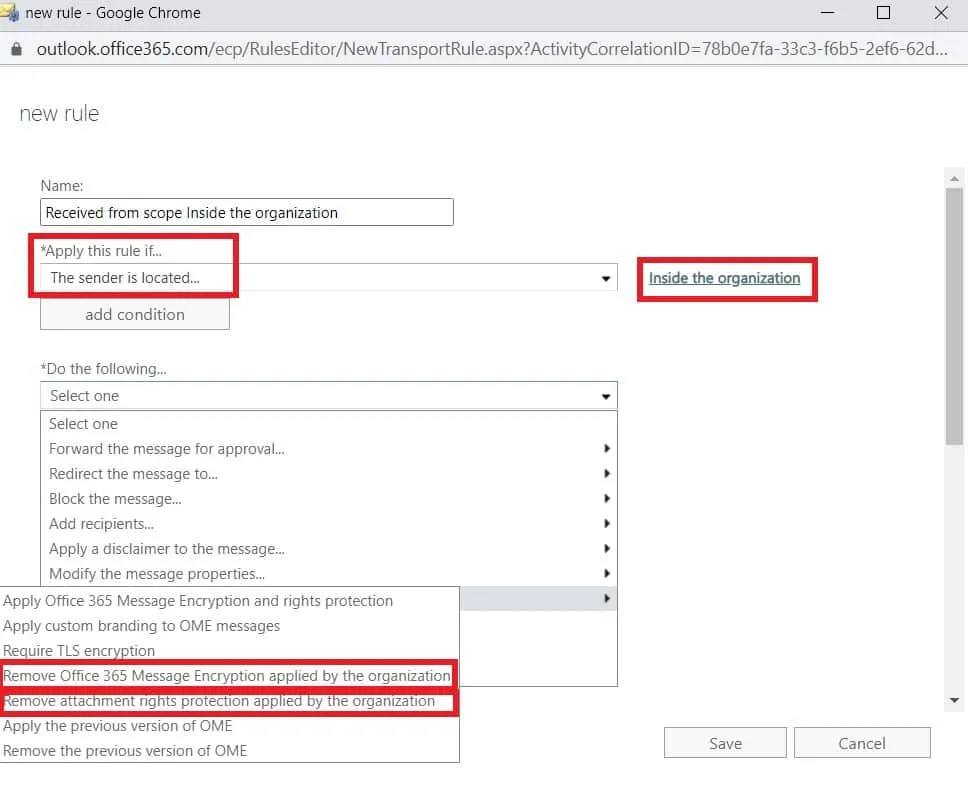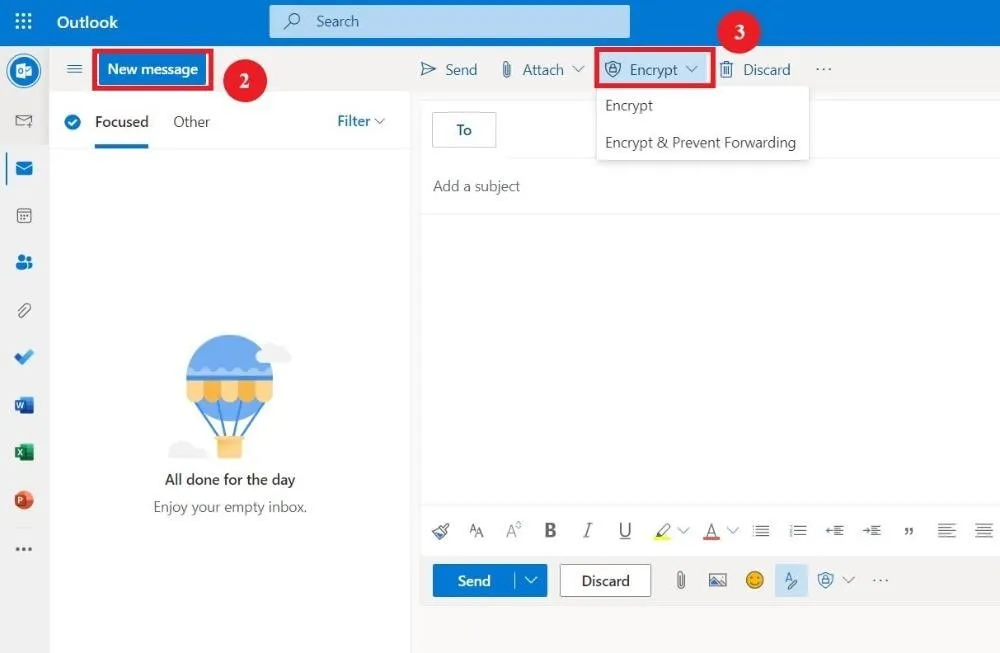회사 내 동료에게 민감한 메시지를 보내거나 외부 수신자와 기밀 정보를 공유하는 경우, 기밀 유지가 중요합니다. 마이크로소프트는 이메일 메시지를 암호화하는 두 가지 방법을 제공합니다. 이는 오피스 구독 유형 및 사용 중인 앱에 따라 다릅니다: Outlook 이메일 암호화에 대한 S/MIME 및 Office 365 이메일 암호화에 대한 OME.
Outlook에서 암호화된 이메일 메시지를 보내고 읽는 방법과 Microsoft 이메일 암호화 옵션에 대해 알아보려면 이 블로그 게시물을 읽어보세요.
Outlook 이메일 암호화 옵션
각 암호화 방법과 그 차이점을 더 자세히 살펴보겠습니다.
Office 365 메시지 암호화 (OME)
Office 365 메시지 암호화 (OME)는 Azure Information Protection의 일부인 Azure Rights Management (Azure RMS)을 기반으로 합니다. 이러한 서비스는 이메일 암호화와 액세스 제어를 결합하여 고급 온라인 암호화 서비스를 제공합니다.
OME의 주요 전제 조건은 테넌트에 대한 Azure RMS의 활성화입니다. 많은 계획에서는 RMS가 기본적으로 활성화됩니다. 다른 암호화 접근 방식과 달리 OME는 암호화 인증서와 공개 키를 사용하지 않습니다.
OME 작동 방식
OME는 읽을 수 있는 텍스트를 이해할 수 없는 암호로 변환하여 작동합니다. 이러한 암호문은 대상 수신자가 해독할 수 있지만, 무단으로 침입한 보안 위협은 데이터 유출로 이어지지 않습니다.
Azure RMS를 기반으로 하기 때문에, OME에는 암호화 옵션 외에도 식별 및 권한 부여 정책이 포함됩니다. OME로 메시지를 암호화하려면 권리 관리 템플릿 및/또는 메일 흐름 규칙을 사용할 수 있습니다.
- 권리 관리 템플릿. 메시지에 암호화를 적용하기 위해 추가적인 제한 없이 암호화만 옵션을 선택하거나 이메일 메시지 공유를 제한하기 위해 전달 금지 옵션을 선택할 수 있습니다.
- 메일 흐름 규칙 정의. 특정 메시지 또는 사용자 그룹에 적용하기 위해 메일 흐름 규칙, 즉 전송 규칙을 만들 수 있습니다(조직 내외의 사용자에 따라). 귀하의 조직의 사용자가 전송 규칙과 일치하는 메시지를 보내면 해당 메시지가 자동으로 암호화됩니다. 이를 수행하는 방법은 아래에 나와 있습니다.
암호화된 메시지를 보내고/받을 수 있는 사용자
OME를 사용하면 이메일 서비스가 무엇이든 상관없이 수신자에게 보호된 이메일을 보낼 수 있습니다 (Gmail, Yahoo 메일 등). 이것은 보내는 사람인 귀하만이 OME를 가지고 있으면 성공적으로 암호화된 메시지를 보낼 수 있다는 것을 의미합니다. 수신자는 콘텐츠를 읽거나 암호화된 답장을 보내기 위해 Office 365 구독이나 심지어 Outlook이 필요하지 않습니다.
암호화된 메시지를 읽으려면 수신자가 Microsoft 계정 자격 증명으로 로그인해야 합니다. 대체로 메시지를 보기 위해 일회용 패스코드를 받을 수도 있습니다.
OME이 포함된 Office 365 플랜
OME를 사용하려면 다음 중 하나의 Office 365 플랜이 있어야 합니다:
- Microsoft 365 비즈니스 프리미엄
- Office 365 A1, A3 또는 A5
- Office 365 기업 E3 또는 E5
- Microsoft 365 기업 E3 또는 E5
- Office 365 Government G3 또는 G5
참고: 이러한 계획 중 하나가 없는 경우 Azure Information Protection에 대한 독립형 라이선스를 구매하여 모든 OME 기능을 얻을 수 있습니다.
S/MIME encryption
보안/다목적 인터넷 메일 확장(S/MIME)은 Outlook의 기반 인증서 기반 암호화 및 디지털 서명 기술입니다. S/MIME은 데이터 유출로부터 보호하고 메시지 무결성을 보장하는 메시지 보안 서비스입니다. 이 기술을 사용하면 이메일 메시지를 암호화할 수 있으며 수신자는 스푸핑 및 변조된 메시지를 수신하는 것으로부터 보호됩니다. 이 블로그 게시물에서는 메시지 암호화에만 초점을 맞춥니다.
S/MIME 작동 방식
Outlook 이메일 암호화는 비인가 사용자가 콘텐츠를 읽는 것을 방지하기 위해 공개 및 개인 키를 사용합니다. 발신자의 공개 키로 암호화된 메시지를 해독할 수 있는 것은 조직 내 일정한 수신자뿐입니다(해당 수신자의 개인 키와 일치). 이는 다른 사람이 그 정보를 읽는 것이 거의 불가능하도록 만듭니다. 또한 이메일의 전달을 중지하기 위해 Outlook 암호화를 사용할 수도 있습니다.
OME와 달리 조직 내 사용자에게 Outlook 암호화 인증서를 설치해야 합니다. 이 과정은 간단하지 않습니다. 그러나 사용자가 자신의 인증서를 갖게 되면 S/MIME 암호화를 메시지에 쉽게 적용할 수 있습니다.
S/MIME limitations
- S/MIME is supported in Outlook on the web (with a Windows desktop device), Outlook 2010 and later versions, regardless of the Office 365 plan.
- 당신은 S/MIME로 보호된 메시지를 조직 내 수신자에게만 보낼 수 있습니다. 조직 외부 수신자는 메시지를 해독하고 읽을 수 없습니다.
S/MIME로 이메일 암호화하는 방법
사용자에 대한 S/MIME 인증서를 설정하고 Active Directory 계정에 게시합니다. 그런 다음 사용자는 다음 단계를 따라 Outlook 데스크톱 애플리케이션에서 S/MIME을 구성할 수 있습니다:
- 왼쪽 상단의 파일을 클릭합니다.
- 왼쪽 창에서 옵션을 선택합니다.
- 새 창에서 신뢰 센터를 클릭한 다음 신뢰 센터 설정을 클릭합니다.
- 왼쪽 창에서 이메일 보안을 클릭합니다.
- 암호화된 이메일아래에 있는 설정을 클릭합니다.
- 인증서 및 알고리즘에서 암호화 인증서를 선택하고 선택을 클릭합니다.
- 사용자의 S/MIME 인증서를 선택하고 확인을 클릭합니다.
이제 S/MIME 인증서를 구성했으므로 메시지를 암호화할 수 있습니다. 새 이메일을 열고 내용을 암호화하려면 다음 단계를 완료하십시오:
- 메뉴에서 옵션을 클릭합니다.
- 암호화를 선택하고 드롭다운 목록에서 S/MIME으로 암호화를 선택합니다.참고: Outlook 2016 또는 Outlook 2019를 사용하는 경우 옵션 메뉴 탭 아래에서 권한을 선택해야 합니다.
- 이메일 작성을 마치면 전송을 클릭합니다.
OME로 이메일을 암호화하는 방법
Outlook 데스크톱 애플리케이션에서 Office 365 메시지 암호화(OME)를 사용하여 이메일을 암호화하는 것은 S/MIME보다 간편합니다. 인증서가 필요하지 않기 때문입니다.
Microsoft 365 메시지 암호화로 암호화
Microsoft 365 가입자로서 메시지를 암호화하려면 데스크톱에서 Outlook을 열고 다음 단계를 따르면 됩니다:
- 왼쪽 상단의 새 이메일을 클릭합니다.
- 메시지 창에서 옵션 탭을 선택합니다.
- 암호화를 클릭하고 원하는 제한에 따라 드롭다운 목록에서 옵션을 선택합니다.
- 이메일 작성을 마치면 보내기를 누릅니다.
네 가지 다른 제한 옵션을 찾을 수 있습니다:
- 암호화-전용: 이 옵션은 메시지 내용만 암호화합니다.
- 전달 금지: 수신자는 내용을 읽을 수 있지만 메시지를 전달하거나 복사할 수 없습니다.
- 기밀 \ 모든 직원: 이메일 전달 제한 외에도 이 옵션은 외부 수신자가 메시지를 볼 수 없도록 합니다.
- 매우 기밀 \ 모든 직원: 이 옵션은 위의 모든 제한을 포함하며 수신자가 이메일에 회신하는 것도 방지합니다.
Outlook 2016 및 2019에서 단일 메시지 암호화
Outlook 2016 또는 2019 데스크톱 애플리케이션을 사용하는 경우 작성 중인 메시지를 암호화하려면 다음을 수행하면 됩니다:
- 왼쪽 상단의 파일을 클릭합니다.
- 속성.
- 팝업 창에서 보안 설정을 클릭합니다.
- 메시지 내용 및 첨부 파일 암호화 옆의 확인란을 선택합니다.
- 확인을 클릭합니다.
- 보내려는 이메일을 작성하고 보내기를 완료하려면 닫기를 클릭하십시오.
Outlook 2016 및 2019에서 모든 발신 메시지 암호화하기
보내려는 모든 단일 메시지를 암호화하는 대신 Outlook 2016 및 2019에서 모든 발신 메시지를 암호화할 수 있습니다. 이 방법으로 이메일을 작성하고 보내면 자동으로 암호화됩니다. 아래 단계를 따라하세요.
- Outlook 앱에서 왼쪽 상단에 있는 파일을 클릭합니다.
- 왼쪽 창에서 옵션을 선택합니다.
- 새 창에서 Trust Center를 선택한 다음 Trust Center 설정을 클릭합니다.
- 왼쪽 창에서 이메일 보안을 클릭합니다.
- 발신 메시지의 내용 및 첨부 파일을 암호화합니다 옆의 확인란을 선택합니다.
- 완료되면 확인을 클릭합니다.
이메일 메시지를 암호화하는 메일 흐름 규칙 만들기
Exchange Admin Center (EAC)를 사용하여 메일 흐름 규칙(전송 규칙으로도 알려짐)을 만들어 보내거나 받은 메시지를 보호할 수 있습니다. 이러한 규칙은 자동으로 발신 메시지를 암호화하거나 조직 내부에서 보내는 수신 이메일 또는 회신에서 암호화를 제거할 수 있습니다.
이메일 메시지를 암호화하는 메일 흐름 규칙 만들기
메일 흐름 규칙을 사용하여 OME 기능을 사용하여 이메일 메시지를 암호화할 수 있습니다. 새 전송 규칙을 만드는 단계는 다음과 같습니다:
- Microsoft 365 관리 센터에 관리자 권한이 있는 계정으로 로그인합니다.
- 왼쪽 탐색 창에서 관리 센터 아래의 Exchange를 클릭합니다.
- 메일 흐름에서 규칙을 선택합니다.
- + 새로 만들기를 클릭하고 드롭다운 목록에서 새 규칙 만들기를 선택합니다.
- 새 창에서 다음 설정을 입력합니다:
- 이름: 이 새로운 규칙에 이름을 추가합니다.
- 다음 경우에이 규칙을 적용: 이 규칙을 적용해야하는 조건을 선택하고 필요한 경우 값을 입력합니다.
- 다음을 수행: 이전 규칙이 적용되면 해당 작업을 선택합니다.
- 이 규칙의 속성: 이 규칙의 감사 심각도 수준을 선택합니다.
- 이 규칙에 대한 모드 선택: 규칙을 시행할지 또는 테스트할지 선택합니다.
- 다음을 수행하여 OME 기능으로 암호화를 활성화하십시오:
- 더 많은 옵션을 클릭하여 추가 조건을 추가하십시오.
- 다음 동작 수행에서 메시지 보안 수정을 선택하십시오.
- Office 365 메시지 암호화 및 권한 보호 적용을 선택하십시오.
- RMS 템플릿을 선택한 후 저장을 클릭하십시오.
이메일 메시지에서 암호화를 제거하기 위한 메일 흐름 규칙 생성
메일 흐름 규칙을 사용하여 내 조직 내 사용자가 메시지나 첨부 파일에 적용한 이메일 암호화를 제거할 수 있습니다. 아래 단계를 따라 메일 흐름 규칙을 생성하십시오:
- 관리자 권한을 가진 계정을 사용하여 Microsoft 365 관리 센터에 로그인하십시오.
- 왼쪽 탐색 창에서 관리 센터 아래에서 Exchange를 클릭하십시오.
- 메일 흐름 아래에서 규칙을 선택하십시오.
- + 새로 만들기를 클릭하고 드롭다운 목록에서 새 규칙 만들기를 선택하십시오.
- 새 창에서 다음 설정을 입력하세요:
- 이름: 새 규칙에 이름을 추가하세요.
- 이 규칙 적용 조건: 암호화를 제거해야 하는 조건을 선택하세요.
- 발신 이메일: 보낸 사람이 소속되어 있음 > 조직 내부을 추가하세요.
- 수신 이메일: 받는 사람이 소속되어 있음 > 조직 내부을 추가하세요.
- 다음 동작 수행: 이전 규칙이 적용된 경우 해당하는 조치를 선택하세요.
- 메시지 암호화 제거를 위해, 메시지 보안 수정 > 조직에 의해 적용된 Office 365 메시지 암호화 및 권한 보호 제거를 선택하세요.
- 첨부 파일에서 암호화를 제거하려면, 메시지 보안 수정 > 조직에 의해 적용된 첨부 파일 권한 보호 제거를 선택하세요.
- 이 규칙의 속성: 이 규칙의 감사 심각도 수준을 선택하세요.
- 이 규칙에 대한 모드 선택: 규칙을 강제 적용할지 또는 테스트할지 선택하세요.
웹에서 Outlook에서 이메일 암호화하는 방법
웹에서 Outlook을 사용하여 안전한 이메일을 보내는 프로세스는 데스크톱 응용 프로그램을 사용하는 것과 유사합니다:
- 웹 브라우저에서 Outlook.com으로 이동하십시오.
- 새 메시지를 클릭하여 이메일을 작성하십시오.
선택 암호화하고 원하는 제한에 따라 옵션을 선택하십시오: 암호화 또는 전달 방지.
여기에 두 가지 다른 암호화 옵션이 있습니다:
- 암호화: 이 옵션은 메시지의 내용을 암호화합니다. 수신자는 Outlook 웹, 데스크톱 애플리케이션 또는 Windows 메일 앱에서 심지어 첨부 파일을 다운로드할 수 있지만 암호화되어 있습니다. 다른 이메일 클라이언트를 사용하는 계정은 첨부 파일을 다운로드하려면 임시 암호가 필요합니다.
- 암호화 & 전달 방지: 이름에서 알 수 있듯이 이 옵션을 사용하여 전송된 이메일은 암호화되어 전달할 수 없습니다. 또한 첨부 파일은 다운로드한 후에도 암호화된 상태로 유지됩니다.
암호화된 이메일 읽는 방법
수신자의 이메일 클라이언트에 따라 암호화된 이메일을 열고 읽는 프로세스가 다릅니다.
Outlook에서 암호화된 이메일 열기
Outlook 계정 간에 공유되는 암호화된 메시지는 Outlook.com, Microsoft 365, Outlook 모바일 앱 및 Windows 메일 앱에서는 수신자의 ID를 백그라운드에서 확인하기 때문에 정상적으로 열립니다. 즉, 이메일을 해독하기 위해 어떠한 작업도 수행할 필요가 없습니다.
수신자는 암호화된 메시지를 나타내기 위해 이메일 제목 옆에 자물쇠 아이콘을 찾을 수 있습니다. Outlook for Mac이나 Outlook for Windows를 사용하는 경우 이메일을 해독하는 방법에 대한 지침이 포함된 메시지를 받게 됩니다.
다른 메일 클라이언트에서 암호화된 이메일 열기
수신자가 Gmail이나 Yahoo 메일과 같은 다른 메일 클라이언트를 사용하는 경우 암호화된 메시지를 읽기 전에 계정을 인증해야 합니다. 이메일을 열면 일회용 패스코드를 사용하거나 메일 클라이언트로 로그인하여 계정을 확인해야 합니다. 계정을 확인하려면 메시지 읽기를 클릭하십시오.
결론
마이크로소프트의 두 네이티브 암호화 도구는 Outlook 이메일을 안전하게 보호합니다. S/MIME 암호화와 Office 365 메시지 암호화(OME) 모두 메시지의 내용을 암호화하고 전달이나 회신을 방지하기 위해 이메일에 다양한 제한을 추가할 수 있습니다. 그러나 작동 원리와 암호화 및 기타 보안 규칙을 적용하는 절차는 다릅니다. 이제 두 암호화 옵션의 차이를 알았으므로 사용 목적에 가장 적합한 옵션을 결정할 수 있습니다.
Office 365 환경을 이메일과 같은 방식으로 보호하는 것이 중요하다는 점을 기억하세요. NAKIVO Backup & Replication은 강력한 Exchange Online 백업, 랜섬웨어 보호, 점진적 백업 및 빠른 복구를 포함한 고급 기능을 제공하는 포괄적인 솔루션입니다.
Source:
https://www.nakivo.com/blog/how-to-encrypt-emails-in-outlook-office-365/