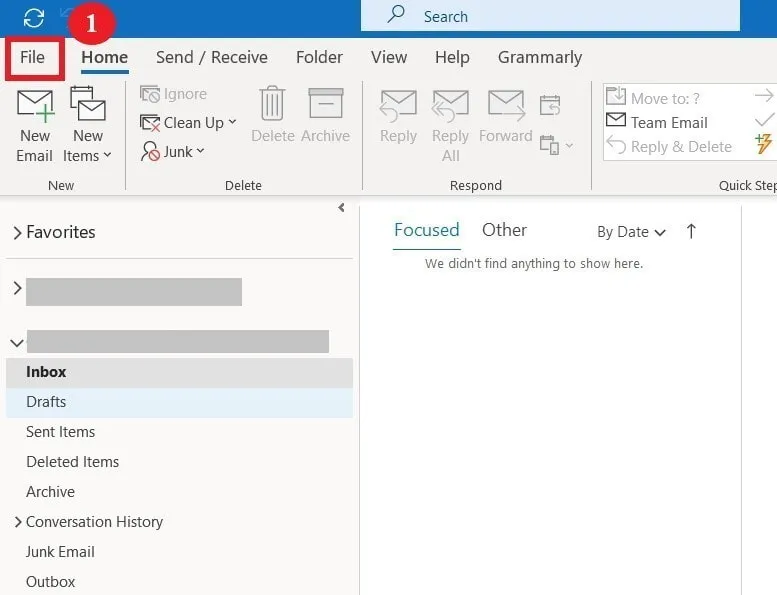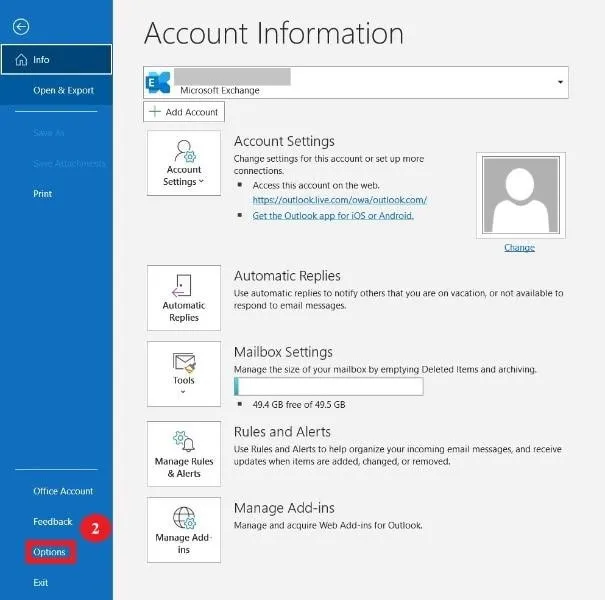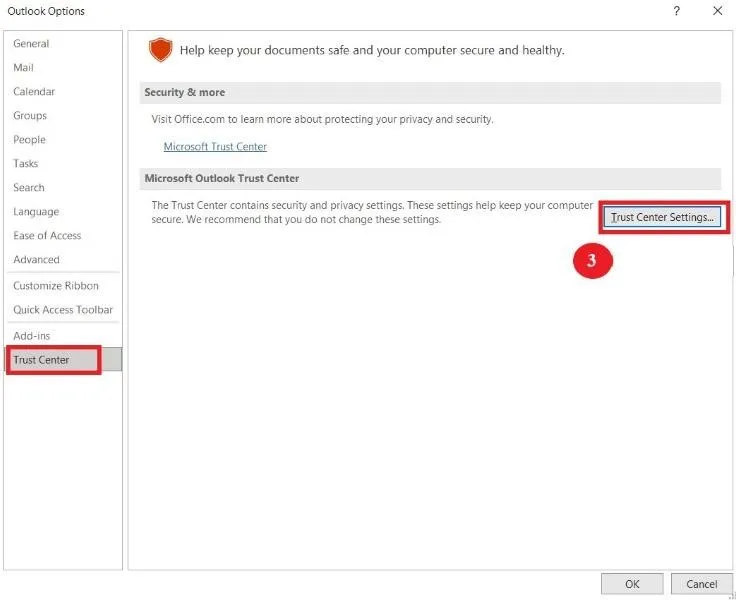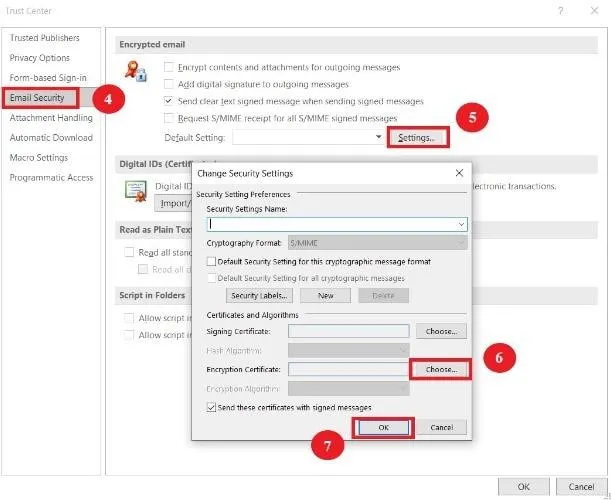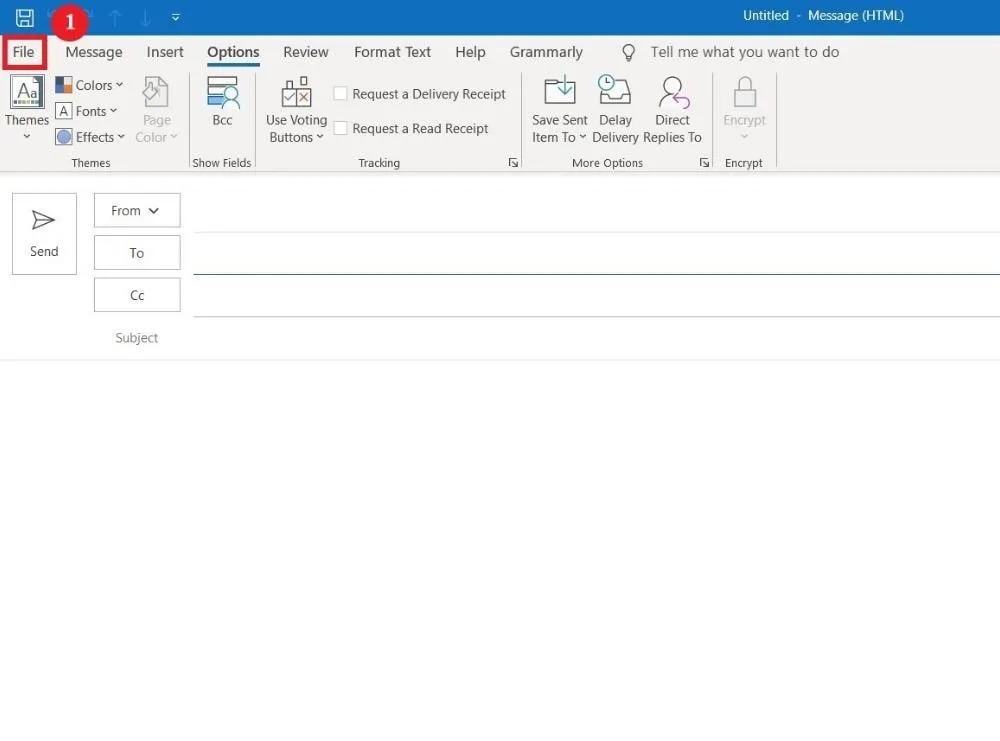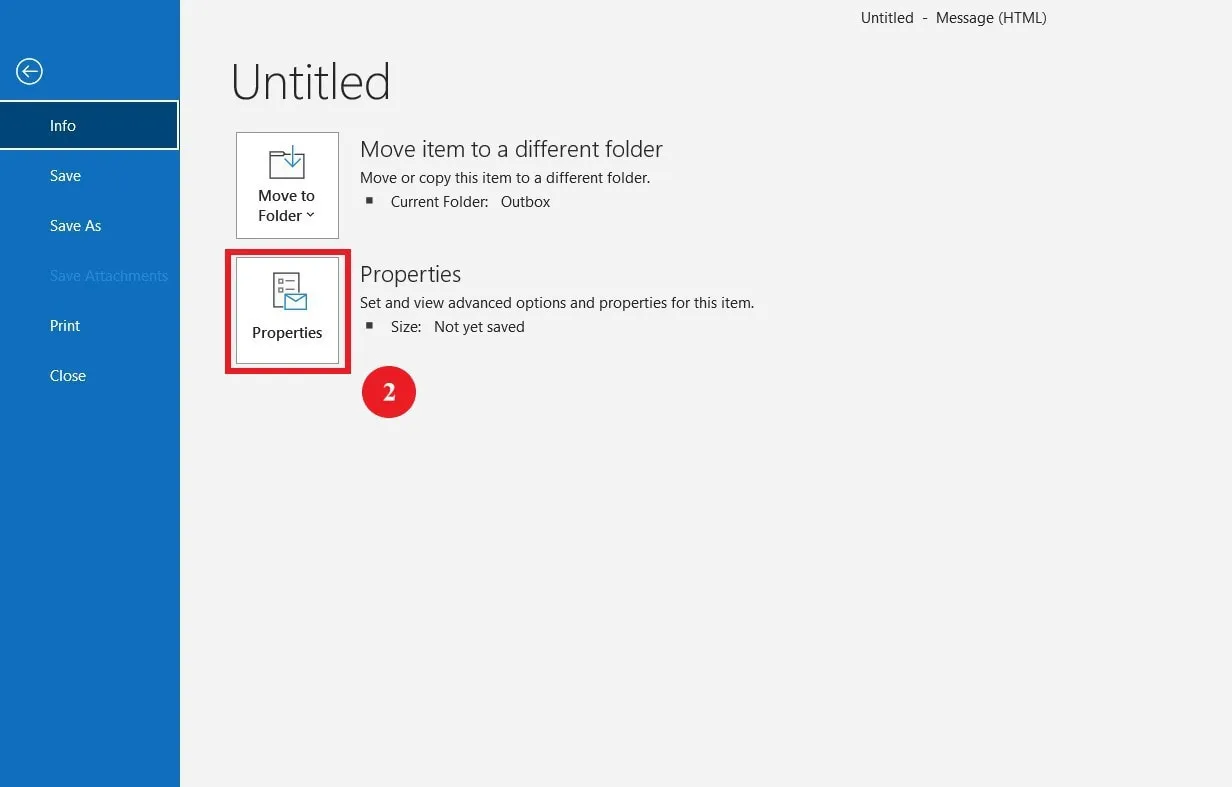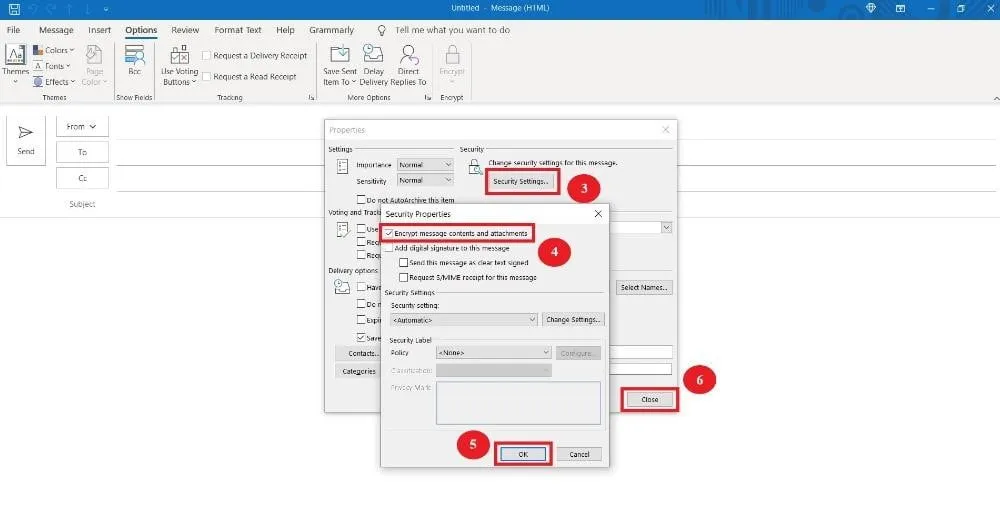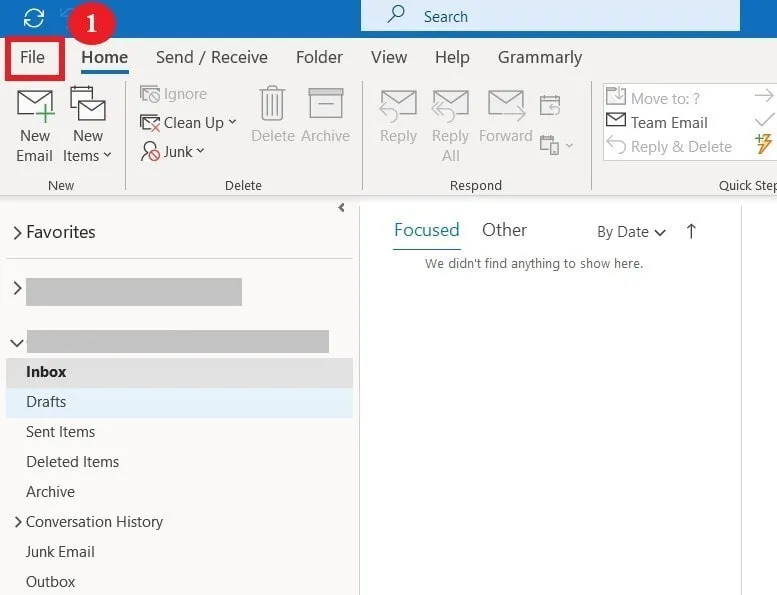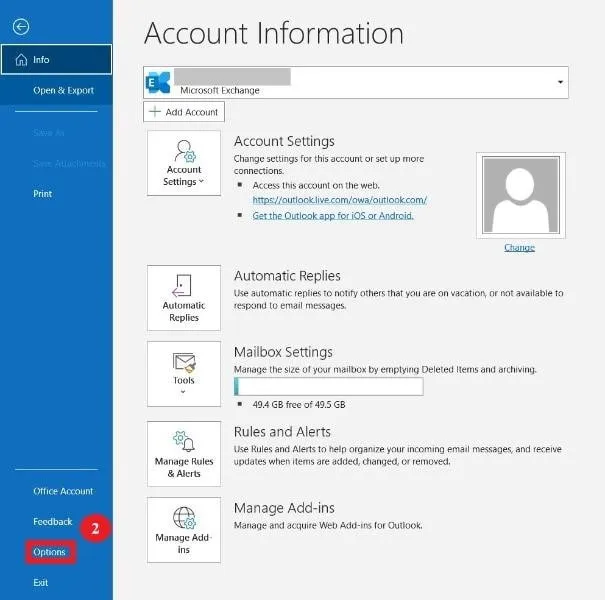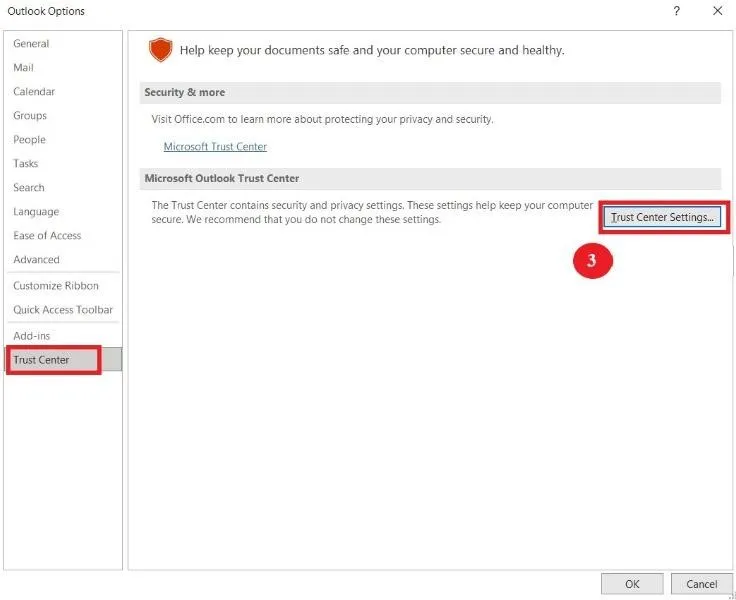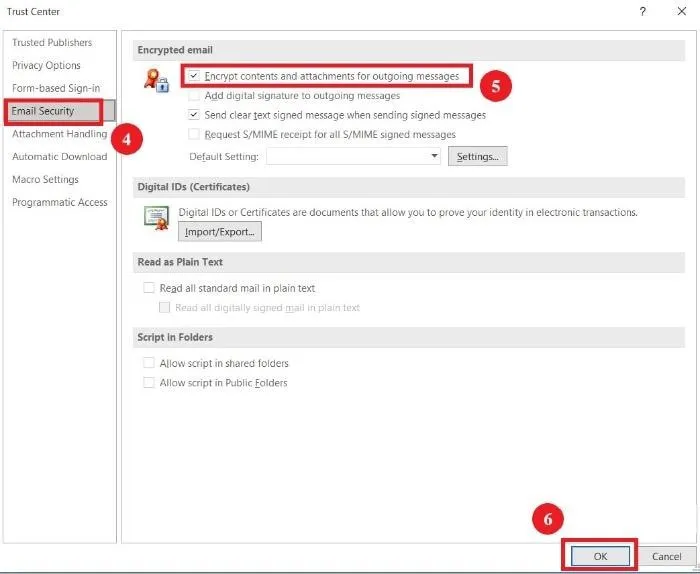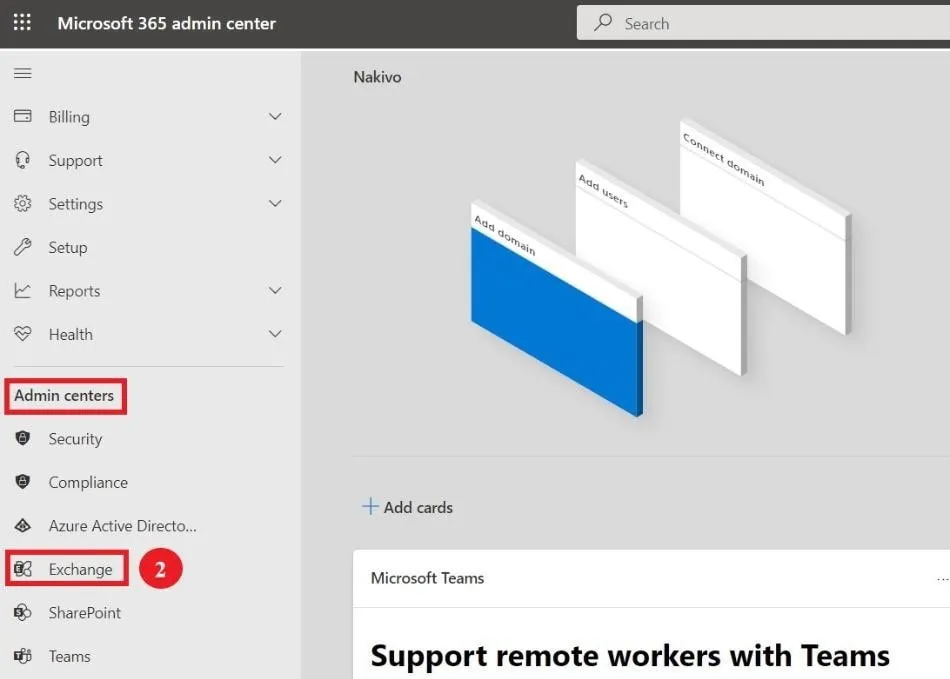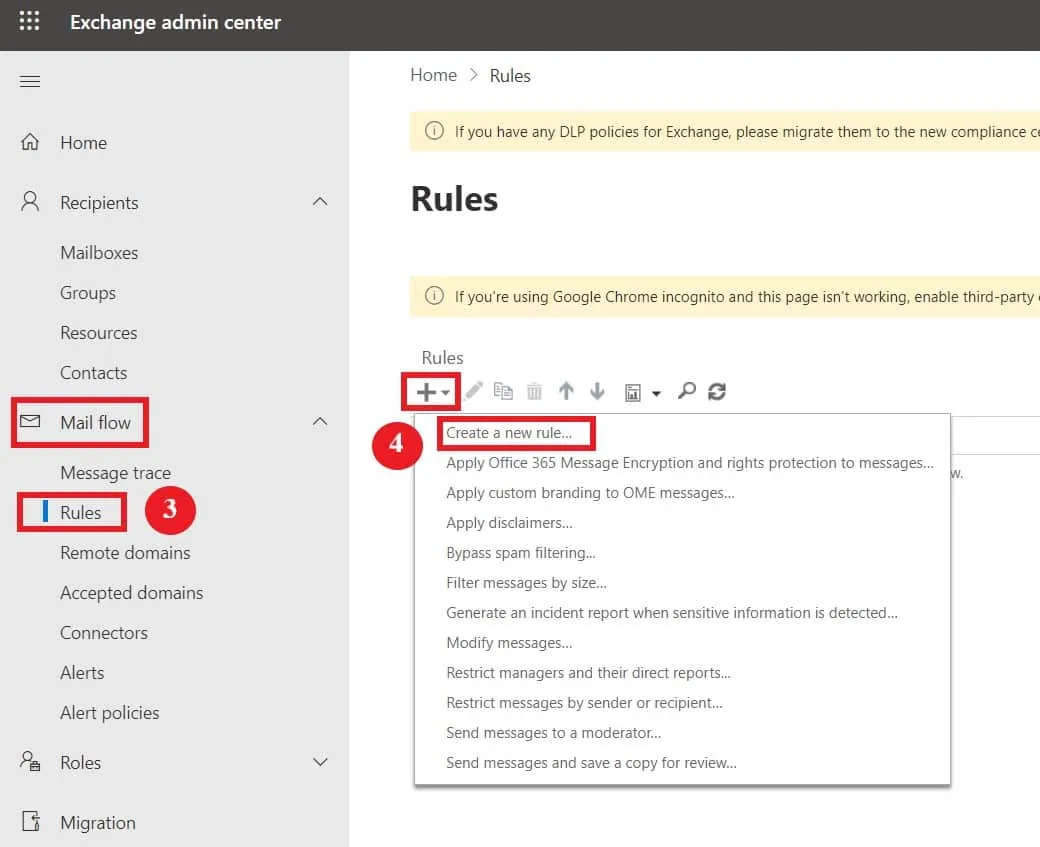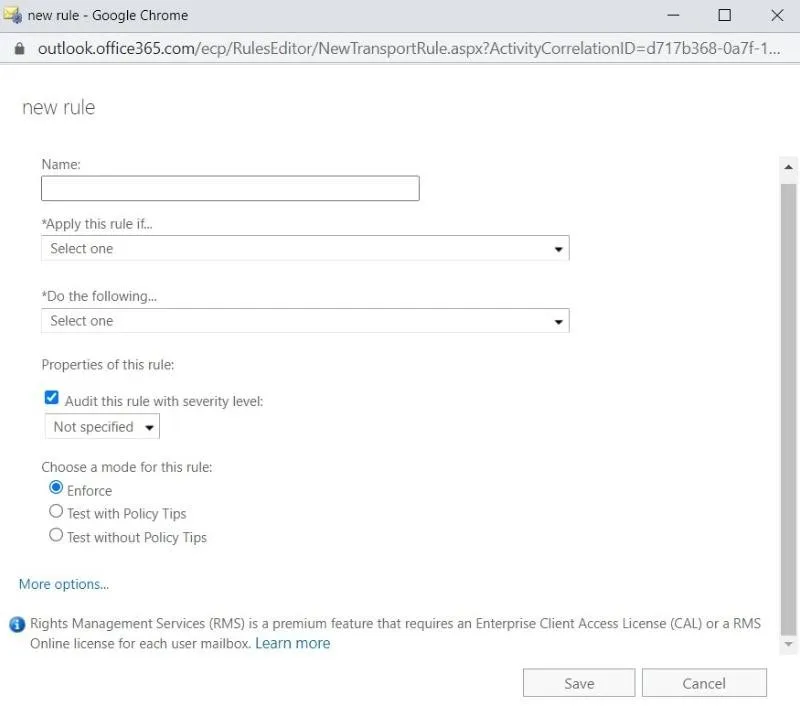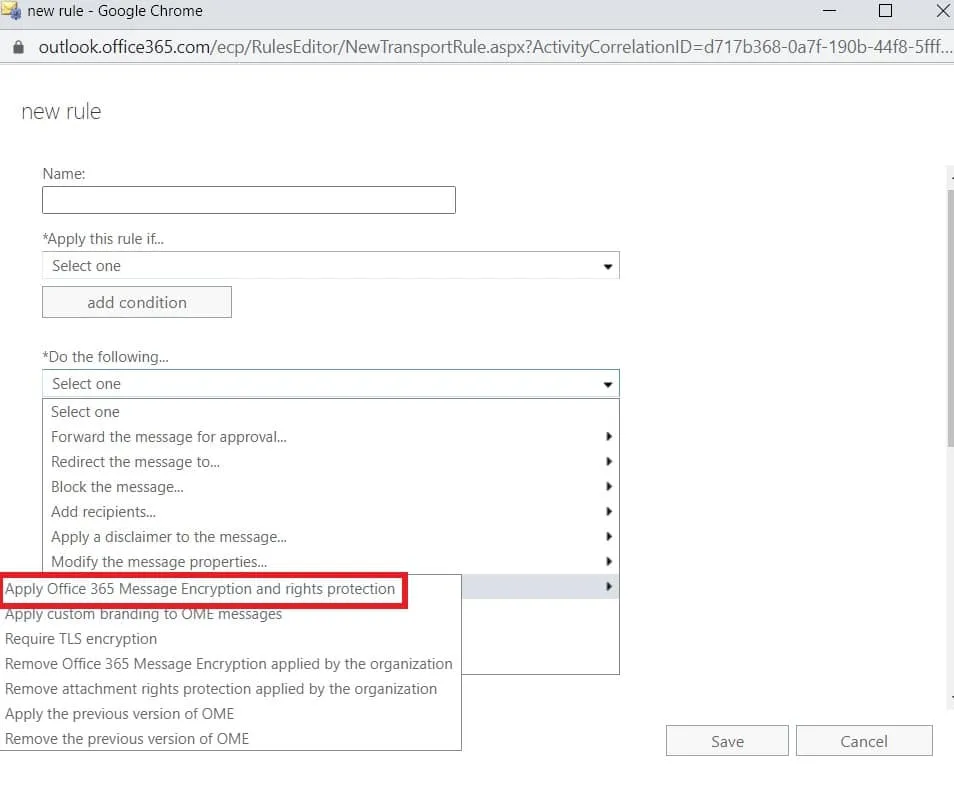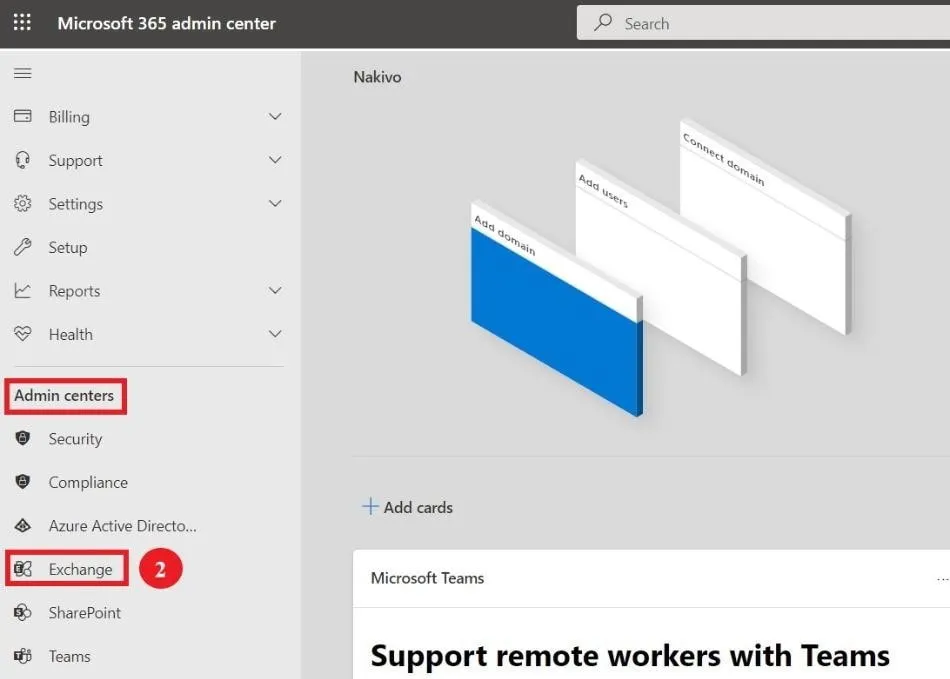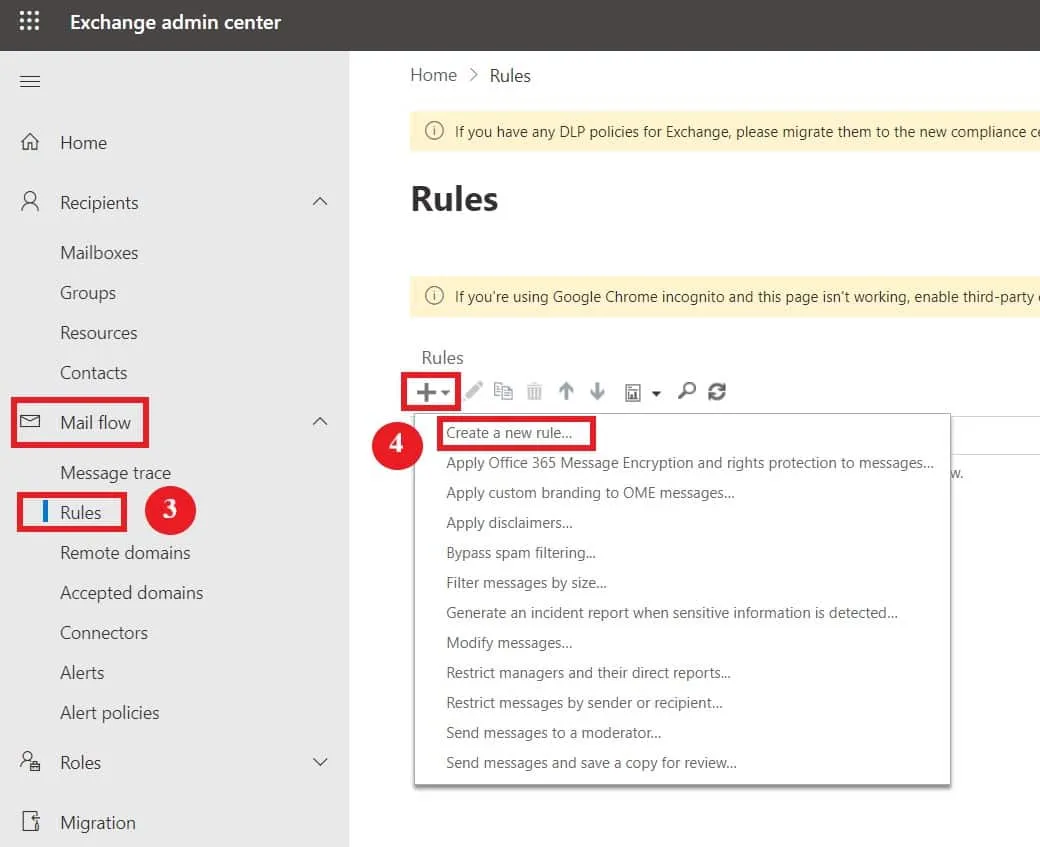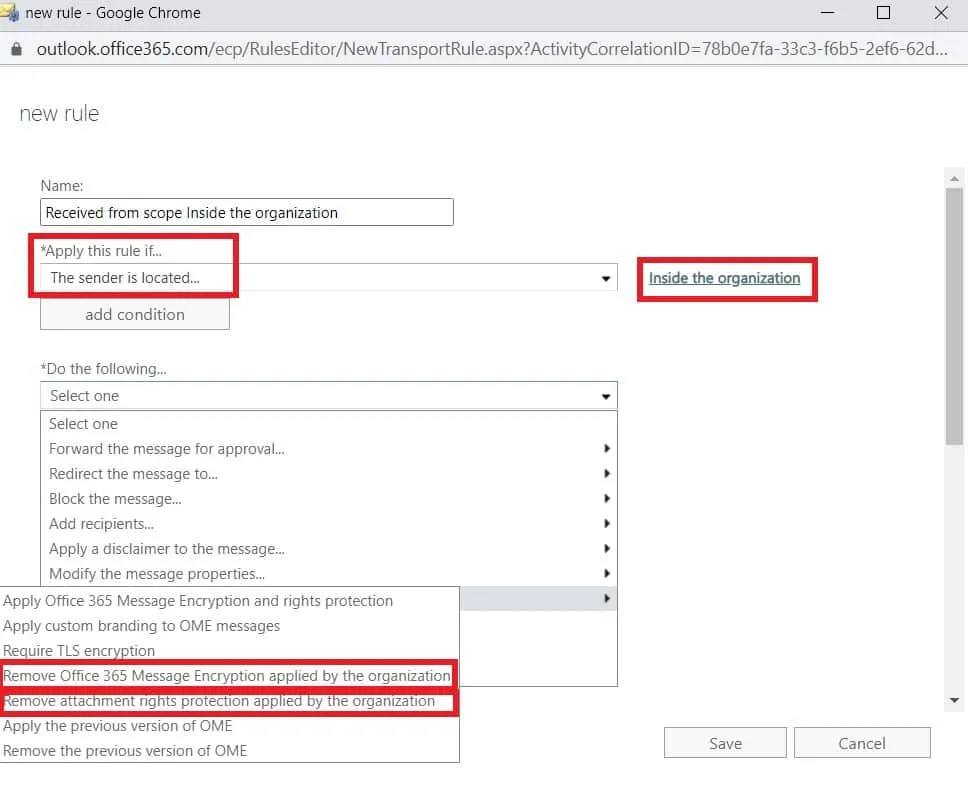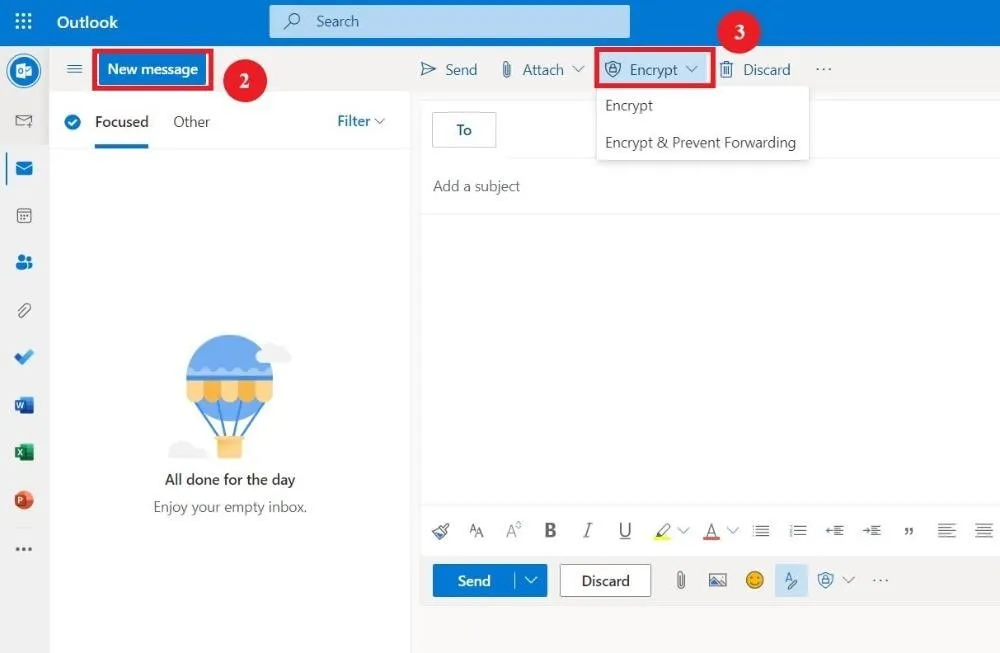Que vous envoyiez des messages sensibles à des collègues au sein de votre entreprise ou partagiez des informations confidentielles avec des destinataires externes, il est essentiel de garantir la confidentialité. Microsoft propose deux méthodes pour chiffrer les messages électroniques, en fonction du type d’abonnement Office et de l’application que vous utilisez : S/MIME pour le chiffrement des e-mails Outlook et OME pour le chiffrement des e-mails Office 365.
Consultez ce billet de blog pour en savoir plus sur les différentes options de chiffrement des e-mails Microsoft et sur la manière d’envoyer et de lire un e-mail chiffré dans Outlook.
Options de chiffrement des e-mails Outlook
Commençons par examiner de plus près chaque méthode de chiffrement et leurs différences.
Chiffrement des messages Office 365 (OME)
Le chiffrement des messages Office 365 (OME) repose sur Azure Rights Management (Azure RMS), qui fait partie de la protection des informations Azure. Ces services combinent le chiffrement des e-mails avec des contrôles d’accès pour vous offrir un service de chiffrement en ligne avancé.
La condition préalable principale pour OME est l’activation d’Azure RMS pour le locataire. Pour de nombreux plans, RMS est activé par défaut. Contrairement à d’autres approches de chiffrement, OME n’utilise pas de certificats de chiffrement et de clés publiques.
Fonctionnement d’OME
OME fonctionne en transformant un texte lisible en un chiffre indéchiffrable. Ce texte chiffré peut être déchiffré par les destinataires cibles, mais une violation de sécurité par des parties non autorisées ne conduira pas à une violation des données.
Étant donné qu’il repose sur Azure RMS, OME inclut des politiques d’identité et d’autorisation en plus des options de chiffrement. Pour chiffrer des messages avec OME, vous pouvez utiliser des modèles de gestion des droits et/ou des règles de flux de messagerie.
- Modèles de gestion des droits. Vous pouvez choisir l’option Chiffrer uniquement pour appliquer le chiffrement au message sans aucune restriction supplémentaire ou l’option Ne pas transférer pour restreindre les destinataires à partager le message électronique.
- Définir des règles de flux de messagerie. Vous pouvez créer des règles de flux de messagerie, également appelées règles de transport, à appliquer à des messages spécifiques ou à des groupes d’utilisateurs (en fonction de s’ils sont à l’intérieur ou à l’extérieur de votre organisation), etc. Lorsqu’un utilisateur de votre organisation envoie un message qui correspond à une règle de transport, le message est automatiquement chiffré. Les étapes pour faire cela ci-dessous.
Qui peut envoyer/recevoir des messages chiffrés
Avec OME, vous pouvez envoyer un e-mail protégé à des destinataires indépendamment du service de messagerie électronique qu’ils utilisent (Gmail, Yahoo mail, etc.). Cela signifie que seul vous, l’expéditeur, devez disposer d’OME pour envoyer avec succès un message chiffré. Le destinataire n’a pas besoin d’un abonnement Office 365 ou même d’Outlook pour lire le contenu ou même envoyer une réponse chiffrée.
Pour lire un message chiffré, les destinataires doivent être connectés avec leurs identifiants de compte Microsoft. Alternativement, ils peuvent recevoir un code de passe unique pour voir le message.
Plans Office 365 avec OME
Pour utiliser OME, vous devez disposer de l’un des plans Office 365 suivants :
- Microsoft 365 Business Premium
- Office 365 A1, A3 ou A5
- Office 365 Entreprise E3 ou E5
- Microsoft 365 Entreprise E3 ou E5
- Office 365 Government G3 ou G5
Remarque : Si vous n’avez pas l’un de ces plans, vous pouvez acheter une licence autonome pour Azure Information Protection afin d’obtenir toutes les capacités d’OME.
S/MIME encryption
Les extensions sécurisées/de messagerie Internet polyvalentes (S/MIME) sont une technologie de chiffrement basée sur des certificats et des signatures numériques dans Outlook. S/MIME est un service de sécurité des messages qui protège contre les violations de données et garantit l’intégrité des messages. Avec cette technologie, les messages électroniques peuvent être chiffrés et le destinataire est protégé contre le spoofing et la réception de messages falsifiés. Dans ce billet de blog, nous nous concentrons uniquement sur le chiffrement des messages.
Fonctionnement de S/MIME
Le chiffrement des e-mails Outlook utilise des clés publiques et privées pour empêcher les utilisateurs non autorisés de lire le contenu. Seul le destinataire prévu dans votre organisation avec la clé privée correspondante peut décrypter le message (qui est chiffré avec la clé publique de l’expéditeur), ce qui rend pratiquement impossible pour quiconque d’autre de lire ces informations. Vous pouvez également utiliser le chiffrement Outlook pour empêcher l’e-mail d’être transféré.
Contrairement à OME, vous devez installer les certificats de chiffrement Outlook pour les utilisateurs de votre organisation. Ce processus n’est pas simple. Cependant, une fois que les utilisateurs ont leurs certificats, ils peuvent facilement appliquer le chiffrement S/MIME aux messages.
S/MIME limitations
- S/MIME is supported in Outlook on the web (with a Windows desktop device), Outlook 2010 and later versions, regardless of the Office 365 plan.
- Vous ne pouvez envoyer que des messages protégés par S/MIME à des destinataires de votre organisation. Les destinataires extérieurs à l’organisation ne pourront pas décrypter et lire les messages.
Comment crypter les e-mails avec S/MIME
Vous devez d’abord configurer des certificats S/MIME pour les utilisateurs et les publier dans le compte Active Directory. Ensuite, les utilisateurs peuvent configurer S/MIME dans l’application de bureau Outlook en suivant les étapes ci-dessous :
- Cliquez sur Fichier dans le coin supérieur gauche.
- Dans le volet de gauche, choisissez Options.
- Dans la nouvelle fenêtre, cliquez sur Centre de confiance, puis sur Paramètres du Centre de confiance.
- Cliquez sur Sécurité du courrier électronique dans le volet de gauche.
- Cliquez sur Paramètres sous Courrier électronique chiffré.
- Sous Certificats et algorithmes, cliquez sur Choisir pour Certificat de chiffrement.
- Sélectionnez le certificat S/MIME de l’utilisateur et cliquez sur OK.
Maintenant que vous avez configuré le certificat S/MIME, vous pouvez commencer à chiffrer les messages. Ouvrez un nouvel e-mail et suivez les étapes suivantes pour chiffrer le contenu :
- Cliquez sur Options dans le menu.
- Sélectionnez Chiffrer et choisissez Chiffrer avec S/MIME dans la liste déroulante. Remarque : Si vous utilisez Outlook 2016 ou Outlook 2019, vous devez sélectionner Autorisations sous l’onglet de menu Options.
- Cliquez sur Envoyer une fois que vous avez terminé de rédiger votre e-mail.
Comment Chiffrer les E-mails avec OME
Dans l’application de bureau Outlook, le cryptage d’un e-mail à l’aide du chiffrement des messages Office 365 (OME) est plus simple que S/MIME car aucun certificat n’est requis.
Chiffrer avec le chiffrement des messages Microsoft 365
En tant qu’abonné à Microsoft 365, tout ce que vous avez à faire est d’ouvrir Outlook sur votre bureau, puis de suivre les étapes ci-dessous pour crypter un message :
- Cliquez sur Nouveau E-mail dans le coin supérieur gauche.
- Dans la fenêtre du message, sélectionnez l’onglet Options.
- Cliquez sur Chiffrer et choisissez une option dans la liste déroulante en fonction des restrictions que vous souhaitez appliquer.
- Une fois que vous avez terminé de composer l’e-mail, appuyez sur Envoyer.
Vous pouvez trouver quatre options de restriction différentes :
- Chiffrer uniquement : Cette option chiffre uniquement le contenu du message.
- Ne pas transférer : Le destinataire peut uniquement lire le contenu mais ne peut pas transférer ou copier le message.
- Confidentiel \ Tous les employés : En plus de restreindre la transmission par e-mail, cette option empêche les destinataires externes de visualiser le message.
- Très confidentiel \ Tous les employés : Cette option inclut toutes les restrictions ci-dessus et empêche également les destinataires de répondre à l’e-mail.
Chiffrer un seul message dans Outlook 2016 et 2019
Si vous utilisez l’application de bureau Outlook 2016 ou 2019, vous pouvez chiffrer le message que vous composez en procédant comme suit :
- Cliquez sur Fichier dans le coin supérieur gauche.
- Sélectionnez Propriétés.
- Dans la fenêtre contextuelle, cliquez sur Paramètres de sécurité.
- Cochez la case à côté de Chiffrer le contenu des messages et des pièces jointes.
- Cliquez sur OK.
- Cliquez sur Fermer pour terminer et envoyer votre email.
Chiffrez tous les messages sortants dans Outlook 2016 et 2019
Au lieu de chiffrer chaque message que vous souhaitez envoyer, vous pouvez chiffrer tous les messages sortants dans Outlook 2016 et 2019. De cette façon, il vous suffit de composer l’email et il est chiffré automatiquement lorsque vous l’envoyez. Suivez les étapes ci-dessous pour le faire :
- Dans l’application Outlook, cliquez sur Fichier dans le coin supérieur gauche.
- Choisissez Options dans le volet de gauche.
- Dans la nouvelle fenêtre, sélectionnez Centre de confiance, puis cliquez sur Paramètres du Centre de confiance.
- Cliquez sur Sécurité des emails dans le volet de gauche.
- Sélectionnez la case à cocher à côté de Chiffrer le contenu et les pièces jointes des messages sortants.
- Cliquez sur OK une fois terminé pour compléter et envoyer l’email.
Comment créer des règles de flux de messagerie pour chiffrer les messages électroniques
En utilisant le Centre d’administration Exchange (EAC), vous pouvez créer des règles de flux de messagerie (également appelées règles de transport) pour protéger les messages envoyés et reçus. Ces règles peuvent automatiquement chiffrer les messages sortants ou supprimer le chiffrement des emails entrants ou des réponses envoyées de l’intérieur de votre organisation.
Création d’une règle de flux de messagerie pour chiffrer les messages électroniques
Les règles de flux de messagerie vous permettent d’utiliser les fonctionnalités de l’OME pour chiffrer les messages électroniques. Suivez les étapes ci-dessous pour créer une nouvelle règle de transport :
- Connectez-vous au Centre d’administration Microsoft 365 en utilisant un compte avec des autorisations d’administrateur.
- Dans le volet de navigation gauche, cliquez sur Exchange sous Centres d’administration.
- Sous Flux de messagerie, sélectionnez Règles.
- Cliquez sur + Nouveau et choisissez Créer une nouvelle règle dans la liste déroulante.
- Dans la nouvelle fenêtre, remplissez les paramètres suivants :
- Nom : Ajoutez un nom pour cette nouvelle règle.
- Appliquer cette règle si : Sélectionnez sous quelle condition cette règle doit être appliquée et saisissez une valeur si nécessaire.
- Faire ce qui suit : Choisissez l’action correspondante si la règle précédente est appliquée.
- Propriétés de cette règle : Sélectionnez le niveau de gravité de l’audit de cette règle.
- Choisissez un mode pour cette règle : Choisissez d’appliquer la règle ou de la tester.
- Activez le chiffrement avec les capacités OME en suivant les étapes suivantes:
- Cliquez sur Plus d’options pour ajouter plus de conditions.
- Sous Faire ce qui suit, choisissez Modifier la sécurité du message.
- Choisissez Appliquer le chiffrement des messages Office 365 et la protection des droits.
- Sélectionnez un modèle RMS, puis cliquez sur Enregistrer.
Création d’une règle de flux de messagerie pour supprimer le chiffrement des messages électroniques
À l’aide des règles de flux de messagerie, vous pouvez supprimer le chiffrement des messages électroniques appliqué par un utilisateur au sein de votre organisation sur les messages ou les pièces jointes. Suivez les étapes ci-dessous pour créer la règle de flux de messagerie:
- Connectez-vous au Centre d’administration Microsoft 365 en utilisant un compte avec des autorisations d’administrateur.
- Dans le volet de navigation gauche, cliquez sur Exchange sous Centres d’administration.
- Sous Flux de messagerie, sélectionnez Règles.
- Cliquez sur + Nouveau et choisissez Créer une nouvelle règle dans la liste déroulante.
- Dans la nouvelle fenêtre, remplissez les paramètres suivants :
- Nom : Ajoutez un nom pour cette nouvelle règle.
- Appliquer cette règle si : Choisissez les conditions où le chiffrement doit être supprimé.
- Email sortant : Ajoutez L’expéditeur est situé > À l’intérieur de l’organisation.
- Email entrant : Ajoutez Le destinataire est situé > À l’intérieur de l’organisation.
- Faire ce qui suit : Choisissez l’action correspondante si la règle précédente est appliquée.
- Pour supprimer le chiffrement du message, sélectionnez Modifier la sécurité du message > Supprimer le chiffrement du message Office 365 et la protection des droits appliquée par l’organisation.
- Pour supprimer le chiffrement des pièces jointes, sélectionnez Modifier la sécurité du message > Supprimer la protection des droits des pièces jointes appliquée par l’organisation.
- Propriétés de cette règle : Sélectionnez le niveau de gravité de l’audit de cette règle.
- Choisissez un mode pour cette règle : Choisissez d’appliquer ou de tester la règle.
Comment chiffrer des e-mails dans Outlook sur le Web
Le processus d’envoi d’e-mails sécurisés dans Outlook sur le Web est similaire à celui de l’utilisation de l’application de bureau :
- Rendez-vous sur Outlook.com dans un navigateur Web.
- Cliquez sur Nouveau message pour rédiger un e-mail.
- Dans l’éditeur de messages, sélectionnez Chiffrer et choisissez une option en fonction des restrictions que vous souhaitez appliquer : Chiffrer ou Chiffrer et empêcher la transmission.
Il existe deux options de chiffrement différentes disponibles ici :
- Chiffrer : Cette option chiffre le contenu du message. Les destinataires peuvent même télécharger des pièces jointes, le cas échéant, à partir du web Outlook, de l’application de bureau ou de l’application Courrier Windows sans chiffrement. Les comptes utilisant d’autres clients de messagerie électronique ont besoin d’un code temporaire pour télécharger les pièces jointes.
- Chiffrer et empêcher la transmission : Comme son nom l’indique, les e-mails envoyés avec cette option sont chiffrés et ne peuvent pas être transférés. De plus, les pièces jointes restent chiffrées même après les avoir téléchargées.
Comment lire les e-mails chiffrés
Le processus d’ouverture et de lecture des e-mails chiffrés varie en fonction du client de messagerie du destinataire.
Ouverture des e-mails chiffrés dans Outlook
Les messages chiffrés partagés entre les comptes Outlook s’ouvrent normalement dans Outlook.com, Microsoft 365, l’application mobile Outlook et l’application Courrier Windows car Outlook vérifie l’identifiant du destinataire en arrière-plan. En d’autres termes, vous n’avez pas besoin d’effectuer d’action pour décrypter l’e-mail.
Le destinataire peut trouver une icône de cadenas à côté du sujet de l’e-mail pour indiquer que le message est chiffré. Si vous utilisez Outlook pour Mac ou Outlook pour Windows, vous recevrez un message avec des instructions sur la façon de décrypter l’e-mail.
Ouverture des e-mails chiffrés dans d’autres clients de messagerie
Si les destinataires utilisent d’autres clients de messagerie tels que Gmail ou Yahoo Mail, ils doivent authentifier leurs comptes avant de lire les messages chiffrés. Après avoir ouvert l’e-mail, ils doivent cliquer sur Lire le message pour vérifier leurs comptes en utilisant un code de passe unique ou en se connectant avec leur client de messagerie.
Conclusion
Les deux outils de chiffrement natifs de Microsoft aident à sécuriser les e-mails Outlook. À la fois le chiffrement S/MIME et le chiffrement de messages Office 365 (OME) peuvent chiffrer le contenu du message et ajouter différentes restrictions à l’e-mail pour empêcher la transmission ou les réponses. Mais ils diffèrent dans le principe de fonctionnement et les procédures d’application du chiffrement et d’autres règles de sécurité. Maintenant que vous connaissez la différence entre les deux options de chiffrement, vous pouvez décider laquelle convient le mieux à vos besoins.
N’oubliez pas qu’il est crucial de protéger votre environnement Office 365 de la même manière que vous protégez vos e-mails. NAKIVO Backup & Replication est une solution complète qui offre des fonctionnalités avancées, notamment une sauvegarde robuste de Exchange Online, une protection contre les ransomwares, une sauvegarde incrémentielle et une récupération rapide.
Source:
https://www.nakivo.com/blog/how-to-encrypt-emails-in-outlook-office-365/