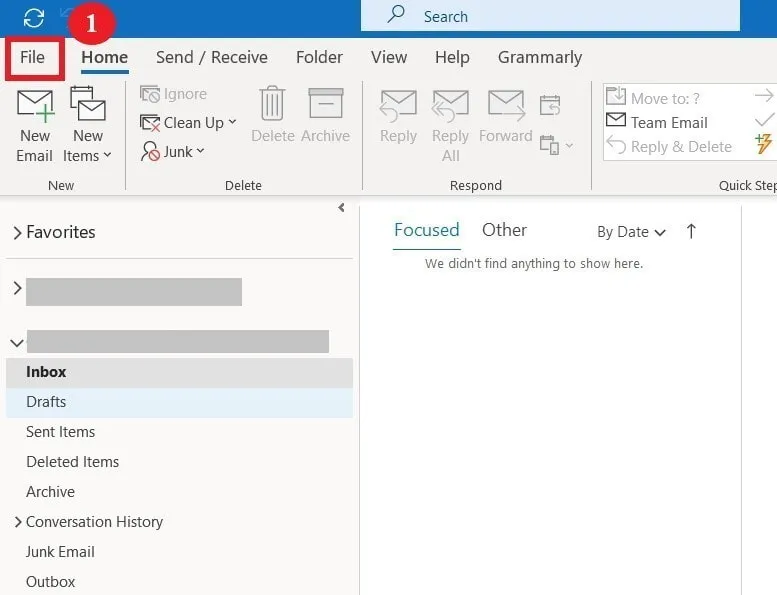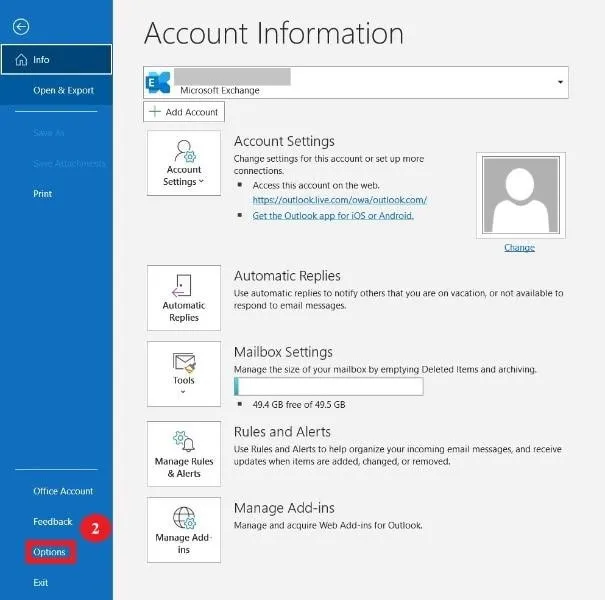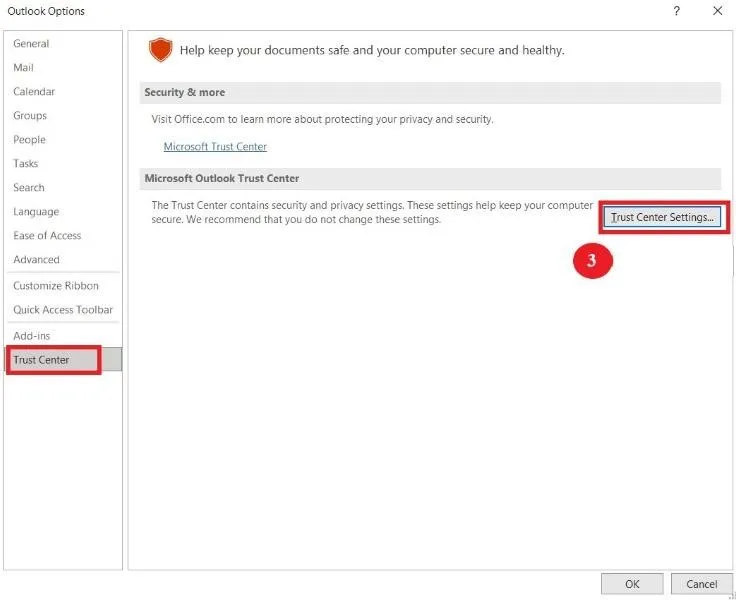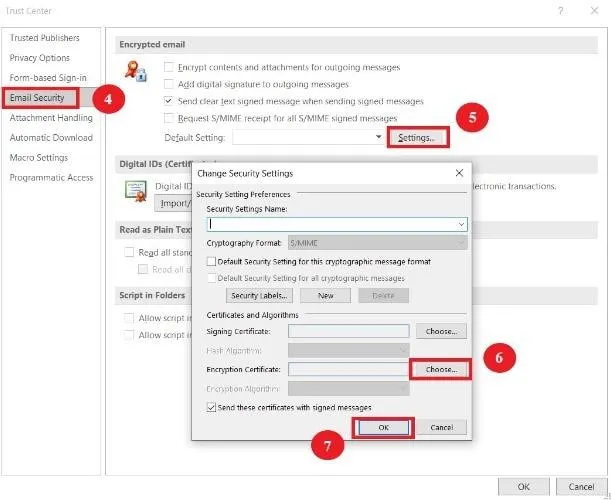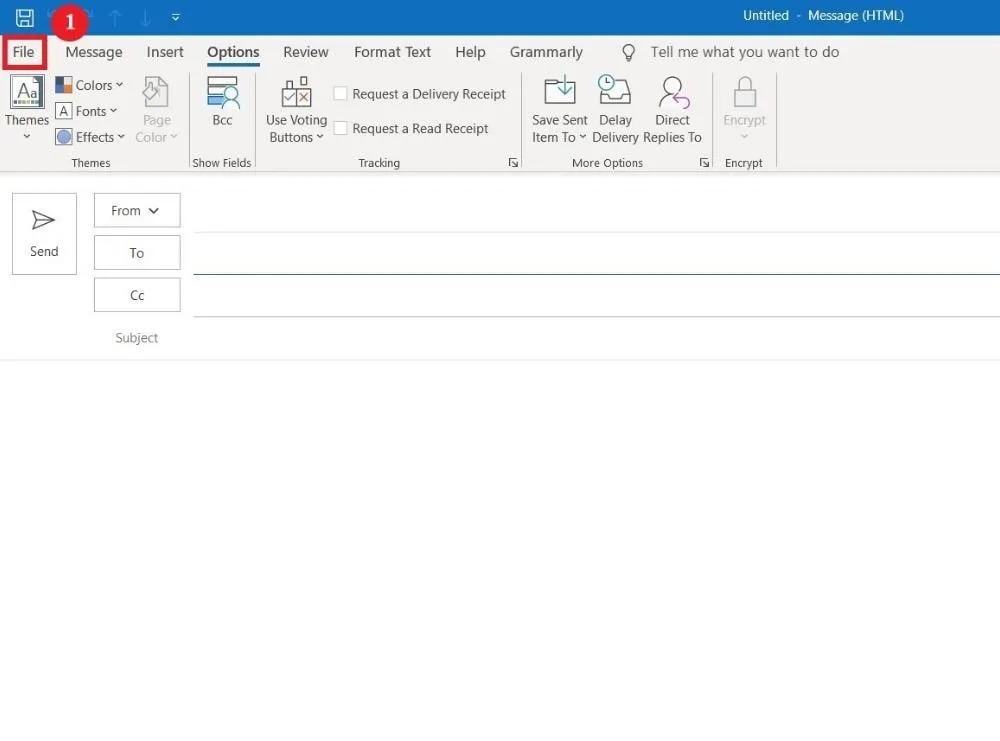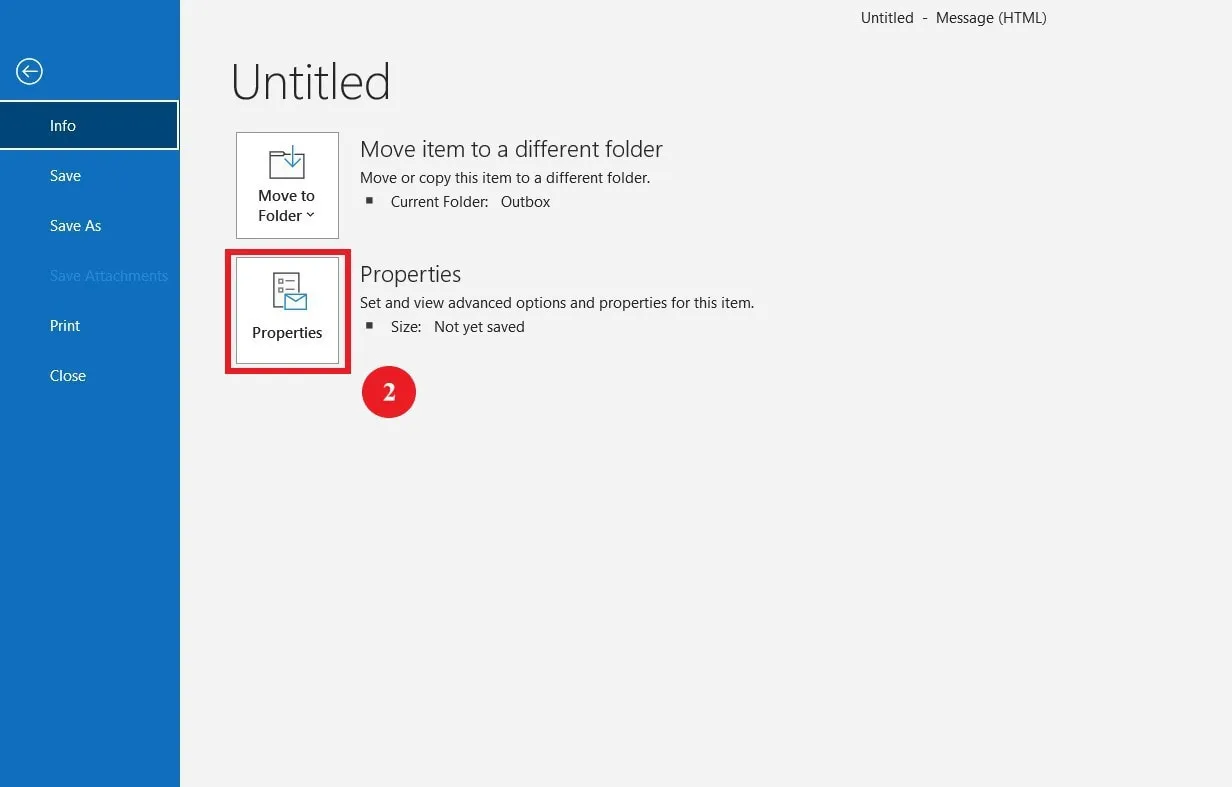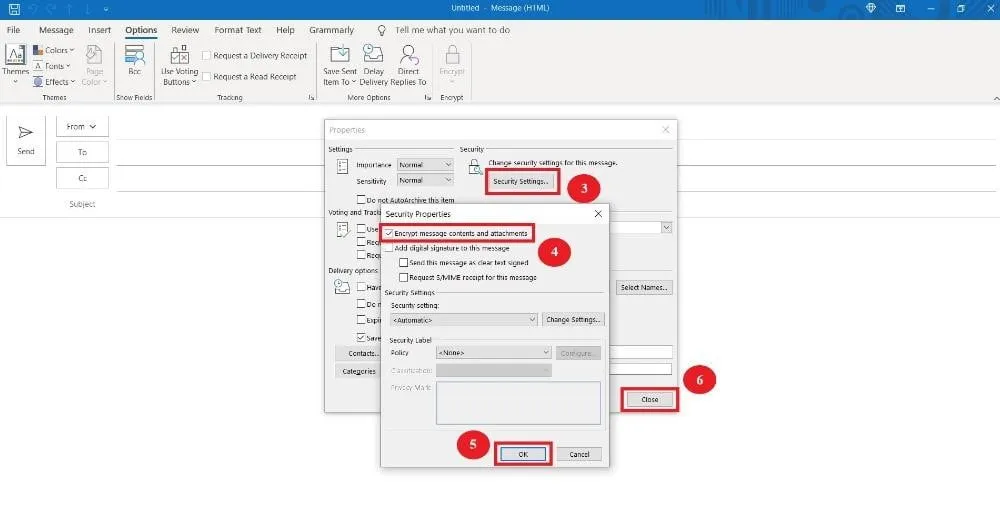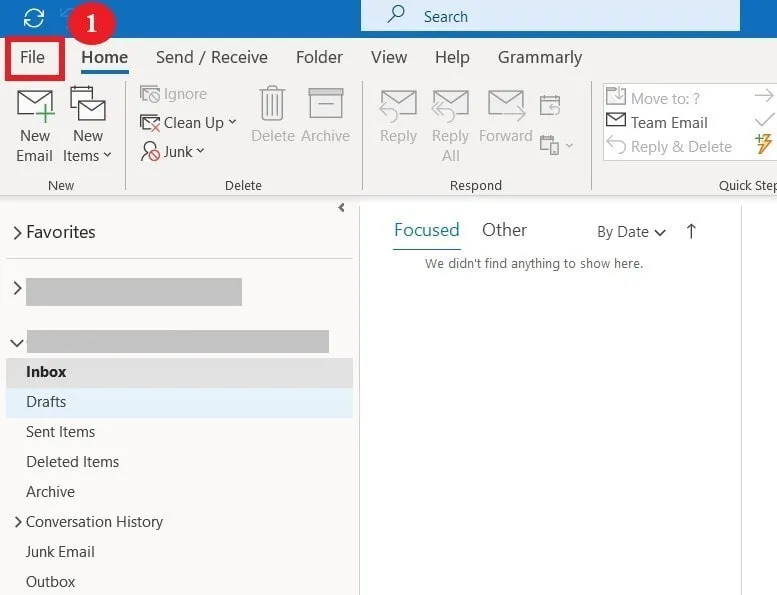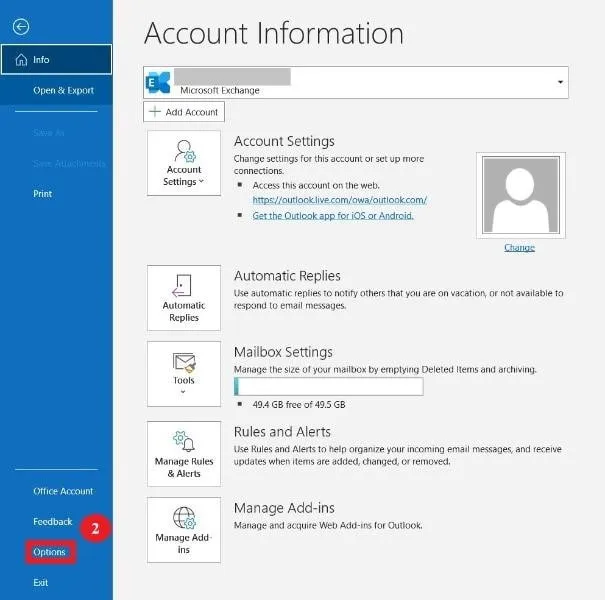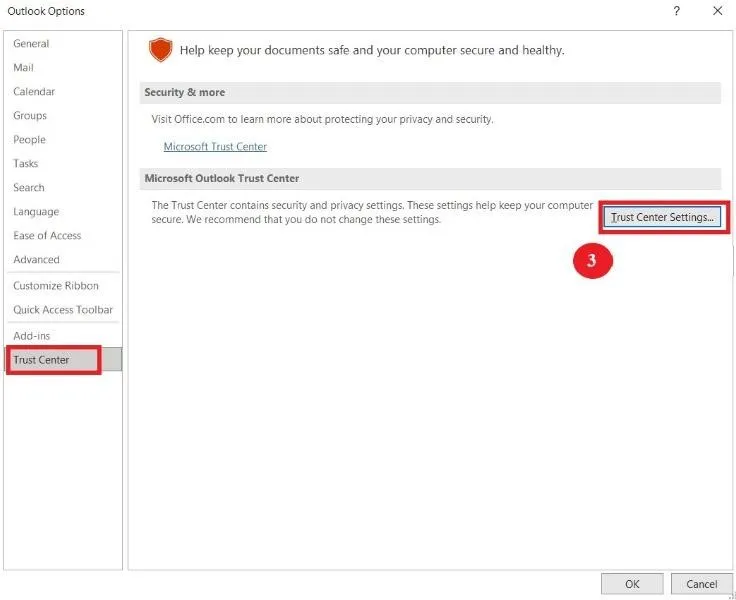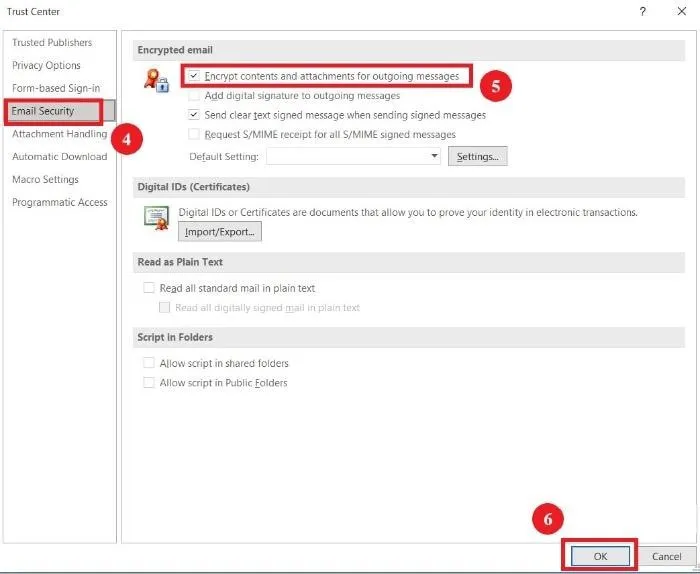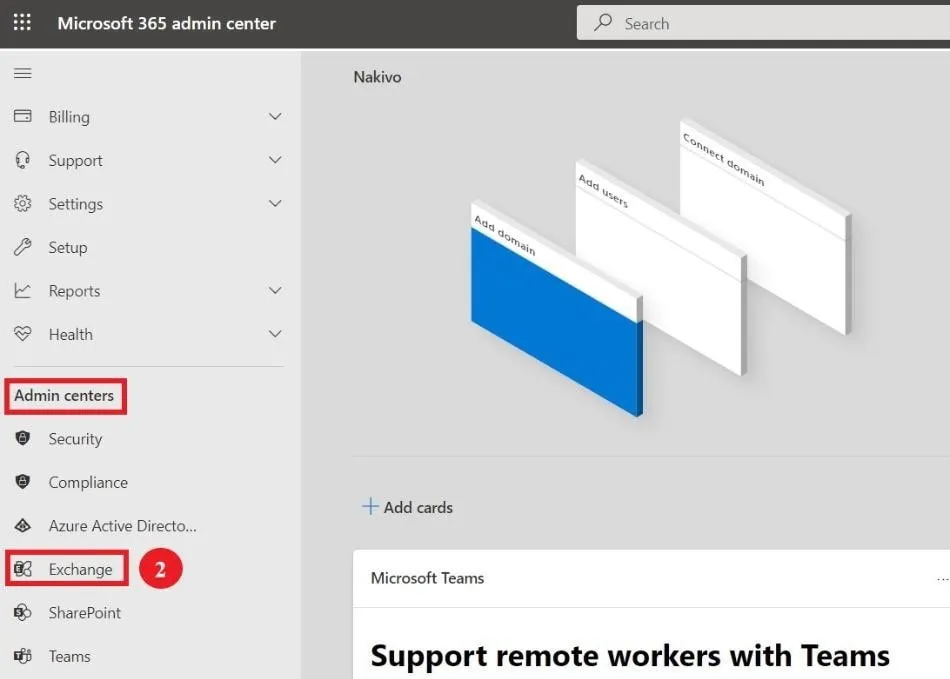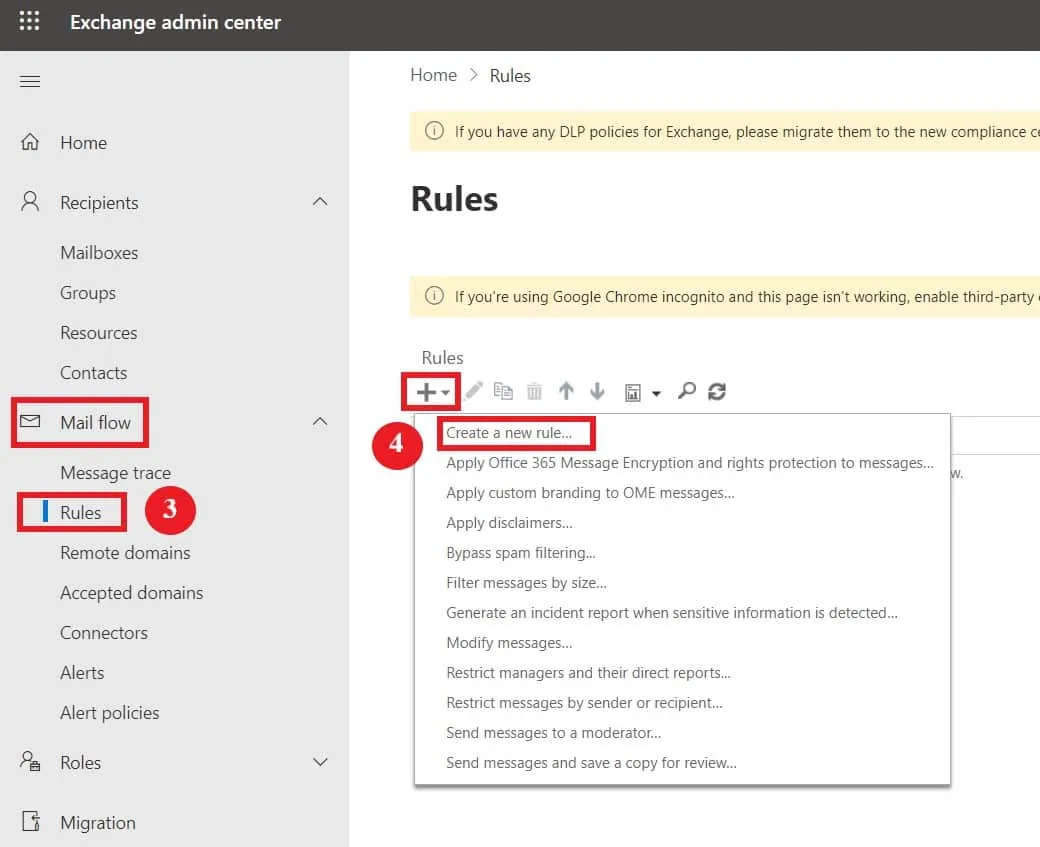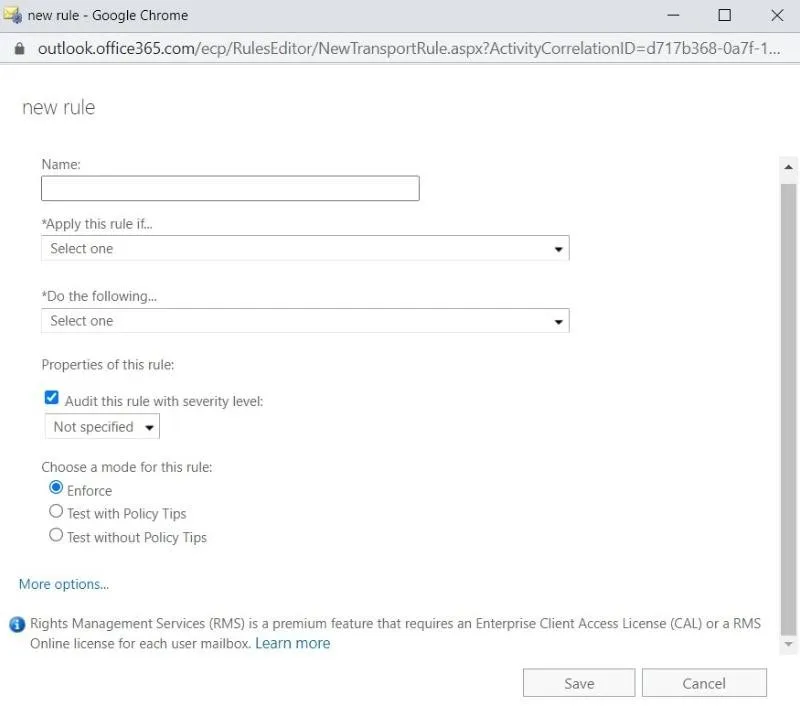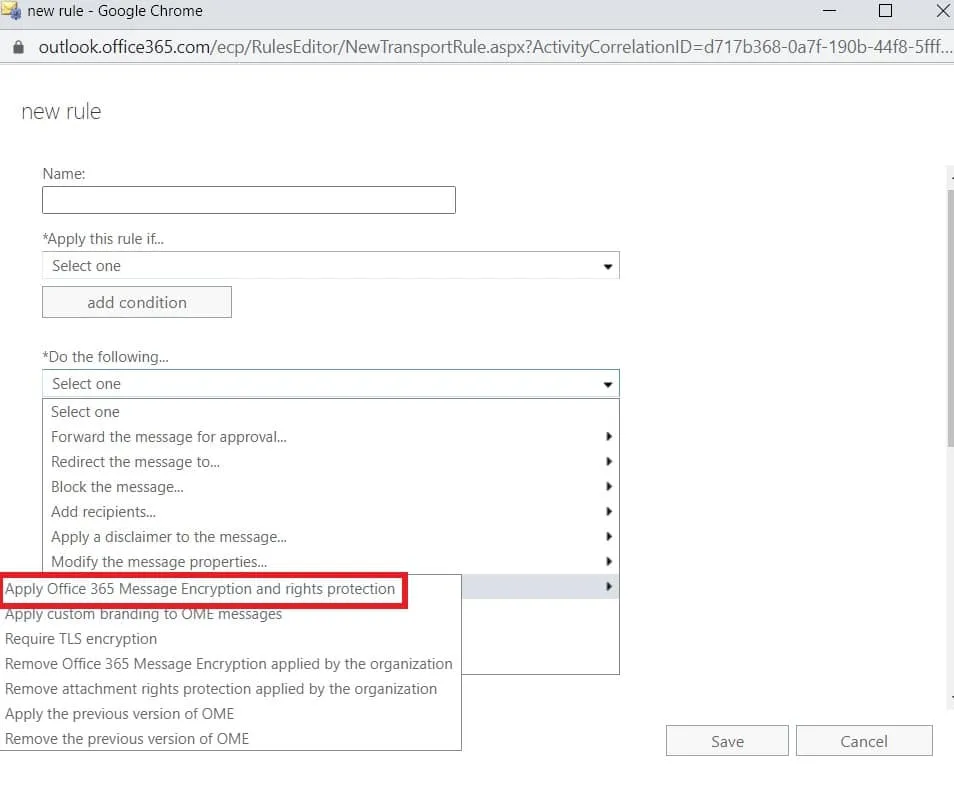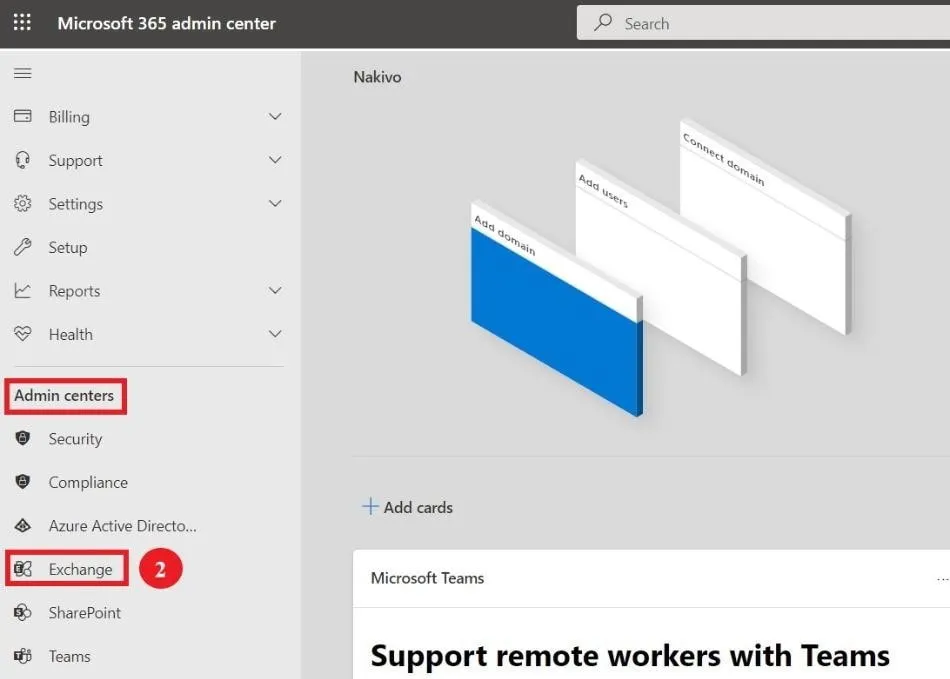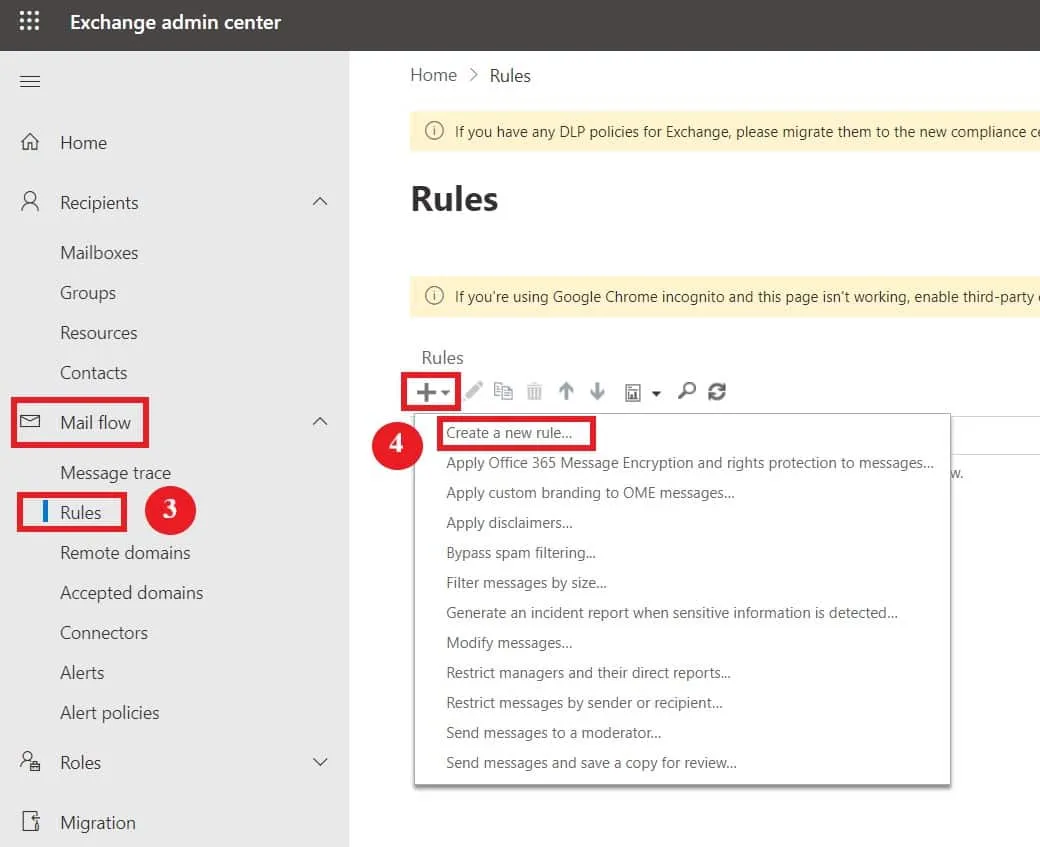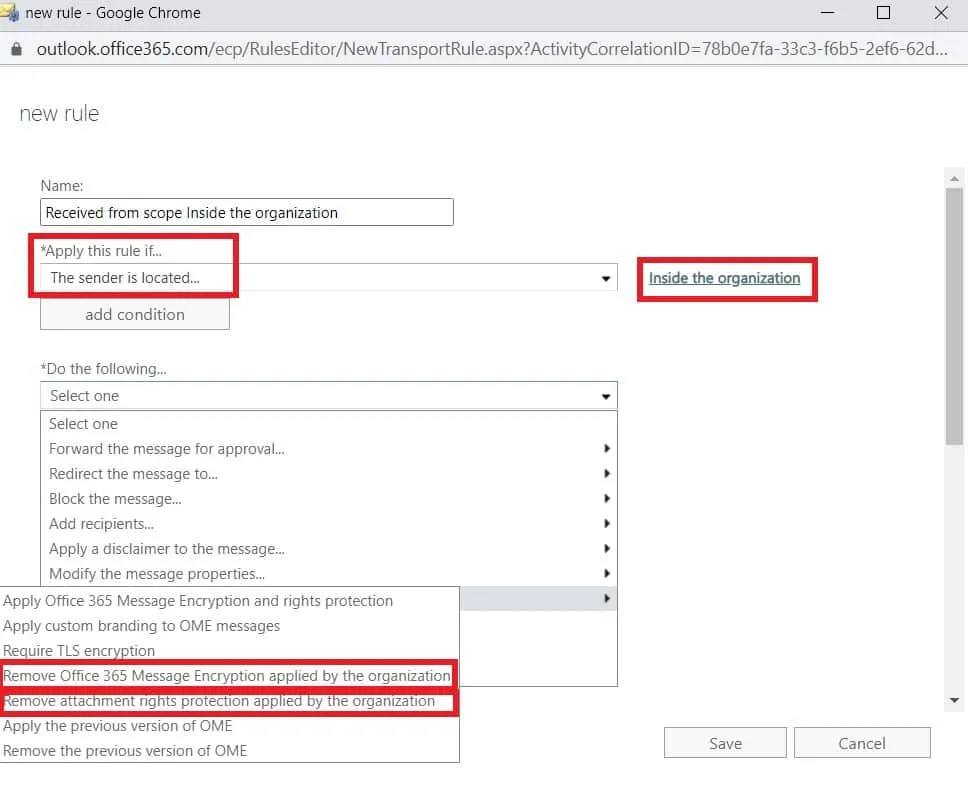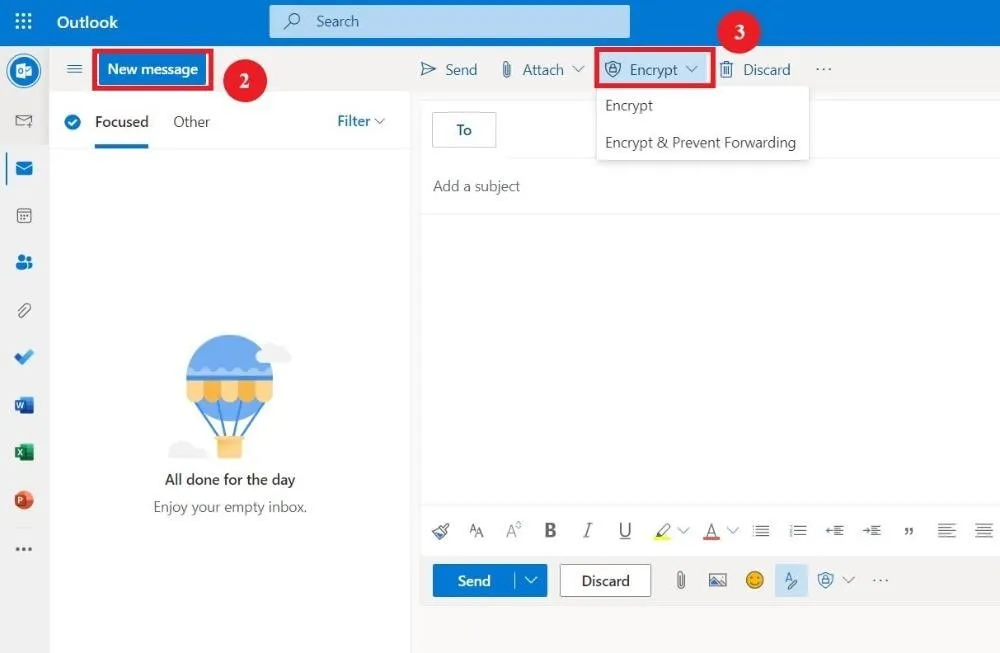سواء كنت ترسل رسائل حساسة لزملائك في العمل داخل شركتك أو تشارك معلومات سرية مع المستلمين الخارجيين، فإن ضمان السرية أمر أساسي. تقدم Microsoft طريقتين لتشفير رسائل البريد الإلكتروني، اعتمادًا على نوع اشتراك Office والتطبيق الذي تستخدمه: S/MIME لتشفير رسائل البريد الإلكتروني في Outlook وOME لتشفير رسائل البريد الإلكتروني في Office 365.
خيارات تشفير البريد الإلكتروني في Outlook
لنبدأ بالنظر بعناية في كل طريقة للتشفير وكيف تختلف.
تشفير رسائل Office 365 (OME)
يعتمد تشفير رسائل Office 365 (OME) على إدارة حقوق Azure (Azure RMS)، والتي تعتبر جزءًا من حماية معلومات Azure. تجمع هذه الخدمات بين تشفير البريد الإلكتروني وضوابط الوصول لتوفير خدمة تشفير متقدمة عبر الإنترنت.
المتطلب الأساسي الرئيسي لـ OME هو تنشيط Azure RMS للمستأجر. بالنسبة للعديد من الخطط، يتم تنشيط RMS بشكل افتراضي. على عكس الطرق الأخرى للتشفير، لا تستخدم OME شهادات التشفير والمفاتيح العامة.
كيفية عمل OME
يعمل OME من خلال تحويل النص المقروء إلى شيفرة غير مفهومة. يمكن فك تشفير هذه الشيفرة من قبل المستلمين المستهدفين، ولكن لن يؤدي اختراق أمني من قبل الأطراف غير المرخص لها إلى اختراق البيانات.
نظرًا لاعتماده على Azure RMS، يتضمن OME سياسات الهوية والتفويض بالإضافة إلى خيارات التشفير. لتشفير الرسائل باستخدام OME، يمكنك استخدام قوالب إدارة الحقوق و / أو قواعد تدفق البريد.
- قوالب إدارة الحقوق. يمكنك اختيار الخيار تشفير فقط لتطبيق التشفير على الرسالة دون أي قيود إضافية أو الخيار عدم إعادة التوجيه لتقييد المستلمين من مشاركة رسالة البريد الإلكتروني.
- تعريف قواعد تدفق البريد. يمكنك إنشاء قواعد تدفق البريد، المعروفة أيضًا باسم قواعد النقل, لتطبيقها على رسائل معينة أو مجموعات من المستخدمين (اعتمادًا على ما إذا كانوا داخل أو خارج منظمتك)، وما إلى ذلك. عندما يرسل مستخدم في منظمتك رسالة تطابق قاعدة النقل، يتم تشفير الرسالة تلقائيًا. الخطوات حول كيفية القيام بذلك أدناه.
من يمكنهم إرسال/استقبال الرسائل المشفرة
مع OME، يمكنك إرسال بريد إلكتروني محمي إلى المستلمين بغض النظر عن الخدمة التي يستخدمونها للبريد الإلكتروني (Gmail، Yahoo mail، إلخ). هذا يعني أنه يجب أن تكون أنت فقط، المرسل، لديك OME لإرسال رسالة مشفرة بنجاح. المستلم لا يحتاج إلى اشتراك في Office 365 أو حتى Outlook لقراءة المحتوى أو حتى إرسال رد مشفر.
لقراءة رسالة مشفرة، يجب أن يكون المستلمون مسجلين الدخول ببيانات اعتماد حساب Microsoft الخاصة بهم. بالإضافة إلى ذلك، يمكنهم الحصول على رمز مرة واحدة لعرض الرسالة.
خطط Office 365 مع OME
لاستخدام OME، يجب أن يكون لديك إحدى الخطط التالية لـ Office 365:
- Microsoft 365 Business Premium
- Office 365 A1، A3 أو A5
- Office 365 Enterprise E3 أو E5
- Microsoft 365 Enterprise E3 أو E5
- Office 365 الحكومية G3 أو G5
ملاحظة: إذا كنت لا تمتلك أحد هذه الخطط، يمكنك شراء ترخيص مستقل لحماية معلومات Azure للحصول على جميع إمكانيات OME.
S/MIME encryption
توسيم/توسيع البريد الإلكتروني متعدد الأغراض (S/MIME) هي تكنولوجيا تشفير وتوقيع رقمي معتمدة على الشهادة في Outlook. S/MIME هي خدمة أمان الرسائل التي تحمي ضد اختراق البيانات وتضمن سلامة الرسالة. باستخدام هذه التكنولوجيا، يمكن تشفير رسائل البريد الإلكتروني، ويتم حماية المستلم من التزوير ومن تلقي رسائل معدلة. في هذه المقالة، نركز فقط على تشفير الرسائل.
كيف يعمل S/MIME
يستخدم تشفير البريد الإلكتروني في Outlook مفاتيح عامة وخاصة لمنع المستخدمين غير المصرح لهم من قراءة المحتوى. يمكن للمستلم المقصود في منظمتك الوصول إلى الرسالة المشفرة (التي تم تشفيرها باستخدام المفتاح العام للمرسل) بواسطة المفتاح الخاص المطابق، مما يجعل من المستحيل تقريباً لأي شخص آخر قراءة تلك المعلومات. يمكنك أيضاً استخدام تشفير Outlook لمنع إعادة توجيه البريد الإلكتروني.
على عكس OME، تحتاج إلى تثبيت شهادات تشفير Outlook للمستخدمين في منظمتك. هذه العملية ليست بسيطة. ومع ذلك، بمجرد أن يحصل المستخدمون على شهاداتهم، يمكنهم بسهولة تطبيق تشفير S/MIME على الرسائل.
S/MIME limitations
- S/MIME is supported in Outlook on the web (with a Windows desktop device), Outlook 2010 and later versions, regardless of the Office 365 plan.
- يمكنك فقط إرسال رسائل محمية بـ S/MIME إلى المستلمين في منظمتك. لن يتمكن المستلمون خارج المنظمة من فك تشفير وقراءة الرسائل.
كيفية تشفير الرسائل الإلكترونية باستخدام S/MIME
أولاً، تحتاج إلى إعداد شهادات S/MIME للمستخدمين ونشرها في حساب Active Directory. ثم يمكن للمستخدمين تكوين S/MIME في تطبيق Outlook على سطح المكتب باتباع الخطوات التالية:
- انقر فوق الملف في الزاوية اليسرى العليا.
- في اللوحة اليسرى، اختر الخيارات.
- في النافذة الجديدة، انقر فوق مركز الثقة ثم انقر فوق إعدادات مركز الثقة.
- انقر فوق أمان البريد الإلكتروني في اللوحة اليسرى.
- انقر فوق الإعدادات تحت البريد الإلكتروني المشفر.
- تحت الشهادات والخوارزميات، انقر فوق اختيار لـ شهادة التشفير.
- حدد شهادة S/MIME للمستخدم وانقر فوق موافق.
الآن بعد تكوين شهادة S/MIME، يمكنك بدء تشفير الرسائل. افتح بريدًا إلكترونيًا جديدًا وأكمل الخطوات التالية لتشفير المحتوى:
- انقر فوق الخيارات في القائمة.
- حدد تشفير واختر تشفير باستخدام S/MIME من القائمة المنسدلة.ملاحظة: إذا كنت تستخدم Outlook 2016 أو Outlook 2019، يجب عليك تحديد الأذونات تحت علامة التبويب الخيارات.
- انقر فوق إرسال بمجرد الانتهاء من صياغة البريد الإلكتروني الخاص بك.
كيفية تشفير الرسائل البريدية باستخدام OME
في تطبيق Outlook على سطح المكتب، تشفير البريد الإلكتروني باستخدام تشفير رسائل Office 365 (OME) أسهل من S/MIME حيث لا تحتاج إلى شهادات.
تشفير باستخدام تشفير رسائل Microsoft 365
باعتبارك مشتركًا في Microsoft 365، كل ما عليك فعله هو فتح Outlook على سطح المكتب الخاص بك، ثم اتبع الخطوات التالية لتشفير الرسالة:
- انقر رسالة جديدة في الزاوية العلوية اليسرى.
- في نافذة الرسالة، حدد علامة التبويب الخيارات.
- انقر فوق تشفير واختر خيارًا من القائمة المنسدلة استنادًا إلى القيود التي ترغب في تطبيقها.
- عندما تنتهي من تأليف البريد الإلكتروني، اضغط إرسال.
يمكنك العثور على أربعة خيارات للقيود المختلفة:
- تشفير فقط: يشفر محتوى الرسالة فقط.
- عدم التوجيه للأمام: يمكن للمستلم قراءة المحتوى فقط ولكن لا يمكنه إعادة توجيه أو نسخ الرسالة.
- سري \ جميع الموظفين: بالإضافة إلى تقييد إعادة توجيه البريد الإلكتروني، يمنع هذا الخيار المستلمين الخارجيين من عرض الرسالة.
- سري جدًا \ جميع الموظفين: يتضمن هذا الخيار جميع القيود المذكورة أعلاه ويمنع أيضًا المستلمين من الرد على البريد الإلكتروني.
تشفير رسالة واحدة في Outlook 2016 و 2019
إذا كنت تستخدم إما تطبيق Outlook 2016 أو 2019 على سطح المكتب، يمكنك تشفير الرسالة التي تكون تأليفها باتباع الخطوات التالية:
- انقر فوق الملف في الزاوية العلوية اليسرى.
- اختر الخصائص.
- في نافذة الظهور، انقر إعدادات الأمان.
- حدد المربع بجوار تشفير محتوى الرسالة والمرفقات.
- انقر موافق.
- اضغط إغلاق لإكمال وإرسال البريد الإلكتروني الخاص بك.
تشفير جميع الرسائل الصادرة في Outlook 2016 و 2019
بدلاً من تشفير كل رسالة تريد إرسالها، يمكنك تشفير جميع الرسائل الصادرة في Outlook 2016 و 2019. بهذه الطريقة، كل ما عليك فعله هو تأليف البريد الإلكتروني وسيتم تشفيره تلقائيًا عند إرساله. اتبع الخطوات أدناه للقيام بذلك:
- في تطبيق Outlook، انقر ملف في الزاوية اليسرى العليا.
- اختر الخيارات في اللوحة الجانبية اليسرى.
- في النافذة الجديدة، حدد مركز الثقة، ثم انقر إعدادات مركز الثقة.
- انقر أمان البريد الإلكتروني في اللوحة الجانبية.
- حدد المربع النصي بجوار تشفير محتويات ومرفقات الرسائل الصادرة.
- اضغط موافق بمجرد الانتهاء لإكمال وإرسال البريد الإلكتروني.
كيفية إنشاء قواعد تدفق البريد لتشفير رسائل البريد الإلكتروني
باستخدام مركز المسؤول للتبادل (EAC)، يمكنك إنشاء قواعد تدفق البريد (المعروفة أيضًا باسم قواعد النقل) لحماية الرسائل المرسلة والواردة. يمكن أن تشفر هذه القواعد تلقائيًا الرسائل الصادرة أو إزالة التشفير من رسائل البريد الإلكتروني الواردة أو الردود المُرسلة من داخل منظمتك.
إنشاء قاعدة تدفق البريد لتشفير رسائل البريد الإلكتروني
تسمح قواعد تدفق البريد لك باستخدام إمكانيات OME لتشفير رسائل البريد الإلكتروني. اتبع الخطوات التالية لإنشاء قاعدة نقل جديدة:
- قم بتسجيل الدخول إلى مركز مسؤول Microsoft 365 باستخدام حساب يمتلك أذونات المسؤول.
- في اللوحة الجانبية اليسرى، انقر فوق Exchange تحت مراكز الإدارة.
- تحت تدفق البريد، حدد القواعد.
- انقر فوق + جديد واختر إنشاء قاعدة جديدة من القائمة المنسدلة.
- في النافذة الجديدة، قم بملء الإعدادات التالية:
- الاسم: أضف اسمًا لهذه القاعدة الجديدة.
- تطبيق هذه القاعدة إذا: حدد تحت أي شرط يجب تطبيق هذه القاعدة وأدخل قيمة إذا لزم الأمر.
- فعل الآتي: اختر الإجراء المقابل إذا تم تطبيق القاعدة السابقة.
- خصائص هذه القاعدة: حدد مستوى خطورة التدقيق لهذه القاعدة.
- اختيار وضع لهذه القاعدة: اختر ما إذا كنت تريد فرض القاعدة أم اختبارها.
- تمكين التشفير مع إمكانيات OME عن طريق القيام بما يلي:
- انقر فوق المزيد من الخيارات لإضافة المزيد من الشروط.
- تحت قم بعمل الآتي، اختر تعديل أمان الرسالة.
- اختر تطبيق تشفير الرسائل Office 365 وحماية الحقوق.
- حدد قالب RMS، ثم انقر فوق حفظ.
إنشاء قاعدة تدفق البريد لإزالة التشفير من رسائل البريد الإلكتروني
من خلال قواعد تدفق البريد، يمكنك إزالة تشفير البريد الإلكتروني الذي يتم تطبيقه من قبل مستخدم داخل منظمتك على الرسائل أو المرفقات. اتبع الخطوات أدناه لإنشاء قاعدة تدفق البريد:
- قم بتسجيل الدخول إلى مركز إدارة Microsoft 365 باستخدام حساب يمتلك صلاحيات المسؤول.
- في اللوحة الجانبية اليسرى، انقر فوق Exchange تحت مراكز الإدارة.
- تحت تدفق البريد، حدد القواعد.
- انقر فوق + جديد واختر إنشاء قاعدة جديدة من القائمة المنسدلة.
- في النافذة الجديدة، قم بملء الإعدادات التالية:
- الاسم: أضف اسمًا لهذه القاعدة الجديدة.
- تطبيق هذه القاعدة إذا: اختر الشروط التي يجب فيها إزالة التشفير.
- البريد الإلكتروني الصادر: أضف المُرسل موجود داخل المؤسسة.
- البريد الإلكتروني الوارد: أضف المستلم موجود داخل المؤسسة.
- فعل الأمر التالي: اختر الإجراء المناسب إذا تم تطبيق القاعدة السابقة.
- لإزالة تشفير الرسالة، حدد تعديل أمان الرسالة > إزالة تشفير رسالة Office 365 وحقوق الحماية التي تم تطبيقها من قبل المؤسسة.
- لإزالة التشفير من المرفقات، حدد تعديل أمان الرسالة > إزالة حقوق الحماية عن المرفقات التي تم تطبيقها من قبل المؤسسة.
- خصائص هذه القاعدة: حدد مستوى شدة التدقيق لهذه القاعدة.
- اختر وضعًا لهذه القاعدة: اختر ما إذا كنت تريد تنفيذ القاعدة أم اختبارها.
كيفية تشفير الرسائل في Outlook على الويب
عملية إرسال رسائل البريد الإلكتروني الآمنة في Outlook على الويب مماثلة لاستخدام التطبيق على سطح المكتب:
- انتقل إلى Outlook.com في متصفح ويب.
- انقر على رسالة جديدة لصياغة رسالة بريد إلكتروني.
- في محرر الرسائل، حدد تشفير واختر خيارًا استنادًا إلى القيود التي ترغب في تطبيقها: تشفير أو تشفير ومنع التوجيه.
هناك خياران مختلفان للتشفير المتاح هنا:
- تشفير: يقوم هذا الخيار بتشفير محتوى الرسالة. يمكن للمستلمين حتى تنزيل المرفقات، إذا كانت هناك، من تطبيق Outlook على الويب، أو التطبيق على سطح المكتب، أو تطبيق البريد الإلكتروني على Windows دون تشفير. تحتاج الحسابات التي تستخدم عملاء بريد إلكتروني آخرين إلى رمز مرور مؤقت لتنزيل المرفقات.
- تشفير ومنع التوجيه: كما يوحي الاسم، تُشفر الرسائل المرسلة باستخدام هذا الخيار ولا يمكن توجيهها. بالإضافة إلى ذلك، تبقى المرفقات مشفرة حتى بعد تنزيلها.
كيفية قراءة الرسائل الإلكترونية المشفرة
يختلف عملية فتح وقراءة الرسائل الإلكترونية المشفرة اعتمادًا على عميل البريد الإلكتروني للمستلم.
فتح الرسائل الإلكترونية المشفرة في Outlook
تفتح الرسائل المشفرة المشاركة بين حسابات Outlook بشكل طبيعي في Outlook.com، Microsoft 365، تطبيق Outlook على الهاتف المحمول، وتطبيق البريد على Windows لأن Outlook يتحقق من هوية المستلم في الخلفية. بمعنى آخر، لا تحتاج إلى أي إجراء لفك تشفير البريد الإلكتروني.
يمكن للمستلم أن يجد رمز قفل بجوار موضوع البريد الإلكتروني للإشارة إلى أن الرسالة مشفرة. إذا كنت تستخدم Outlook لنظام التشغيل macOS أو Outlook لنظام التشغيل Windows، ستتلقى رسالة تحتوي على تعليمات حول كيفية فك تشفير البريد الإلكتروني.
فتح الرسائل الإلكترونية المشفرة في عملاء بريد آخرين
إذا كان المستلمون يستخدمون برامج البريد الإلكتروني الأخرى مثل Gmail أو Yahoo mail، فيجب عليهم توثيق حساباتهم قبل قراءة الرسائل المشفرة. بعد فتح البريد الإلكتروني، يجب عليهم النقر على قراءة الرسالة للتحقق من حساباتهم باستخدام رمز مرة واحدة أو عن طريق تسجيل الدخول باستخدام برنامج البريد الإلكتروني الخاص بهم.
الاستنتاج
تساعد أدوات التشفير الأصلية الاثنان من Microsoft على تأمين رسائل البريد الإلكتروني في Outlook. يمكن لكل من تشفير S/MIME وتشفير الرسالة في Office 365 (OME) تشفير محتوى الرسالة وإضافة قيود مختلفة إلى البريد الإلكتروني لمنع إعادة توجيهه أو الرد عليه. ولكنهما يختلفان في مبدأ العمل والإجراءات المطلوبة لتطبيق التشفير وقواعد الأمان الأخرى. الآن بعد معرفة الفارق بين الخيارين للتشفير، يمكنك تحديد أيهما يناسب احتياجاتك بشكل أفضل.
يجب أن تتذكر أنه من الضروري حماية بيئة Office 365 بنفس الطريقة التي تحمي بها رسائلك. NAKIVO Backup & Replication هو حلاً شاملاً يوفر وظائف متقدمة بما في ذلك النسخ الاحتياطي لـ Exchange Online، وحماية من الفدية، والنسخ الاحتياطي التدريجي والاسترداد السريع.
Source:
https://www.nakivo.com/blog/how-to-encrypt-emails-in-outlook-office-365/