VMwareは世界でも優れた仮想化プラットフォームの一つであり、高速な操作、信頼性、拡張性、セキュリティ、利便性を提供する能力でIT専門家に人気です。
VMware ESXi Serverは、物理サーバーに直接インストールすることを意図したタイプ1ハイパーバイザーであり、ベアメタルハイパーバイザーです。一方、VMwareのタイプ2ハイパーバイザー(VMware Player、Workstation、Fusion)は、デスクトップやノートパソコンで実行されている既存のオペレーティングシステムにインストールできます。
多くのユーザーは、ESXiやVMware vSphereエンタープライズグレードの仮想化ソリューションを試すために、無料の物理サーバーまたはサーバーを保有していない場合があります。技術的には、ESXiを物理コンピューターにインストールすることができます。ただし、ESXiインストーラーが一部のデバイスを検出できない場合は、VIBパッケージをESXiインストールディスクイメージに統合する必要があります(VIBパッケージにはESXi用のデバイスドライバが含まれています)。
VMware ESXiをコンピューターに設定するための要件と、成功したインストールのすべての手順を見てみましょう。
VMware Home Labのハードウェア構成
このブログ投稿では、ESXiホストを仮想マシンとして展開するためにVMware Workstationを使用します。VMwareのネスト仮想化機能を使用すると、VM内でVMを実行できます。この特定のケースでは、VM上で実行されているESXiホストにVMを展開できます。VMware Home Labで作業するためには、VMware Home Labの最小ハードウェア要件を満たすコンピューターが必要です:
- A multicore x64 CPU with 1.3 GHz or faster core speed (produced in 2011 or later) that supports Intel VT-x or AMD-V virtualization hardware extensions
- 32 GBのRAM
- A hard disk drive (HDD) with about 200 GB of free space. SSDs are preferred due to their higher read/write speed, especially for random read/write operations that are common for VM storage.
- イーサネットネットワークアダプタ
- 物理マシンにインストールされたLinuxまたはWindows x64オペレーティングシステム(GUI付き)
ハードウェア構成の例
例1:デスクトップコンピュータ
- CPU AMD Ryzen 7 7800X3D(100-100000910WOF)4.2 GHz Socket AM5
- マザーボード Gigabyte B650E Aorus Master AMD B650 4xDDR5 6600 MHz、最大192 GB RAM
- SSD Kingston KC600 2 TBアップグレードバンドルキット(SKC600B/2048G)SATA
- HDD 3.5インチ WD Ultrastar DC HC320 8 TB(HUS728T8TALE6L4/0B36404)SATA
- RAM Kingston FURY 16 GB DDR5 6400 MHz Renegade Silver RGB(KF564C32RSA-16)– 4モジュール(合計64 GB RAM)
- 電源ユニット Be Quiet! Straight Power 11 プラチナ850W(BN308)
- ビデオカード AMD Radeon RX 7900 XT(100-300000071)GPU周波数:2400(ブースト)MHz GDDR6 20 GB; メモリ周波数:20000 MHz; バス:320ビットPCI-Express 4.0 x16
例2:デスクトップコンピュータ
- CPU Intel Core i7-14700K(BX8071514700K)3.4 GHz Socket 1700
- マザーボードASUS Prime Z690-A Intel Z690 4xDDR5 6000 MHz、最大192 GB RAM
- SSD Intel D3-S4620 1.92 TB(SSDSC2KG019TZ01)SATA
- HDD 3.5インチ WD Gold Enterprise Class 6 TB(WD6003FRYZ)SATA
- RAM Kingston FURY 32 GB DDR5 6000 MHz Beast EXPO White(KF560C36BWE-32)– 4モジュール(合計64 GB RAM)
- 電源ユニットChieftec 1000W Proton(BDF-1000C)
- ビデオカードGIGABYTE GeForce RTX 4090 WINDFORCE 24G(GV-N4090WF3-24GD)
例3: ノートパソコン Acer Predator Helios 16ゲーミングノートパソコン – GeForce RTX™ 4080 – PH16-71-948L
- Intel® Core™ i9-13900HXプロセッサー 2.20 GHz
- ビデオカード NVIDIA® GeForce RTX™ 4080、12 GBの専用メモリー搭載
- 16インチ WQXGA (2560 x 1600) 16:10 IPS 240 Hz
- 32 GB、DDR5 SDRAM
- 1 TB SSD
例4: ノートパソコン ASUS ProArt Studiobook 16 (H7600, 12th Gen Intel)
- Intel® Core™ i9-12900H
- NVIDIA® GeForce RTX™ 3080 Ti
- 64GB RAM 4800 MHz DDR5 2 x SO-DIMMスロットメモリー
- 最大4 TB、2つのM.2スロットPCIe® SSD
注意: VMwareラボのセットアップには最もパワフルなビデオカードは必要ありません。最も重要なコンポーネントはCPU、メモリー、およびストレージです。AMDプロセッサーとは異なり、Intelプロセッサーは理論的にはVMwareハイパーバイザーで macOS仮想マシンを実行することができます。
必要なソフトウェア
この投稿でVMwareホームラボをセットアップする際に使用されるソフトウェア:
- デスクトップハイパーバイザーとして使用されるVMware Workstation 17
- VM(合計2つ)として使用されるVMware ESXiハイパーバイザー8.0
- 仮想アプライアンスとして展開されるVMware vCenter Server 8.0(1 VM)
- iSCSI共有ストレージを作成するためのFreeNAS 11.3(1 VM)
- ネストされたVMにインストールするためのLubuntu 22 Linuxまたは他のサポートされているOS
VMwareホームラボを構築する方法を学ぶには、ラボの構造を理解する必要があります。以下に、展開されるVMwareホームラボの主要な構造図を見ることができます。

要件の正当化
Total VMwareホームラボのハードウェアおよびソフトウェア要件は、以下の最小要件に基づいています。
-
VMware ESXiをインストールするには少なくとも4GBのRAMが必要です(VMを実行するには8GB以上が推奨されます);2つのCPUコアが必要です。
-
VMware vCenter Server 8.0には少なくとも14GBのRAMが必要です;2つのCPUコアが必要です。
-
FreeNAS:8GBのRAMが推奨されます。
-
ホストオペレーティングシステムには少なくとも4GBのRAMが必要です。
-
VMware Workstationには少なくとも2GBのRAMが必要です(4GB以上が推奨されます)。
ライセンスと価格
VMwareラボを自宅で無料でセットアップできますが、試用期間中に無料で利用することができます。すべてのラボコンポーネントを短期間(たとえば、数日以内)にセットアップすることをお勧めします。これにより、ESXiとvCenterの60日間の無料トライアル期間をフルに活用できます。たとえば、ESXiをインストールしてから1か月後にvCenterをインストールした場合、ESXiの無料トライアルライセンスがすでに30日経過していることを考慮すると、ラボでvSphereをテストする残りの期間は1か月しかありません。
- VMware Workstationは新規用户提供料金なしの30日間の無料試用版が利用可能です。試用期間が終了した後、VMwareはライセンスを購入することを推奨します。ライセンスを購入しないとVMを開始することができません。その後、VMware Playerを使用することでVMを無料で実行することができますが、VMware Playerには機能が少ないことに注意してください。たとえば、仮想ネットワークエディターが含まれていません。
注意: VMware WorkstationとVMware Playerは完全に無料のLinuxオペレーティングシステムにもインストールできます。VMware実験室装置にWindows OSを購入する必要はないです。もちろん、既にWindowsを実行しているコンピュータがあれば、VMware Workstationのインストールに使用できます。
- VMware vCenter Server for vSphere 8.0は、データ保護のためのAPIを含む完全な機能を60日間無料で試用できるエディションがあります。
- FreeNASは、FreeBSDオペレーティングシステムに基づく完全に無料のソフトウェアソリューションであり、任意のマシンに file server (NASに似た)を設定することができます。
VMware Workstationのインストール
ハードウェアの準備が整い、オペレーティングシステムがインストールされたら、物理マシンにVMware Workstationをダウンロードしてインストールできます。LinuxまたはWindows用のVMware Workstationをダウンロードするには、VMwareのウェブサイトのthis pageを参照してください。
LinuxにVMware Workstationをインストールする
LinuxにVMware Workstationをインストールするには、以下の手順を実行してください。
- ダウンロードしたインストーラーファイルを保存したディレクトリに移動します。この例では、VMware Workstationのインストーラーは~/Downloadsディレクトリにあります。
cd /home/user1/Downloads/ - インストーラーファイルを実行可能にします。
sudo chmod +x ./VMware-Workstation-Full-17.0.0-20800274.x86_64.bundle - VMware Workstation Linuxインストーラーを実行します。
sudo ./VMware-Workstation-Full-17.0.0-20800274.x86_64.bundle - インストールウィザードウィンドウが表示されました。ウィザードの質問に答えて、次へをクリックして次のステップに進んでください。
- ライセンス契約に同意します。
- 起動時に製品の更新を確認しますか? YesまたはNoを選択してください。
- VMware Customer Experience Improvement Programに参加しますか? YesまたはNoを選択してください。
- 最初にWorkstation Serverに接続するユーザーを入力してください。使用中のLinuxアカウントのユーザー名を入力してください。
- 共有仮想マシンのディレクトリを選択してください。例:/var/lib/VMware/SharedVMs
- Workstation ServerへのHTTPSアクセスに使用するポートを入力してください(デフォルトは443)。
- ライセンスキーを入力してください。無料トライアルモードの場合は、このフィールドを空白のままにしてください。
- 製品のインストール準備ができています。
- GNU C Compilerは、VMware Workstationを実行する前にインストールする必要があります。このコンパイラをインストールするには、次のコマンドを実行してください:
sudo apt-get -y install gcc make linux-headers-$(uname -r) dkms
Linux版とWindows版のVMware Workstationのユーザーインターフェースは同じです。以下に、Linuxで実行されているVMware Workstation 17のインターフェースのスクリーンショットを見ることができます。
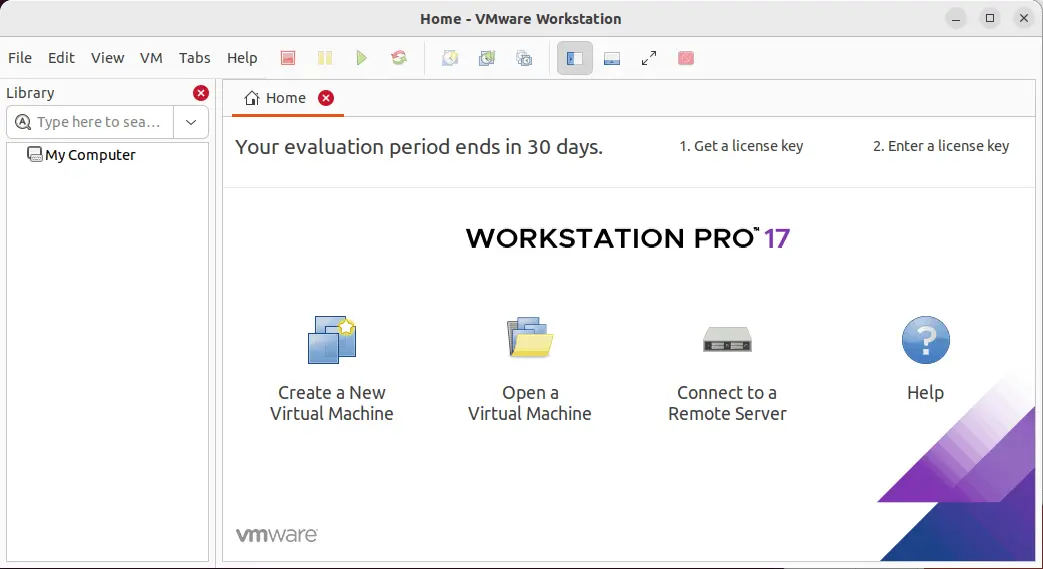
VMware Playerも、VMware Workstationをインストールするとデフォルトでインストールされます。
WindowsにVMware Workstationをインストールする
ダウンロードしたインストーラーを保存したディレクトリに移動し、インストーラーファイルを実行します。この場合、ファイルの名前はVMware-workstation-full-17.0.0-20800274.exeです。Linuxでのインストールと同様に、ユーザーフレンドリーなウィザードが開きます。オプションを構成した後、次へをクリックして続行してください。
- ようこそ画面で、次へをクリックします。
- ライセンス契約に同意してください。
- インストール先を選択してください。
- 起動時に更新をチェックしたり、VMware Customer Experience Improvement Programに参加したい場合は、チェックボックスを選択してください。
- システムに配置したいショートカットを選択してください。
- インストールを開始するには、インストールをクリックしてください。
- 最終インストール画面では、ライセンスを入力することができます(無料トライアルモードでは必要ありません)。
これで、物理的なコンピューターにVMware Workstationのインストールされたインスタンスがあります。
VMware Workstationで実行されているVMを展開する
このブログ投稿の執筆に使用されるVMwareホームラボでのさらなる実験には、Windows 10にインストールされたVMware Workstation 17のコンピューターを使用する必要があります(ディスクにC:とD:のパーティションがある)。 VMware Workstationはクロスプラットフォームの仮想化ソリューションであるため、Linuxマシンでもすべての説明されたアクションを再現できます(パスがLinuxマシンでは異なることに注意してください)。 次のステップは、VM上にESXiをインストールすることです。
VMの作成
- VMwareのウェブサイトからESXi 8.0インストーラーをISO形式でダウンロードします。
インストールイメージをダウンロードするためにVMwareアカウントを作成する必要がある場合があります(無料で)。
- 仮想マシンを保存するディレクトリを作成します。 たとえば、D:\VMwareホームラボ\とします。
- 最初のESXi VMのファイルを保存するために、D:\VMwareホームラボ\ESXi8aというサブディレクトリを作成します。
- VMware Workstationで新しい仮想マシンを作成します。 ファイル > 新しい仮想マシンをクリックします。 新しい仮想マシンウィザードが表示されます。
- ウェルカム画面で、カスタム(高度)を選択します。
- 仮想マシンのハードウェア互換性を指定します。 Workstation 17.xを選択します。
- ゲストオペレーティングシステムのインストール。 インストーラーディスクイメージファイル(iso)を選択し、ESXiインストーラーの iso ファイルを参照します。 次へをクリックします。
- ゲストオペレーティングシステムを選択。 VMware ESXを選択し、ドロップダウンメニューから VMware ESXi 7を選択して、次へをクリックします。
- 仮想マシンの名前を付ける。 例えば、ESXi8aと入力します。作成した仮想マシンの場所として、D:\VMware Home Lab\ESXi8aディレクトリを選択します。
- プロセッサの設定。以下のパラメータを指定します。
- プロセッサ数:2
- 1プロセッサあたりのコア数:1
1つのCPUと1つのコアを使用すると、ESXiインストーラーがインストール中にエラーが表示されます。
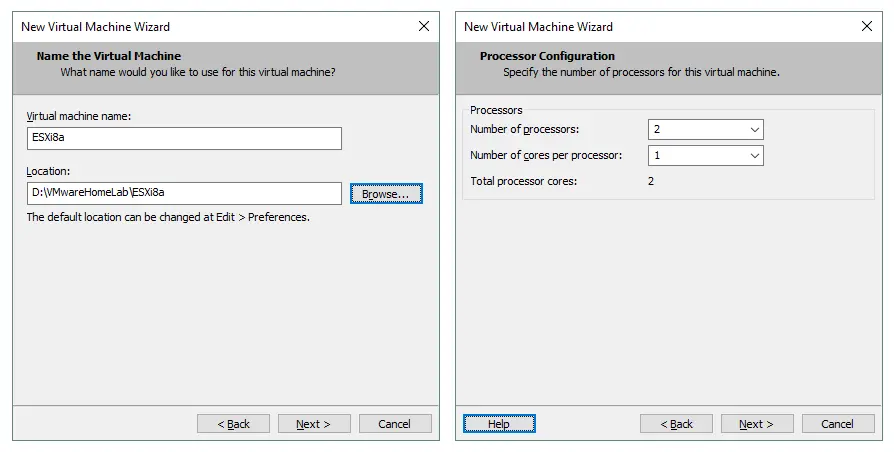
- 仮想マシンのメモリ。メモリの量を 4096 MB に指定します。後で設定を編集してメモリの量を増やすことができます。
- ネットワークタイプ。 ネットワークアドレス変換(NAT)を選択します。
- I/Oコントローラータイプを選択。 パラバーチャライズドSCSI(推奨)を選択します。
- ディスクタイプを選択。ディスクタイプとして SCSI(推奨) を選択します。
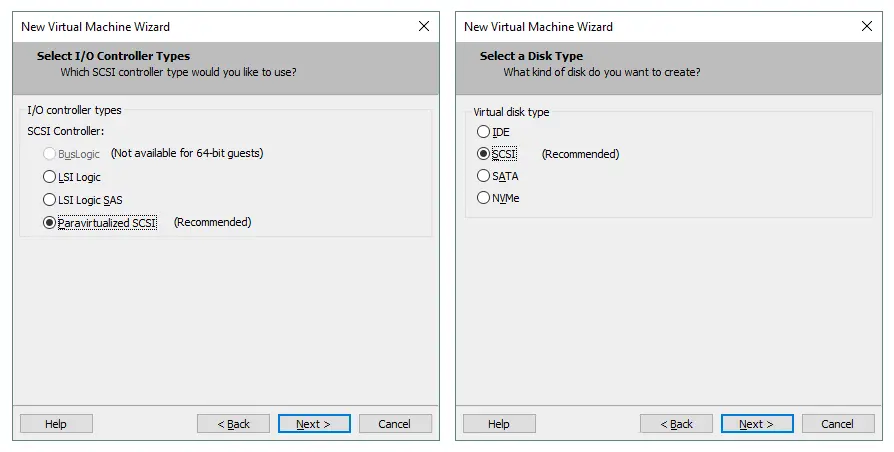
- ディスクを選択。 新しい仮想ディスクを作成をクリックします。
- ディスク容量を指定。 最大ディスクサイズを 15 GBに設定します。ESXiはあまりディスクスペースを消費しないため、15 GBのディスクがESXiのインストールには十分です。 仮想ディスクを単一ファイルとして保存を選択します。

- ディスクファイルを指定。仮想ディスクを、仮想マシンの場所として指定されたディレクトリに配置します。この例では、D:\VMware Home Lab\ESXi8a\ESXi8a.vmdkが使用されます。
- 仮想マシンを作成する準備ができました。VMの設定を確認し、完了をクリックしてVMを作成します。

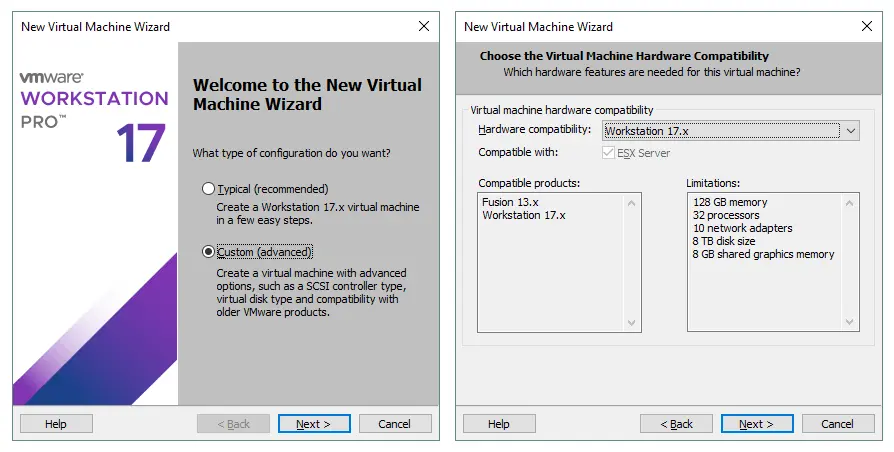
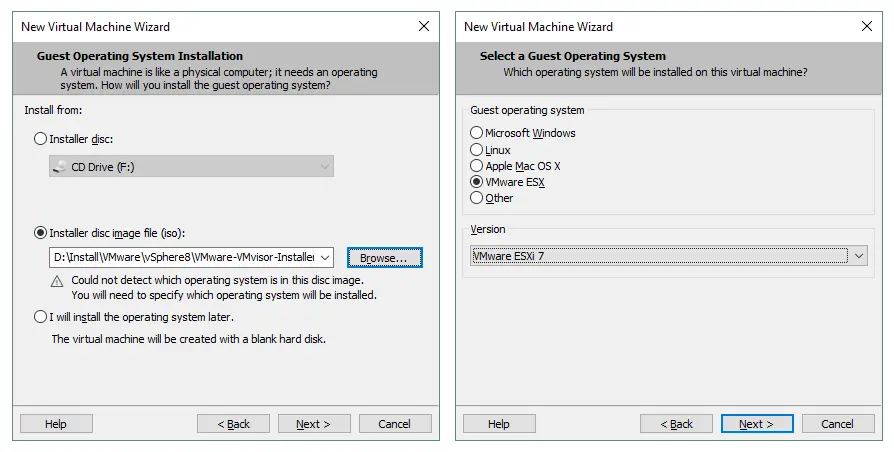
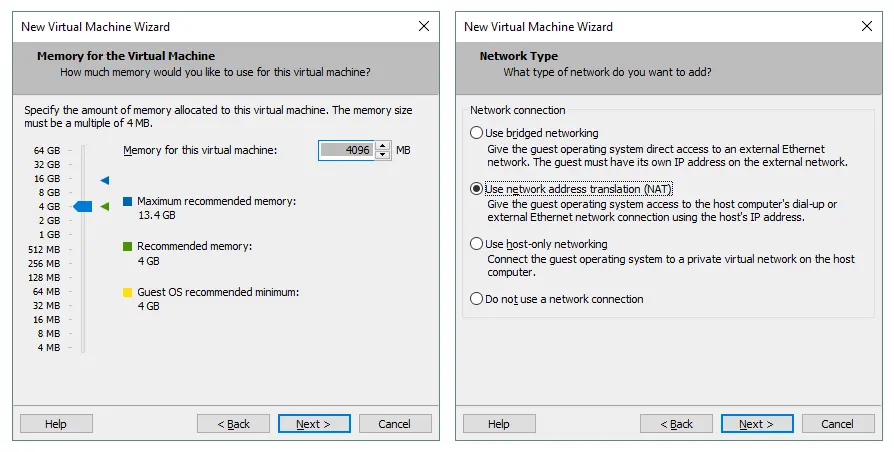
VMにESXiをインストールする
ウィザードで構成を完了した後、VMware Workstationで「再生」ボタンをクリックして新しいVMを起動します。 VMはISOイメージから起動し、ESXiインストーラーインターフェイスが表示されます。
- ウェルカム画面で、Enterキーを押します。
- エンドユーザーライセンス契約(EULA)を読み、承諾します。 続行するにはF11を押します。
- 以前に作成した15GBの仮想ディスクを選択して、インストールまたはアップグレードするディスクを選択します。
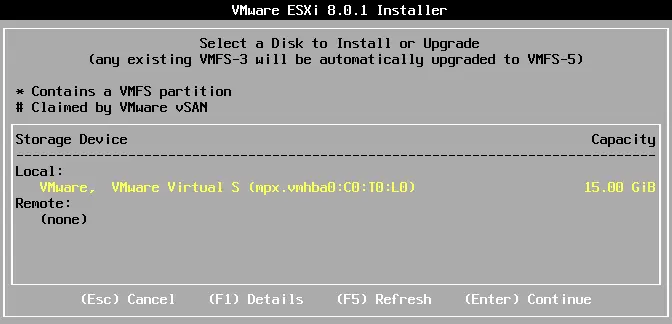
- キーボードレイアウトを選択してください。この例ではUSデフォルトが選択されています。
- ルートパスワードを入力してください。ルートパスワードを確認してください。
- インストールの確認画面で、インストールを開始するには確認インストール画面でF11を押します。
注: 詳細なインタラクティブESXiインストール手順については、ブログ記事をお読みください。詳細なESXiインストール手順
VMの設定の編集とネットワークの構成
ESXiがインストールされたら、ESXiを実行しているVMをシャットダウンします(VMをクリックしてVM >Power >ゲストのシャットダウンをクリックするか、VMware WorkstationのインターフェイスでCtrl+Eを押します)。そして、ネットワークとストレージの構成を行う準備をします。
次に、後でVMのデータストアに使用する第二の仮想ディスクを作成しましょう。また、NICティーミングに使用するか、共有ストレージに接続するために使用できる第二の仮想ネットワークアダプタ(NIC – ネットワークインターフェイスコントローラ)を作成する必要があります。共有ストレージをESXiホストに接続するために、別のストレージネットワークを使用することをお勧めします。
仮想ディスクの追加
- VMに新しい仮想ディスクを追加するには、VM > 設定をクリックし、仮想マシンの設定ウィンドウで追加 > ハードディスクをクリックします。
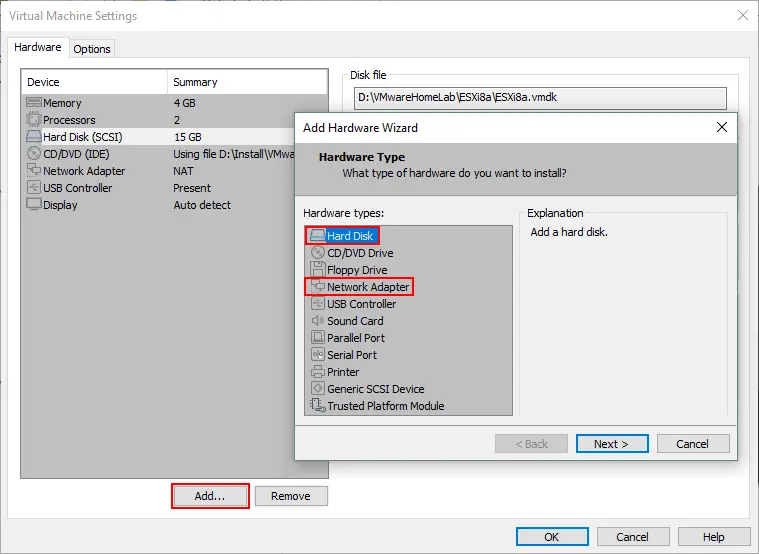
- 仮想ディスクのタイプを選択します: SCSI(推奨)。
- 新しい仮想ディスクを作成します。
- ディスクサイズを40 GBに設定し、単一ファイルとして仮想ディスクを保存オプションを選択します。厚いプロビジョニングを使用したくない場合は、すべてのディスクスペースを現在割り当てるチェックボックスを選択しないでください。物理コンピューターのディスクスペースが十分にあれば、最大ディスクサイズを40 GB以上に設定することもできます。
- 仮想ディスクファイルの場所を指定します。D:\VMware Home Lab\ESXi8a\ESXi8a-0.vmdkがこの例で使用されています。なぜなら、すべてのVMファイルを1つのディレクトリに保存することは便利だからです。
ネットワークアダプタの追加
2番目のネットワークアダプタを追加するには、追加 > ネットワークアダプタをクリックします。ESXiホスト同士を接続するためのネットワーク(NATネットワーク)と、ESXiホストを共有ストレージに接続するためのネットワーク(ホストのみのネットワーク)を選択しましょう。
- ネットワークは、VMが互いに、ホストマシンに、そしてホストがVMに接続できるようにします。VMは、ホストがアクセスできる外部ネットワークにアクセスできます。
- ホストのみのネットワークは、VMが互いに、そしてホストと通信できるようにします。ホストはVMと通信できます。VMは外部ネットワークやインターネットにアクセスできません。
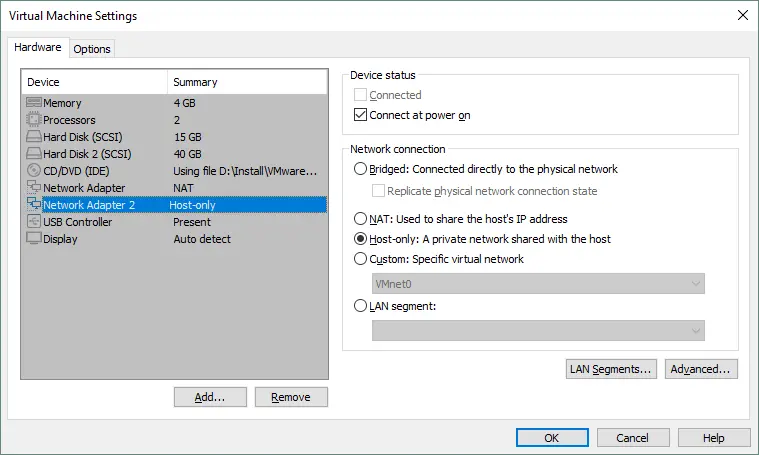
VMware Workstationは、NATやホストのみのネットワークなどの仮想ネットワークの構成を行うための仮想ネットワークエディタを提供しています。さらに、より多くのNATネットワークとホストのみのネットワークを作成し、ネットワークアドレス、仮想ゲートウェイ、仮想DHCPサーバーを割り当てることができます。
この投稿で作成されたVMware ESXiホームラボで使用できる接続スキームは次のとおりです。
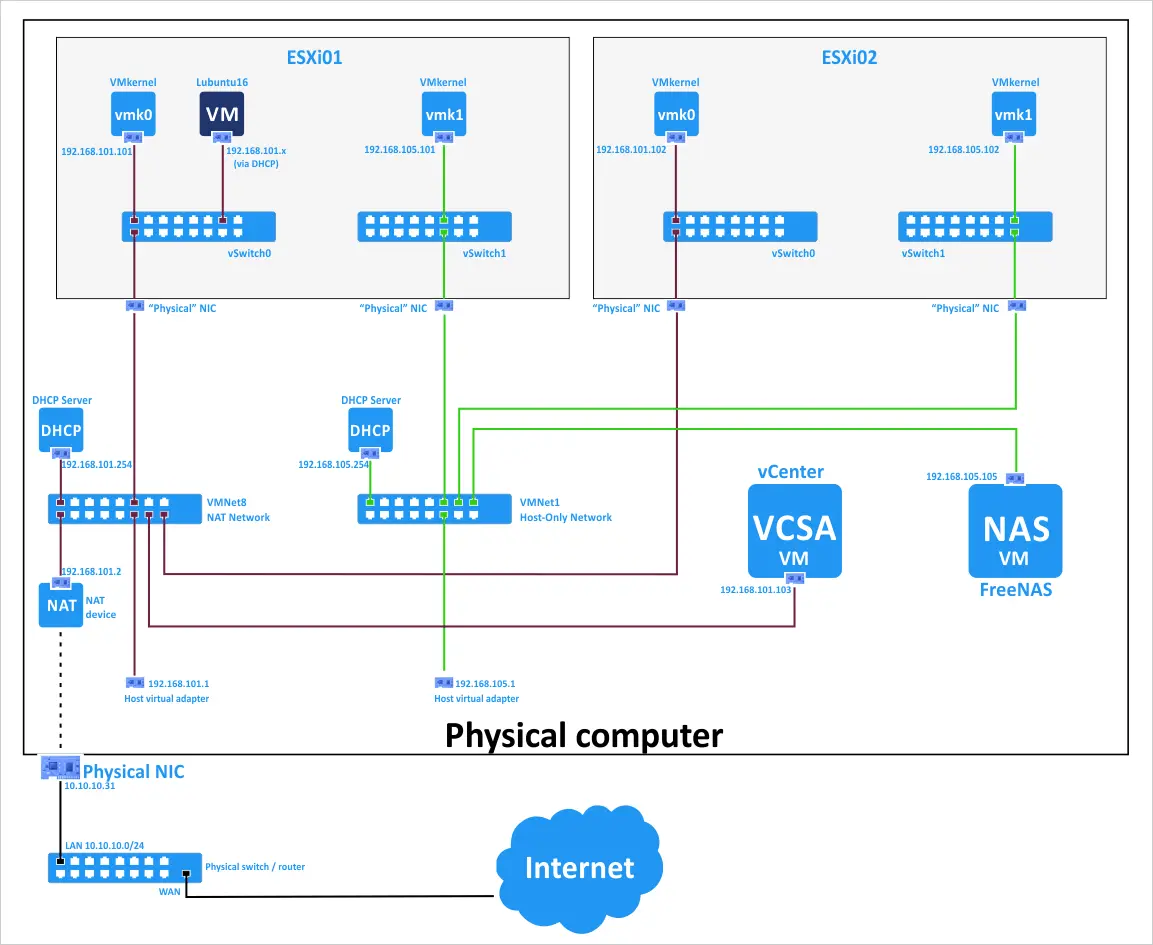
仮想ネットワーク構成の編集
- をクリックして仮想ネットワークエディタを開きます編集 > 仮想ネットワークエディタ。次のネットワーク構成を定義しましょう:
- VMnet8(NATネットワーク)
- ネットワークアドレス:192.168.101.0/24
- ゲートウェイIP:192.168.101.2
- DHCP設定:IP範囲は192.168.101.201 – 192.168.101.254です。デフォルトのリースタイム設定。
- VMnet1(ホストのみ)
- ネットワークアドレス192.168.105.0/24
- DHCP設定:IP範囲は192.168.105.201 – 192.168.105.254
- VMnet8(NATネットワーク)
- 設定を編集するには、VMnet8ネットワークを選択し、NAT設定ボタンを押してください。
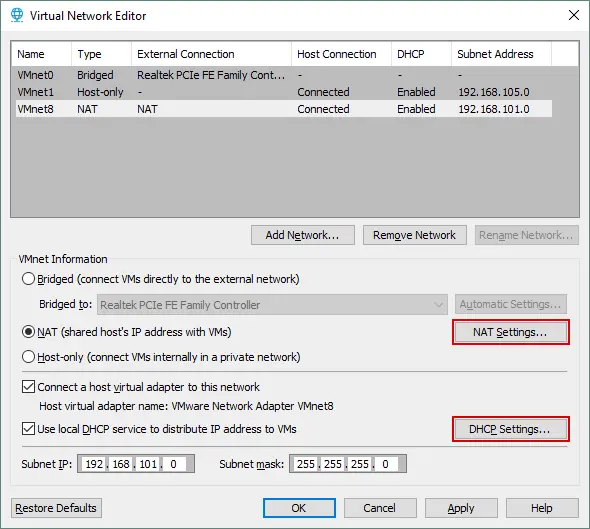
- ゲートウェイIPアドレスと高度なネットワーク設定を設定してください。変更を保存するにはOKをクリックしてください。
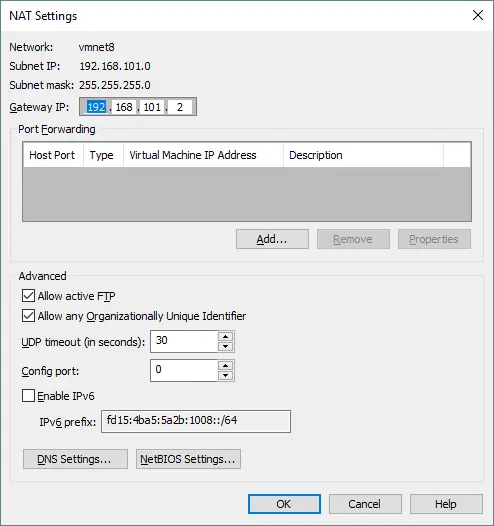
- 同様に、DHCP設定ボタンを押してDHCP構成を編集します。
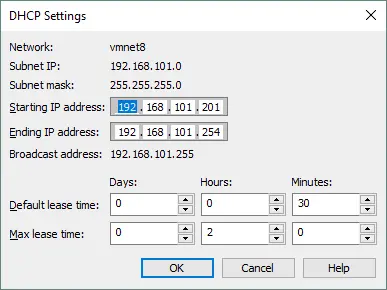
同様に、VMnet1および他のネットワークのDHCP設定を編集することができます。
注意: VMwareホームラボで他のIPアドレスを使用することもできます。この投稿で説明されている環境を再現したい場合は、より便利なために同じ構成を使用することができます。
コピーしたVMから2番目のESXiホストを展開
これまでに、VMを作成し、ESXi 8.0をインストールし、VMとネットワークを構成しました。もう1つESXi VMを作成しましょう。2番目のVM(ESXi8b)を最初から同じ方法で作成することも、最初のESXi VM(ESXi8a)をクローンすることもできます。
VMをクローンするには、以下の手順に従います。
- ファイルマネージャーを開き、例えばWindowsエクスプローラーを開き、最初のVMが存在するディレクトリに移動します。この例では、このディレクトリはD:\VMwareホームラボ\です。最初のVMのディレクトリはD:\VMwareホームラボ\ESXi8a\です。
- ESXi8bという名前のディレクトリをD:\VMwareホームラボ\に作成します。
- ESXiを実行しているVM(ESXi8a)をシャットダウンし、ESXi8aディレクトリからすべてのファイルをESXi8bディレクトリにコピーします。
これで、ハードウェア仮想化の利点の1つが実際に動作しているのを見ることができます。新しいVMをスクラッチから展開する必要がなく、既存のVMをコピーしてVMを複製できます。
- 混乱を避けるために、ESXi8bディレクトリ内の仮想ディスクとVM構成ファイルの名前を変更できます。
ESXi8a.vmdk -> ESXi8b.vmdk
ESXi8a-0.vmdk -> ESXi8b-0.vmdk
ESXi8a.vmx -> ESXi8b.vmx
- クローンされたVMXファイル(ESXi8a.vmxからESXi8b.vmxにリネームされたもの)を開きます。このVMX構成ファイル内のすべてのESXi8a値をESXi8bに置き換え、クローンされたVMの構成ファイルを保存します。
- VMware WorkstationでクローンされたVMを開きます。File > Openをクリックし、D:\VMware Home Lab\ESXi8b\ESXi8b.vmxファイルを選択します。VM > Settings > Optionsに移動し、VMがESXi8bにリネームされていることを確認します。
- 2番目のESXi VMを起動します(VM > Power > Power On)。
- VMware Workstationは、仮想ディスクファイルが見つからないことを警告します。参照を選択し、D:\VMware Home Lab\ESXi8b\ESXi8b.vmdkファイルを選択して開くをクリックしてください。2つ目の仮想ディスクに関する警告がもう一度表示されます。ESXi8b-0.vmdkファイルを選択してください。
- 次に、VMware Workstationはこの仮想マシンが削除またはコピーされた可能性があることを警告します。コピーしましたをクリックすると、2つ目のVMがロードされます。
この警告が表示されるのは、コピーされたVMが元のVMと同じUUID(Universal Unique Identifier、128ビットの整数)を持っているためです。UUIDはVMの場所に応じて生成され、仮想ネットワークアダプタのMAC(Media Access Control)アドレスを生成するために使用されます。移動しましたを選択すると、UUIDが保持されます。コピーしましたを選択すると、新しいUUIDが生成されます。各マシンは一意のUUIDを持つ必要があり、これはマシンのデジタル指紋です。UUIDの例は34 5e cb fa fd d4 a1 e1 72 3b 05 62 4d 3a 52 85です。

現在、ESXiサーバーがインストールされた2つのVMがあります。
基本的なESXi構成
インストールされたESXiの最初のVM(ESXi8a)を起動し、F2を押してシステムをカスタマイズします。スクリーンショットでわかるように、VMnet8仮想ネットワークの仮想DHCPサーバーが正常に動作しており、IPアドレスが自動的に取得されています(192.168.101.202)。ただし、サーバーのIPアドレスを手動で設定することをお勧めします。以下にその方法を示します。
- System CustomizationメニューでConfigure Management Networkを選択し、Enterを押します。
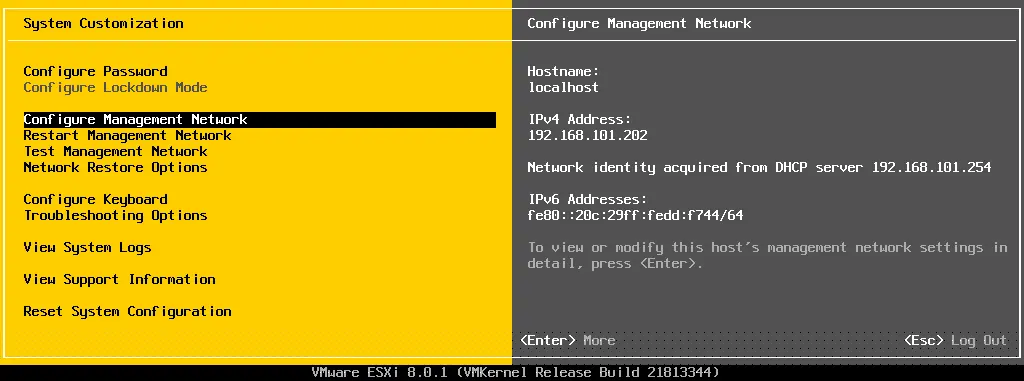
- 管理ネットワークの設定メニューで、ネットワークアダプタオプションを選択します。

- 最近VMに追加した2番目のネットワークアダプタを表示できます。2番目のアダプタを後でウェブインターフェイスで有効にする方が良いでしょう。Escキーを押して管理ネットワークの設定メニューに戻ります。
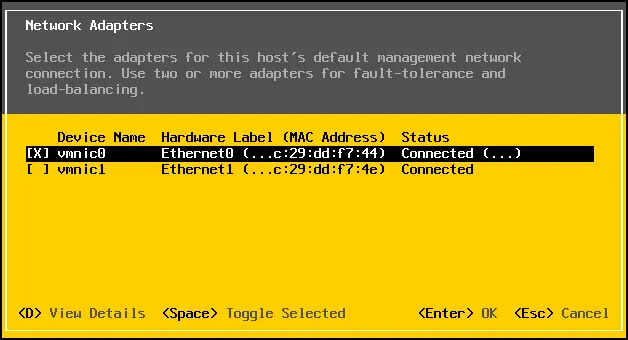
- 管理ネットワークの設定メニューで、IPv4設定を選択します。このメニューで、静的IPv4アドレスとネットワーク設定を設定します。
- IPv4アドレス: 192.168.101.101
- サブネットマスク: 255.255.255.0
- デフォルトゲートウェイ: 192.168.101.2
- 変更を適用するには、Enterキーを押してください(ホストを再起動する必要がある場合があります)。
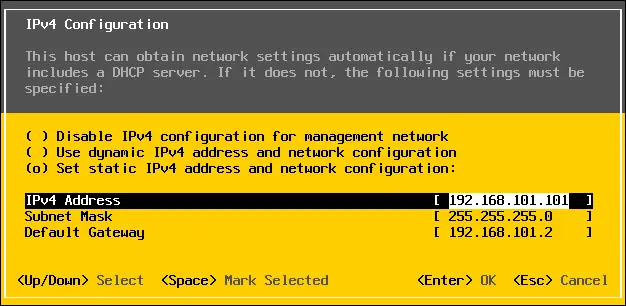
注意: 後で共有ストレージを設定する準備をする際に、2番目のネットワークアダプタのIP設定を構成できます。このネットワークタイプを使用しない場合は、IPv6を無効にしてください。
- ネットワーク設定を構成した後、ESXi VMを再起動して変更を適用してください。
ホスト名をシステムカスタマイズ > 管理ネットワークの構成 > DNS構成で変更できます。この例では、ESXi01がESXiホームラボの最初の仮想ESXiホストの名前です(デフォルトのホスト名はlocalhostです)。
リモート管理のアクセス設定
次に、システムカスタマイズメニューに移動し、トラブルシューティングオプションを入力して、ESXi ShellとSSHを有効にします。これらのオプションを有効にすることで、ローカルコンソールまたはSSH経由でESXiホストを管理できます。
ブラウザを開き、アドレスバーにhttps://192.168.101.101と入力してください。セキュリティ例外を確認し、VMware Host Clientのログイン画面が表示されます。これを使用してESXiホストを管理できます。ESXiインストール時に指定したログインとパスワードを入力してください。
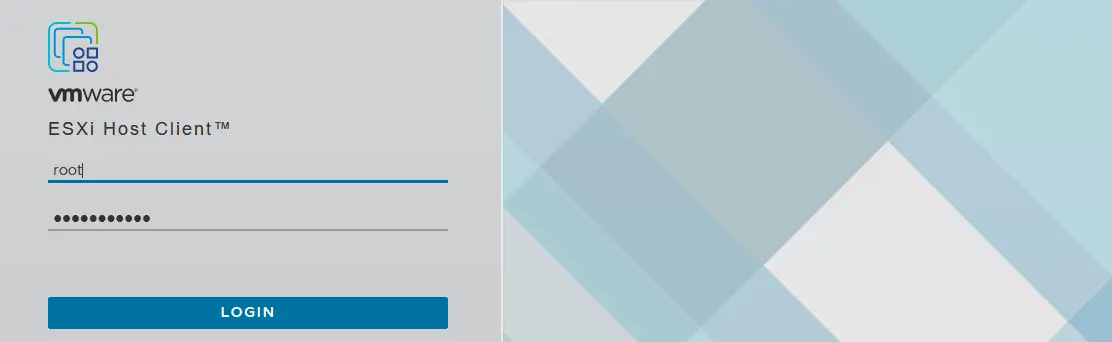
新しいデータストアの作成
ログイン後、VMwareはVMware Host Clientの改善に協力したいかどうか尋ねます。その旨をチェックボックスにチェックして、OKをクリックしてください。
2番目の40GB仮想ディスクを使用する新しいデータストアを作成しましょう。このタイプのデータストアは、直接接続ストレージ(DAS)と呼ばれます。新しいデータストアを作成するには、StorageをNavigator(ウィンドウの左ペインにあります)で選択し、New Datastoreボタンをクリックしてください。
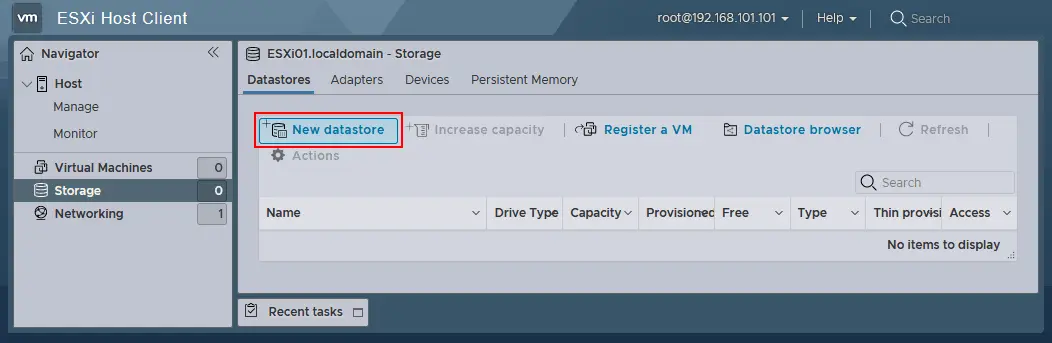
New datastoreウィザードが開きます。
- 作成タイプの選択。データストアをどのように作成したいかを選択してください。Create new VMFS datastoreをクリックしてください。
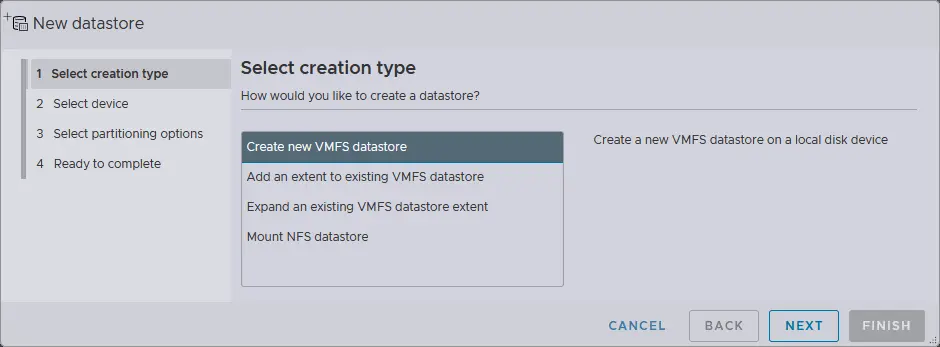
- デバイスを選択。新しいVMFSパーティションを作成したいデバイスを選択してください。この例では、40GBの仮想ディスクが選択されています。データストアの名前を入力してください。たとえば、datastore40などです。
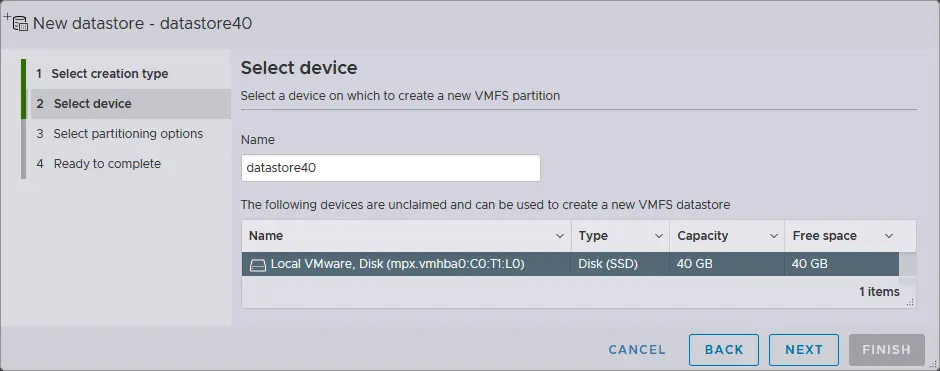
- パーティショニングオプションを選択します – フルディスクを使用およびVMFS6。
- 準備完了。データストアの構成の概要を確認し、完了ボタンを選択してデータストアの作成を完了してください。
データストアの作成が完了しました。
共有ストレージに使用されるネットワークの構成
覚えていると思いますが、ESXi VM用に2番目のNIC(ネットワークインターフェイスコントローラ)が作成されましたが、構成されていませんでした。2番目のネットワークインターフェイスを構成して、ESXiホストが共有ネットワーク接続ストレージに接続するために使用することをお勧めします。
この接続を確立するには、新しい仮想スイッチと新しいVMkernel NICを作成する必要があります。VMkernel NICは、このVMkernel NICが接続されているvSwitchを使用して、ESXiを特定のネットワークに接続するために使用されます。
- VMware Host Clientを開き、ネットワーキング > 仮想スイッチに移動し、標準仮想スイッチの追加を選択します。ESXiがインストールされると、自動的にvSwitch0が作成されることに注意してください。
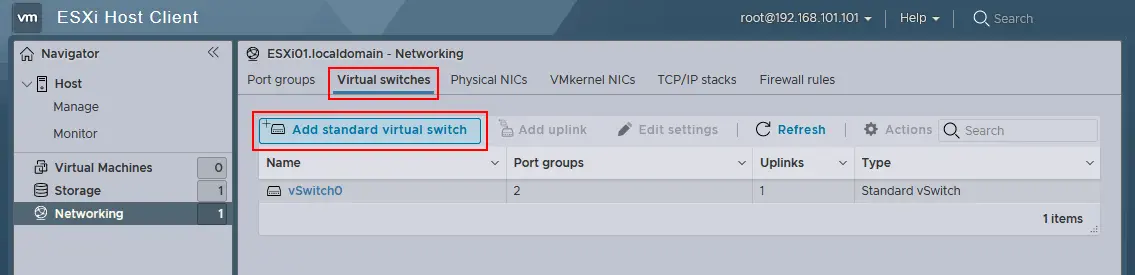
- すると、標準仮想スイッチの追加ウィンドウが表示されます。vSwitch名を入力し、例えばvSwitch1とします。ドロップダウンメニューからvmnic1を選択し、アップリンク1とします。必要に応じて他の設定を編集し、追加ボタンをクリックして新しい仮想スイッチを追加します。
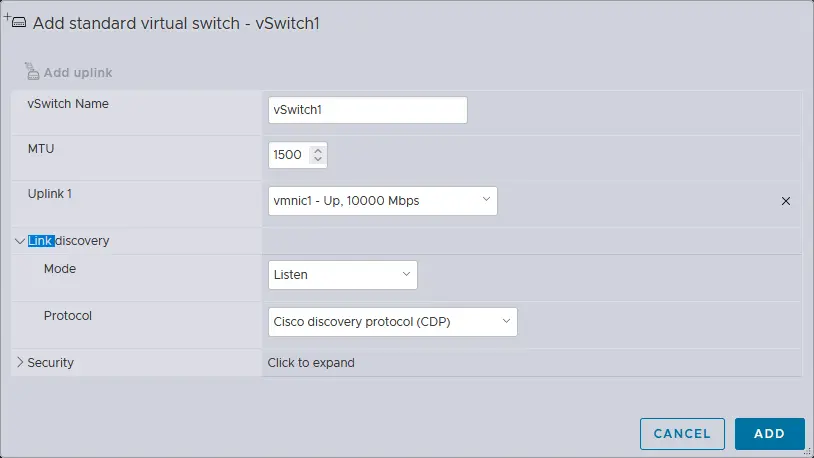
- 新しいvSwitchを作成した後、ネットワーキング > VMkernel NICs > VMkernel NICの追加に移動して、新しいVMkernelネットワークアダプタを作成します。
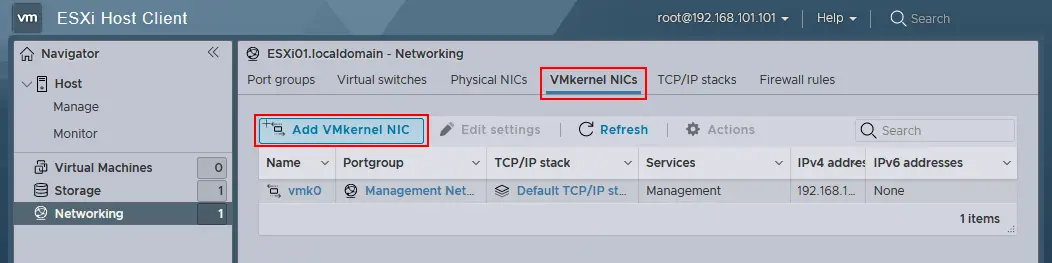
- 仮想マシンネットワーク(VMkernel NIC)の追加ウィンドウで以下のパラメーターを定義してください:
- ポートグループ: 新しいポートグループ
- 新しいポートグループ: ストレージ
- 仮想スイッチ: vSwitch1
- IPv4設定: 静的
- アドレス: 192.168.105.101
- サブネットマスク: 255.255.255.0
- このVMkernel NICに対して許可するサービスのチェックボックスを選択してください。ストレージネットワークでジャンボフレームを使用する場合、MTU(最大送信単位)を9000バイトに設定できます。
「作成」ボタンをクリックしてください。
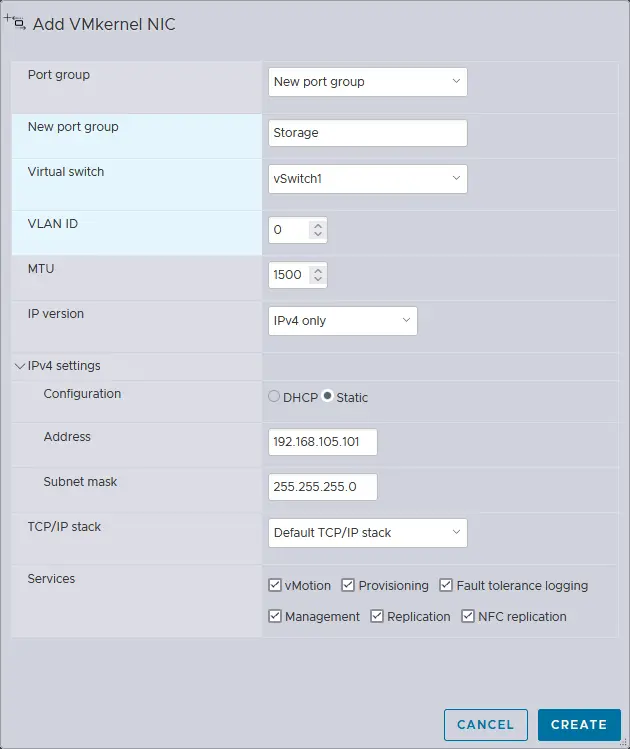
これで、VMware WorkstationがインストールされているホストからVMkernelのIPアドレス(192.168.105.101)にpingを送信できます。最初のESXiホストの設定が完了しました。2番目のVM(最近クローンされたESXiサーバーがインストールされているVM)を起動し、最初のESXiホストの設定方法と同様に2番目のESXiホストを設定してください。ただし、ホスト名とIPアドレスは異なります。
この例では、2番目のESXiのネットワークパラメーターを以下のように使用します:
- ネットワークアダプタ1(NATネットワーク):IPアドレス192.168.101.102、マスク255.255.255.0、ゲートウェイ192.168.101.2
- ネットワークアダプタ2(ホストオンリーネットワーク):IPアドレス192.168.105.102、マスク255.255.255.0
- ホスト名:ESXi02
vCenter Serverの展開
ESXiホストとして2つのVMを構成した後、VMware vCenter Serverを展開してESXiホームラボを中央集中管理できるようになります。vCenter ServerのダウンロードをVMwareのウェブサイトから行います。ダウンロードされたファイル名はVMware-VCSA-all-8.0.1-22088981.isoであるとします。
このISOファイルを開いたり、仮想CD/DVDドライブにマウントし、VMware-vCenter-Server-Appliance-8.0.1.00300-22088981_OVF10.ovaをISOイメージのvcsaディレクトリからフィジカルマシン上のカスタムディレクトリにコピーします(vCenter Serverアプライアンスは、Linuxベースのパートウェイルコンフィギュレーションされたディストリビューションであり、Photon OSと呼ばれます)。
OVAテンプレートの展開
- VMware Workstationのグラフィカルユーザーインターフェイスで、ファイルをクリックし、開くを選択して、抽出されたVMware-vCenter-Server-Appliance-8.0.1.00300-22088981_OVF10.ovaファイルを選択します。
注意: 実際の展開シナリオ(仮想化されたラボではない)では、vCenter Server ApplianceはESXiホスト上のVMとして展開されます。インストールの原則は似ています。
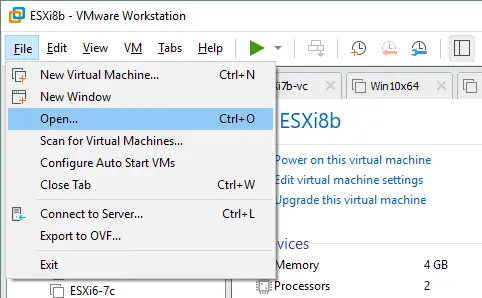
- A pop-up window with EULA (End User License Agreement) is displayed (the OVA import wizard opens). Tick the I accept the terms of the license agreement checkbox.
- D:\にVMware Home Lab\vCenter8ディレクトリを作成し、このディレクトリを新しい仮想マシンのストレージパスとして定義します。新しいVMの名前を入力してください。たとえばvCenter8です。
- 新しい仮想マシンの名前と論理的なストレージパスを指定します。指定されたVM名はvCenter8で、VMの場所は、以前に作成されたVMと同じ場所です。D:\VMware Home Lab\vCenter8\です。
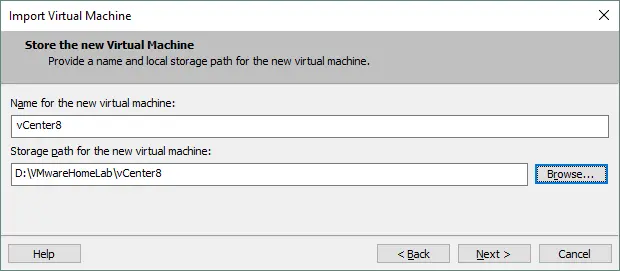
- デプロイオプションを選択してください。小規模なESXiホームラボに適したTiny vCenter Server with Embedded PSCオプションを選択してください。

- ネットワーキング構成。
- ホストネットワークIPアドレスファミリー: IPv4
- ホストネットワークプレフィックス: 24。バイナリ形式では、/24マスクは11111111.11111111.11111111.00000000(24個の1)であり、これは10進形式の255.255.255.0と同じです。
- ホストネットワークデフォルトゲートウェイ: 192.168.101.2
- ホストネットワークDNSサーバー: 192.168.101.2
- ホストネットワークID:
- vcenter8.localdomain
ホストネットワークモード: 静的
- ホストネットワークIPアドレス: 192.168.101.103
(FQDN(完全修飾ドメイン名)を入力してください)。
- OVAテンプレートからvCenter VMを展開するには、インポートを押してください。展開が完了すると、VMが自動的に起動されます。青灰色の管理インターフェイスは、下のスクリーンショットを見てもわかるように、黄色灰色のESXi管理インターフェイスと似ています。
- 静的IP設定は、OVAデプロイウィザードで既に行われています。VM内のネットワーク設定が正しく構成されていることを確認するために、vCenter DCUIでIP設定を確認できます。
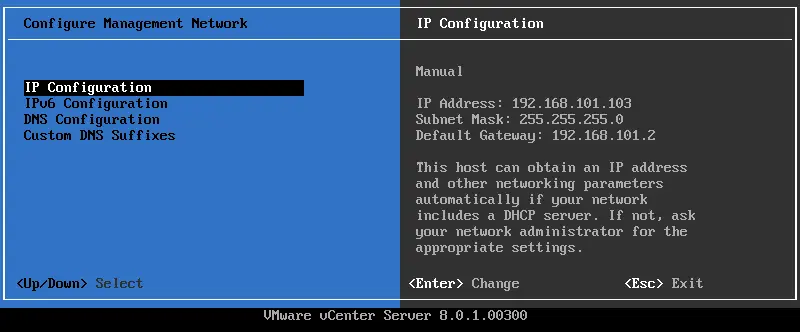
ホストネットワークIPアドレスファミリー: IPv4
ホストネットワークモード: 静的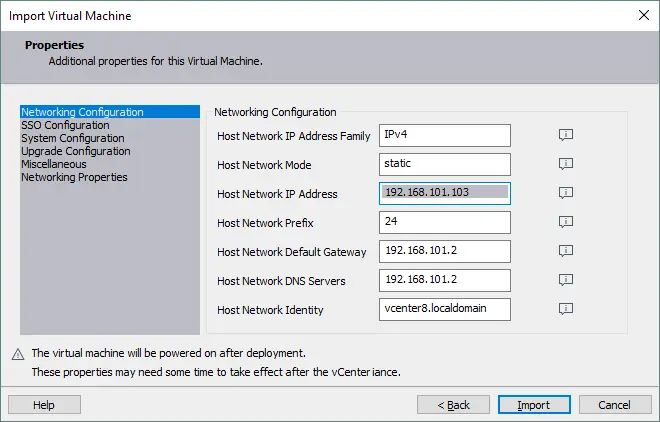 ホストネットワークIPアドレス: 192.168.101.103
ホストネットワークIPアドレス: 192.168.101.103
ホストネットワークプレフィックス: 24。バイナリ形式では、/24マスクは11111111.11111111.11111111.00000000(24個の1)であり、これは10進形式の255.255.255.0と同じです。
ホストネットワークデフォルトゲートウェイ: 192.168.101.2ホストネットワークDNSサーバー: 192.168.101.2
ホストネットワークID:  vcenter8.localdomain(FQDN(完全修飾ドメイン名)を入力してください)。
vcenter8.localdomain(FQDN(完全修飾ドメイン名)を入力してください)。
デフォルトでは、vCenterを実行しているVMの仮想ネットワークアダプタは、NATネットワークとは別のネットワークに接続されている場合があります(例えば、vCenter VMはVMnet0ブリッジネットワークに接続されている場合がありますが、これは他のVMでは使用されていません)。ネットワーク設定を確認してください。
VMware Workstationのインターフェイスで、VMをクリックしてから設定を選択します。ハードウェアタブで、ネットワークアダプタを選択し、最初のVMと2番目のVMでESXiを実行している場合と同様にNATを設定します。これを行った後、物理マシンのコンソールを開き、vCenter ServerのIPアドレス(ping 192.168.101.103)をpingして、vCenterを実行しているVMのネットワークが正常に動作していることを確認します。
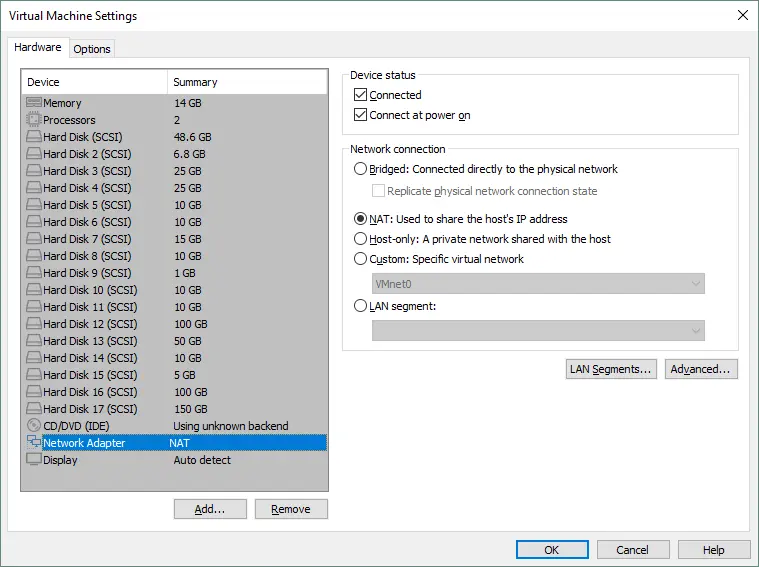
vCenterのデプロイを完了
vCenter Serverをデプロイしたので、ESXiホームラボのVCSA(vCenter Server Appliance)の残りのコンフィギュレーションを行う必要があります。vCenterを実行しているVMとESXiホストが電源が入っており、正常に動作していることを確認してください。ブラウザのアドレスバーにvCenter ServerのIPアドレス(この場合はhttps://192.168.101.103:5480)を入力して、vCenterのコンフィギュレーションを続けます。
スタート画面で、Getting Started を押して、Setup アイコンをクリックし、このアプライアンスを新しい vCenter Server として設定します。ステージ2のインストールウィザードが開きます:
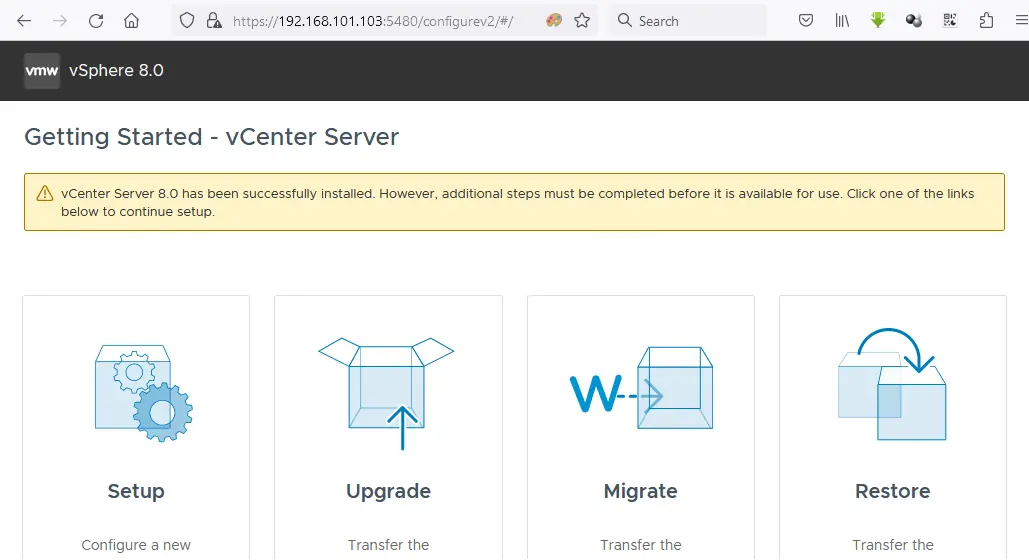
- Introduction。各ステップで Next をクリックして続行してください。
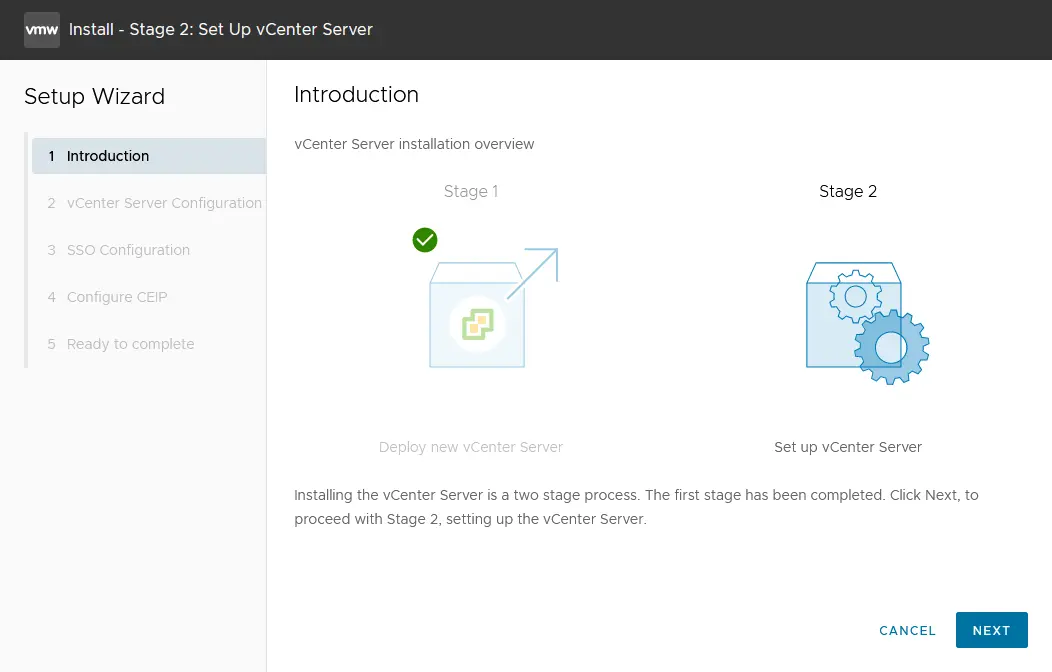
- アプライアンスの設定。ネットワーク設定を設定します(下のスクリーンショットを参照)。OVAテンプレートを展開している間に設定したネットワーク設定を確認できます。必要に応じて設定を編集してください。
- ネットワーク設定: 静的IPアドレスを割り当てる
- IPバージョン: IPv4
- システム名: vcenter8.localdomain
- IPアドレス: 192.168.101.103
- サブネットマスクまたはプレフィックス長: 255.255.255.0
- デフォルトゲートウェイ: 192.168.101.2
- DNSサーバー: 192.168.101.2
- タイムシンクモード: ESXiホストと時刻を同期する
- SSHアクセス: アクティブ化
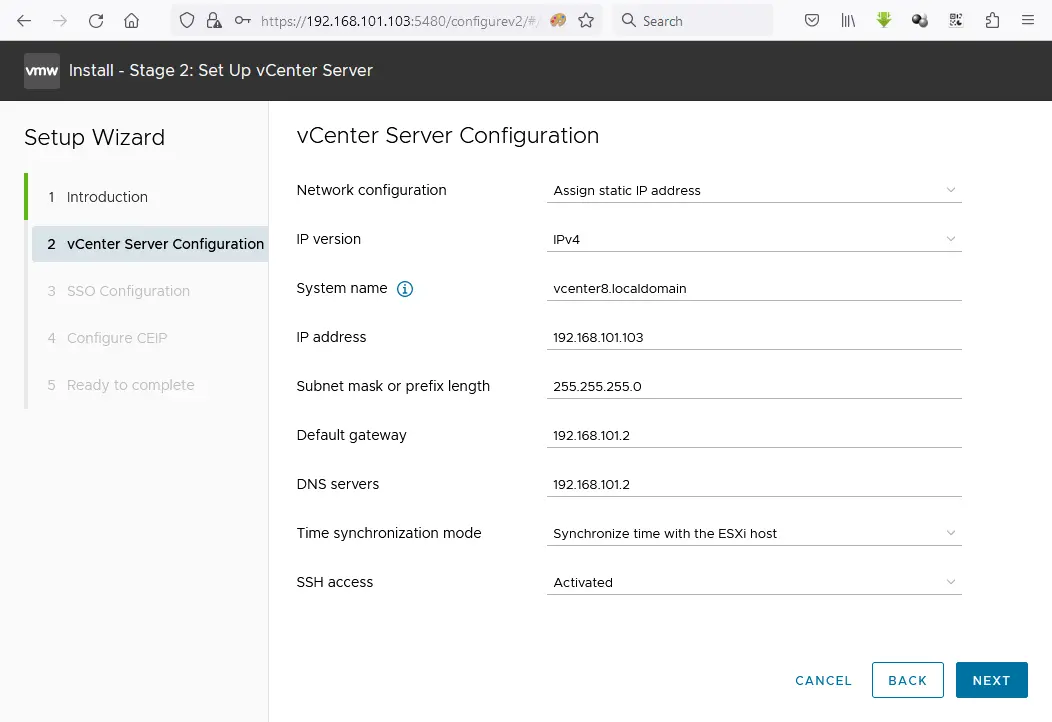
インストールが停止して無限ループに陥っている場合は、システム名の行でFQDNの代わりにIPアドレスを入力してみてください。ただし、ホスト名の解決が機能するようにすることが最善です。
- SSO設定。新しいSSOドメインを作成をクリックしてください。デフォルトのvsphere.localドメイン名を使用できます。管理者のSingle Sign Onパスワードを設定し、パスワードを確認してください。
- CEIPの設定。VMwareカスタマーエクスペリエンスプログラムに参加するためにチェックボックスを選択することを選択できます。
- 準備完了。設定を確認し、完了を押してvCenterの展開を最終化してください。進行状況バーを見て、インストールプロセスが完了するまで待ってください。
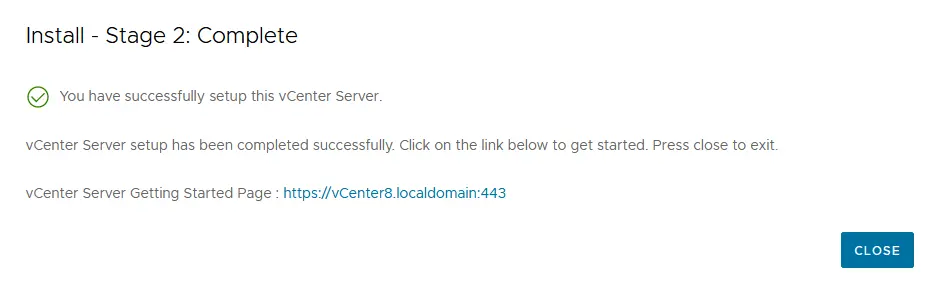
注記: vCenterのインストール中にエラーが発生することがあります。遭遇する可能性のある最も一般的なエラーをいくつか発見し、それらを解決する方法を学びましょう。
パスワードの有効期限
vCenter Server Managementのルートパスワードの有効期限日を設定します。パスワードが有効期限切れにならないように設定します。これは、パスワードを変更するか、またはパスワードの有効期限が切れる前にこの設定を編集することを忘れた場合、vCenter Server Managementのウェブインターフェイスにログインして有効期限が切れたパスワードを変更する際に問題が発生する可能性があるためです。
有効期限日を設定するには:
- vCenter Server Managementのウェブインターフェイスを開きます。192.168.101.103:5480をウェブブラウザで開きます。
- に移動して、管理、そしてパスワードの有効期限設定セクションで、編集をクリックします。
- でいいえをクリックし、パスワードの有効期限設定で保存をクリックします。
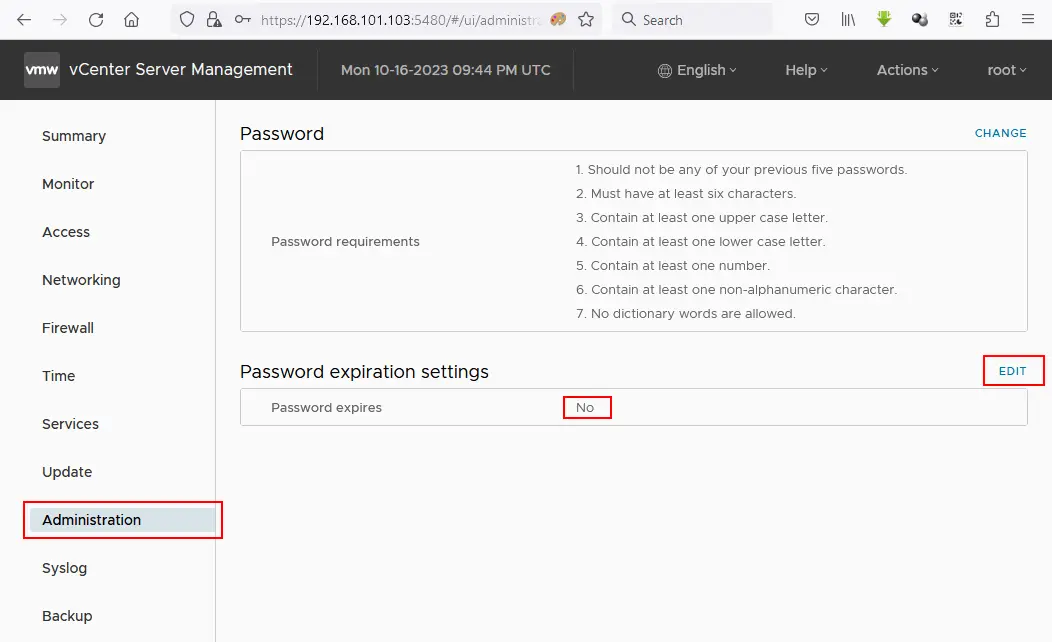
vCenterを使用したvSphereの集中管理
これで、VMware vSphereクライアントでvCenterにログインできます。vCenter ServerのIPアドレスをウェブブラウザのアドレスバーに入力します(この場合はhttps://192.168.101.103)。紹介ページがロードされ、次のオプションをクリックする必要があります:vSphereクライアントを起動(HTML5)
HTML5 vSphereクライアントを使用しましょう。VMware Single Sign-Onページで、ユーザー名([email protected])と以前に指定したパスワードを入力してください。
新しいデータセンターを作成
VMware vSphereクライアントにログインすると、vCenterインベントリには何も表示されません。まず、ホストやクラスターが配置される論理コンテナ(ディレクトリ)である新しいデータセンターを追加する必要があります。新しいデータセンターを追加するには、アクションをクリックしてから新しいデータセンターを選択します。たとえば、Datacenter1というデータセンター名を入力します。
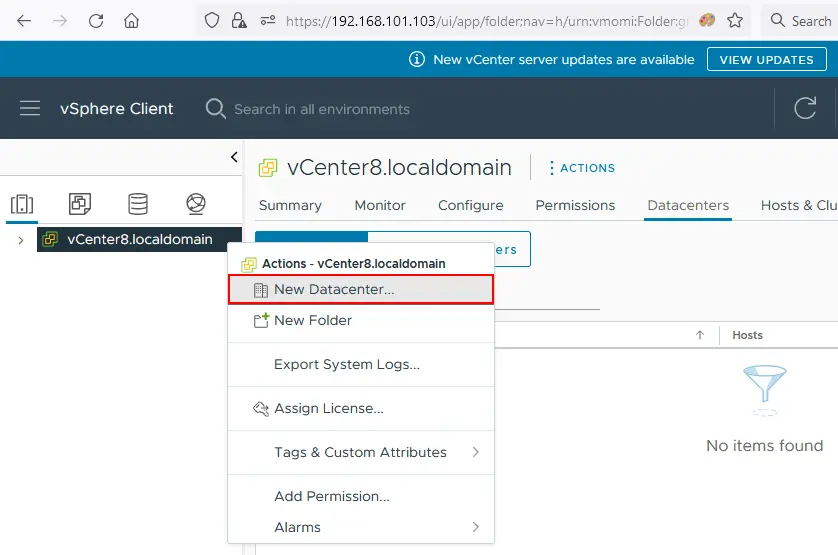
インベントリにESXiホストを追加
データセンターに最初のESXiホストを追加します。データセンター名を右クリックして、コンテキストメニューからホストの追加をクリックします。ESXiを実行しているVMは電源が入っている必要があります。
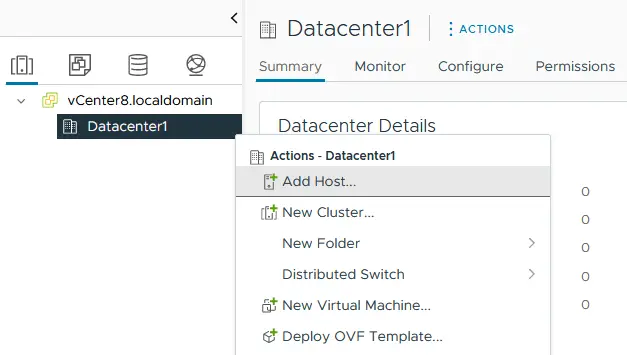
ホストの追加ウィザードが開きます。
- 名前と場所。追加したいESXiホストのIPアドレスを入力してください。この例では、追加されたホストのIPアドレスは192.168.101.101です。
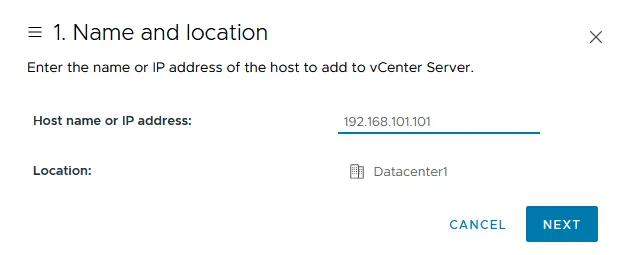
- 接続設定。ESXiインストール時に指定したユーザー名とパスワードを選択します(ここではルートユーザーが使用されます)。証明書セキュリティ警告が表示された場合は、はいをクリックしてください。
- ホストの概要。ホストの概要を確認してください。
- ホストライフサイクル。vSphere 8.0では、ESXiホストのアップデート方法に変更があります。VMware vSphere Lifecycle Managerイメージを使用する代わりに、vSphere Lifecycle Managerベースラインを使用する必要があります。VMware vSphere Update Managerは非推奨となり、将来のvSphereバージョンで削除される可能性があります。従来のアプローチを使用したい場合は、チェックボックスを選択しないでください。
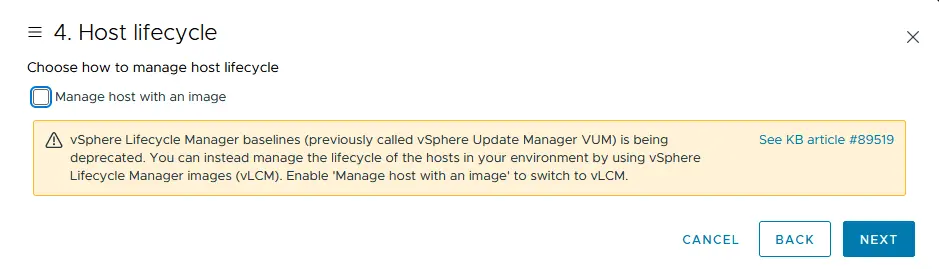
- ライセンスの割り当て。この投稿のESXiホームラボでは、すべてのVMware vSphere製品に評価用の60日間ライセンスが使用されています。したがって、この画面で何も変更する必要はありません。
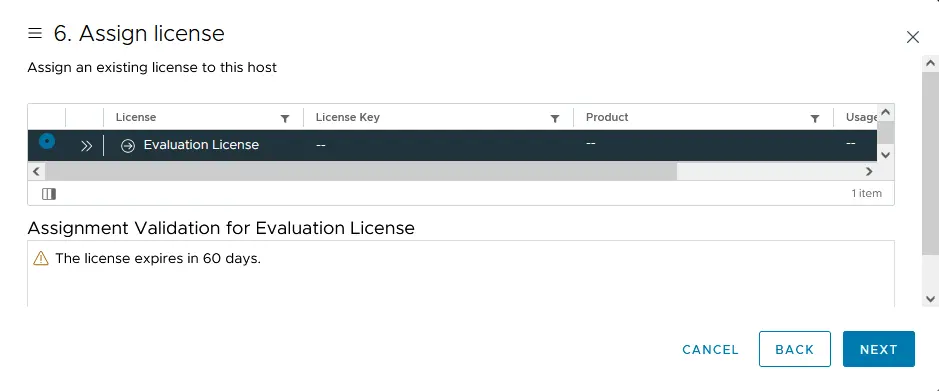
- ロックダウンモード。vCenter ServerなしでESXiホストを管理できるようにするには、無効オプションを選択してください。
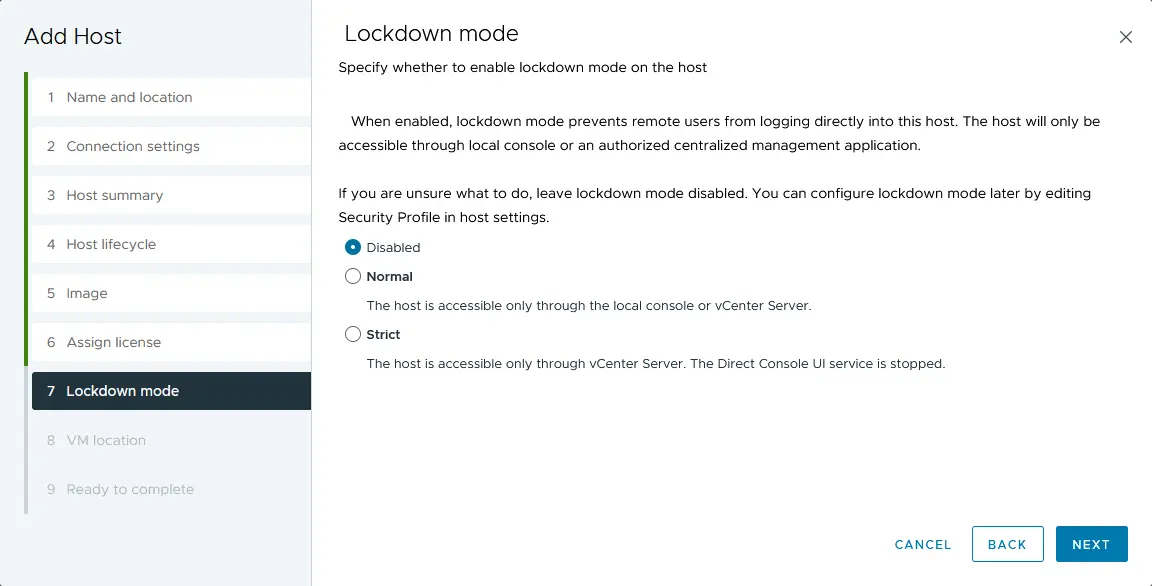
- VMの場所。VMが作成後に保存されるデータセンターを選択してください。現時点では1つのデータセンターしかないため、この画面で何も変更する必要はありません。
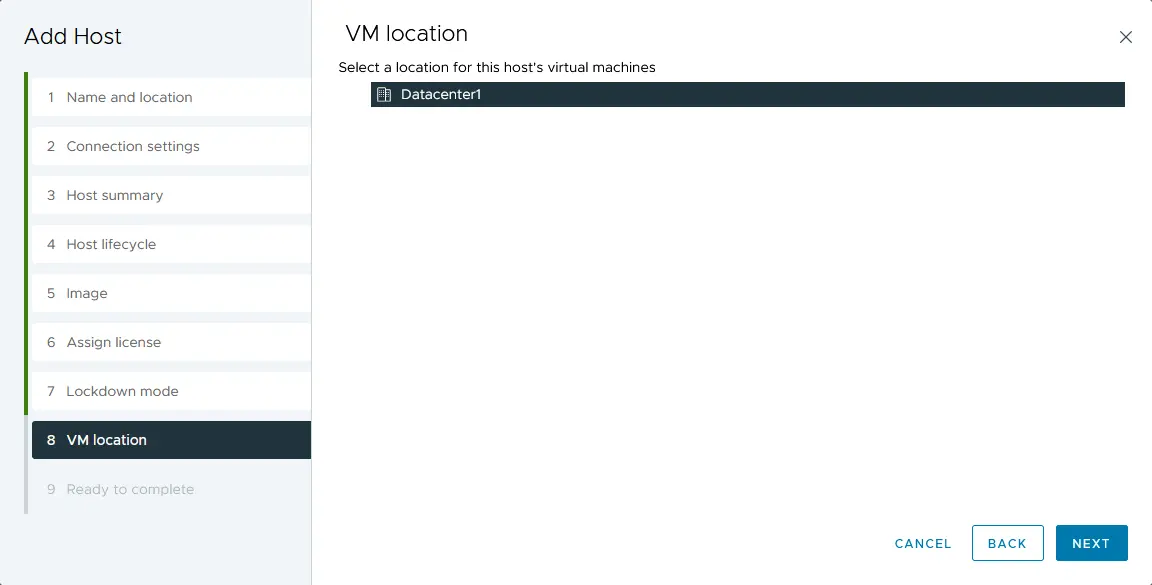
- 完了の準備。構成の概要を確認し、完了をクリックしてホストを追加してください。
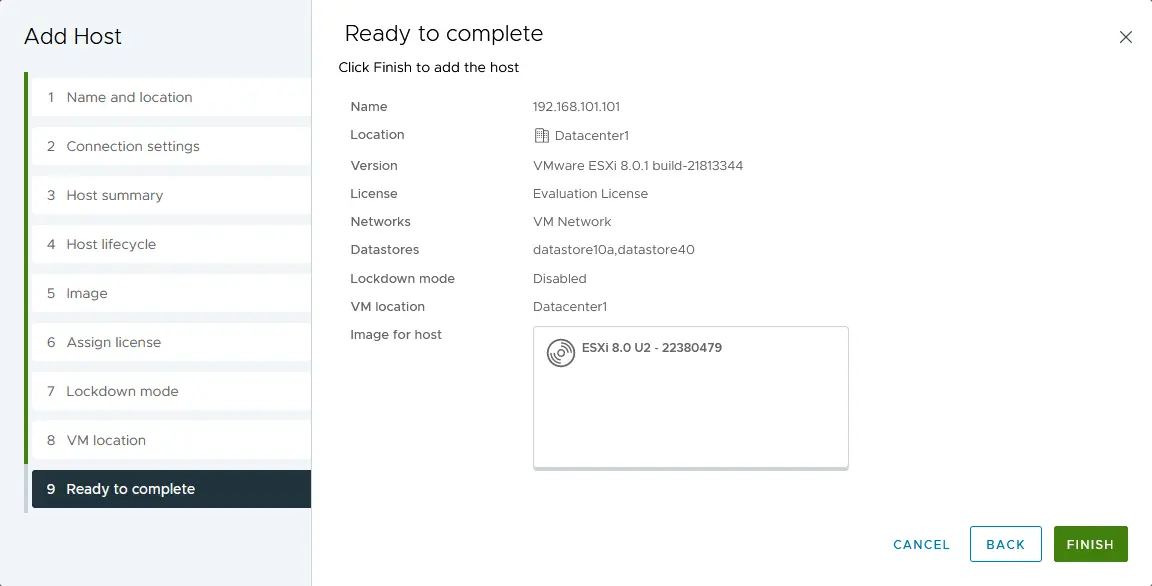
数秒待ち、ESXiホストがvCenter Serverに接続されるまで待ちます。ESXi01がvCenter Serverのインベントリに追加されました。これらの手順を繰り返し、2つ目のESXiホスト(ESXi02)をvCenterに追加してください。
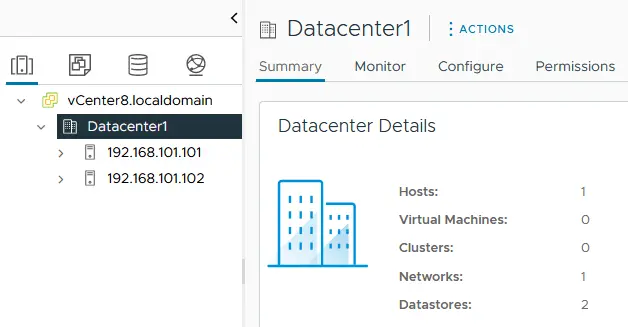
VMwareホームラボの仮想ESXiホスト上に新しい仮想マシンを作成しましょう。このVMはネストされたVMになります。
注意:新しいVMを作成する方法は3つあります。
- VMware vSphere Clientを使用してvCenterで
- VMware Hostクライアントを使用して(スタンドアロンESXiホスト管理ツールを使用して新しいVMを作成)
- VMware WorkstationのインターフェイスでvCenterまたはESXiホストに接続して
仮想ESXiホスト上のネストされたVMの展開
ESXi仮想ホストにインストールするオペレーティングシステムのISOインストールイメージをVMの仮想CD/DVDドライブに挿入します。この例では、Lubuntu 22.04 64ビットインストーラーを使用できます。これは、Ubuntuベースのリナックスディストリビューションであり、軽量であるため(VMwareホームラボのハードウェアリソースが限られている場合に重要です)。
仮想光ドライブにインストールISOイメージを挿入するには:
- VMware WorkstationインターフェイスでESXi8aという名前のESXiを実行しているVMを選択し、VMをクリックしてから設定を選択します。
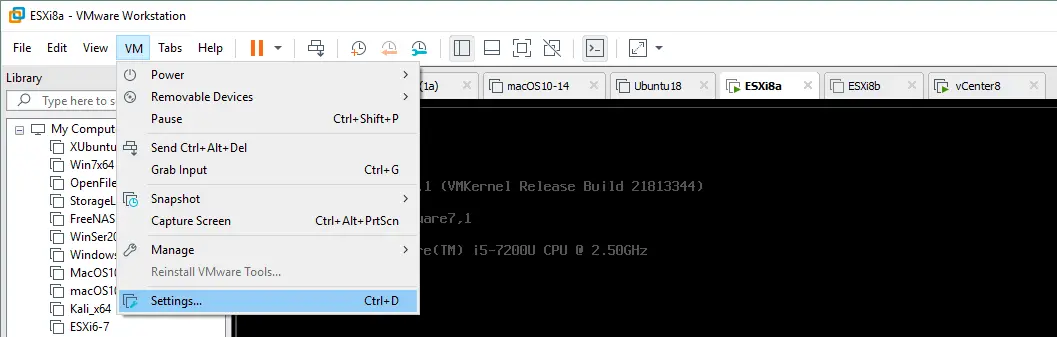
- 仮想マシン設定ウィンドウで、CD/DVDを選択し、ISOイメージファイルを使用オプションを選択してから、ISOブート可能インストールイメージを選択します(参照をクリックしてファイルシステムをナビゲートし、ISOファイルを選択します)。
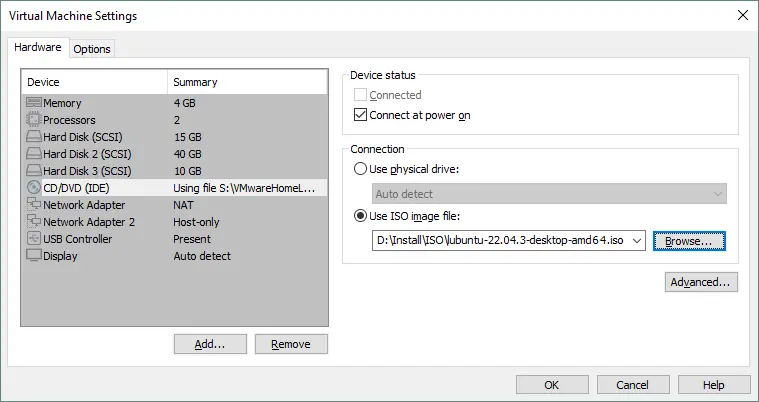
ISOインストールメディアが仮想ESXiホストの光ドライブに挿入されたら、VMware vSphereクライアントを開き、vCenterインベントリでESXiホストを選択します。ESXiホストを右クリックし、アクションメニューで新しい仮想マシンを選択します。
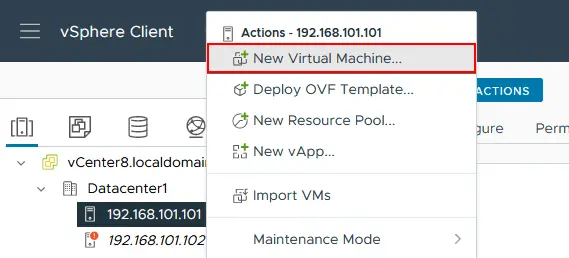
「新しい仮想マシンウィザードが開きます:
- 作成タイプを選択。新しい仮想マシンを作成を選択してください。
- 名前とフォルダを選択。仮想マシン名を入力してください。例えば、Lubuntu、データセンターを選択してください(この例ではDatacenter1が唯一のデータセンターです)。
- コンピューティングリソースを選択。最初のESXiホストを選択してください(この例ではESXi01が、IPアドレス192.168.101.101で選択されています)。
- ストレージを選択。ESXiホストを設定する際に作成したデータストアを選択してください。この例では、datastore40が選択されています。
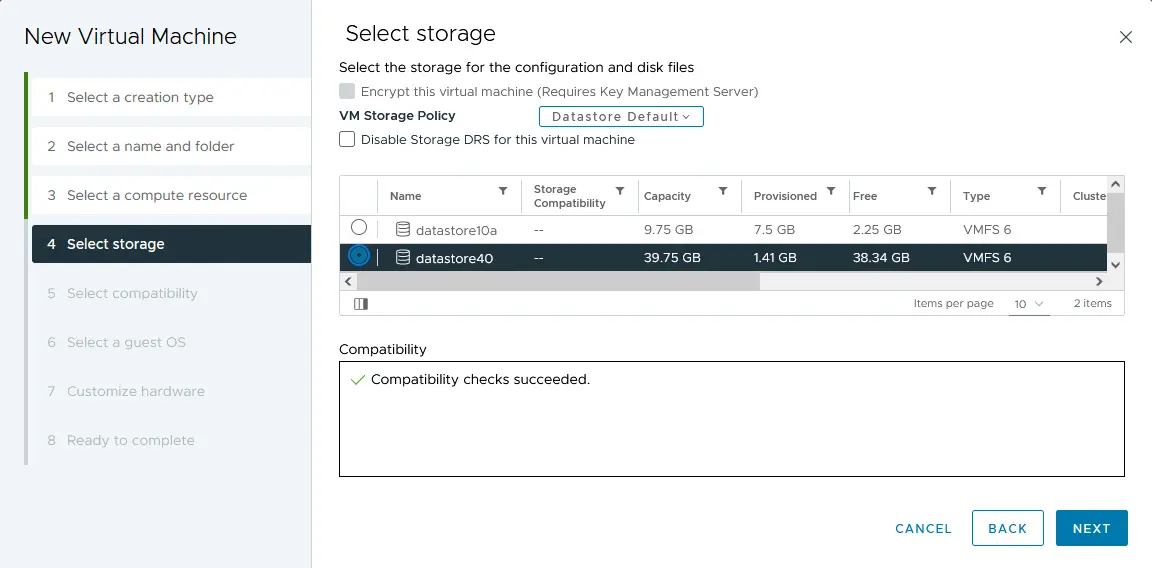
- 互換性を選択。ESXiホストのバージョンが8.0より古い場合(7.0、6.7、6.5など)、仮想環境に存在する最も古いバージョンのESXiとの互換性を選択する必要があります。この例では、ESXi 7.0以降の互換性を選択します。
- ゲストOSを選択。仮想マシンに展開されるゲストOSとしてLubuntu 22 64ビットを使用する場合、ゲストOSファミリーはLinuxで、ゲストOSバージョンはUbuntu Linux(64ビット)でなければなりません。
- ハードウェアのカスタマイズ。このステップにはいくつかの設定が含まれています。設定を以下のように編集してください。
- CPU: 1
- メモリ: 2 GB
- 新しいハードディスク: 25 GB、スリムプロビジョニング(新しいハードディスクをクリックして設定のリストを展開してください)
- 新しいCD/DVDドライブ: ホストデバイス、電源投入時接続。
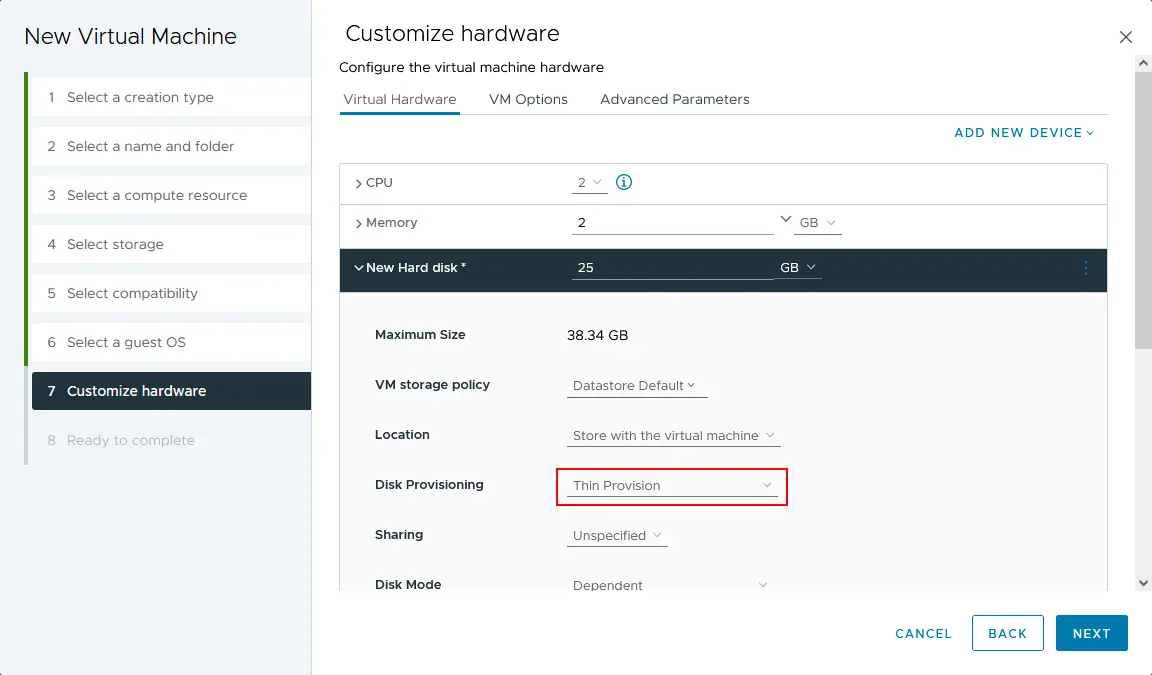
- 完了の準備。新しいVMの構成を確認し、完了をクリックしてください。
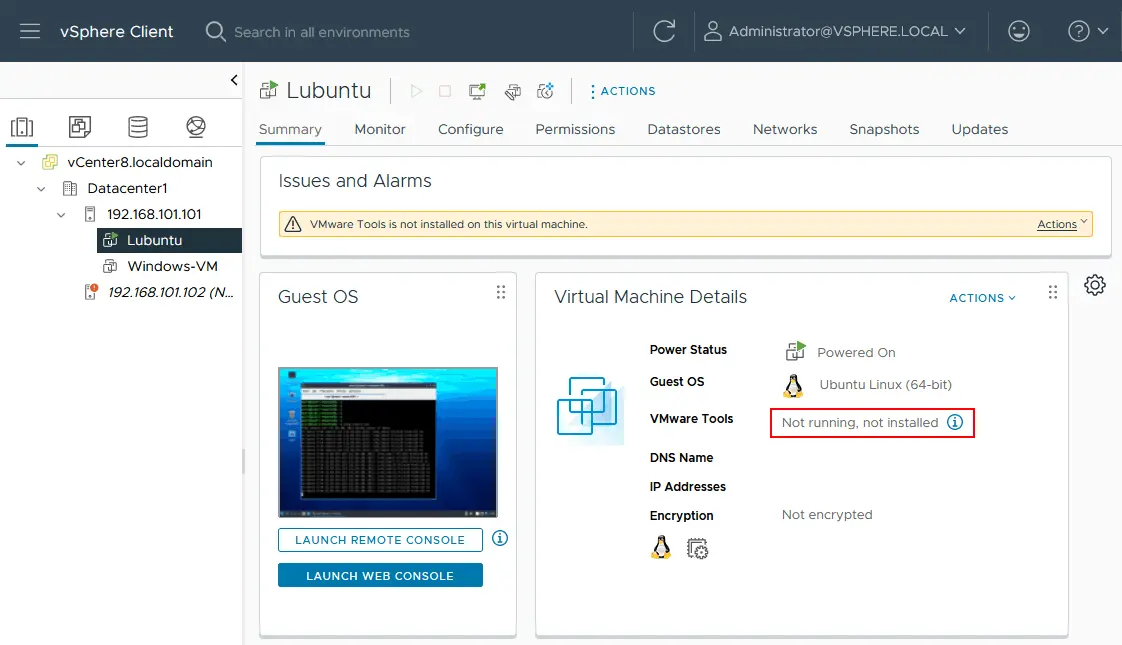
あなたのVMが作成されました。ゲストOSをインストールするには、VMを選択してVMを起動します(アクション > 電源 > 電源オン)。「仮想モニター」に接続されたVMの画像を表示するには、Webコンソールを起動を選択します。VM上で通常通りLubuntu Linuxをインストールしてください。Linuxのインストール後、ゲストOS上でVMware Toolsをインストールしてください。ターミナルを開いて、Linuxがインターネットにアクセスできることを以下のコマンドで確認してください。
ifconfig
ping vmware.com
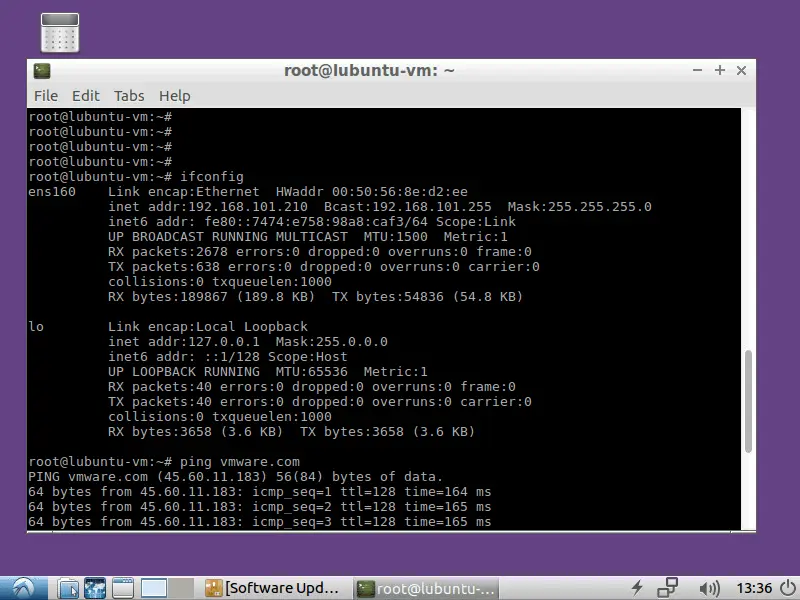
DHCP経由でIPアドレスを取得した仮想ネットワークアダプタと、このネストされたVMのインターネット接続がVMware ESXiラボで正常に動作していることがわかります。以下のコマンドを使用してオンラインリポジトリからVMware Toolsをインストールしてください。
コマンドラインインターフェイスのみを持つLinuxの場合、次のコマンドを使用します。
apt-get install open-vm-tools
GUIを持つLinuxの場合、次のコマンドを使用します。
apt-get install open-vm-tools-desktop
このコマンドはroot権限で実行する必要があります。VMware Toolsインストーラーのコンソールウィザードが提供する質問に答えてインストールを完了してください。時には、VMware Toolsをインストールした後、VMを再起動する必要がある場合があります。ブラウザーでVMware vSphereクライアントのWebページを更新すると、VMware Toolsのバージョンと実行状態が表示されます。
ノート: Webコンソールに加えて、VMware Workstationを使用してVMに接続することもできます。VMware Workstationを使用する利点の1つは、ESXiホスト上でリモートで実行されているVMの解像度をより高く設定できることです(VMware vSphereクライアントのWebコンソールで表示される最大解像度は1152 X 864です)。リモートのESXiホスト上で実行されているVMに接続するには、VMware Workstationのインターフェイスでファイル > サーバーに接続をクリックして、その特定のESXiサーバーを管理するESXiサーバーまたはvCenterに接続する必要があります。
現在、VMwareホームラボのほとんどのコンポーネントが構成されています:
- 仮想ネットワーク
- ESXi01
- ESXi02
- vCenter
- A guest Linux VM (a nested VM) running on ESXi01
ノート: このブログ投稿を確認して、vCenter Serverを使用して1つのESXiホストから別のホストにVMを移行する方法を学ぶことができます。
ESXiホストに共有iSCSIストレージを接続する
iSCSI共有ストレージに接続することは、ホームのVMwareラボセットアップの最終段階です。iSCSIプロトコルは、SCSI命令をTCP/IPネットワーク上で転送することにより、共有ストレージへのブロックレベルのアクセスを提供します。ESXiホストは、直接接続されたストレージにアクセスするのと同様の方法でブロックレベルのデータにアクセスできます。iSCSIプロトコルは広く使用されています。なぜなら、それは安価である(多くのNASデバイスがiSCSIをサポートしている)ことと、ファイバチャネルSANシステムと比較して設定が簡単だからです。直接接続されたストレージがいっぱいになったときや、クラスタを展開する必要があるときに、iSCSIデータストアをESXiホストにアタッチできます。
TrueNASのインストール
この段階では、VM上でTrueNASをインストールし、それを使用してESXiホストに共有データストアとして接続するiSCSIターゲットを作成する必要があります。VMwareホームラボを構築する際にTrueNASをインストールして設定する方法を学ぶために、このブログをチェックしてください。
ESXiホストに新しいiSCSIデータストアを追加する
- VMware Host Clientを開き、VM上で実行されているESXiホスト(たとえば、ESXi02 – https://192.168.101.102)にログインします。これを行うには、WebブラウザのアドレスバーにESXiホストのIPアドレスを入力します。
- ナビゲータペインで、ストレージに移動し、ウィンドウの主要部分のアダプタタブをクリックします。既存のストレージアダプタ(ディスクコントローラ)が表示されるはずです。
まず、ソフトウェアiSCSIアダプタを追加する必要があります。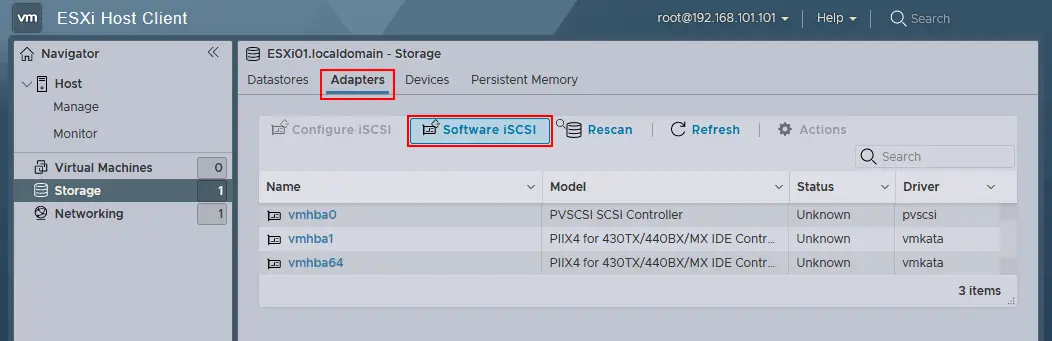
- アダプタータブでSoftware iSCSIをクリックします。iSCSI設定ウィンドウで、以下の例に従って次のパラメータを設定してください:
iSCSI有効化: 有効
静的ターゲット。ターゲット:iqn.2005-10.org.freenas.ctl(FreeNASでiSCSIターゲットを構成した後に覚えた名前)。アドレス:192.168.105.105(FreeNASマシンのIPアドレス)。ポート3260(iSCSI接続に使用されるデフォルトのTCPポート番号)。
動的ターゲット。アドレス192.168.105.105。ポート3260。
新しいiSCSIアダプターを作成するために設定を保存をクリックしてください。
注意: この投稿の初めの方でESXiホストの設定について説明したとおり、各ESXiの共有ストレージに接続するためのホスト専用ネットワーク192.168.105.0/24が設定されています。
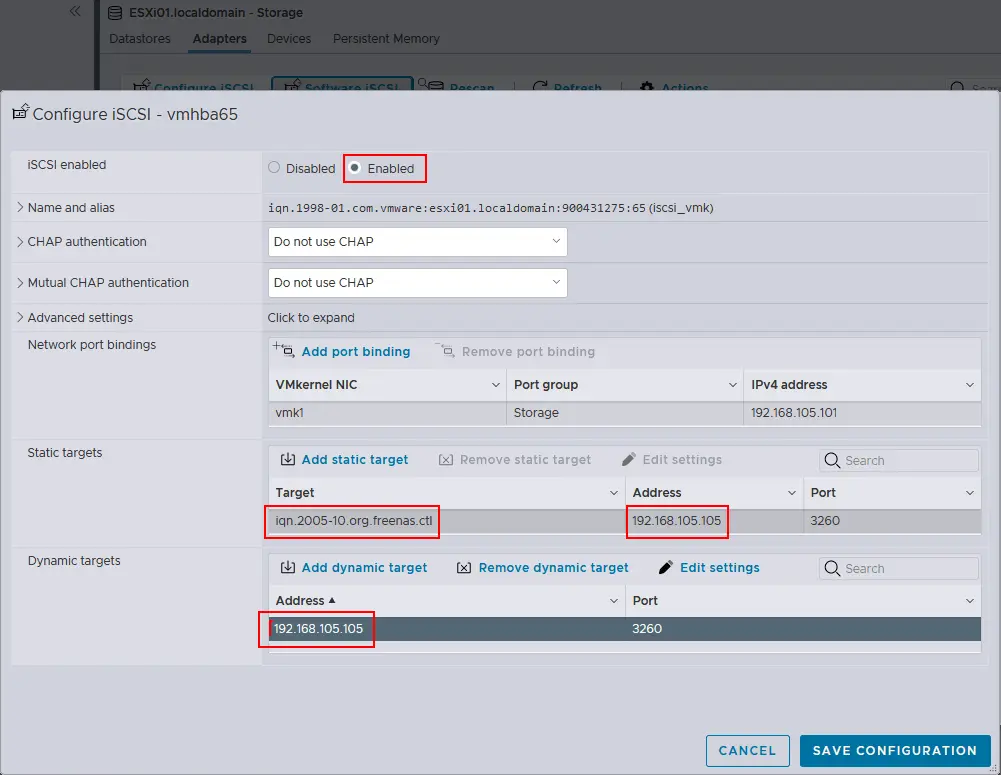
- アダプタータブで、リスキャンと更新をクリックします。その後、新しく作成したiSCSIソフトウェアアダプタが表示されます。
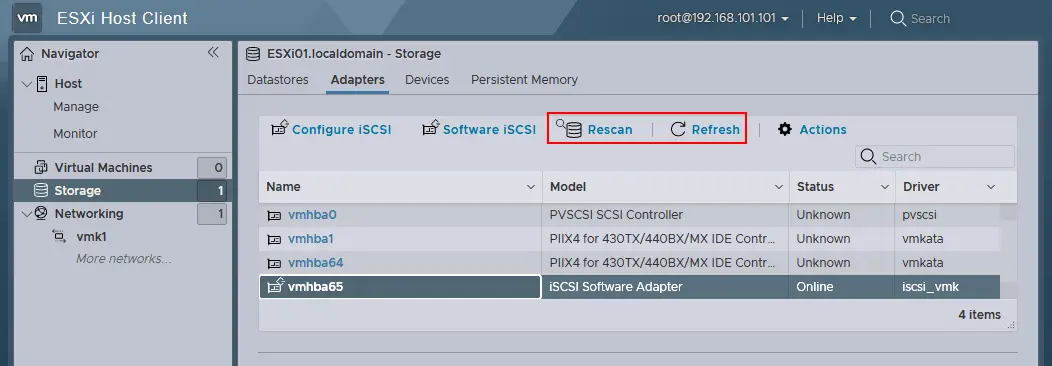
次に、ESXiホストに共有iSCSIデータストアを追加しましょう。データストアタブを開き、新しいデータストアをクリックします(ESXiホストにローカル40GBデータストアを追加するときと同様に)。ウィザードウィンドウが表示されます。
- 作成タイプを選択。新しいVMFSデータストアを作成をクリックします。
- デバイスを選択。新しいVMFSパーティションを作成するデバイスを選択します。名前を入力してください。たとえば、データストア-iSCSI。リストから未認識デバイスのFreeNAS iSCSIディスクを選択してから、次へをクリックします。
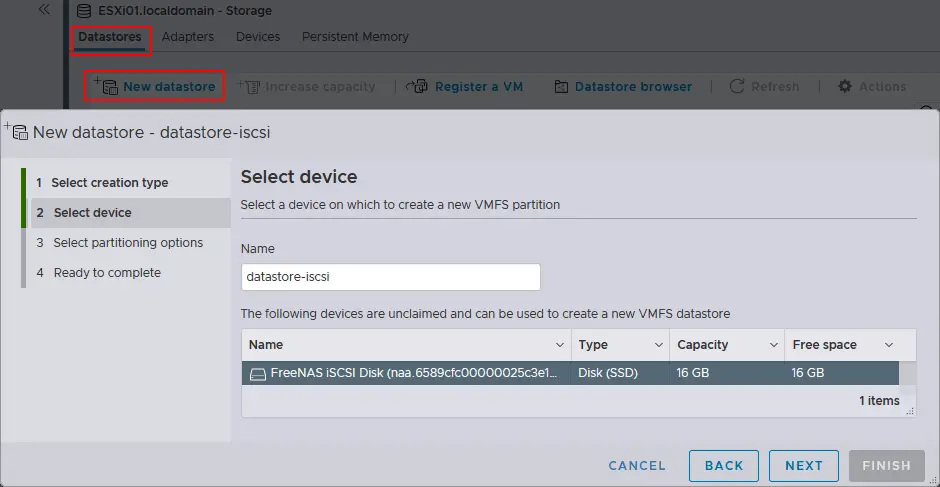
- パーティション分割オプションを選択します。フルディスクを使用するオプションとVMFS6ファイルシステムを選択します。次へをクリックします。
- 準備完了で、データストアの設定を確認し、完了を選択してデータストアを作成します。
これで、2番目のESXiホストが共有のiSCSIデータストアを使用するように設定されました。このデータストアは、VMware Host Clientインターフェイスのデータストアタブのストレージセクションに表示されます(下のスクリーンショットを参照)。このデータストアを直接接続されたデータストアと同様に使用できます。iSCSIターゲットが設定されているNASデバイス(この場合はFreeNASを実行しているVM)がESXiホストを起動する前に実行されていることを確認してください。
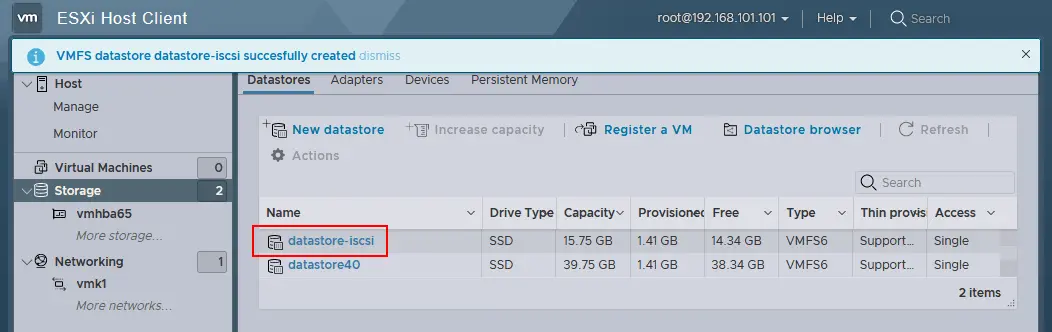
これらの手順を繰り返し、FreeNASで作成された共有データストアを他のESXiホストに追加します。その後、vSphere構成はクラスターを展開する準備がほぼ整います。
VMwareホームラボで実験できる他の実験
この時点で、2つのESXホスト(そのうちの1つはネストされたLinux VMを実行しています)、vCenter Server、FreeNAS(iSCSIターゲットとして使用)を備えた完全に機能するVMwareホームラボが完成しています。
上記ではすべての機能や可能性について説明していません。実稼働環境で使用される可能性がある多くの操作を実行できます。例えば:
- 直接接続ストレージから共有ストレージ(datastore40-2 > datastore-iscsi)にネストされたVM(Lubuntu22)をStorage vMotionを使用して移行し、vMotionを使用してホスト間でVMを移行してください。
- 高可用性(HA)と分散リソーススケジューラ(DRS)クラスタを展開してください。
- VMware PowerCLIをインストールして、VMwareが提供するスクリプティングおよび自動化のすべての利点を得てください。
- VMware vSANを設定してください。
- VMテンプレートを作成し、テンプレートからVMを展開してください。
生産環境にVMware vSphereを展開する前に、VMのデータ保護にも特別な注意を払う必要があります。NAKIVO Backup & ReplicationをESXiホームラボで実行しているVMに展開し、製品がESXiホスト上で実行しているVMware VMのバックアップ、レプリケーション、および回復の実行方法をテストできます。NAKIVO Backup & Replicationは、バックアップをより高速かつ効率的に行うためにネイティブVMwareテクノロジを活用するデータ保護ソリューションです。このソリューションは、即時完全VMブートからのバックアップ、クロスプラットフォームVM回復、即時アプリオブジェクト回復など、いくつかの回復オプションを提供しています。
Source:
https://www.nakivo.com/blog/building-vmware-home-lab-complete/













