TrueNAS è una soluzione software che consente di trasformare un computer in un server NAS (network-attached storage). Ci sono due edizioni: la completa e a pagamento TrueNAS Scale per le aziende (basata su Debian Linux) e la gratuita TrueNAS Core (basata su FreeBSD), precedentemente conosciuta come FreeNAS.
TrueNAS può essere utilizzato per implementare uno storage condiviso per host VMware ESXi e server Hyper-V. Questo post del blog spiega come installare TrueNAS Core e configurare un target iSCSI che può essere utilizzato in diversi scenari, incluso lo storage condiviso per VMware vSphere.
Requisiti di sistema per l’installazione di TrueNAS
I requisiti hardware minimi di TrueNAS Core (FreeNAS) sono:
- CPU: processore a 64 bit (Intel o AMD)
- RAM: 8 GB
- Dispositivo di avvio: chiavetta USB (16 GB consigliati)
- Archiviazione: almeno un’unità disco aggiuntiva per lo storage dei dati
- Rete: una o più porte Ethernet
Note sui requisiti:
- I requisiti per l’installazione di TrueNAS Core sopra elencati sono linee guida generali e le effettive necessità hardware possono variare in base a fattori come le dimensioni del tuo ambiente di storage, il numero di utenti e l’uso previsto.
- TrueNAS è flessibile e può funzionare su varie configurazioni hardware, inclusi sistemi personalizzati, server e appliance di storage dedicati.
- TrueNAS supporta una varietà di schede di interfaccia di rete (NIC), controller di storage e componenti hardware. Tuttavia, è fondamentale assicurarsi la compatibilità, specialmente per i componenti che richiedono driver in FreeBSD.
- Il dispositivo di avvio viene utilizzato per archiviare il sistema operativo ed è consigliabile utilizzare una chiavetta USB o un SSD affidabili.
- Per ottenere prestazioni e affidabilità ottimali, si consiglia di utilizzare la RAM con codice di correzione degli errori (ECC), in particolare negli ambienti in cui è critica l’integrità dei dati.
- Si prega di fare sempre riferimento alla documentazione ufficiale di TrueNAS per la versione specifica che si intende installare, in quanto i requisiti di sistema e le relative indicazioni possono essere aggiornati con le nuove release.
- Si consiglia di utilizzare più unità disco per garantire la ridondanza dello storage.
Come installare TrueNAS Core su una VM VMware
Configuriamo ora un bersaglio iSCSI su TrueNAS Core utilizzando l’ambiente virtuale del nostro laboratorio VMware di cui abbiamo parlato in uno dei nostri post.home labTrueNAS Core installato su una VM verrà utilizzato per creare un bersaglio iSCSI in questo esempio. Il bersaglio iSCSI viene quindi connesso come datastore condiviso all’host ESXi.
TrueNAS Core è una distribuzione gratuita basata sul sistema operativo FreeBSD, che fornisce un’interfaccia web per la creazione e la gestione delle condivisioni di rete. I hypervisor VMware supportano FreeBSD come sistema operativo guest.
NOTA: Il processo di installazione e configurazione di TrueNAS Core è identico all’installazione della versione precedente FreeNAS.
Scarica l’immagine di installazione ISO dal sito ufficiale e posizionala, per maggiore comodità, nella directory D:\VMware Home Lab\, dove si trovano le VM e le immagini di installazione. In questa guida, viene utilizzata l’ultima versione stabile di TrueNAS Core (TrueNAS-13.0-U6.1.iso al momento della scrittura).
- Apri VMware Workstation e crea una nuova VM con i seguenti parametri:
- Disco rigido 1: 10 GB
- Disco rigido 2: 20 GB
- Disco rigido 3: 20 GB
- CD/DVD: Utilizzando il file D:\VMware Home Lab\TrueNAS-13.0-U6.1.iso
- Adattatore di rete: Rete host-only
- Memoria: 8 GB
- CPU: 1 processore
- Nome VM: TrueNAS13-0
- Accendi la VM, avvia l’installazione dal file ISO di installazione di TrueNAS Core e installa TrueNAS Core sulla VM. Il processo di installazione è semplice: rispondi alle domande fornite dalla procedura guidata di installazione.
- Seleziona 1 Installa/Aggiorna e premi OK per procedere.

- Seleziona un disco virtuale per installare un sistema operativo. Installa TrueNAS Core sul disco da 10 GB.

- Leggi l’avviso e premi Sì per cancellare il disco selezionato e continuare.
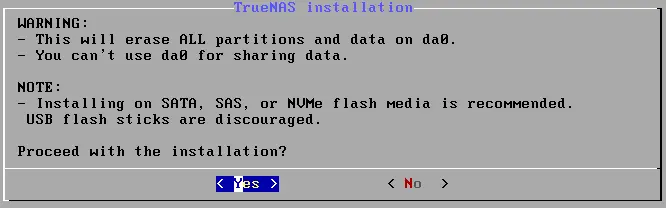
- Inserisci e conferma la password di root. Questa password verrà utilizzata anche per accedere all’interfaccia web di TrueNAS Core. Ricorda la password di root che specifici.
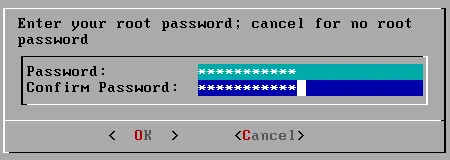
- Seleziona la modalità BIOS o UEFI da utilizzare per l’avvio del sistema operativo.

- Quando vedi il messaggio che l’installazione di TrueNAS è riuscita, premi OK e riavvia la macchina virtuale TrueNAS13-0.

- Controlla le impostazioni della rete di TrueNAS Core. L’indirizzo IP è ottenuto tramite DHCP (192.168.105.134). Premi 1 (Configura Interfacce di Rete) nel menu principale e imposta un indirizzo IP statico come 192.168.105.105. L’interfaccia web del server viene visualizzata nell’interfaccia utente dell’console di TrueNAS.
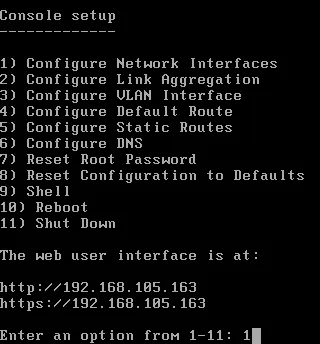
- Seleziona un’interfaccia: 1
- Rimuovi le impostazioni correnti di questa interfaccia? n
- Configura l’interfaccia per DHCP? n
- Configura IPv4? y
- Nome interfaccia: eth0
- Indirizzo IPv4: 192.168.105.105
- Subnet mask IPv4: 255.255.255.0
- Configura IPv6? n
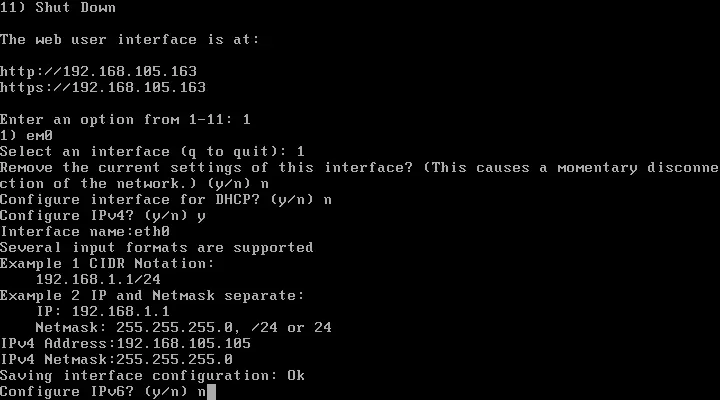
Imposta un target iSCSI su TrueNAS Core
Una volta completata l’installazione di TrueNAS e configurate le impostazioni di rete, è possibile configurare un target iSCSI su TrueNAS Core.
- Inserisci l’indirizzo dell’interfaccia web di TrueNAS Core nel tuo browser. In questo esempio, http://192.168.105.105 è l’indirizzo. Quindi seleziona l’interfaccia web legacy e inserisci il nome utente root e la password che hai specificato durante l’installazione di TrueNAS. Fai clic su Accedi.
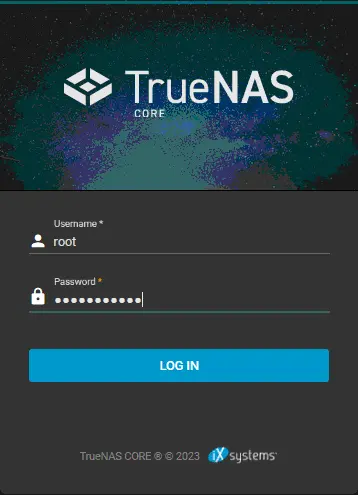
- Fai clic su Archiviazione > Piscine e quindi fai clic su Aggiungi per creare una nuova piscina di archiviazione.
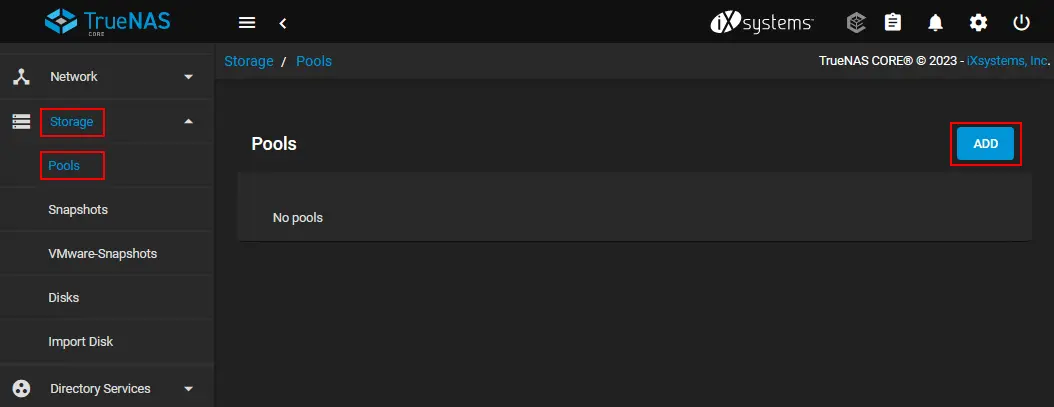
- Seleziona l’opzione Crea nuova piscina e fai clic su Crea Piscina.
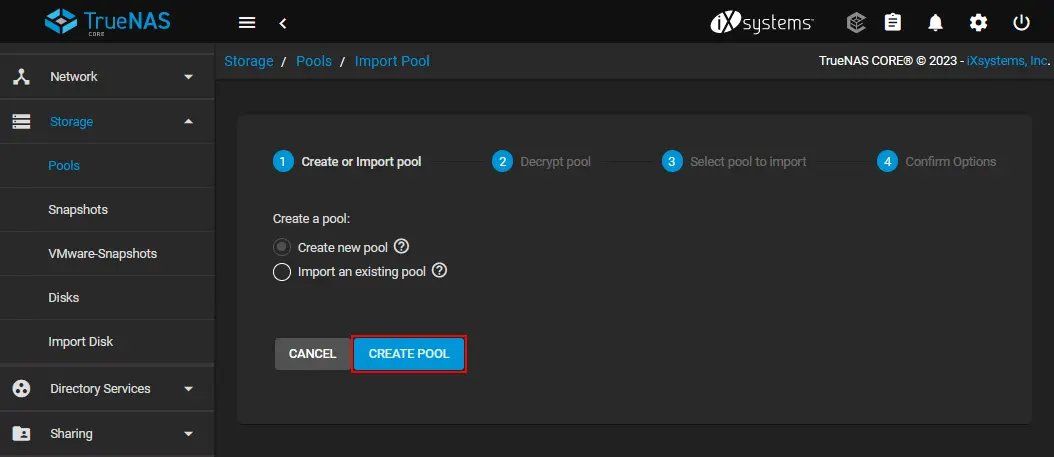
- Configura un nuovo pool:
- Inserisci un nome per il pool, ad esempio, iscsipool01.
- Seleziona i due dischi virtuali, aggiunti alla configurazione della VM TrueNAS nella sezione Dischi disponibili. Nel nostro caso, utilizziamo due dischi da 20 GB. Utilizzare due dischi consente di fornire ridondanza.
- Fai clic sulla freccia destra → nell’interfaccia web per aggiungere questi due dischi selezionati al pool.

- Assicurati che i dischi selezionati siano visualizzati nella sezione Data VDevs. Selezioniamo l’opzione Specchio per il layout per avere il RAID1 software.
- Fai clic su Crea.
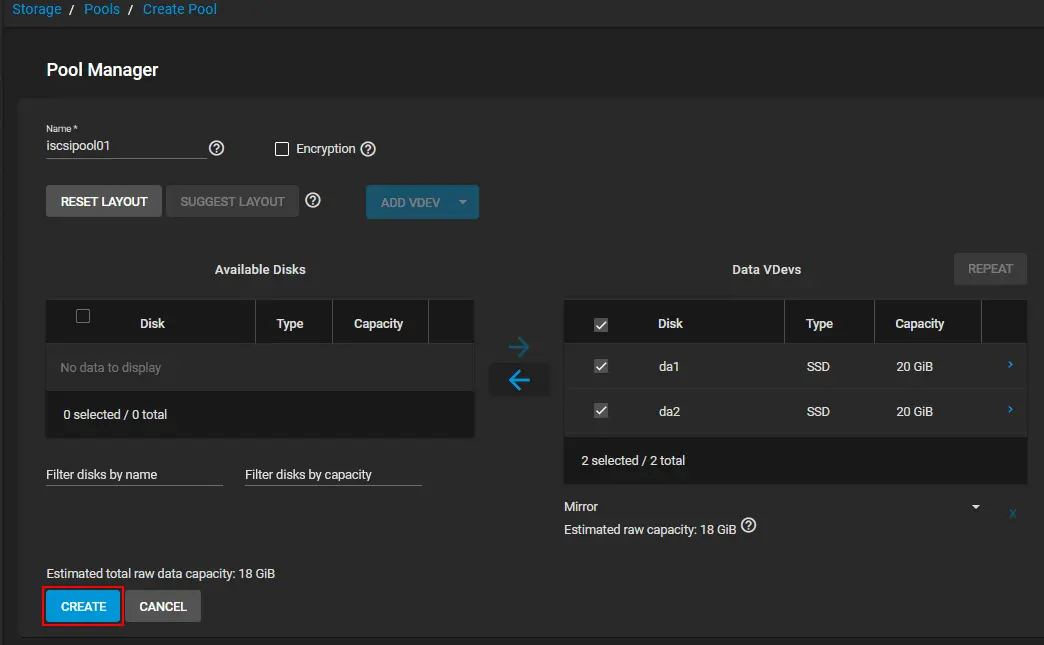
- Leggi il messaggio di avviso, seleziona la casella di controllo Conferma per confermare l’azione e clicca su Crea Pool.
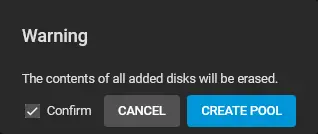
- A new pool has been created in TrueNAS. Next, we need to add a zvol. This is a feature of the Zettabyte File System (ZFS) for creating a raw block device over ZFS that allows you to use a zvol as an iSCSI extent.
Clicca sull’icona dei tre punti per il tuo pool di archiviazione e premi Aggiungi Zvol nel menu che si apre.
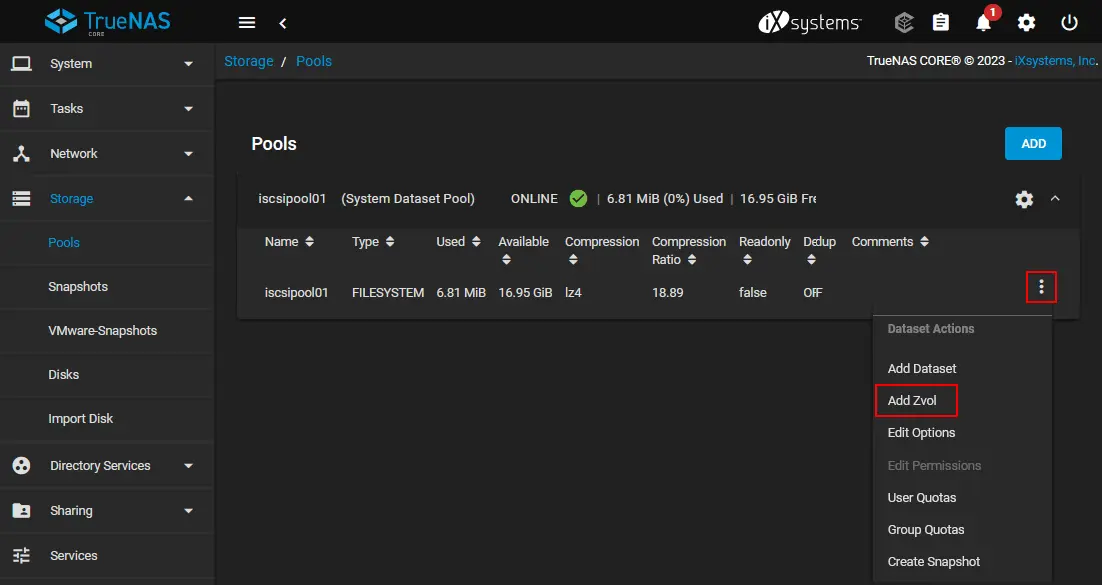
- In questo esempio, i parametri configurati di un zvol sono:
- Nome Zvol: iSCSIzvol1
- Dimensione per questo Zvol: 16 GB (non dovresti utilizzare più dell’80% dello spazio disponibile per il tuo zvol). 16 GB equivale all’80% di 20 GB.
- Sincronizzazione: Ereditato (standard)
- Livello di compressione: Ereditato (lz4)
- Deduplica ZFS: Ereditato (disattivato)
Fai clic sul pulsante Salva per creare un nuovo zvol.

- A zvol has been created and is displayed under the pool in Storage > Pools.

- Vai su Condivisione > Condivisioni a blocchi (iSCSI) e fai clic su Guida per creare una nuova condivisione iSCSI.
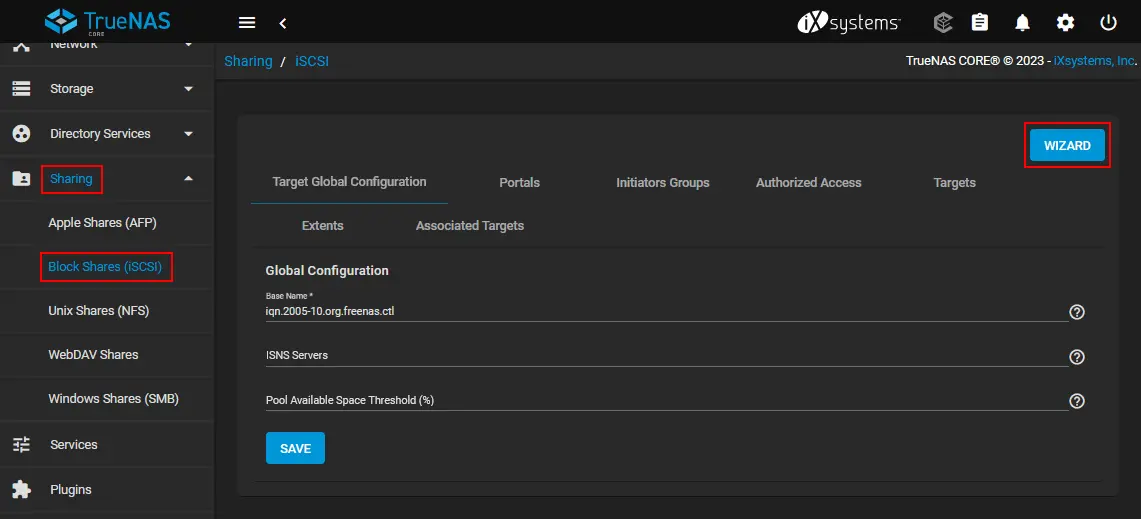
- Crea o Scegli Dispositivo a Blocchi. Utilizziamo i seguenti parametri:
- Nome: iscsidevice01
- Tipo: Dispositivo
- Dispositivo: iscsipool01/iscsizvol01
- A cosa stai utilizzando questo: VMware: Dimensione blocco esteso 512b, TPC abilitato, nessuna modalità di compatibilità Xen, velocità SSD
Clicca Avanti ad ogni passo della procedura guidata per continuare.
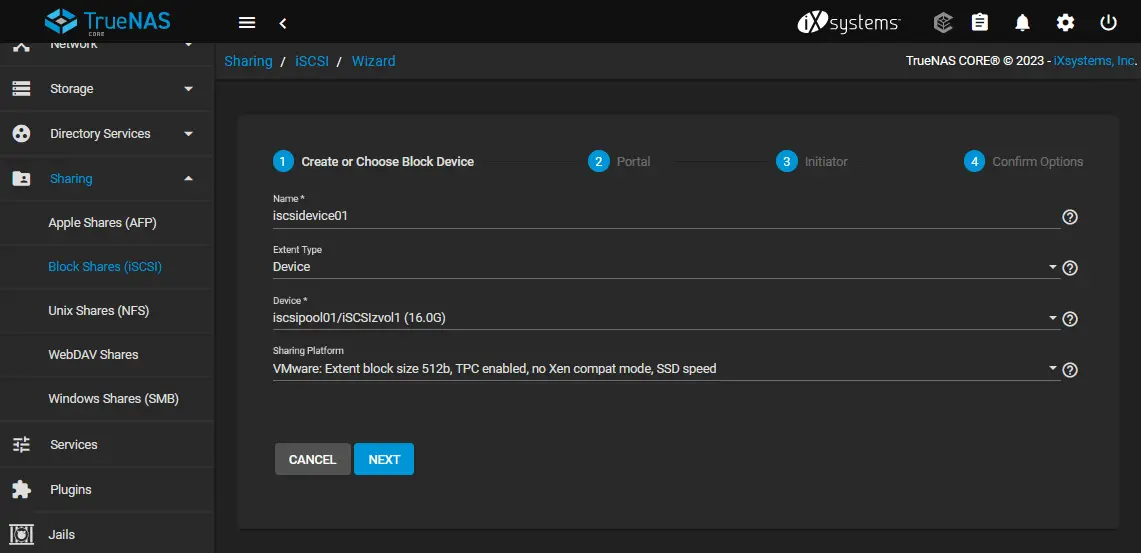
- Portale. Imposta i parametri necessari per un portale. Nel nostro esempio, i parametri sono i seguenti:
- Portale: Crea Nuovo
- Metodo di Autenticazione Discovery: NONE
- Gruppo di Autenticazione Discovery: Nessuno
- IP: 0.0.0.0 (Consente l’accesso da qualsiasi indirizzo IP. Se si desidera utilizzare un approccio più sicuro, è possibile definire indirizzi IP attendibili personalizzati).
- Porta: 3260 (viene utilizzata per impostazione predefinita)
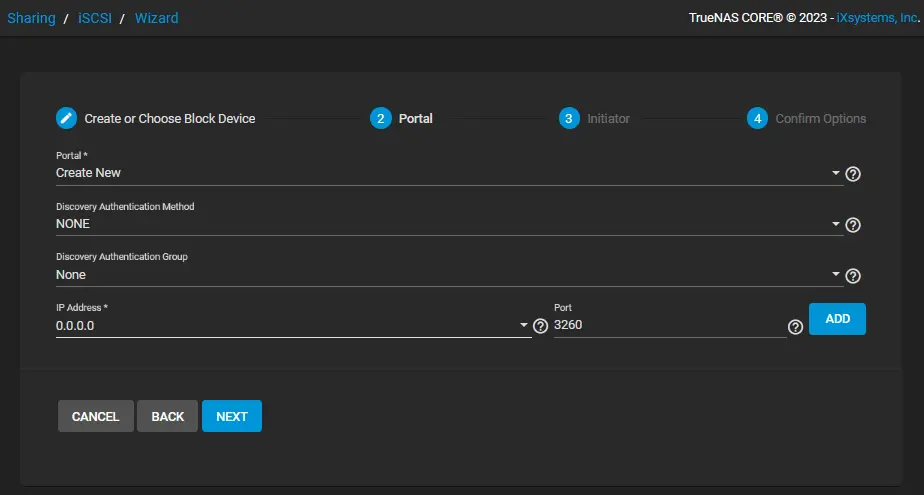
- Iniziatore. In questa fase, è possibile configurare l’accesso per gli iniziatori iSCSI. Lasciamo i valori predefiniti. Fare clic sull’icona ? per leggere suggerimenti.
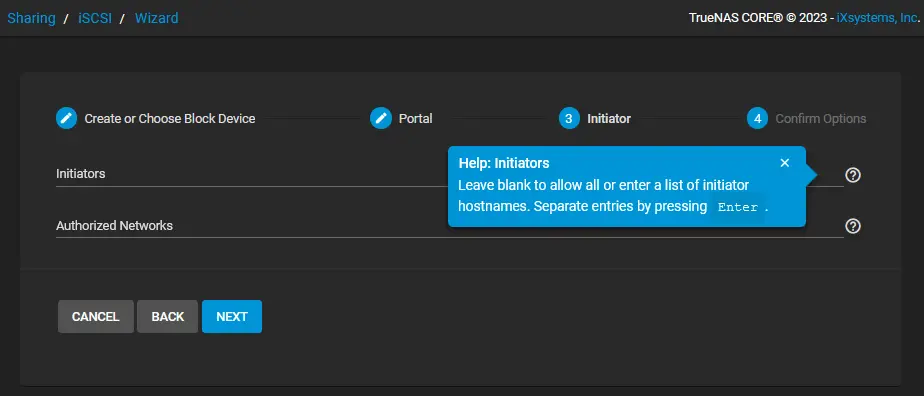
- Conferma Opzioni. Verificare la configurazione per il proprio target iSCSI e fare clic su Invia.
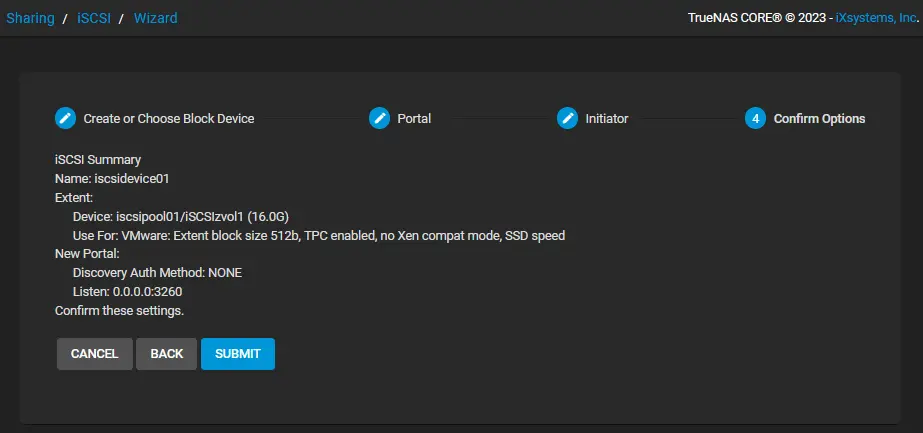
- Fare clic su Abilita servizio quando compare un messaggio popup.
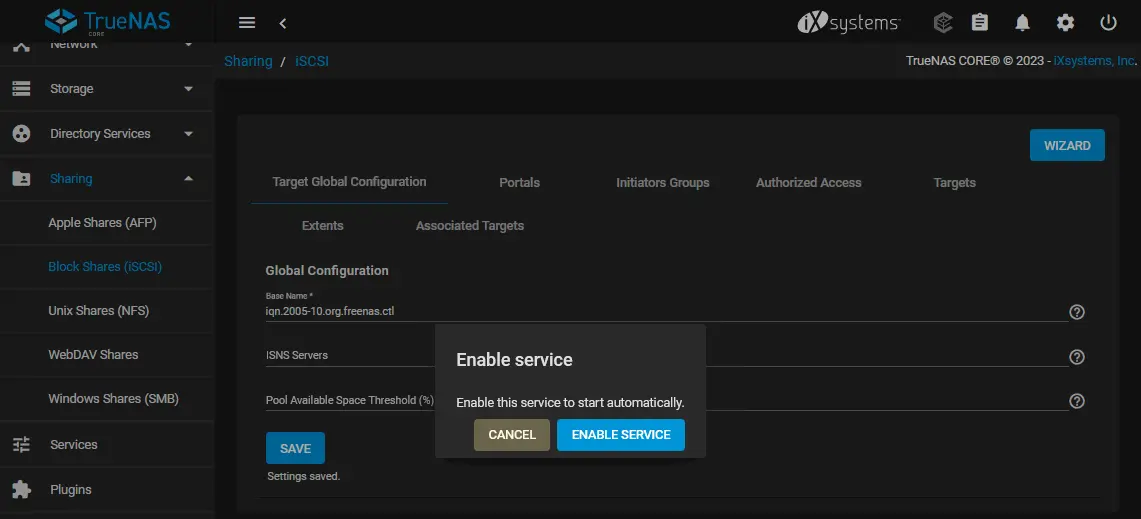
- Puoi modificare le impostazioni per le condivisioni iSCSI se necessario. Nella pagina Condivisione > Condivisioni a blocchi (iSCSI), puoi selezionare la scheda Inizializzatori e fare clic su Aggiungi.
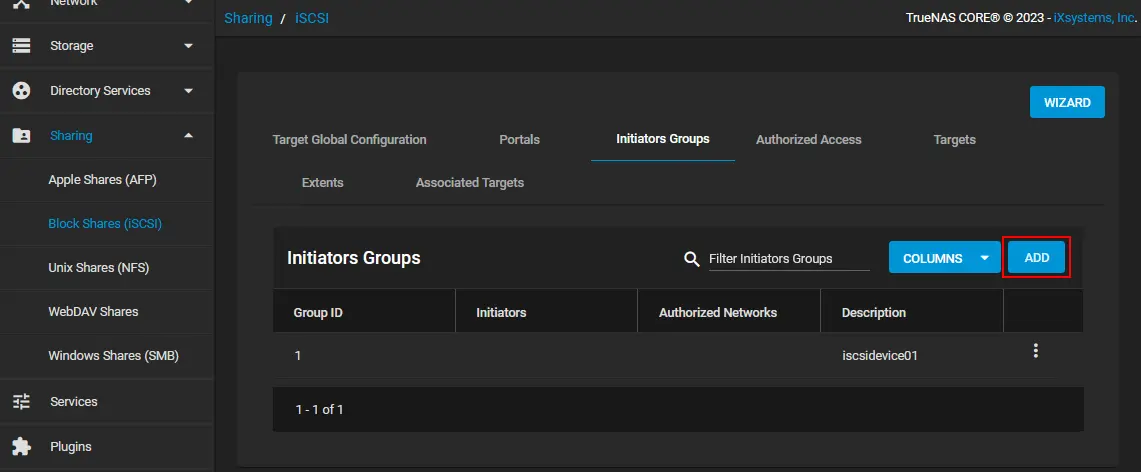
- Seleziona la casella Consenti inizializzatori.
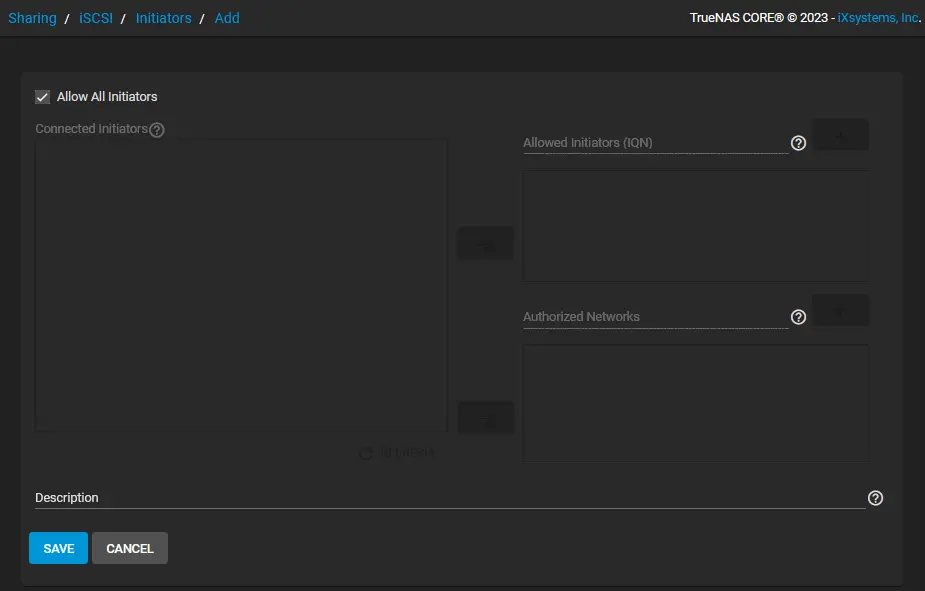
- Puoi anche modificare le impostazioni dell’Estensione se necessario.
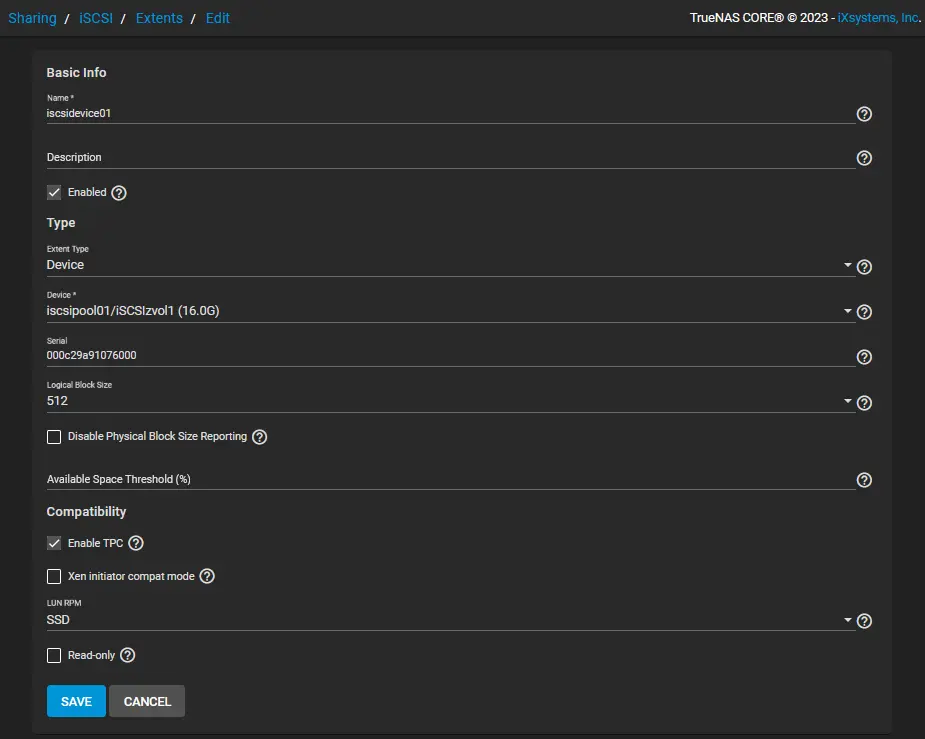
- Una volta configurato il target iSCSI, è possibile connettere questo target iSCSI agli host ESXi. Ricorda il nome di base del target iSCSI che viene visualizzato nella scheda Condivisione > Condivisioni di blocco (iSCSI) > Configurazione globale del target. In questo caso, iqn.2005-10.org.freenas.ctl è il Nome Base che verrà utilizzato nel laboratorio domestico VMware descritto per connettere il Target iSCSI a un host ESXi come datastore condiviso.

Ora è possibile configurare un iniziatore iSCSI su un host ESXi o su un’altra macchina e connettersi al target iSCSI configurato su TrueNAS Core.
Conclusione
L’installazione di TrueNAS Core è conveniente e il processo di installazione è semplice. Per configurare un target iSCSI, è necessario creare un pool di archiviazione, creare un zvol, aggiungere estensioni e configurare gli indirizzi IP consentiti. La configurazione avviene tramite un’interfaccia web user-friendly. È anche possibile utilizzare TrueNAS Core per configurare condivisioni di file come SMB e NFS e utilizzarle per archiviare backup con NAKIVO Backup & Replication o creare un apparato di backup TrueNAS.
Source:
https://www.nakivo.com/blog/how-to-install-truenas-iscsi-target/













