Если вам больше не нужна установленная на компьютере Teams, вы можете удалить Microsoft Teams. Звучит просто, верно? К сожалению, все не так просто.
Microsoft Teams поставляется с несколькими компонентами для удаления и требует выполнения определенных действий, чтобы убедиться, что он не вернется. Возвращение Microsoft Teams может быть раздражающим опытом!
В этой статье вы узнаете, как удалить Microsoft Teams на устройстве с Windows 10. Вы также узнаете стратегии, чтобы предотвратить установку Microsoft Teams с самого начала или даже переустановить его! Наконец, вы увидите альтернативный способ удаления, который, возможно, поможет окончательно решить вашу проблему!
Предварительные требования
Если вы планируете следовать пошагово в процессе удаления, вам понадобятся следующие:
- A Windows 10 computer – This tutorial will be using Windows 10 Build 18363
- Локальные административные права на компьютере с Windows 10 для удаления программного обеспечения. Если вы не уверены, есть ли у вас локальные права администратора, ознакомьтесь с этой статьей поддержки Microsoft Office.
- Существующая установка Microsoft Teams. Установки для отдельных пользователей можно найти по адресу https://aka.ms/getteams, и установочные программы на основе MSI находятся в документации Microsoft.
Понимание процесса установки Microsoft Teams
Вы можете установить Microsoft Teams двумя разными способами: для каждого пользователя и для всей системы. Метод для каждого пользователя позволяет пользователям устанавливать Teams самостоятельно без необходимости прав администратора. Метод для всей системы предназначен для развертывания IT-отделом на всех пользователях в системе.
Для каждого пользователя
Пользователи Windows 10 могут устанавливать Teams самостоятельно, перейдя по ссылке https://aka.ms/getteams. Пользователям Windows не требуются права локального администратора, так как Teams устанавливается в папку AppData пользователя. Если пользователь устанавливает приложение самостоятельно, оно не будет доступно другим пользователям на том же компьютере.
Для всей системы
Администраторы могут установить Teams с помощью пакета MSI, который можно найти здесь. Администраторы используют пакеты MSI для установки Teams на несколько систем.
При установке с использованием пакета MSI Teams, установщик MSI помещает установщик в папку Program Files. В зависимости от архитектуры системы, установки для всей системы находятся в одном из двух мест:
- Для 64-разрядной версии Windows 10, установщик для всей системы Teams.exe находится по пути C:\Program Files (x86)\Teams Installer
- Для 32-разрядной версии Windows 10, установщик для всей системы Teams.exe находится по пути C:\Program Files\Teams Installer.
При входе нового пользователя в систему Windows 10, установщик помещает копию приложения Microsoft Teams в папку AppData этого пользователя. Если у пользователя уже установлено приложение Microsoft Teams в этой папке, процесс установки MSI пропускается.
После установки Microsoft Teams в профиль пользователя, персональное приложение автоматически обновляется до последней версии. Установщик MSI устанавливает приложение Microsoft Teams для каждого нового пользователя, входящего в систему Windows 10.
Удаление Microsoft Teams из Windows 10
Независимо от того, установлено ли Teams для каждого пользователя или для всей машины, вы все равно можете удалить программу, такую как Teams. Процесс почти идентичен. Чтобы сделать это:
- Откройте Приложения и функции в приложении Настройки, щелкнув правой кнопкой мыши по меню “Пуск” и выбрав Приложения и функции. Если у вас установлено много приложений, используйте окно поиска, чтобы найти все экземпляры и убедиться, что они удалены.
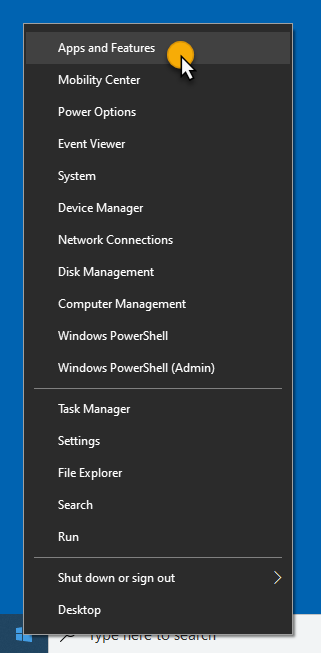
2. В окне Приложения и функции введите в поле поиска “Teams”, чтобы найти экземпляры приложения Microsoft Teams. Если вы установили Teams с помощью установщика персонального приложения, вы увидите только Microsoft Teams. Если вы установили Teams с помощью MSI, вы также увидите Teams Machine-Wide Installer.
3. Выберите элемент Microsoft Teams, затем выберите Удалить, чтобы удалить установку персонального приложения. При необходимости выберите Teams Machine-Wide Installer, чтобы также удалить пакет MSI. Как это сделать, вы можете увидеть ниже.
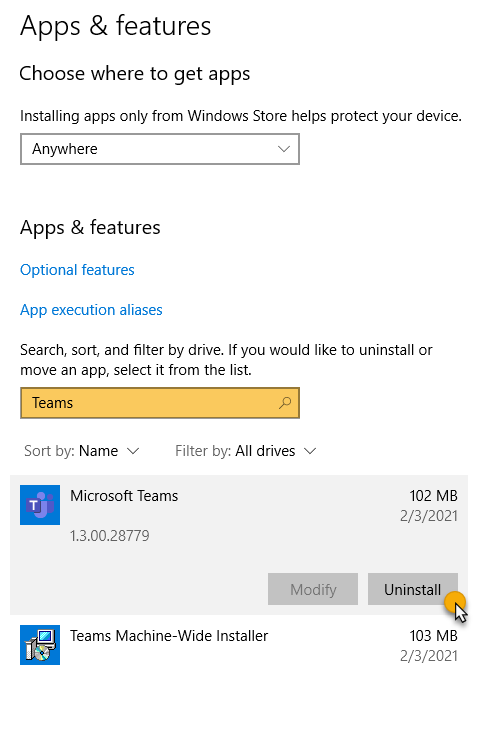
Вот и все! Вот все, что нужно для удаления Teams. Просто, не так ли? Не совсем.
Очистка кеша приложения Microsoft Teams
При установке Microsoft Teams создается кеш, не связанный с самой установкой. Он кеширует информацию, такую как значки, настройки политики и историю сообщений на локальной системе. Этот кеш может остаться после удаления Microsoft Teams.
Teams может кешировать информацию в двух папках:
- Папка для всех пользователей – %AppData%\Microsoft\Teams
- Папка для каждого пользователя – AppData\Roaming\Microsoft\Teams в каждом профиле пользователя
Вы должны удалить эти папки, чтобы полностью удалить Microsoft Teams. Вы можете сделать это любым удобным способом, но ниже мы предоставляем скрипт PowerShell для помощи.
Вот пример скрипта:
- Использует команду
">Get-ChildItemдля получения списка папок в папке Teams всех пользователей и каждого пользователя. - Фильтрует список найденных папок с помощью командлета
">Where-Object, возвращая только ожидаемые имена папок. - Для каждой совпадающей папки используется команда
Remove-Itemдля удаления папки и всех вложенных папок.
Связанный: Как использовать команду PowerShell Where-Object для фильтрации всех объектов
Связанный: Использование PowerShell для удаления профиля пользователя (пошаговая инструкция)
Настройка новой установки Office для удаления Teams
Начиная с июля 2019 года, Microsoft добавил Microsoft Teams в существующие установки Microsoft 365 Apps. Установка происходит в рамках обычного процесса обновления, начиная с версии 1906.
Если вам приходится управлять множеством установок Office, Microsoft предоставляет инструмент для помощи под названием Office Deployment Tool (ODT). ODT – это удобный инструмент, который загружает и развертывает приложения Microsoft 365 на компьютеры вашей организации.
ODT дает администраторам больше контроля над установкой Office, такими как определение установленных продуктов и языков, способ обновления продуктов и видимость установки для пользователя.
Чтобы настроить развертывание Office с помощью ODT с удалением Teams:
- 1. Скачайте инструмент развертывания Microsoft Office.
2. Извлеките файлы из ZIP-архива. В нем будет два файла: setup.exe и configuration.xml. В этом руководстве предполагается, что папка находится в C:\ODT
3. Внесите Microsoft Teams в список исключаемых приложений в файле конфигурации XML. Ниже приведен пример файла конфигурации, который:
- Устанавливает 64-разрядную версию Office (
OfficeClientEdition="64") - Настроивает обновления в канале “Current” (
Channel="Current") - Исключает Microsoft Teams (
<ExcludeApp ID="Teams"/>)
4. Откройте командную строку или PowerShell в Windows и перейдите в папку C:\ODT.
5. Запустите установщик setup.exe ODT с помощью команды /configure и укажите путь к файлу конфигурации XML.
Настройка существующего развертывания Office для удаления Teams
Чтобы исключить Microsoft Teams из установленного пакета Office, используйте следующий файл конфигурации. Этот файл конфигурации отличается от предыдущего тем, что он соответствует версии (Add Version="MatchInstalled") и языку (Language ID="MatchInstalled") установленного приложения Microsoft 365.
Чтобы убедиться, что Teams удалены навсегда
При удалении Microsoft Teams оно может не исчезнуть окончательно. Чтобы убедиться, что Teams остаётся удалены, вам потребуется использовать групповую политику или задать ключ реестра, чтобы предотвратить его повторную установку другими процессами. Например, один из популярных способов повторной установки Teams – это во время онлайн-восстановления пакета приложений Microsoft 365.
Использование ключа реестра для предотвращения установки Microsoft Teams
Если ваш компьютер или группа компьютеров, на которых вы хотите предотвратить установку Teams, находится в рабочей группе или вы используете другой инструмент для внедрения изменений на рабочих станциях, установите значение реестра.
Если вы хотите изменить значение реестра вручную на компьютере:
- Откройте реестр Windows.
- Перейдите к HKEY_LOCAL_MACHINE\SOFTWARE\Policies\Microsoft\Office\16.0\common\officeupdate
- Создайте новое значение REG_DWORD с именем preventteamsinstall.
- Установите это значение равным 1, чтобы предотвратить повторную установку Microsoft Teams.
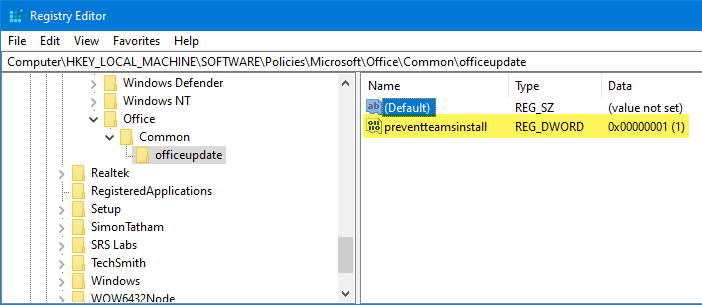
Использование групповой политики для управления установками Microsoft Teams
Если вы управляете множеством компьютеров с Windows в домене Active Directory, вероятно, вам не захочется заходить на каждый компьютер и использовать редактор реестра вручную. У вас есть лучшие варианты, одним из которых является групповая политика.
К счастью, Microsoft предоставляет административные шаблоны Microsoft 365 с параметрами для предотвращения установки Microsoft Teams.
Вам понадобится версия 4882.1000, выпущенная 9 июля 2019 года, административных шаблонов Microsoft 365. Политика, которая вам нужна, применима только к версии 1905 или более поздней Microsoft 365 Apps (ранее Office 365 apps).
Для создания GPO, чтобы убедиться, что Microsoft Teams остается неустановленным:
- Настройте административные шаблоны Microsoft 365 на контроллерах домена.
2. Создайте новый Объект групповой политики (GPO) и назовите его Отключение установки Microsoft Teams или что-то подобное.
3. Внутри GPO перейдите к Конфигурация компьютера —> Политики —> Административные шаблоны —> Microsoft Office 2016 (Машина) —> Обновления.
4. Дважды щелкните на параметре Не устанавливать Microsoft Teams при новой установке или обновлении Office и активируйте его.
Если вы активируете эту политику, Microsoft Teams не будет устанавливаться в следующих сценариях:
- Новые установки Microsoft 365 Apps
- Обновления существующих установок Microsoft 365 Apps
- Пользовательская самостоятельная установка из портала Office 365
- Онлайн-восстановление существующих установок Microsoft 365 Apps
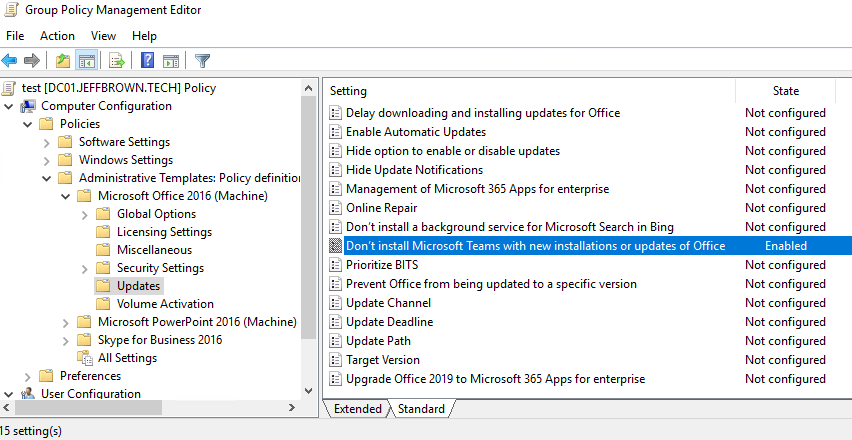
Назначьте GPO домену или OU компьютеров, к которым вы хотите его применить.
Следующие шаги
При удалении Microsoft Teams требуется несколько кликов, но чтобы убедиться, что оно не вернется или не будет установлено в первую очередь, требуются дополнительные шаги. Администраторы и специалисты по поддержке рабочих столов должны понимать различные части и сценарии, чтобы быть в курсе развертывания клиентской части Microsoft Teams.
Перейдите к следующему вызову и посмотрите, сможете ли вы найти способ удалить программное обеспечение или очистить кэш удаленно, не посещая систему пользователя!
Ознакомьтесь с другими статьями о Microsoft Teams на сайте https://jeffbrown.tech.
Source:
https://adamtheautomator.com/uninstall-microsoft-teams/













