אם אתה כבר לא זקוק להתקנת Teams על המחשב שלך, תוכל להסיר את Microsoft Teams. נשמע קל, נכון? לצערנו, זה לא פשוט.
Microsoft Teams מגיע עם מספר פריטים להסרה ודורש פעולות ספציפיות כדי לוודא שהוא לא יחזור. ראות את Microsoft Teams מחזירה יכולה להיות מעצבנת!
במאמר זה, תלמד כיצד להסיר את Microsoft Teams ממכשיר Windows 10. תלמד גם אסטרטגיות למניעת התקנה של Microsoft Teams במקום הראשון או אפילו להתקנה מחדש! בסופו של דבר, תראה אלטרנטיבה להסרה שעשויה לסייע לפתור את הבעיה שלך לטובתך בצורה סופית!
נדרשים
אם אתה מתכנן לעקוב אחר התהליך של ההסרה בשלב אחר שלב, יהיה עליך להבטיח את הנדרש הבא:
- A Windows 10 computer – This tutorial will be using Windows 10 Build 18363
- הרשאות מנהל מקומיות על מחשב Windows 10 כדי להסיר תוכנה. אם אינך בטוח אם יש לך הרשאות מנהל מקומיות, ניתן לבדוק את המאמר התמיכה של Microsoft Office.
- התקנה קיימת של Microsoft Teams. התקנות לפי משתמש ניתן למצוא בכתובת https://aka.ms/getteams, והתקנות בהתבסס על MSI נמצאות בתיעוד של Microsoft.
הבנת איך Microsoft Teams מותקן
תוכל להתקין את Microsoft Teams בשני דרכים שונות: על בסיס משתמש או על בסיס מחשב. השיטה על בסיס משתמש מאפשרת למשתמשים להתקין אותה בעצמם בלי זכויות מנהל מקומיות. השיטה על בסיס מחשב מיועדת למחלקות ה-IT כדי לפרסם אותה לכל המשתמשים במערכת.
על בסיס משתמש
משתמשי Windows 10 יכולים להתקין את Microsoft Teams בעצמם על ידי ניווט ל-https://aka.ms/getteams. משתמשי Windows אינם זקוקים להרשאות מנהל מקומי מכיוון שהתוכנה מתקינה בתיקיית ה-AppData של המשתמש. אם משתמש מתקין את היישום בעצמו, הוא לא יהיה זמין למשתמשים אחרים באותו מחשב.
על בסיס מחשב
עבור חוויה ממוכנת יותר, מנהלי מערכות יכולים להתקין את Microsoft Teams באמצעות חבילת MSI שנמצאת כאן. מנהלי מערכות משתמשים בחבילות MSI כדי להתקין את Microsoft Teams למספר מערכות.
כאשר אתה מתקין באמצעות חבילת MSI של Microsoft Teams, ה-MSI מציב מתקין בתוך תיקיית Program Files. בהתאם לארכיטקטורת המערכת, ההתקנות ברחבי המחשב יכולות להיות באחד משני המקומות הבאים:
- עבור Windows 10 בגרסה 64 ביט, מתקין המחשב הרחב ב-Teams.exe ממוקם ב-C:\Program files (x86)\Teams Installer.
- עבור Windows 10 בגרסה 32 ביט, מתקין המחשב הרחב ב-Teams.exe ממוקם ב-C:\Program Files\Teams Installer.
כאשר משתמש חדש מתחבר למערכת Windows 10, מתקין מניח עותק של יישום Microsoft Teams בתיקיית ה-AppData של המשתמש הזה. אם במחשב כבר מותקן יישום Microsoft Teams בתיקייה זו, מתקין ה-MSI עובר על התהליך.
לאחר שמשתמש מתקין את Microsoft Teams בפרופיל שלו, הישום התומך במשתמש יתקן אוטומטית את הגרסה העדכנית ביותר. מתקין ה-MSI מתקין את יישום Microsoft Teams עבור כל משתמש חדש שמתחבר למערכת Windows 10.
הסרת Microsoft Teams מ-Windows 10
בעצם אם יש לך את Teams מותקן על בסיס משתמש או מכונה, תמיד ניתן להסיר יישום כמו Teams. התהליך דומה בצורה כמעט מוחלטת. לעשות זאת:
- פתח את Apps and Features ביישום Settings על ידי לחיצה ימנית על תפריט ההתחלה ובחירת Apps and Features. אם יש לך הרבה יישומים מותקנים, השתמש בתיבת החיפוש כדי למצוא את כל המופעים ולוודא שהם מוסרים.
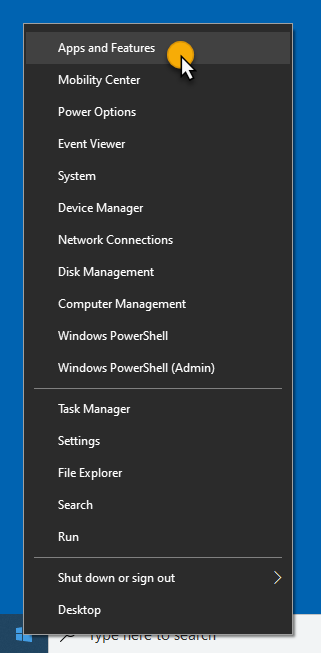
2. בחלון Apps & features, חפש "Teams" בתיבת החיפוש כדי למצוא את המופעים של יישום Microsoft Teams. אם התקנת את Teams עם מתקין היישום לפי משתמש, תראה רק את Microsoft Teams. אם התקנת את Teams באמצעות ה-MSI, תראה גם את Teams Machine-Wide Installer.
3. בחר את הפריט Microsoft Teams, ואז בחר Uninstall כדי להסיר את ההתקנה של היישום לפי משתמש. אם נדרש, בחר Teams Machine-Wide Installer כדי להסיר גם את חבילת ה-MSI. ניתן לראות כיצד לעשות זאת למטה.
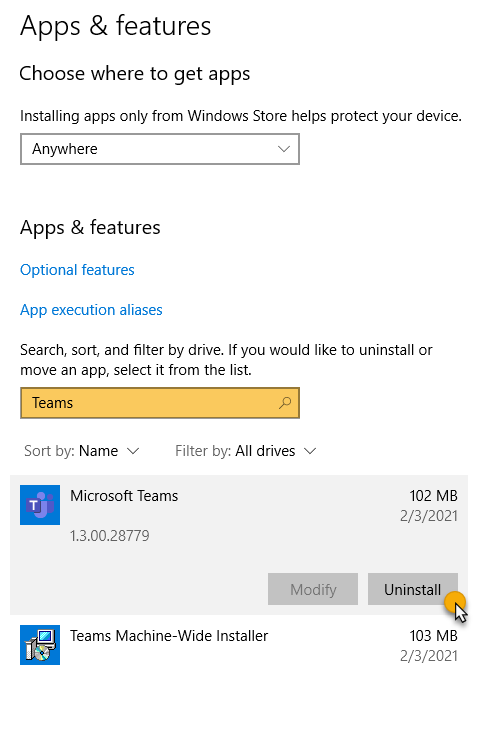
זהו! זה כל מה שצריך לביצוע הסרת Teams. נשמע פשוט מספיק, נכון? לא בדיוק.
ניקוי מטמון היישום של Microsoft Teams
כאשר אתה מתקין את Microsoft Teams, הוא יוצר מטמון שאינו מקושר להתקנה עצמה. המטמון מקשר מידע כמו סמלים, הגדרות מדיניות והיסטוריית הודעות במערכת המקומית. מטמון זה עשוי להישאר במערכת בעת הסרת Microsoft Teams.
Teams יכול לשמור מידע בשני תיקיות:
- מיקום עבור כל המשתמשים – %AppData%\Microsoft\Teams
- מיקום עבור כל משתמש – AppData\Roaming\Microsoft\Teams בתוך כל פרופיל משתמש
עליך למחוק את התיקיות הללו כדי לוודא שהסרת את Microsoft Teams באופן מלא. תוכל לעשות זאת בכל דרך שתבחר, אך להלן תסריט PowerShell שיכול לעזור.
התסריט למעלה:
- משתמש בפקודת
">Get-ChildItemכדי לאחזר את כל התיקיות בתיקיית all users Teams ובכל משתמש. - מסנן את רשימת התיקיות שנמצאו באמצעות הפקודה
">Where-Objectשמחזירה רק שמות תיקיות צפויות - עבור כל התיקיות התואמות, הפקודה
Remove-Itemמוחקת את התיקייה וכל התיקיות המשנה שלה.
קשור: איך להשתמש בכלי הספרייה PowerShell Where-Object כדי לסנן הכל
קשור: שימוש בכלי הספרייה PowerShell כדי למחוק פרופיל משתמש (שלב אחר של שלב)
התאמה אישית של התקנת Office חדשה כדי להסיר את Teams
החל מיולי 2019, Microsoft הוסיפה את Microsoft Teams להתקנות הקיימות של Microsoft 365 Apps. ההתקנה מתרחשת כחלק מתהליך העדכון הרגיל שמתחיל בגרסה 1906.
אם עליך לנהל הרבה התקנות של Office, Microsoft מספקת כלי שיכול לעזור בשם Office Deployment Tool (ODT). ODT הוא כלי מועיל שמוריד ומחדש מתקין את Microsoft 365 apps במחשבי הארגון שלך.
ODT מעניק למנהלים שליטה נרחבת יותר על התקנה של מוצרי Office, כגון הגדרת אילו מוצרים ושפות מותקנות, איך המוצרים מתעדכנים ואם ההתקנה גלויה למשתמש.
כדי להגדיר התקנת Office עם ODT שמסירה את Teams:
- הורד את כלי ההתקנה של Microsoft Office.
2. פתח את קובץ ה-ZIP. בתוך הקובץ יהיו שני קבצים; setup.exe ו־configuration.xml. במדריך זה, נניח שהתיקייה ממוקמת ב־C:\ODT.
3. הוסף את Microsoft Teams כיישום שנוצר בקובץ התצורה ה-XML. מתחת לכאן תמצא דוגמה לקובץ התצורה שמבצעת:
- התקנה של Office בגרסה 64 ביט (
OfficeClientEdition="64") - הגדרת עדכונים בערוץ הנוכחי (
Channel="Current") - אי הכללת Microsoft Teams (
<ExcludeApp ID="Teams"/>)
4. פתח את חלון הפקודה של Windows או PowerShell ונווט לתיקייה C:\ODT.
5. הפעל את התוכנה ההתקנה setup.exe של ODT עם הפרמטר /configure וציין את הנתיב של קובץ התצורה הדוגמה ב־XML.
התאמת התקנת Office קיימת כדי להסיר את Teams
כדי לא לכלוא את Microsoft Teams מהתקנת Office קיימת, יש להשתמש בקובץ הגדרות הבא. קובץ זה שונה מהקובץ שמופיע למעלה בכך שהוא מתאים לגרסה (Add Version="MatchInstalled") ולשפה (Language ID="MatchInstalled") של התקנת Microsoft 365 Apps הקיימת.
מבטיחים ש-Teams יימחק באופן סופי
כאשר אתה מסיר את Microsoft Teams, ייתכן והתוכנה עדיין לא נמחקה לחלוטין. כדי לוודא ש-Teams יישאר מחוק, יהיה עליך להשתמש ב־Group Policy או להגדיר מפתח רשומה כדי למנוע מתוכנות אחרות להתקין אותה מחדש. לדוגמה, אופן פופולרי שבו ניתן להתקין את Teams שוב הוא במהלך תיקון מקוון של חבילת Microsoft 365 Apps.
שימוש במפתח רשומה כדי למנוע התקנות של Microsoft Teams
אם המחשב או קבוצת המחשבים שברצונך למנוע התקנה של Teams עליהם נמצאים בקבוצת עבודה, או אם אתה משתמש בכלי אחר להפצת שינויים לתחנות העבודה, יש להגדיר ערך ברישום.
אם ברצונך לבצע את שינוי הערך ברישום באופן ידני על מחשב:
- יש לפתוח את עורך רישומים של Windows.
- נווט אל HKEY_LOCAL_MACHINE\SOFTWARE\Policies\Microsoft\Office\16.0\common\officeupdate
- צור ערך חדש בסוג REG_DWORD ותן לו שם preventteamsinstall.
- הגדר ערך זה ל-1 כדי למנוע התקנה חוזרת של Microsoft Teams.
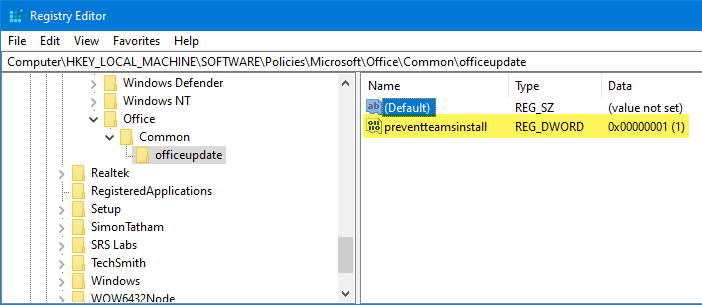
שימוש במדיניות קבוצתית לניהול התקנות של Microsoft Teams
אם אתה מנהל מספר רב של מחשבים במערך Active Directory, סיכויים שלא תרצה להגיע לכל מחשב ולהשתמש בעורך הרישום באופן ידני. יש לך אפשרויות טובות יותר, ואחת מהן היא מדיניות קבוצתית.
למרבה המזל, Microsoft מספקת Microsoft 365 תבניות ניהול עם אפשרויות למניעת התקנה של Microsoft Teams.
תצטרך את הגרסה 4882.1000 שיצאה ב-9 ביולי 2019 של תבניות הניהול של Microsoft 365. המדיניות שתצטרך חלה רק על גרסה 1905 או מאוחרת יותר של Microsoft 365 Apps (בעבר Office 365 Apps).
כדי ליצור מדיניות קבוצתית כדי לוודא ש-Microsoft Teams יישאר מחולק:
- קבע את תבניות הניהול של Microsoft 365 על שולחנות הבקרה של התחום שלך.
2. ליצור קובץ מדיניות קבוצה (GPO) חדש ולתת לו שם כמו השבתה של התקנת Microsoft Teams או משהו דומה.
3. בתוך ה-GPO, לנווט אל הגדרות מחשב —> מדיניות —> תבניות ניהוליות —> Microsoft Office 2016 (מחשב) —> עדכונים.
4. ללחוץ פעמיים על ההגדרה אל תתקן את Microsoft Teams עם התקנות חדשות או עדכונים של Office ולהפעיל אותה.
אם תפעילו מדיניות זו, Microsoft Teams לא יותקן בתרחישים הבאים:
- התקנות חדשות של Microsoft 365 Apps
- עדכונים להתקנות קיימות של Microsoft 365 Apps
- התקנות עצמאיות של משתמשים מפורטל Office 365
- התקנות תיקונים מקוונות של Microsoft 365 Apps קיימות
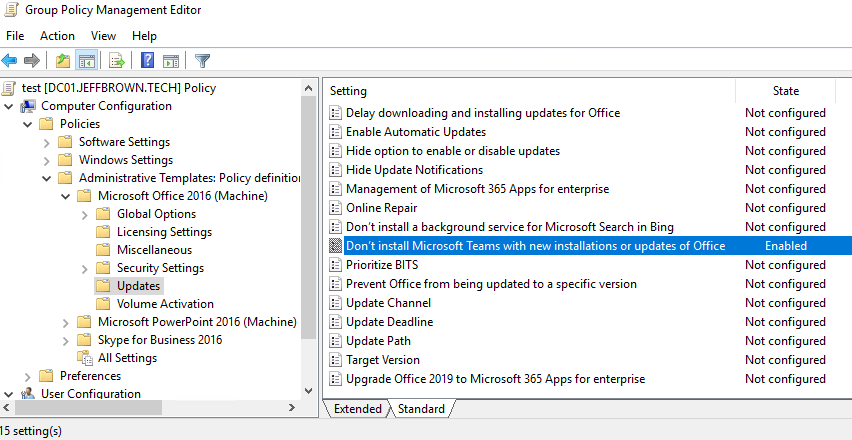
להקצות את ה-GPO לתחום התחום או ארגון המחשבים שברצונכם להחיל אותו עליהם.
שלבים הבאים
במהלך הסרת Microsoft Teams יש צורך במספר לחיצות, אך להבטיח שהתוכנה לא תחזור או תותקן מחדש דורש צעדים נוספים. מנהלים וצוותי תמיכה בשולחנות עבודה צריכים להבין את החלקים השונים והתרחישים כדי להיות על גבי הפקודה של התקנות הלקוח של Microsoft Teams.
לאתגר הבא שלך, ראה אם תוכל למצוא דרך להסיר את התוכנה או לנקות את המטמון מרחוק מבלי לבקר במערכת המשתמש של המשתמש!
בדוק מאמרים נוספים בנושא Microsoft Teams בכתובת:
https://jeffbrown.tech.
Source:
https://adamtheautomator.com/uninstall-microsoft-teams/













