컴퓨터에 Teams를 더 이상 설치할 필요가 없다면 Microsoft Teams를 제거할 수 있습니다. 쉽게 들리죠? 불행하게도 그렇게 간단하지는 않습니다.
Microsoft Teams는 제거해야 할 여러 항목이 있으며, 다시 나타나지 않도록 특정 조치가 필요합니다. Microsoft Teams가 다시 나타난다면 당황스러울 수 있습니다!
이 기사에서는 Windows 10 장치에서 Microsoft Teams를 제거하는 방법을 배우게 될 것입니다. 또한 처음부터 Microsoft Teams가 설치되지 않도록 또는 다시 설치되지 않도록하는 전략을 배우게 될 것입니다! 마지막으로, 문제를 영구적으로 해결하는 데 도움이 될 수 있는 제거 대안을 볼 수 있을 것입니다!
전제 조건
제거 프로세스를 단계별로 따라가려면 다음이 필요합니다:
- A Windows 10 computer – This tutorial will be using Windows 10 Build 18363
- 소프트웨어를 제거하기 위해 Windows 10 컴퓨터에 로컬 관리자 권한이 있어야 합니다. 로컬 관리자 권한이 있는지 확실하지 않은 경우 이 Microsoft Office 지원 기사를 확인해보세요.
- 기존의 Microsoft Teams 설치. 사용자별 설치는 https://aka.ms/getteams에서 찾을 수 있으며, MSI 기반 설치 파일은 Microsoft의 문서에서 찾을 수 있습니다.
Microsoft Teams 설치 방법 이해하기
Microsoft Teams를 설치하는 두 가지 다른 방법이 있습니다. 사용자 단위와 기기 단위로 설치할 수 있습니다. 사용자 단위 방법은 로컬 관리자 권한이 필요하지 않고 최종 사용자가 스스로 설치할 수 있도록 합니다. 기기 단위 방법은 IT 부서가 시스템의 모든 사용자에게 배포할 수 있도록 합니다.
사용자 단위
Windows 10 사용자는 https://aka.ms/getteams로 이동하여 Microsoft Teams를 직접 설치할 수 있습니다. Windows 사용자는 로컬 관리자 권한이 필요하지 않으며 사용자의 AppData 폴더에 설치됩니다. 사용자가 앱을 직접 설치한 경우, 동일한 컴퓨터의 다른 사용자에게는 사용할 수 없습니다.
기기 단위
보다 자동화된 경험을 위해 관리자는 여기에서 찾을 수 있는 MSI 패키지를 사용하여 Microsoft Teams를 설치할 수 있습니다. 관리자는 MSI 패키지를 사용하여 여러 시스템에 Microsoft Teams를 설치합니다.
Microsoft Teams MSI 패키지를 사용하여 설치할 때, MSI는 Program Files 폴더 내에 설치 프로그램을 배치합니다. 시스템 아키텍처에 따라 기기 단위 설치는 두 곳 중 하나에 위치합니다:
- 64비트 Windows 10의 경우, Teams.exe 기기 단위 설치 프로그램은 C:\Program files (x86)\Teams Installer.
- 32비트 Windows 10의 경우, Teams.exe 기기 단위 설치 프로그램은 C:\Program Files\Teams Installer에 위치합니다.
새로운 사용자가 Windows 10 시스템에 로그인하면, 설치 프로그램은 해당 사용자의 AppData 폴더에 Microsoft Teams 앱의 사본을 배치합니다. 사용자가 이미 이 폴더에 Microsoft Teams 앱을 설치한 경우, MSI 설치 프로그램은 이 과정을 건너뜁니다.
사용자가 Microsoft Teams를 프로필에 설치한 후, 개별 사용자 앱은 자동으로 최신 버전으로 업그레이드됩니다. MSI 설치 프로그램은 Windows 10 시스템에 로그인하는 각 새로운 사용자를 위해 Microsoft Teams 앱을 설치합니다.
Windows 10에서 Microsoft Teams 제거
Microsoft Teams를 개별 사용자 또는 개별 컴퓨터 기준으로 설치했는지에 관계없이 Teams와 같은 프로그램을 제거할 수 있습니다. 이를 수행하는 과정은 거의 동일합니다. 다음과 같이 수행할 수 있습니다:
- 시작 메뉴를 마우스 오른쪽 단추로 클릭하고 앱 및 기능을 선택하여 설정 앱을 엽니다. 많은 앱이 설치되어 있다면 검색 상자를 사용하여 모든 인스턴스가 제거되었는지 확인합니다.
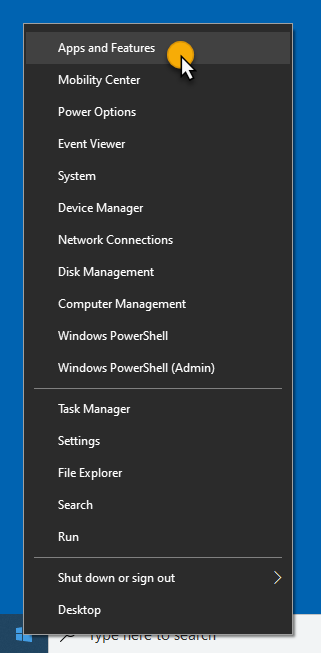
2. 앱 및 기능 창에서 검색 상자에 “Teams”를 검색하여 Microsoft Teams 앱 인스턴스를 찾습니다. 개별 사용자 앱 설치 프로그램으로 Teams를 설치한 경우, Microsoft Teams만 표시됩니다. MSI를 사용하여 Teams를 설치한 경우에는 Teams Machine-Wide Installer도 표시됩니다.
3. Microsoft Teams 항목을 선택한 다음 제거를 선택하여 개별 사용자 앱 설치를 제거합니다. 필요한 경우, MSI 패키지도 제거하기 위해 Teams Machine-Wide Installer를 선택할 수 있습니다. 이를 수행하는 방법은 아래에서 확인할 수 있습니다.
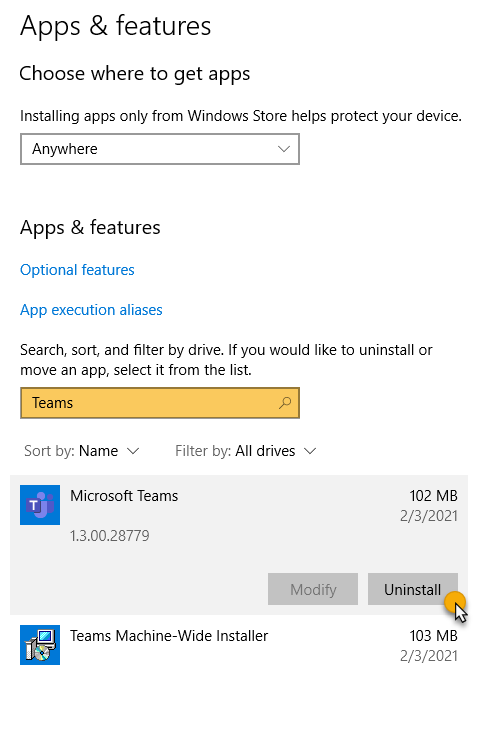
그런겁니다! Microsoft Teams를 제거하는 방법은 이것뿐입니다. 충분히 간단해 보이지만, 사실은 그렇지 않습니다.
Microsoft Teams 앱 캐시 삭제
Microsoft Teams를 설치하면 설치 자체와 관련이 없는 캐시가 생성됩니다. 이 캐시는 로컬 시스템에 아이콘, 정책 설정 및 메시지 기록과 같은 정보를 캐시합니다. Microsoft Teams를 제거할 때 이 캐시가 남을 수 있습니다.
Teams는 다음 두 폴더에 정보를 캐시할 수 있습니다:
- 모든 사용자 위치 – %AppData%\Microsoft\Teams
- 개별 사용자 위치 – 각 사용자 프로필의 AppData\Roaming\Microsoft\Teams 폴더 아래
Microsoft Teams를 완전히 제거하려면 이러한 폴더를 삭제해야 합니다. 원하는 방법으로 삭제할 수 있지만, 아래에 PowerShell 스크립트를 제공해 드리겠습니다.
아래 스크립트는 다음을 수행합니다:
">Get-ChildItem명령을 사용하여 모든 사용자 Teams 디렉토리와 각 사용자의 폴더에서 모든 폴더를 검색합니다.">Where-Objectcmdlet을 사용하여 찾은 폴더 목록을 필터링하여 예상되는 폴더 이름만 반환합니다.- 일치하는 각 디렉토리에 대해
Remove-Item명령을 사용하여 폴더와 하위 폴더를 삭제합니다.
관련: PowerShell Where-Object를 사용하여 모든 항목 필터링하는 방법
관련: PowerShell을 사용하여 사용자 프로필 삭제하기 (단계별)
새 Office 배포를 사용자 정의하여 Teams 제거하기
2019년 7월부터 Microsoft는 Microsoft 365 Apps에 Microsoft Teams를 추가했습니다. 이 설치는 1906 버전부터 정기적인 업데이트 프로세스의 일부로 발생합니다.
여러 Office 설치를 관리해야 하는 경우, Microsoft는 도움이 되는 도구인 Office Deployment Tool (ODT)을 제공합니다. ODT는 Microsoft 365 앱을 조직의 컴퓨터에 다운로드하고 배포하는 편리한 도구입니다.
ODT는 관리자에게 Office 설치에 대한 더 많은 제어권을 제공합니다. 예를 들어, 설치할 제품 및 언어를 정의하고, 제품을 어떻게 업데이트할지 결정하며, 설치를 사용자에게 보이게 할지 여부를 설정할 수 있습니다.
ODT를 사용하여 Teams를 제외한 Office 배포를 설정하려면 다음 단계를 따릅니다:
- 1. Microsoft Office Deployment Tool을 다운로드합니다.
2. ZIP 파일을 압축 해제합니다. 이 파일에는 setup.exe와 configuration.xml 두 개의 파일이 포함되어 있습니다. 이 튜토리얼에서는 폴더가 C:\ODT에 위치한다고 가정합니다.
3. XML 구성 파일에서 Microsoft Teams를 제외할 앱으로 추가합니다. 아래는 예제 구성 파일입니다:
- 64비트 버전의 Office를 설치합니다 (
OfficeClientEdition="64") - 현재 채널에서 업데이트를 구성합니다 (
Channel="Current") - Microsoft Teams를 제외합니다 (
<ExcludeApp ID="Teams"/>)
4. Windows 명령 프롬프트 또는 PowerShell을 열고 C:\ODT로 이동합니다.
5. ODT의 제공하는 setup.exe 설치 프로그램을 사용하여 /configure 스위치와 함께 예제 구성 XML 파일의 경로를 지정해야 합니다.
Teams 제거를 위해 기존 Office 배포를 사용자 정의하는 방법
기존 Office 설치에서 Microsoft Teams를 제외하려면 다음 구성 파일을 사용하십시오. 이 구성 파일은 기존 Microsoft 365 앱 설치의 버전(Add Version="MatchInstalled") 및 언어(Language ID="MatchInstalled")와 일치하도록 구성되어 있습니다.
Teams가 영구히 제거되었는지 확인하기
Microsoft Teams를 제거하면 완전히 제거되지 않을 수 있습니다. Teams가 영구히 제거되도록 하려면 그룹 정책 을 사용하거나 레지스트리 키를 설정하여 다른 프로세스에서 다시 설치되지 않도록 해야 합니다. 예를 들어, Microsoft 365 앱 스위트의 온라인 복구 중에 Teams가 다시 설치될 수 있습니다.
레지스트리 키를 사용하여 Microsoft Teams 설치 방지하기
Teams를 설치하지 않고 유지하려는 컴퓨터 또는 일련의 컴퓨터가 워크그룹에 속해 있거나 작업군에 변경 사항을 배포하는 다른 도구를 사용하는 경우 레지스트리 값을 설정하십시오.
컴퓨터에서 레지스트리 값을 수동으로 변경하는 경우:
- Windows 레지스트리 편집기를 엽니다.
- HKEY_LOCAL_MACHINE\SOFTWARE\Policies\Microsoft\Office\16.0\common\officeupdate로 이동하십시오.
- 새로운 REG_DWORD 값인 preventteamsinstall를 생성하십시오.
- 이 값을 1로 설정하여 Microsoft Teams의 재설치를 방지하십시오.
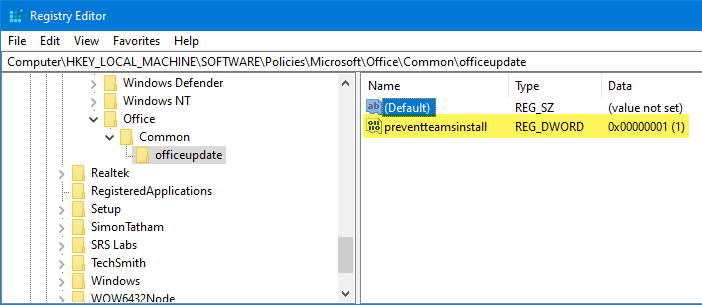
그룹 정책을 사용하여 Microsoft Teams 설치 관리하기
Active Directory 도메인에서 여러 Windows 컴퓨터를 관리하는 경우, 각 컴퓨터를 일일이 방문하여 레지스트리 편집기를 사용하는 것은 번거로울 것입니다. 더 좋은 옵션이 있으며, 그 중 하나는 그룹 정책입니다.
다행히도, Microsoft은 Microsoft 365 관리 템플릿을 제공하며 Microsoft Teams의 설치를 방지하는 옵션을 제공합니다.
Microsoft 365 관리 템플릿의 2019년 7월 9일에 출시된 v4882.1000 버전이 필요합니다. 이 정책은 Microsoft 365 Apps(이전의 Office 365 앱)의 1905 버전 이상에만 적용됩니다.
Microsoft Teams가 삭제된 상태를 유지하기 위해 GPO를 생성하려면:
- 도메인 컨트롤러에 Microsoft 365 관리 템플릿을 설정하십시오.
2. 새로운 그룹 정책 개체(GPO)를 생성하고 Microsoft Teams 설치 비활성화 또는 유사한 이름을 지정하세요.
3. GPO 내에서 컴퓨터 구성 -> 정책 -> 관리 템플릿 -> Microsoft Office 2016 (기계) -> 업데이트로 이동하세요.
4. 설정인 새로운 Office 설치 또는 업데이트 시 Microsoft Teams 설치하지 않기를 더블 클릭하여 활성화하세요.
이 정책을 활성화하면 Microsoft Teams는 다음의 경우에 설치되지 않습니다:
- Microsoft 365 Apps의 새로운 설치
- 기존 Microsoft 365 apps의 업데이트
- Office 365 포털에서 사용자가 스스로 설치하는 경우
- 기존 Microsoft 365 Apps의 온라인 복구 설치
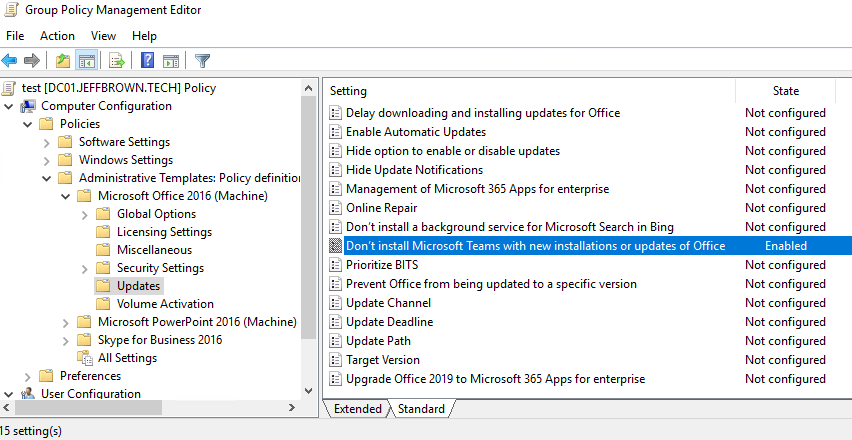
원하는 컴퓨터의 도메인 또는 OU에 GPO를 할당하세요.
다음 단계
Microsoft Teams를 제거하는 것은 몇 번의 클릭만으로 가능하지만, 처음에 설치되지 않거나 다시 설치되지 않도록 하는 것은 추가 조치가 필요합니다. 관리자 및 데스크톱 지원 직원은 Microsoft Teams 클라이언트 배포를 효과적으로 관리하기 위해 다양한 부분과 시나리오를 이해해야 합니다.
다음 도전에서는 사용자의 시스템을 방문하지 않고 소프트웨어를 원격으로 제거하거나 캐시를 지우는 방법을 찾아보세요!
https://jeffbrown.tech에서 더 많은 Microsoft Teams 관련 기사를 확인해보세요.
Source:
https://adamtheautomator.com/uninstall-microsoft-teams/













