Si ya no necesitas tener instalado Teams en tu computadora, puedes desinstalar Microsoft Teams. ¿Suena fácil, verdad? Lamentablemente, no es tan simple.
Microsoft Teams viene con varios elementos para desinstalar y requiere acciones específicas para asegurarte de que no vuelva. ¡Ver que Microsoft Teams regresa puede ser frustrante de experimentar!
En este artículo, aprenderás cómo desinstalar Microsoft Teams en un dispositivo con Windows 10. También conocerás estrategias para evitar que Microsoft Teams se instale en primer lugar o incluso se reinstale. Finalmente, verás una alternativa para desinstalar que podría ayudar a resolver tu problema de forma permanente.
Requisitos previos
Si planeas seguir paso a paso el proceso de desinstalación, necesitarás lo siguiente:
- A Windows 10 computer – This tutorial will be using Windows 10 Build 18363
- Derechos administrativos locales en la computadora con Windows 10 para quitar el software. Si no estás seguro de tener derechos de administrador locales, consulta este artículo de soporte de Microsoft Office.
- Una instalación existente de Microsoft Teams. Las instalaciones por usuario se encuentran en https://aka.ms/getteams, y los instaladores basados en MSI están ubicados en la documentación de Microsoft.
Entendiendo cómo se instala Microsoft Teams.
Puedes instalar Microsoft Teams de dos maneras diferentes: de forma individual para cada usuario o de forma global para toda la máquina. El método individual permite que los usuarios finales lo instalen por sí mismos sin necesidad de derechos de administrador local. La instalación global es para que los departamentos de TI lo implementen para todos los usuarios en un sistema.
Por Usuario
Los usuarios de Windows 10 pueden instalar Microsoft Teams por sí mismos yendo a https://aka.ms/getteams. Los usuarios de Windows no necesitan derechos de administrador local, ya que se instala en la carpeta AppData del usuario. Si un usuario instala la aplicación por sí mismo, no estará disponible para otros usuarios en la misma computadora.
Por Máquina
Para una experiencia más automatizada, los administradores pueden instalar Microsoft Teams utilizando un paquete MSI que se encuentra aquí. Los administradores utilizan paquetes MSI para instalar Microsoft Teams en varios sistemas.
Cuando instalas mediante el paquete MSI de Microsoft Teams, este coloca un instalador dentro de la carpeta Program Files. Dependiendo de la arquitectura del sistema, las instalaciones globales de la máquina están en uno de dos lugares:
- Para Windows 10 de 64 bits, el instalador global de Teams.exe se encuentra en C:\Program Files (x86)\Teams Installer.
- Para Windows 10 de 32 bits, el instalador global de Teams.exe se encuentra en C:\Program Files\Teams Installer.
Cuando un nuevo usuario inicia sesión en el sistema Windows 10, el instalador coloca una copia de la aplicación Microsoft Teams en la carpeta AppData de ese usuario. Si el usuario ya tiene instalada una aplicación Microsoft Teams en esta carpeta, el instalador MSI omite el proceso.
Después de que el usuario haya instalado Microsoft Teams en su perfil, la aplicación por usuario se actualizará automáticamente a la última versión. El instalador MSI instala la aplicación Microsoft Teams para cada nuevo usuario que inicia sesión en el sistema Windows 10.
Desinstalar Microsoft Teams de Windows 10
Independientemente de si tiene Teams instalado de forma individual o en todo el equipo, aún puede desinstalar un programa como Teams. El proceso para hacerlo es casi idéntico. Para hacerlo:
- Abra Aplicaciones y características en la aplicación Configuración haciendo clic con el botón derecho en el menú Inicio y eligiendo Aplicaciones y características. Si tiene muchas aplicaciones instaladas, use el cuadro de búsqueda para encontrar todas las instancias y asegurarse de que se eliminen.
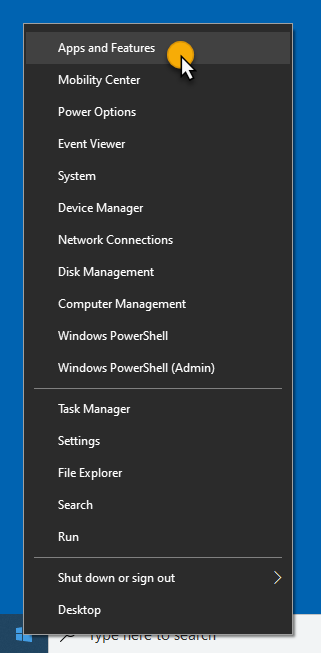
2. En la ventana de Aplicaciones y características, busque “Teams” en el cuadro de búsqueda para encontrar las instancias de la aplicación Microsoft Teams. Si instaló Teams con el instalador de aplicación por usuario, solo vería Microsoft Teams. Si instaló Teams usando el MSI, también vería Instalador de Teams para Todo el Equipo.
3. Seleccione el elemento Microsoft Teams, luego seleccione Desinstalar para eliminar la instalación de la aplicación por usuario. Si es necesario, seleccione Instalador de Teams para Todo el Equipo para también eliminar el paquete MSI. Puede ver cómo hacer esto a continuación.
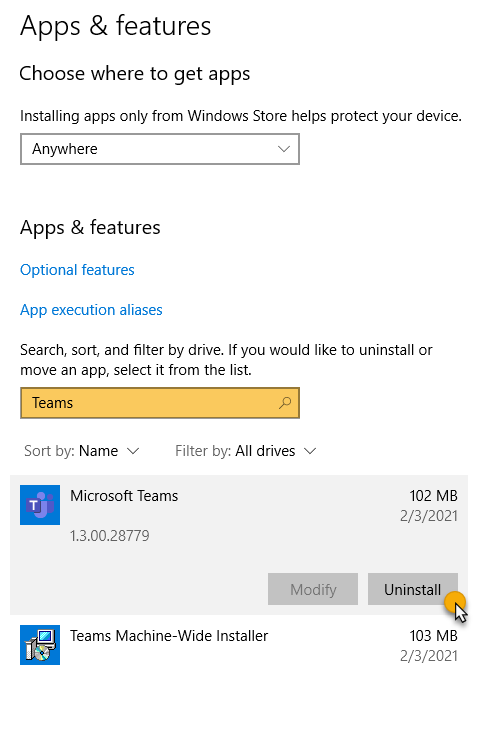
¡Eso es todo! Eso es todo lo que hay que hacer para desinstalar Teams. Suena bastante simple, ¿verdad? No exactamente.
Borrando la caché de la aplicación Microsoft Teams
Cuando instalas Microsoft Teams, crea una caché no vinculada a la instalación en sí. Almacena información como iconos, configuraciones de políticas e historial de mensajes en el sistema local. Esta caché puede quedar atrás al desinstalar Microsoft Teams.
Teams puede almacenar información en dos carpetas:
- Ubicación para Todos los Usuarios: %AppData%\Microsoft\Teams
- Ubicación por Usuario: AppData\Roaming\Microsoft\Teams bajo cada perfil de usuario
Debes eliminar estas carpetas para asegurarte de que hayas desinstalado por completo Microsoft Teams. Puedes hacerlo de la manera que prefieras, pero a continuación te proporcionamos un script de PowerShell para ayudarte.
El script a continuación:
- Utiliza el comando
">Get-ChildItempara recuperar todas las carpetas tanto en el directorio para todos los usuarios Teams como en cada usuario. - Filtra la lista de carpetas encontradas con el cmdlet
">Where-Objectt, devolviendo solo los nombres de carpetas esperados - Para cada uno de los directorios coincidentes, el comando
Remove-Itemelimina la carpeta y cualquier subcarpeta.
Relacionado: Cómo usar PowerShell Where-Object para filtrar todas las cosas
Relacionado: Usar PowerShell para eliminar un perfil de usuario (Paso a paso)
Personalizar una nueva implementación de Office para eliminar Teams
A partir de julio de 2019, Microsoft agregó Microsoft Teams a las instalaciones existentes de Microsoft 365 Apps. La instalación se realiza como parte del proceso regular de actualización a partir de la versión 1906.
Si tiene que gestionar muchas instalaciones de Office, Microsoft proporciona una herramienta llamada Office Deployment Tool (ODT). El ODT es una herramienta útil que descarga e implementa aplicaciones de Microsoft 365 en las computadoras de su organización.
ODT brinda a los administradores un mayor control sobre una instalación de Office, como definir qué productos e idiomas se instalan, cómo se actualizan los productos y si la instalación es visible para el usuario.
Para configurar una implementación de Office con ODT que elimine Teams:
- Descargue la Herramienta de Implementación de Office de Microsoft.
2. Extraiga el archivo ZIP. Este archivo contendrá dos archivos; setup.exe y configuration.xml. Este tutorial asumirá que la carpeta está ubicada en C:\ODT.
3. Agregue Microsoft Teams como una aplicación excluida en el archivo de configuración XML. A continuación se muestra un ejemplo de archivo de configuración que:
- Instala la versión de 64 bits de Office (
OfficeClientEdition="64") - Configura las actualizaciones en el canal Actual (
Channel="Current") - Excluye Microsoft Teams (
<ExcludeApp ID="Teams"/>)
4. Abra un símbolo del sistema de Windows o PowerShell y navegue hasta C:\ODT.
5. Ejecute el instalador setup.exe proporcionado por ODT con el interruptor /configure proporcionando la ruta del archivo XML de configuración de ejemplo.
Personalizar una Implementación de Office Existente para Eliminar Teams
Para excluir Microsoft Teams de una instalación existente de Office, utiliza el siguiente archivo de configuración. Este archivo de configuración difiere del anterior en que coincide con la versión (Agregar Versión="Coincidir Instalada") y el idioma (ID de Idioma="Coincidir Instalada") de la instalación existente de las aplicaciones de Microsoft 365.
Asegurando que Teams Desaparezca para Siempre
Cuando desinstalas Microsoft Teams, podría no desaparecer para siempre. Para asegurarte de que Teams se mantenga desinstalado, necesitarás utilizar Directiva de Grupo o establecer una clave de registro para evitar que se vuelva a instalar por otros procesos. Por ejemplo, una forma popular en la que Teams puede volver a instalarse es durante una Reparación en línea del conjunto de aplicaciones de Microsoft 365.
Usando una Clave de Registro para Prevenir Instalaciones de Microsoft Teams
Si tu computadora o conjunto de computadoras en las que deseas evitar que se instale Teams están en un grupo de trabajo, o usas alguna otra herramienta para implementar cambios en las estaciones de trabajo, establece un valor de registro.
Si realizas el cambio del valor de registro manualmente en una computadora:
- Abre el Editor del Registro de Windows.
- Navega a HKEY_LOCAL_MACHINE\SOFTWARE\Policies\Microsoft\Office\16.0\common\officeupdate
- Crea un nuevo valor REG_DWORD llamado preventteamsinstall.
- Configura este valor a 1 para evitar que Microsoft Teams se vuelva a instalar.
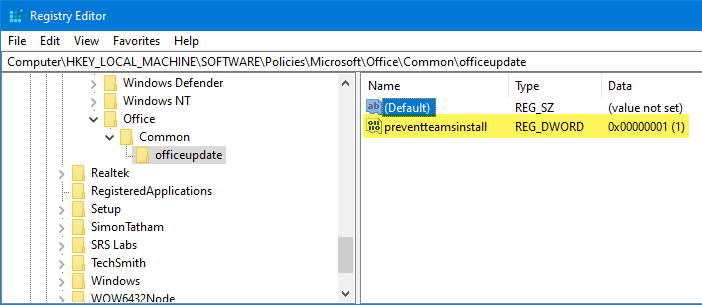
Uso de Directiva de Grupo para Administrar las Instalaciones de Microsoft Teams
Si estás gestionando muchos equipos con Windows en un dominio de Active Directory, es probable que no desees acceder a cada equipo y utilizar el Editor del Registro manualmente. Tienes opciones mejores, y una de ellas es Group Policy.
Afortunadamente, Microsoft proporciona Plantillas Administrativas de Microsoft 365 con opciones para evitar la instalación de Microsoft Teams.
Necesitarás la versión 4882.1000 lanzada el 9 de julio de 2019 de las plantillas administrativas de Microsoft 365. La política que necesitas se aplica solo a la versión 1905 o posterior de Microsoft 365 Apps (anteriormente Office 365 apps).
Para crear una GPO y asegurarte de que Microsoft Teams permanezca desinstalado:
- Configura las plantillas administrativas de Microsoft 365 en tus controladores de dominio.
2. Crea un nuevo Objeto de directiva de grupo (GPO) llamándolo Deshabilitar la instalación de Microsoft Teams o algo similar.
3. Dentro del GPO, navega hasta Configuración del equipo —> Directivas —> Plantillas administrativas —> Microsoft Office 2016 (Máquina) —> Actualizaciones.
4. Haz doble clic en la configuración No instalar Microsoft Teams con nuevas instalaciones o actualizaciones de Office y habilítala.
Si habilitas esta directiva, Microsoft Teams no se instalará en los siguientes escenarios:
- Nuevas instalaciones de Microsoft 365 Apps
- Actualizaciones de instalaciones existentes de Microsoft 365 apps
- Autoinstalaciones de usuarios desde el portal de Office 365
- Instalaciones de reparación en línea de Microsoft 365 Apps existentes
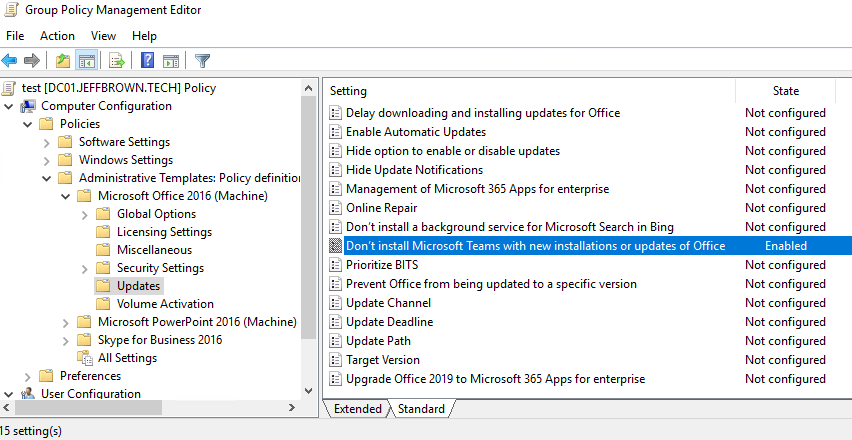
Asigna el GPO al dominio o UO de las computadoras a las que desees aplicarlo.
Próximos Pasos
Si bien desinstalar Microsoft Teams requiere unos pocos clics, asegurarse de que no vuelva o se instale en primer lugar requiere pasos adicionales. Los administradores y el personal de soporte de escritorio necesitan comprender las diferentes partes y escenarios para mantenerse al tanto de las implementaciones del cliente de Microsoft Teams.
Para tu próximo desafío, ve si puedes encontrar una manera de eliminar el software o limpiar la caché de forma remota sin visitar el sistema del usuario!
Echa un vistazo a más artículos sobre Microsoft Teams en https://jeffbrown.tech.
Source:
https://adamtheautomator.com/uninstall-microsoft-teams/













