如果您不再需要在您的電腦上安裝 Teams,您可以卸載 Microsoft Teams。聽起來很簡單,對吧?不幸的是,事情並沒有那麼簡單。
Microsoft Teams 裡面有多個要卸載的項目,並且需要特定的操作才能確保它不會再次出現。看到 Microsoft Teams 再次出現可能會讓人感到沮喪!
在本文中,您將學習如何在 Windows 10 裝置上卸載 Microsoft Teams。您還將學習到防止 Microsoft Teams 在首次安裝或重新安裝時的策略!最後,您將看到一個替代的卸載方法,可能有助於永久解決您的問題!
先決條件
如果您計劃在卸載過程中逐步跟隨操作,您需要以下內容:
- A Windows 10 computer – This tutorial will be using Windows 10 Build 18363
- 在 Windows 10 電腦上具有本地管理員權限以卸載軟件。如果您不確定自己是否具有本地管理員權限,請查看這篇 Microsoft Office 支援文章。
- 已安裝的 Microsoft Teams 版本。可在 https://aka.ms/getteams 上找到個人使用者安裝包,而基於 MSI 的安裝程式位於 Microsoft 的文件 中。
了解 Microsoft Teams 的安裝方式
你可以以兩種不同的方式安裝 Microsoft Teams:按使用者和按機器。按使用者的方法允許最終用戶自行安裝,無需本地管理員權限。按機器是供 IT 部門部署到系統上的所有使用者。
按使用者
Windows 10 使用者可以透過瀏覽至 https://aka.ms/getteams 自行安裝 Microsoft Teams。Windows 使用者無需本地管理員權限,因為它會安裝到使用者的 AppData 文件夾中。如果使用者自行安裝應用程序,則其他使用同一台電腦的使用者無法使用該應用程序。
按機器
為了更自動化的體驗,管理員可以使用在這裡找到的 MSI 封裝來安裝 Microsoft Teams。管理員使用 MSI 封裝來將 Microsoft Teams 安裝到多個系統上。
當您使用 Microsoft Teams MSI 封裝進行安裝時,MSI 會將安裝程序放在 Program Files 文件夾內。根據系統架構,機器範圍的安裝位於以下兩個位置之一:
- 對於 64 位 Windows 10,Teams.exe 機器範圍安裝程序位於 C:\Program files (x86)\Teams Installer。
- 對於 32 位 Windows 10,Teams.exe 機器範圍安裝程序位於 C:\Program Files\Teams Installer。
當新使用者登入 Windows 10 系統時,安裝程式將 Microsoft Teams 應用程式的一份複本放入該使用者的 AppData 資料夾中。如果使用者在此資料夾中已經安裝了 Microsoft Teams 應用程式,MSI 安裝程式將跳過此流程。
使用者在其設定檔中安裝了 Microsoft Teams 後,每個使用者的應用程式將自動升級到最新版本。MSI 安裝程式會為每個登入 Windows 10 系統的新使用者安裝 Microsoft Teams 應用程式。
從 Windows 10 中移除 Microsoft Teams
無論您是以每個使用者還是每台機器為基礎安裝 Teams,都可以卸載像 Teams 這樣的程式。此過程幾乎相同。要這樣做:
- 右鍵點擊開始功能表,選擇 應用程式和功能 在 設定 應用程式中打開。如果安裝了許多應用程式,請使用搜索框查找所有實例以確保它們被移除。
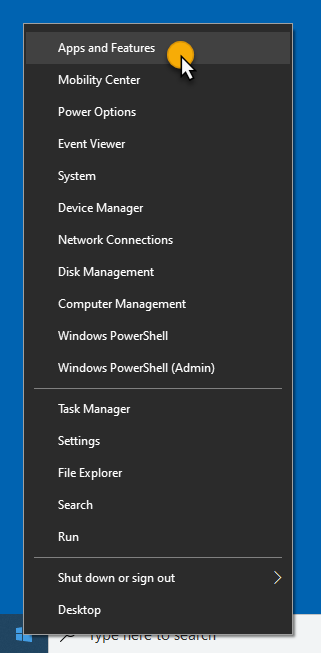
在 應用程式和功能 窗口中,使用搜索框搜索“Teams”以找到 Microsoft Teams 應用程式實例。如果使用了每個使用者應用程式安裝程式安裝 Teams,則只會看到 Microsoft Teams。如果使用了 MSI 安裝程式安裝 Teams,還會看到 Teams Machine-Wide Installer。
選擇 Microsoft Teams 項目,然後選擇 卸載 以移除每個使用者應用程式安裝。如果需要,選擇 Teams Machine-Wide Installer 以移除 MSI 套件。您可以參考以下步驟。
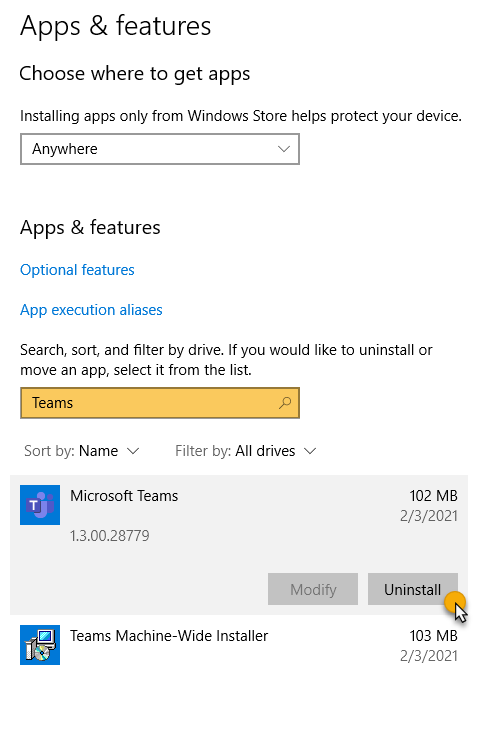
那就是全部!卸载Teams就是这么简单,对吧?并非如此。
清除Microsoft Teams应用程序缓存
当您安装Microsoft Teams时,它会创建一个与安装本身无关的缓存。它会在本地系统上缓存诸如图标、策略设置和消息历史记录之类的信息。卸载Microsoft Teams时,这个缓存可能会残留下来。
Teams可以在两个文件夹中缓存信息:
- 所有用户位置 – %AppData%\Microsoft\Teams
- 每个用户位置 – AppData\Roaming\Microsoft\Teams,位于每个用户配置文件下
您必须删除这些文件夹,以确保您已完全移除了Microsoft Teams。您可以以任何方式执行此操作,但以下我们提供了一个PowerShell脚本以帮助您。
以下脚本:
- 使用
">Get-ChildItem命令检索所有用户Teams目录和每个用户中的所有文件夹。 - 使用
">Where-Objectcmdlet过滤找到的文件夹列表,仅返回预期的文件夹名称 - 对于每个匹配的目录,
Remove-Item命令将删除该文件夹及其所有子文件夹。
相關: 如何使用 PowerShell Where-Object 篩選所有事項
自定義新的 Office 部署以移除 Teams
從2019年7月開始,Microsoft將Microsoft Teams添加到現有的Microsoft 365應用程式中。安裝是作為從版本1906開始的常規更新流程的一部分進行的。
如果您需要管理許多Office安裝,Microsoft提供了一個名為 Office 部署工具(ODT)的工具來幫助您。ODT是一個方便的工具,可將Microsoft 365應用程式下載並部署到您組織的計算機上。
ODT 提供了更多對 Office 安裝的管理控制,例如定義安裝哪些產品和語言、如何更新產品,以及安裝是否對使用者可見。
使用 ODT 設定 Office 部署以移除 Teams 的步驟如下:
2. 解壓縮 ZIP 檔案。該檔案包含兩個檔案:setup.exe 和 configuration.xml。本教學假設該資料夾位於 C:\ODT。
3. 在 XML 配置檔案中將 Microsoft Teams 加入排除的應用程式。以下是一個示例配置檔案:
- 安裝 64 位元版本的 Office (
OfficeClientEdition="64") - 設定更新為 Current channel (
Channel="Current") - 排除 Microsoft Teams (
<ExcludeApp ID="Teams"/>)
4. 開啟 Windows 命令提示字元或 PowerShell,並導航至 C:\ODT。
5. 使用 ODT 提供的 setup.exe 安裝程式,使用 /configure 選項並提供範例配置 XML 檔案的路徑進行安裝。
自訂現有的 Office 部署以移除 Teams。
要從現有的 Office 安裝中排除 Microsoft Teams,請使用以下配置文件。該配置文件與上面的配置文件不同之處在於它匹配了現有 Microsoft 365 應用程式安裝的版本(Add Version="MatchInstalled")和語言(Language ID="MatchInstalled")。
確保 Teams 被永久刪除
當您卸載 Microsoft Teams 時,它可能不會永久消失。為了確保 Teams 永遠不會再次出現,您需要使用 群組策略 或設置一個註冊表鍵,以防止它被其他進程再次安裝。例如,Teams 可能再次安裝的一種流行方式是在 Microsoft 365 應用程式套件的 線上修復期間。
使用註冊表鍵防止 Microsoft Teams 安裝
如果您的計算機或您希望防止 Teams 安裝的一組計算機位於工作組中,或者您使用其他工具來部署對工作站的更改,請設置一個註冊表值。
如果要在一台計算機上手動執行註冊表值更改:
- 打開 Windows 註冊表編輯器。
- 導航到 HKEY_LOCAL_MACHINE\SOFTWARE\Policies\Microsoft\Office\16.0\common\officeupdate
- ,創建一個名為 preventteamsinstall 的新的 REG_DWORD 值。
- 將這個值設置為 1,以防止 Microsoft Teams 再次安裝。
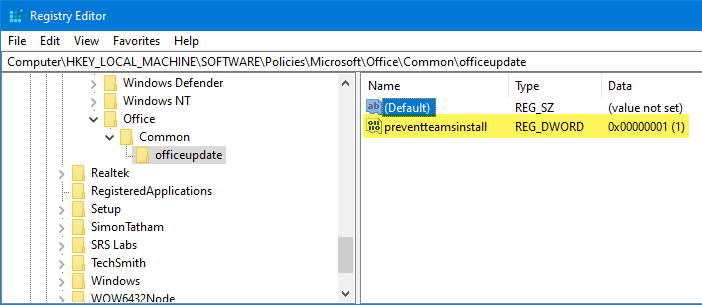
使用群組策略管理 Microsoft Teams 安裝
如果您在 Active Directory 域中管理著許多 Windows 電腦,您可能不想每台電腦都手動使用註冊表編輯器。您有更好的選擇之一就是 群組策略。
幸運的是,Microsoft 提供了 Microsoft 365 管理模板,其中包含防止 Microsoft Teams 安裝的選項。
您需要使用於2019年7月9日發布的版本為 v4882.1000 的 Microsoft 365 管理模板。您需要的策略僅適用於 Microsoft 365 Apps(以前的 Office 365 apps)的 1905 版本或更高版本。
為確保 Microsoft Teams 保持未安裝狀態,創建一個 GPO:
- 在您的域控制器上設置 Microsoft 365 管理模板。
2. 建立一個名為「禁用 Microsoft Teams 安裝」或類似的群組原則物件 (GPO)。
3. 在該 GPO 中,導航至電腦組態 -> 策略 -> 管理範本 -> Microsoft Office 2016 (Machine) -> 更新。
4. 雙擊不要在新安裝或更新 Office 時安裝 Microsoft Teams的設定,並啟用它。
如果啟用此原則,Microsoft Teams 將不會在以下情況下安裝:
- Microsoft 365 Apps 的新安裝
- 現有 Microsoft 365 Apps 的更新安裝
- 使用者從 Office 365 入口網站自行安裝
- 現有 Microsoft 365 Apps 的線上修復安裝
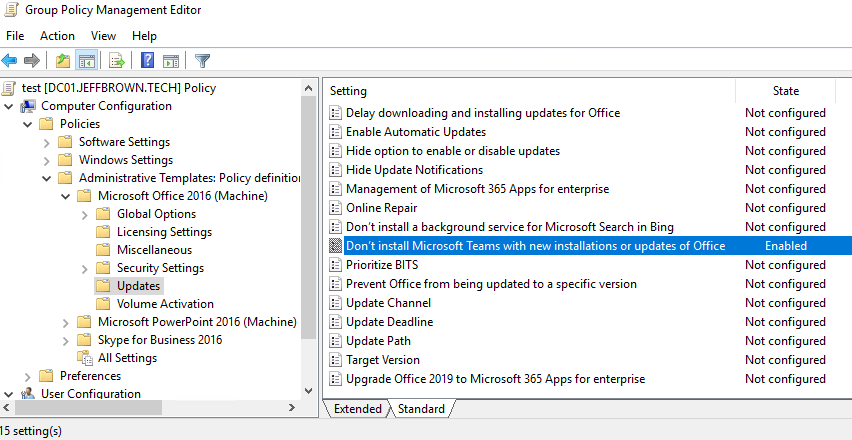
將 GPO 分配給您想要應用它的計算機的網域或組織單位。
下一步
當卸載 Microsoft Teams 需要一些點擊,確保它不會再次出現或在一開始就被安裝需要額外的步驟。管理員和桌面支援人員需要了解不同的部分和情境,以確保他們能夠有效地管理 Microsoft Teams 客戶端的部署。
對於下一個挑戰,看看是否能找到一種方法遠程刪除軟件或在不訪問用戶系統的情況下清除緩存!
在https://jeffbrown.tech上查看更多有關 Microsoft Teams 的文章。
Source:
https://adamtheautomator.com/uninstall-microsoft-teams/













