Se non hai più bisogno di Teams installato sul tuo computer, puoi disinstallare Microsoft Teams. Sembra facile, vero? Purtroppo non è così semplice.
Microsoft Teams viene fornito con più elementi da disinstallare e richiede azioni specifiche per assicurarsi che non torni. Vedere il ritorno di Microsoft Teams può essere frustrante!
In questo articolo, imparerai come disinstallare Microsoft Teams su un dispositivo Windows 10. Imparerai anche strategie per evitare che Microsoft Teams si installi in primo luogo o addirittura si reinstalli! Infine, vedrai un’alternativa alla disinstallazione che potrebbe aiutarti a risolvere definitivamente il tuo problema!
Prerequisiti
Se hai intenzione di seguire passo dopo passo il processo di disinstallazione, avrai bisogno dei seguenti elementi:
- A Windows 10 computer – This tutorial will be using Windows 10 Build 18363
- Diritti amministrativi locali sul computer Windows 10 per rimuovere il software. Se non sei sicuro di avere i diritti di amministratore locale, dai un’occhiata a questo articolo di supporto di Microsoft Office.
- Un’installazione esistente di Microsoft Teams. Le installazioni per utente possono essere trovate su https://aka.ms/getteams, mentre gli installer basati su MSI si trovano nella documentazione di Microsoft.
Comprensione di come viene installato Microsoft Teams.
È possibile installare Microsoft Teams in due modi diversi: su base utente e su base macchina. Il metodo su base utente consente agli utenti finali di installarlo autonomamente senza richiedere diritti di amministratore locale. Per macchina è destinato ai dipartimenti IT per la distribuzione a tutti gli utenti di un sistema.
Per utente
Gli utenti di Windows 10 possono installare Microsoft Teams da soli navigando su https://aka.ms/getteams. Gli utenti di Windows non richiedono diritti di amministratore locale poiché viene installato nella cartella AppData dell’utente. Se un utente installa l’applicazione per sé stesso, non sarà disponibile per gli altri utenti sullo stesso computer.
Per macchina
Per un’esperienza più automatizzata, gli amministratori possono installare Microsoft Teams utilizzando un pacchetto MSI disponibile qui. Gli amministratori utilizzano i pacchetti MSI per installare Microsoft Teams su più sistemi.
Quando si installa utilizzando il pacchetto MSI di Microsoft Teams, l’MSI inserisce un programma di installazione nella cartella Program Files. A seconda dell’architettura del sistema, le installazioni a livello di macchina si trovano in uno dei due luoghi seguenti:
- Per Windows 10 a 64 bit, l’installazione a livello di macchina di Teams.exe si trova in C:\Program files (x86)\Teams Installer.
- Per Windows 10 a 32 bit, l’installazione a livello di macchina di Teams.exe si trova in C:\Program Files\Teams Installer.
Quando un nuovo utente accede al sistema Windows 10, l’installatore inserisce una copia dell’app Microsoft Teams nella cartella AppData di quell’utente. Se l’utente ha già un’app Microsoft Teams installata in questa cartella, l’installatore MSI salta il processo.
Dopo che l’utente ha installato Microsoft Teams nel proprio profilo, l’app per utente verrà automaticamente aggiornata all’ultima versione. L’installatore MSI installa l’app Microsoft Teams per ogni nuovo utente che accede al sistema Windows 10.
Disinstallazione di Microsoft Teams da Windows 10
Indipendentemente dal fatto che tu abbia Teams installato su base per utente o per dispositivo, puoi comunque disinstallare un programma come Teams. Il processo per farlo è quasi identico. Ecco come:
- Apri App e funzionalità nell’app Impostazioni facendo clic con il pulsante destro del mouse sul menu Start e scegliendo App e funzionalità. Se hai molte app installate, utilizza la casella di ricerca per trovare tutte le istanze da rimuovere.
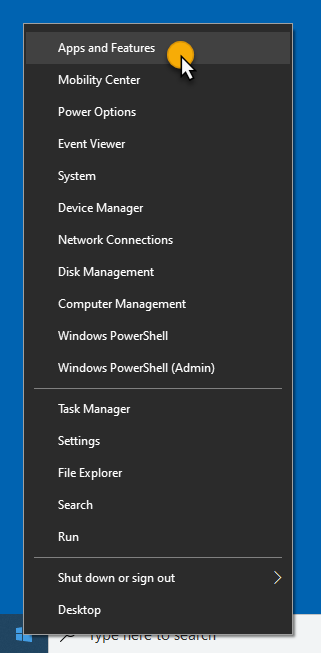
2. Nella finestra App e funzionalità, cerca “Teams” nella casella di ricerca per trovare le istanze dell’app Microsoft Teams. Se hai installato Teams con l’installatore per app per utente, vedrai solo Microsoft Teams. Se hai installato Teams utilizzando l’installatore MSI, vedrai anche Teams Machine-Wide Installer.
3. Seleziona l’elemento Microsoft Teams, quindi seleziona Disinstalla per rimuovere l’installazione dell’app per utente. Se necessario, seleziona Teams Machine-Wide Installer per rimuovere anche il pacchetto MSI. Puoi vedere come fare questo di seguito.
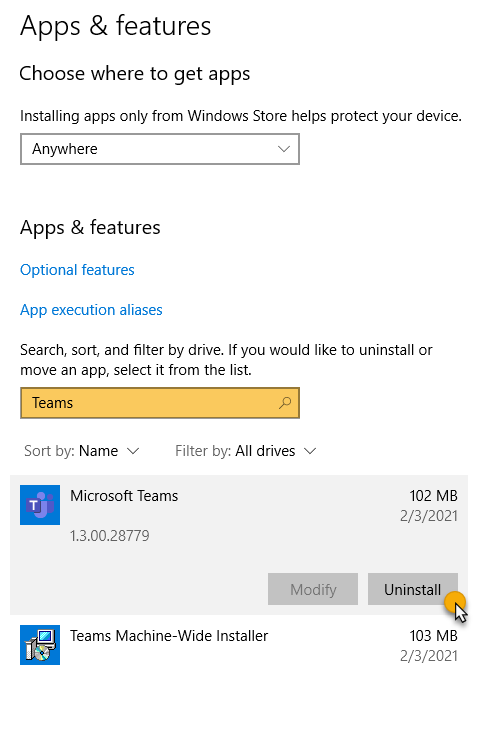
Ecco fatto! Questo è tutto ciò che c’è da fare per disinstallare Teams. Sembra abbastanza semplice, giusto? Non esattamente.
Eliminazione della cache dell’app Microsoft Teams
Quando si installa Microsoft Teams, crea una cache non legata all’installazione stessa. Memorizza informazioni come icone, impostazioni di policy e cronologia dei messaggi nel sistema locale. Questa cache può rimanere dopo la disinstallazione di Microsoft Teams.
Teams può memorizzare informazioni in due cartelle:
- Posizione di tutti gli utenti – %AppData%\Microsoft\Teams
- Posizione per utente – AppData\Roaming\Microsoft\Teams in ogni profilo utente
È necessario eliminare queste cartelle per assicurarsi di aver rimosso completamente Microsoft Teams. Puoi farlo in qualsiasi modo preferisci, ma di seguito abbiamo fornito uno script PowerShell per aiutarti.
Lo script seguente:
- Utilizza il comando
">Get-ChildItemper recuperare tutte le cartelle sia nella directory Teams di tutti gli utenti che in ogni utente. - Filtra l’elenco di cartelle trovate con il cmdlet
">Where-Objectrestituendo solo i nomi delle cartelle previsti - Per ciascuna delle directory corrispondenti, il comando
Remove-Itemelimina la cartella e tutte le sottocartelle.
Correlato: Come utilizzare PowerShell Where-Object per filtrare tutte le cose
Correlato: Utilizzare PowerShell per eliminare un profilo utente (passo-passo)
Personalizzazione di un nuovo Office Deployment per rimuovere Teams
A partire da luglio 2019, Microsoft ha aggiunto Microsoft Teams alle installazioni esistenti di Microsoft 365 Apps. L’installazione avviene come parte del processo di aggiornamento regolare a partire dalla versione 1906.
Se devi gestire molte installazioni di Office, Microsoft fornisce uno strumento utile chiamato il Office Deployment Tool (ODT). L’ODT è uno strumento pratico che scarica e distribuisce le app di Microsoft 365 sui computer dell’organizzazione.
ODT offre agli amministratori un maggiore controllo sull’installazione di Office, come ad esempio la definizione dei prodotti e delle lingue da installare, la gestione degli aggiornamenti dei prodotti e la visualizzazione dell’installazione per l’utente.
Per configurare una distribuzione di Office con ODT che rimuove Teams:
- Scarica lo Strumento di distribuzione di Microsoft Office.
2. Estrai il file ZIP. Questo file conterrà due file; setup.exe e configuration.xml. Questo tutorial presumirà che la cartella sia situata in C:\ODT.
3. Aggiungi Microsoft Teams come app esclusa nel file di configurazione XML. Di seguito è riportato un esempio di file di configurazione che:
- Installa la versione a 64 bit di Office (
OfficeClientEdition="64") - Configura gli aggiornamenti sul canale corrente (
Channel="Current") - Esclude Microsoft Teams (
<ExcludeApp ID="Teams"/>)
4. Apri un prompt dei comandi di Windows o PowerShell e vai alla cartella C:\ODT.
5. Esegui l’installer setup.exe fornito da ODT con l’opzione /configure fornendo il percorso del file di configurazione XML di esempio.
Personalizzazione di una distribuzione di Office esistente per rimuovere Teams
Per escludere Microsoft Teams da un’installazione esistente di Office, utilizzare il seguente file di configurazione. Questo file di configurazione differisce da quello sopra in quanto corrisponde alla versione (Add Version="MatchInstalled") e alla lingua (Language ID="MatchInstalled") dell’installazione esistente delle app Microsoft 365.
Per assicurarsi che Teams sia eliminato definitivamente
Quando si disinstalla Microsoft Teams, potrebbe non essere eliminato definitivamente. Per assicurarsi che Teams rimanga eliminato, sarà necessario utilizzare Group Policy o impostare una chiave del registro per impedire che venga reinstallato da altri processi. Ad esempio, un modo popolare per reinstallare Teams è durante una Riparazione online della suite di app Microsoft 365.
Utilizzo di una chiave del registro per impedire l’installazione di Microsoft Teams
Se il computer o il gruppo di computer su cui si desidera evitare l’installazione di Teams si trova in un gruppo di lavoro o si utilizza un altro strumento per distribuire le modifiche alle workstation, impostare un valore nel registro.
Se si esegue manualmente la modifica del valore del registro su un computer:
- Aprire l’Editor del Registro di sistema di Windows.
- Passa a HKEY_LOCAL_MACHINE\SOFTWARE\Policies\Microsoft\Office\16.0\common\officeupdate
- Crea un nuovo valore REG_DWORD chiamato preventteamsinstall.
- Imposta questo valore su 1 per impedire l’installazione di Microsoft Teams.
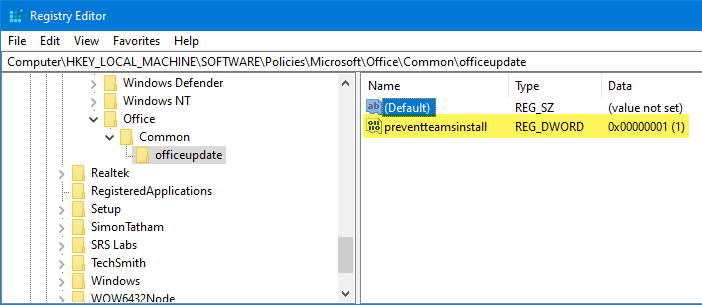
Utilizzare il criterio di gruppo per gestire le installazioni di Microsoft Teams
Se stai gestendo molti computer Windows in un dominio Active Directory, è probabile che tu non voglia visitare ogni computer e utilizzare l’Editor del Registro manualmente. Hai opzioni migliori, tra cui Group Policy.
Fortunatamente, Microsoft fornisce i modelli amministrativi Microsoft 365 con opzioni per impedire l’installazione di Microsoft Teams.
Avrai bisogno della versione 4882.1000 rilasciata il 9 luglio 2019 dei modelli amministrativi Microsoft 365. La policy di cui hai bisogno si applica solo alla versione 1905 o successiva di Microsoft 365 Apps (in precedenza Office 365 apps).
Per creare una GPO per assicurarti che Microsoft Teams rimanga disinstallato:
- Configura i modelli amministrativi Microsoft 365 sui tuoi controller di dominio.
2. Crea un nuovo Object di criteri di gruppo (GPO) chiamandolo Disabilita l’installazione di Microsoft Teams o qualcosa di simile.
3. All’interno del GPO, vai a Configurazione computer —> Criteri —> Modelli amministrativi —> Microsoft Office 2016 (Macchina) —> Aggiornamenti.
4. Fai doppio clic sulla voce Non installare Microsoft Teams con nuove installazioni o aggiornamenti di Office e abilitala.
Se abiliti questa politica, Microsoft Teams non verrà installato nei seguenti scenari:
- Nuove installazioni di Microsoft 365 Apps
- Aggiornamenti delle installazioni esistenti di Microsoft 365 Apps
- Installazioni effettuate dagli utenti dal portale di Office 365
- Riparazioni online di installazioni esistenti di Microsoft 365 Apps
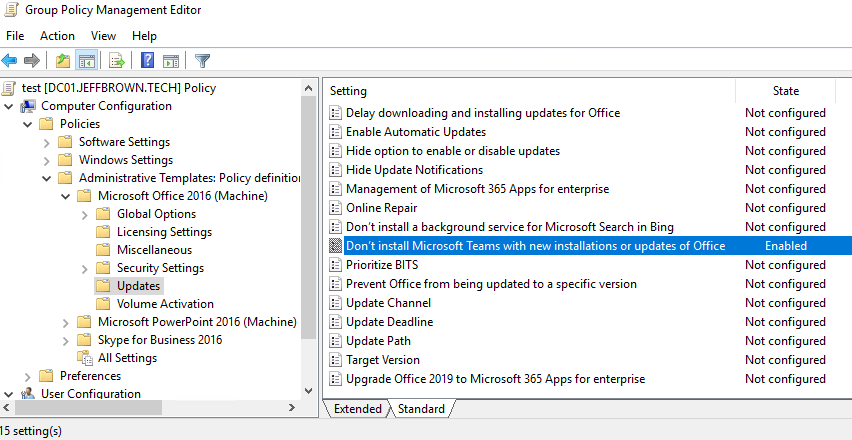
Assegna il GPO al dominio o all’OU dei computer a cui desideri applicarlo.
Passaggi successivi
Mentre disinstallare Microsoft Teams richiede alcuni clic, assicurarsi che non ritorni o venga installato in primo luogo richiede passaggi aggiuntivi. Gli amministratori e il personale di supporto del desktop devono capire le diverse parti e scenari per gestire correttamente le distribuzioni del client Microsoft Teams.
Per la tua prossima sfida, vedi se riesci a trovare un modo per rimuovere il software o cancellare la cache in remoto senza visitare il sistema dell’utente!
Controlla altri articoli su Microsoft Teams su https://jeffbrown.tech.
Source:
https://adamtheautomator.com/uninstall-microsoft-teams/













