Si vous n’avez plus besoin de Microsoft Teams sur votre ordinateur, vous pouvez le désinstaller. Cela semble facile, n’est-ce pas ? Malheureusement, ce n’est pas si simple.
Microsoft Teams comprend plusieurs éléments à désinstaller et nécessite des actions spécifiques pour éviter qu’il ne revienne. Il peut être frustrant de voir Microsoft Teams réapparaître!
Dans cet article, vous apprendrez comment désinstaller Microsoft Teams sur un appareil Windows 10. Vous découvrirez également des stratégies pour empêcher l’installation initiale ou même la réinstallation de Microsoft Teams ! Enfin, vous verrez une alternative à la désinstallation qui pourrait vous aider à résoudre votre problème une fois pour toutes!
Prérequis
Si vous prévoyez de suivre étape par étape le processus de désinstallation, vous aurez besoin des éléments suivants:
- A Windows 10 computer – This tutorial will be using Windows 10 Build 18363
- Des droits d’administration locaux sur l’ordinateur Windows 10 pour supprimer le logiciel. Si vous n’êtes pas sûr d’avoir des droits d’administration locaux, consultez cet article d’assistance de Microsoft Office.
- Une installation existante de Microsoft Teams. Les installations par utilisateur peuvent être trouvées sur https://aka.ms/getteams, et les installateurs basés sur MSI sont situés dans la documentation de Microsoft.
Comprendre comment Microsoft Teams s’installe
Vous pouvez installer Microsoft Teams de deux manières différentes : individuellement pour chaque utilisateur ou pour toute la machine. La méthode individuelle permet aux utilisateurs finaux de l’installer eux-mêmes sans nécessiter de droits d’administration locaux. La méthode pour toute la machine est destinée aux services informatiques pour le déploiement auprès de tous les utilisateurs du système.
Individuel
Les utilisateurs de Windows 10 peuvent installer Microsoft Teams eux-mêmes en accédant à https://aka.ms/getteams. Les utilisateurs de Windows n’ont pas besoin de droits d’administrateur locaux car il s’installe dans le dossier AppData de l’utilisateur. Si un utilisateur installe l’application pour lui-même, elle n’est pas disponible pour les autres utilisateurs sur le même ordinateur.
Pour toute la machine
Pour une expérience plus automatisée, les administrateurs peuvent installer Microsoft Teams en utilisant un package MSI disponible ici. Les administrateurs utilisent des packages MSI pour installer Microsoft Teams sur plusieurs systèmes.
Lorsque vous installez à l’aide du package MSI de Microsoft Teams, le MSI place un programme d’installation dans le dossier Program Files. Selon l’architecture du système, les installations pour toute la machine se trouvent à l’un des deux endroits suivants :
- Sous Windows 10 64 bits, l’installateur pour toute la machine Teams.exe est situé dans C:\Program Files (x86)\Teams Installer.
- Sous Windows 10 32 bits, l’installateur pour toute la machine Teams.exe est situé dans C:\Program Files\Teams Installer.
Lorsqu’un nouvel utilisateur se connecte au système Windows 10, l’installateur place une copie de l’application Microsoft Teams dans le dossier AppData de cet utilisateur. Si l’utilisateur a déjà une application Microsoft Teams installée dans ce dossier, l’installateur MSI saute le processus.
Une fois que l’utilisateur a installé Microsoft Teams dans son profil, l’application spécifique à l’utilisateur se mettra automatiquement à jour vers la dernière version. L’installateur MSI installe l’application Microsoft Teams pour chaque nouvel utilisateur qui se connecte au système Windows 10.
Désinstallation de Microsoft Teams de Windows 10
Que vous ayez installé Teams spécifiquement pour un utilisateur ou pour l’ensemble de la machine, vous pouvez toujours désinstaller un programme comme Teams. Le processus est presque identique. Voici comment procéder :
- Ouvrez Applications et fonctionnalités dans l’application Paramètres en cliquant avec le bouton droit de la souris sur le menu Démarrer et en choisissant Applications et fonctionnalités. Si vous avez de nombreuses applications installées, utilisez la barre de recherche pour trouver toutes les instances afin de vous assurer qu’elles sont supprimées.
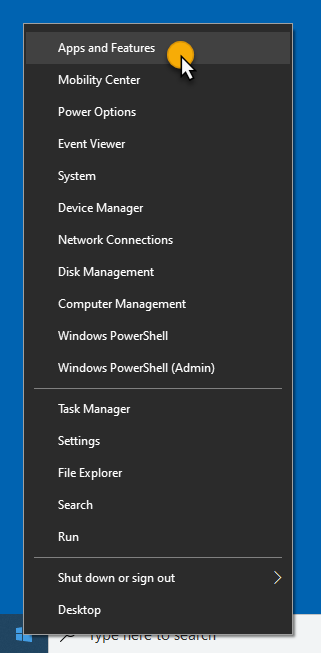
2. Dans la fenêtre Applications et fonctionnalités, recherchez « Teams » dans la barre de recherche pour trouver les instances de l’application Microsoft Teams. Si vous avez installé Teams avec l’installateur spécifique à l’utilisateur, vous ne verrez que Microsoft Teams. Si vous avez installé Teams à l’aide de l’installateur MSI, vous verrez également Teams Machine-Wide Installer.
3. Sélectionnez l’élément Microsoft Teams, puis sélectionnez Désinstaller pour supprimer l’installation de l’application spécifique à l’utilisateur. Si nécessaire, sélectionnez Teams Machine-Wide Installer pour supprimer également le package MSI. Vous trouverez ci-dessous comment procéder.
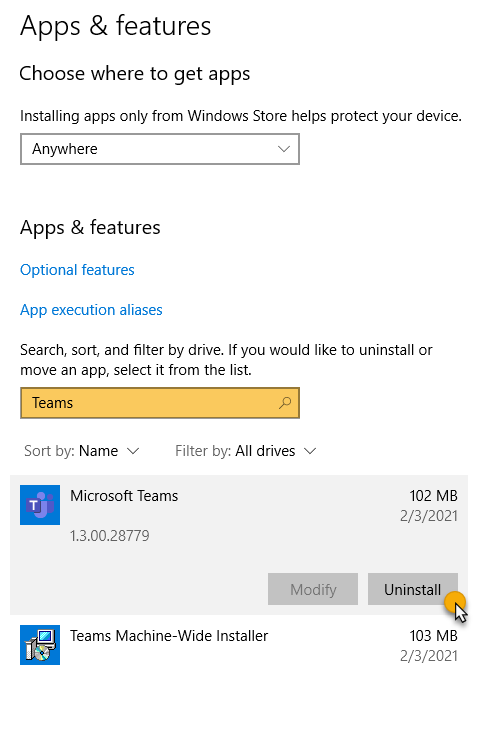
C’est tout! C’est tout ce qu’il y a à faire pour désinstaller Teams. Assez simple, non? Pas exactement.
Effacer le cache de l’application Microsoft Teams
Lorsque vous installez Microsoft Teams, il crée un cache indépendant de l’installation elle-même. Il met en cache des informations telles que les icônes, les paramètres de stratégie et l’historique des messages sur le système local. Ce cache peut rester après la désinstallation de Microsoft Teams.
Teams peut mettre en cache des informations dans deux dossiers :
- Emplacement pour tous les utilisateurs – %AppData%\Microsoft\Teams
- Emplacement par utilisateur – AppData\Roaming\Microsoft\Teams sous chaque profil d’utilisateur
Vous devez supprimer ces dossiers pour vous assurer d’avoir complètement supprimé Microsoft Teams. Vous pouvez le faire de n’importe quelle manière, mais ci-dessous nous avons fourni un script PowerShell pour vous aider.
Le script ci-dessous :
- Utilise la commande
">Get-ChildItempour récupérer tous les dossiers à la fois dans le répertoire Teams pour tous les utilisateurs et chacun des utilisateurs. - Filtre la liste des dossiers trouvés avec la commande
">Where-Objectpour ne renvoyer que les noms de dossiers attendus. - Pour chacun des répertoires correspondants, la commande
Remove-Itemsupprime le dossier et tous les sous-dossiers.
Lié: Comment utiliser PowerShell Where-Object pour filtrer toutes les choses
Lié: Utilisez PowerShell pour supprimer un profil utilisateur (étape par étape)
Personnaliser une nouvelle installation d’Office pour supprimer Teams
À partir de juillet 2019, Microsoft a ajouté Microsoft Teams aux installations existantes de Microsoft 365 Apps. L’installation se produit dans le cadre du processus de mise à jour régulier à partir de la version 1906.
Si vous devez gérer de nombreuses installations d’Office, Microsoft met à disposition un outil d’aide appelé Office Deployment Tool (ODT). L’ODT est un outil pratique qui télécharge et déploie les applications Microsoft 365 sur les ordinateurs de votre organisation.
ODT donne aux administrateurs un plus grand contrôle sur une installation d’Office, tels que la définition des produits et des langues installés, la façon dont les produits sont mis à jour et si l’installation est visible pour l’utilisateur.
Pour configurer un déploiement d’Office avec ODT qui supprime Teams:
- Téléchargez l’outil de déploiement Microsoft Office (Microsoft Office Deployment Tool).
2. Extrayez le fichier ZIP. Ce fichier contiendra deux fichiers : setup.exe et configuration.xml. Ce tutoriel suppose que le dossier se trouve à l’emplacement C:\ODT.
3. Ajoutez Microsoft Teams en tant qu’application exclue dans le fichier de configuration XML. Voici un exemple de fichier de configuration qui:
- Installe la version 64 bits d’Office (
OfficeClientEdition="64") - Configure les mises à jour sur le canal actuel (
Channel="Current") - Exclut Microsoft Teams (
<ExcludeApp ID="Teams"/>)
4. Ouvrez une fenêtre d’invite de commandes Windows ou PowerShell et accédez à C:\ODT.
5. Exécutez l’installateur setup.exe fourni par ODT avec l’interrupteur /configure en fournissant le chemin du fichier XML de configuration d’exemple.
Personnalisation d’un déploiement Office existant pour supprimer Teams.
Pour exclure Microsoft Teams d’une installation Office existante, utilisez le fichier de configuration suivant. Ce fichier de configuration diffère de celui ci-dessus car il correspond à la version (Ajouter Version="MatchInstalled") et à la langue (ID de langue="MatchInstalled") de l’installation existante des applications Microsoft 365.
Pour s’assurer que Teams est définitivement supprimé
Lorsque vous désinstallez Microsoft Teams, il se peut qu’il ne soit pas totalement supprimé. Pour vous assurer que Teams reste supprimé, vous devrez utiliser la stratégie de groupe ou définir une clé de registre pour empêcher son installation par d’autres processus. Par exemple, une façon courante d’installer à nouveau Teams est lors d’une Réparation en ligne de la suite Microsoft 365 Apps.
Utilisation d’une clé de registre pour empêcher l’installation de Microsoft Teams
Si votre ordinateur ou ensemble d’ordinateurs sur lequel vous souhaitez empêcher l’installation de Teams se trouve dans un groupe de travail, ou si vous utilisez un autre outil pour déployer des modifications sur les postes de travail, définissez une valeur de registre.
Si vous effectuez manuellement le changement de valeur de registre sur un ordinateur :
- Ouvrez l’ Éditeur du Registre de Windows.
- Accédez à HKEY_LOCAL_MACHINE\SOFTWARE\Policies\Microsoft\Office\16.0\common\officeupdate
- Créez une nouvelle valeur REG_DWORD nommée preventteamsinstall.
- Définissez cette valeur sur 1 pour empêcher l’installation de Microsoft Teams.
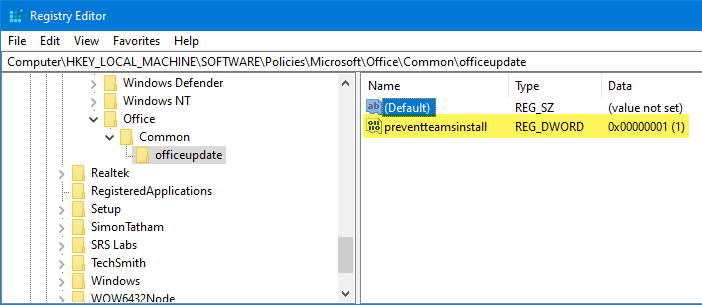
Utilisation de la stratégie de groupe pour gérer les installations de Microsoft Teams
Si vous gérez de nombreux ordinateurs Windows dans un domaine Active Directory, il est probable que vous ne vouliez pas accéder à chaque ordinateur et utiliser l’Éditeur du Registre manuellement. Vous disposez de meilleures options, l’une d’entre elles étant la stratégie de groupe.
Heureusement, Microsoft fournit des modèles d’administration Microsoft 365 avec des options pour empêcher l’installation de Microsoft Teams.
Vous aurez besoin de la version 4882.1000 publiée le 9 juillet 2019 des modèles d’administration Microsoft 365. La stratégie dont vous avez besoin s’applique uniquement à la version 1905 ou ultérieure des applications Microsoft 365 (anciennement Office 365).
Pour créer une GPO afin de garantir que Microsoft Teams reste désinstallé :
- Configurez les modèles d’administration Microsoft 365 sur vos contrôleurs de domaine.
2. Créez un nouveau Objet de stratégie de groupe (GPO) en l’appelant Désactiver l’installation de Microsoft Teams ou quelque chose de similaire.
3. À l’intérieur de la GPO, accédez à Configuration de l’ordinateur —> Stratégies —> Modèles d’administration —> Microsoft Office 2016 (Machine) —> Mises à jour.
4. Double-cliquez sur le paramètre Ne pas installer Microsoft Teams avec les nouvelles installations ou mises à jour d’Office et activez-le.
Si vous activez cette stratégie, Microsoft Teams ne sera pas installé dans les scénarios suivants :
- Nouvelles installations de Microsoft 365 Apps
- Mises à jour des installations existantes de Microsoft 365 Apps
- Installations par les utilisateurs via le portail Office 365
- Réparations en ligne des installations existantes de Microsoft 365 Apps
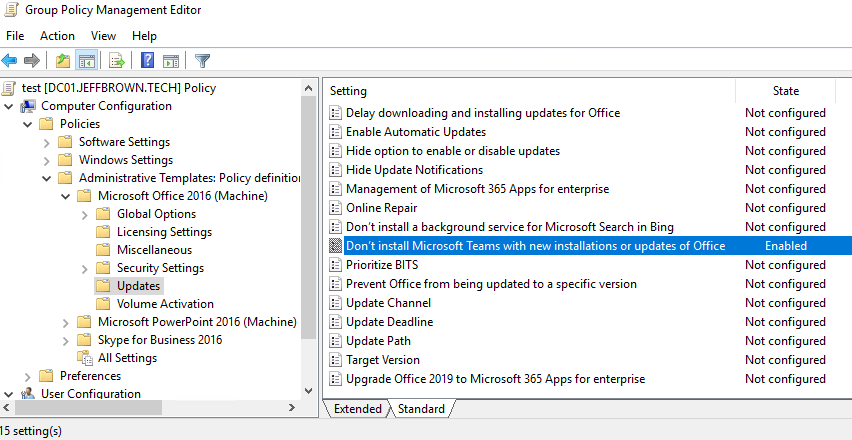
Affectez la GPO au domaine ou à l’unité d’organisation des ordinateurs auxquels vous souhaitez l’appliquer.
Étapes suivantes
La désinstallation de Microsoft Teams nécessite quelques clics, mais pour éviter qu’il revienne ou qu’il soit installé en premier lieu, il faut prendre des mesures supplémentaires. Les administrateurs et le personnel de support technique doivent comprendre les différentes parties et les scénarios pour maîtriser les déploiements du client Microsoft Teams.
Pour votre prochain défi, essayez de trouver un moyen de supprimer le logiciel ou de vider le cache à distance sans visiter le système de l’utilisateur !
Découvrez plus d’articles sur Microsoft Teams sur https://jeffbrown.tech.
Source:
https://adamtheautomator.com/uninstall-microsoft-teams/













