Als je Microsoft Teams niet langer op je computer nodig hebt, kun je Microsoft Teams verwijderen. Klinkt eenvoudig, toch? Helaas is het niet zo simpel.
Microsoft Teams wordt geleverd met meerdere onderdelen om te verwijderen en vereist specifieke acties om ervoor te zorgen dat het niet terugkomt. Het zien van Microsoft Teams die terugkomt kan frustrerend zijn om te ervaren!
In dit artikel leer je hoe je Microsoft Teams kunt verwijderen op een Windows 10-apparaat. Je leert ook strategieën om te voorkomen dat Microsoft Teams in de eerste plaats wordt geïnstalleerd of zelfs opnieuw wordt geïnstalleerd! Ten slotte zie je een alternatief voor verwijderen dat je probleem mogelijk definitief kan oplossen!
Vereisten
Als je van plan bent om stap voor stap mee te volgen tijdens het deïnstallatieproces, heb je het volgende nodig:
- A Windows 10 computer – This tutorial will be using Windows 10 Build 18363
- Lokale beheerdersrechten op de Windows 10-computer om software te verwijderen. Als je niet zeker weet of je lokale beheerdersrechten hebt, bekijk dan dit ondersteuningsartikel van Microsoft Office.
- Een bestaande installatie van Microsoft Teams. Installaties per gebruiker zijn te vinden op https://aka.ms/getteams, en MSI-gebaseerde installatieprogramma’s bevinden zich in de documentatie van Microsoft.
Begrijpen hoe Microsoft Teams wordt geïnstalleerd
Je kunt Microsoft Teams op twee verschillende manieren installeren: op basis van gebruiker en op basis van machine. De methode op basis van gebruiker stelt eindgebruikers in staat om het zelf te installeren zonder lokale beheerdersrechten. Op basis van machine is bedoeld voor IT-afdelingen om het naar alle gebruikers op een systeem te implementeren.
Op basis van Gebruiker
Windows 10-gebruikers kunnen Microsoft Teams zelf installeren door naar https://aka.ms/getteams te gaan. Windows-gebruikers hebben geen lokale beheerdersrechten nodig omdat het wordt geïnstalleerd in de AppData-map van de gebruiker. Als een gebruiker de app voor zichzelf installeert, is deze niet beschikbaar voor andere gebruikers op dezelfde computer.
Op basis van Machine
Voor een meer geautomatiseerde ervaring kunnen beheerders Microsoft Teams installeren met behulp van een MSI-pakket dat je hier kunt vinden. Beheerders gebruiken MSI-pakketten om Microsoft Teams op meerdere systemen te installeren.
Bij installatie met het Microsoft Teams MSI-pakket plaatst de MSI een installateur in de Program Files-map. Afhankelijk van de systeemarchitectuur bevinden de op systeemniveau geïnstalleerde bestanden zich op een van de twee plaatsen:
- Voor 64-bits Windows 10 bevindt de machinebrede installateur Teams.exe zich in C:\Program Files (x86)\Teams Installer.
- Voor 32-bits Windows 10 bevindt de machinebrede installateur Teams.exe zich in C:\Program Files\Teams Installer.
Wanneer een nieuwe gebruiker zich aanmeldt bij het Windows 10-systeem, plaatst de installateur een kopie van de Microsoft Teams-app in de AppData-map van die gebruiker. Als de gebruiker al een geïnstalleerde Microsoft Teams-app in deze map heeft, slaat de MSI-installateur het proces over.
Nadat de gebruiker Microsoft Teams heeft geïnstalleerd in zijn profiel, wordt de per-gebruikersapp automatisch bijgewerkt naar de nieuwste versie. De MSI-installateur installeert de Microsoft Teams-app voor elke nieuwe gebruiker die zich aanmeldt bij het Windows 10-systeem.
Microsoft Teams verwijderen uit Windows 10
Ongeacht of je Teams hebt geïnstalleerd op basis van per-gebruiker of per-machine, kun je nog steeds een programma zoals Teams verwijderen. Het proces hiervoor is bijna identiek. Om dit te doen:
- Open Apps en Functies in de Instellingen-app door met de rechtermuisknop op het Startmenu te klikken en Apps en Functies te kiezen. Als je veel apps hebt geïnstalleerd, gebruik dan het zoekvak om alle exemplaren te vinden om ervoor te zorgen dat ze worden verwijderd.
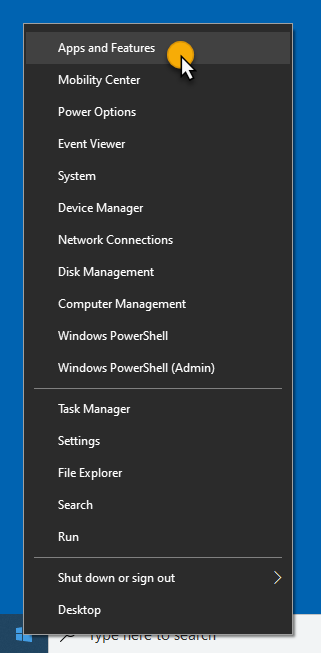
2. In het venster Apps en functies, zoek naar “Teams” in het zoekvak om de exemplaren van de Microsoft Teams-app te vinden. Als je Teams hebt geïnstalleerd met de per-gebruikersapp-installateur, zie je alleen Microsoft Teams. Als je Teams hebt geïnstalleerd met behulp van de MSI, zie je ook Teams Machine-Wide Installer.
3. Selecteer het item Microsoft Teams, selecteer vervolgens Verwijderen om de installatie van de per-gebruikersapp te verwijderen. Indien nodig, selecteer Teams Machine-Wide Installer om ook het MSI-pakket te verwijderen. Hieronder kun je zien hoe je dit kunt doen.
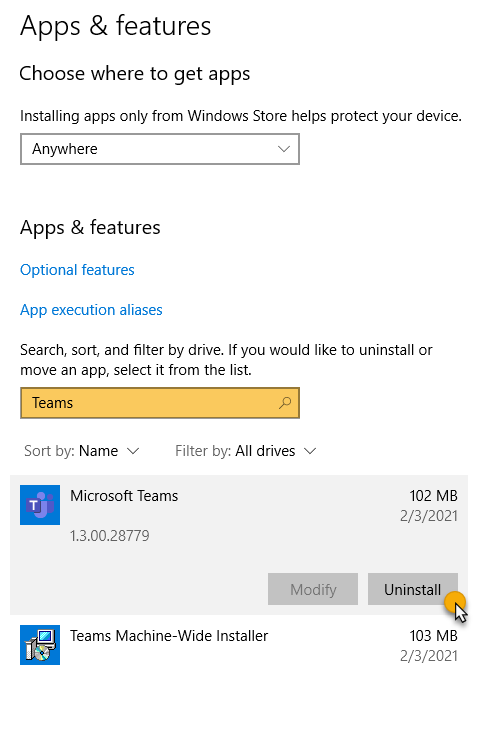
Dat is het! Dat is alles wat er is om Teams te verwijderen. Klinkt eenvoudig genoeg, toch? Niet helemaal.
Het wissen van de cache van de Microsoft Teams-app
Wanneer je Microsoft Teams installeert, maakt het een cache aan die niet is gekoppeld aan de installatie zelf. Het slaat informatie op zoals pictogrammen, beleidsinstellingen en berichtengeschiedenis op het lokale systeem. Deze cache kan achterblijven bij het verwijderen van Microsoft Teams.
Teams kunnen informatie in twee mappen cachen:
- Locatie voor alle gebruikers – %AppData%\Microsoft\Teams
- Locatie per gebruiker – AppData\Roaming\Microsoft\Teams onder elk gebruikersprofiel
Je moet deze mappen verwijderen om er zeker van te zijn dat je Microsoft Teams volledig hebt verwijderd. Je kunt dit op elke gewenste manier doen, maar hieronder hebben we een PowerShell-script gegeven om te helpen.
Het onderstaande script:
- Gebruikt het
">Get-ChildItem-commando om alle mappen in zowel de map Teams voor alle gebruikers als elke gebruiker op te halen. - Filtert de lijst met gevonden mappen met het
">Where-Objectt-cmdlet en geeft alleen de verwachte mapnamen terug - Voor elk van de overeenkomende mappen verwijdert het
Remove-Item-commando de map en eventuele submappen.
Gerelateerd: Hoe PowerShell Where-Object te gebruiken om alles te filteren
Gerelateerd: Gebruik PowerShell om een gebruikersprofiel te verwijderen (Stap-voor-stap)
Aanpassen van een nieuwe Office-implementatie om Teams te verwijderen
Vanaf juli 2019 heeft Microsoft Microsoft Teams toegevoegd aan bestaande installaties van Microsoft 365 Apps. De installatie vindt plaats als onderdeel van het reguliere updateproces vanaf versie 1906.
Als u veel Office-installaties moet beheren, biedt Microsoft een hulpmiddel om te helpen genaamd de Office-implementatietool (ODT). De ODT is een handig hulpmiddel dat Microsoft 365-apps downloadt en implementeert op de computers van uw organisatie.
ODT geeft beheerders meer controle over een Office-installatie, zoals het definiëren van welke producten en talen zijn geïnstalleerd, hoe de producten worden bijgewerkt en of de installatie zichtbaar is voor de gebruiker.
Om een Office-implementatie met ODT op te zetten die Teams verwijdert:
- Download de Microsoft Office-implementatietool.
2. Pak het ZIP-bestand uit. Dit bestand bevat twee bestanden; setup.exe en configuration.xml. Deze handleiding gaat ervan uit dat de map zich bevindt op C:\ODT.
3. Voeg Microsoft Teams toe als een uitgesloten app in het XML-configuratiebestand. Hieronder staat een voorbeeldconfiguratiebestand dat:
- De 64-bits versie van Office installeert (
OfficeClientEdition="64") - Updates configureert op het huidige kanaal (
Channel="Current") - Microsoft Teams uitsluit (
<ExcludeApp ID="Teams"/>)
4. Open een opdrachtprompt of PowerShell-venster en navigeer naar C:\ODT.
5. Start de meegeleverde installatieprogramma setup.exe van ODT met de schakeloptie /configure en geef het pad van het voorbeeldconfiguratie XML-bestand op.
Bestaande Office-implementatie aanpassen om Teams te verwijderen
Om Microsoft Teams uit een bestaande Office-installatie uit te sluiten, gebruikt u het volgende configuratiebestand. Dit configuratiebestand verschilt van het bovenstaande bestand doordat het overeenkomt met de versie (Add Version="MatchInstalled") en taal (Language ID="MatchInstalled") van de bestaande installatie van Microsoft 365-apps.
Zorgen dat Teams voorgoed verdwenen is
Wanneer u Microsoft Teams deïnstalleert, is het mogelijk niet voorgoed verdwenen. Om ervoor te zorgen dat Teams weg blijft, moet u Groepsbeleid gebruiken of een registerwaarde instellen om te voorkomen dat het opnieuw wordt geïnstalleerd door andere processen. Bijvoorbeeld, een populaire manier waarop Teams opnieuw kan worden geïnstalleerd is tijdens een Online reparatie van de Microsoft 365-appsuite.
Het gebruik van een registerwaarde om Microsoft Teams-installaties te voorkomen
Als uw computer of set computers waarop u wilt voorkomen dat Teams wordt geïnstalleerd, zich in een werkgroep bevindt, of als u een ander hulpmiddel gebruikt om wijzigingen op werkstations uit te rollen, stelt u een registerwaarde in.
Als u de registerwaarde handmatig op een computer wijzigt:
- Open de Windows-registereditor.
- Navigeer naar HKEY_LOCAL_MACHINE\SOFTWARE\Policies\Microsoft\Office\16.0\common\officeupdate
- Maak een nieuwe REG_DWORD-waarde met de naam preventteamsinstall.
- Stel deze waarde in op 1 om te voorkomen dat Microsoft Teams opnieuw wordt geïnstalleerd.
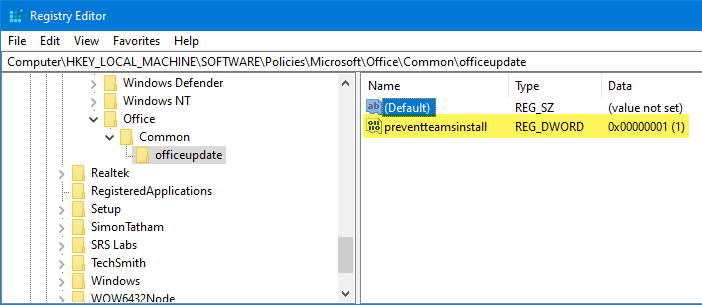
Gebruik van Groepsbeleid voor het beheren van Microsoft Teams-installaties
Als je veel Windows-computers beheert in een Active Directory-domein, is de kans groot dat je niet elke computer wilt benaderen en de Register-editor handmatig wilt gebruiken. Je hebt betere opties, een daarvan is Groepsbeleid.
Gelukkig biedt Microsoft Microsoft 365 Administratieve sjablonen met opties om te voorkomen dat Microsoft Teams wordt geïnstalleerd.
Je hebt versie 4882.1000 nodig, uitgebracht op 9 juli 2019, van de Microsoft 365 administratieve sjablonen. Het beleid dat je nodig hebt, is alleen van toepassing op Versie 1905 of later van Microsoft 365-apps (voorheen Office 365-apps).
Om een GPO te maken om ervoor te zorgen dat Microsoft Teams niet wordt geïnstalleerd:
- Stel de Microsoft 365 administratieve sjablonen in op je domeincontrollers.
2. Maak een nieuwe Group Policy Object (GPO) en noem het Microsoft Teams-installatie uitschakelen of iets vergelijkbaars.
3. Ga binnen de GPO naar Computerconfiguratie -> Beleidsregels -> Administratieve sjablonen -> Microsoft Office 2016 (Computer) -> Updates.
4. Dubbelklik op de instelling Installeer Microsoft Teams niet bij nieuwe installaties of updates van Office en schakel het in.
Als u dit beleid inschakelt, wordt Microsoft Teams niet geïnstalleerd in de volgende scenario’s:
- Nieuwe installaties van Microsoft 365-apps
- Updates voor bestaande installaties van Microsoft 365-apps
- Gebruikerszelfinstallaties vanuit de Office 365-portal
- Online herstelinstallaties van bestaande Microsoft 365-apps
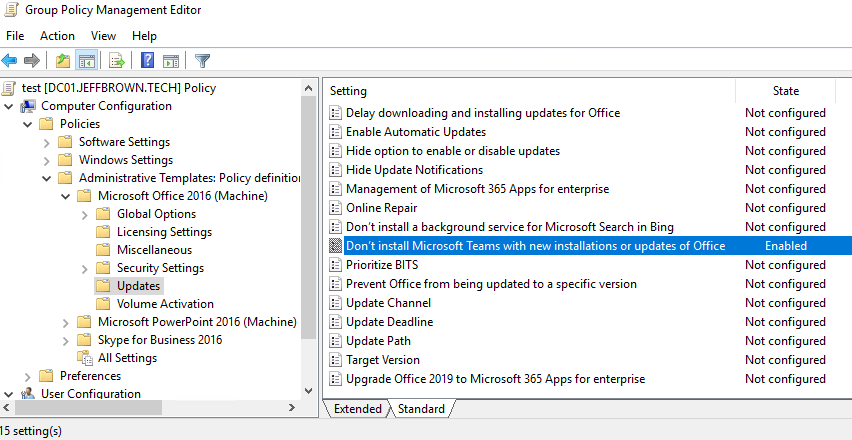
Wijs de GPO toe aan het domein of de OU van computers waarop u deze wilt toepassen.
Volgende stappen
Terwijl het verwijderen van Microsoft Teams slechts een paar klikken kost, vereist het ervoor zorgen dat het niet terugkomt of in de eerste plaats wordt geïnstalleerd extra stappen. Beheerders en desktopondersteunend personeel moeten de verschillende onderdelen en scenario’s begrijpen om de inzet van hun Microsoft Teams-client bij te houden.
Voor je volgende uitdaging, kijk of je een manier kunt vinden om de software op afstand te verwijderen of de cache te wissen zonder het systeem van de gebruiker te bezoeken!
Bekijk meer artikelen over Microsoft Teams op https://jeffbrown.tech.
Source:
https://adamtheautomator.com/uninstall-microsoft-teams/













