Wenn Sie Microsoft Teams nicht mehr auf Ihrem Computer benötigen, können Sie es deinstallieren. Klingt einfach, oder? Leider ist es nicht so einfach.
Microsoft Teams wird mit mehreren Komponenten geliefert, die deinstalliert werden müssen, und erfordert spezifische Maßnahmen, um sicherzustellen, dass es nicht zurückkehrt. Es kann frustrierend sein, Microsoft Teams wieder auftauchen zu sehen!
In diesem Artikel erfahren Sie, wie Sie Microsoft Teams auf einem Windows 10-Gerät deinstallieren können. Sie lernen auch Strategien, um zu verhindern, dass Microsoft Teams überhaupt installiert oder sogar wieder installiert wird! Schließlich sehen Sie eine Alternative zur Deinstallation, die Ihnen möglicherweise dabei hilft, Ihr Problem dauerhaft zu lösen!
Voraussetzungen
Wenn Sie den Deinstallationsprozess Schritt für Schritt verfolgen möchten, benötigen Sie Folgendes:
- A Windows 10 computer – This tutorial will be using Windows 10 Build 18363
- Lokale Administratorrechte auf dem Windows 10-Computer, um Software zu entfernen. Wenn Sie sich nicht sicher sind, ob Sie lokale Administratorrechte haben, schauen Sie sich diesen Support-Artikel von Microsoft Office an.
- Eine bereits vorhandene Installation von Microsoft Teams. Benutzerbezogene Installationen finden Sie unter https://aka.ms/getteams und MSI-basierte Installationsprogramme befinden sich in der Dokumentation von Microsoft.
Verständnis, wie Microsoft Teams installiert wird
Sie können Microsoft Teams auf zwei verschiedene Arten installieren: auf Benutzerbasis und auf Maschinenbasis. Die Methode auf Benutzerbasis ermöglicht es Endbenutzern, es selbst zu installieren, ohne lokale Administratorrechte zu benötigen. Die Methode auf Maschinenbasis ist für IT-Abteilungen gedacht, um es an alle Benutzer auf einem System zu verteilen.
Auf Benutzerbasis
Windows-10-Benutzer können Microsoft Teams selbst installieren, indem sie zu https://aka.ms/getteams navigieren. Windows-Benutzer benötigen keine lokalen Administratorrechte, da es in den AppData-Ordner des Benutzers installiert wird. Wenn ein Benutzer die App für sich selbst installiert, steht sie anderen Benutzern auf demselben Computer nicht zur Verfügung.
Auf Maschinenbasis
Für eine automatisierte Erfahrung können Administratoren Microsoft Teams mithilfe eines MSI-Pakets installieren, das hier gefunden werden kann. Administratoren verwenden MSI-Pakete, um Microsoft Teams auf mehreren Systemen zu installieren.
Bei der Installation mit dem Microsoft Teams MSI-Paket platziert das MSI einen Installer im Ordner „Programme“. Je nach Systemarchitektur befinden sich die installationsweit installierten Dateien an einem von zwei Orten:
- Für 64-Bit-Windows 10 befindet sich der installationsweite Teams.exe-Installer in C:\Programme (x86)\Teams Installer.
- Für 32-Bit-Windows 10 befindet sich der installationsweite Teams.exe-Installer in C:\Programme\Teams Installer.
Wenn sich ein neuer Benutzer in das Windows 10-System anmeldet, platziert der Installer eine Kopie der Microsoft Teams-App in dem AppData-Ordner dieses Benutzers. Wenn der Benutzer bereits eine Microsoft Teams-App in diesem Ordner installiert hat, überspringt der MSI-Installer den Vorgang.
Nachdem der Benutzer Microsoft Teams in seinem Profil installiert hat, wird die per-Benutzer-App automatisch auf die neueste Version aktualisiert. Der MSI-Installer installiert die Microsoft Teams-App für jeden neuen Benutzer, der sich in das Windows 10-System einloggt.
Deinstallation von Microsoft Teams unter Windows 10
Unabhängig davon, ob Sie Teams auf per-Benutzer- oder per-Maschine-Basis installiert haben, können Sie ein Programm wie Teams trotzdem deinstallieren. Der Prozess dazu ist nahezu identisch. So geht’s:
- Öffnen Sie die Apps und Features-Einstellungen in der Einstellungen-App, indem Sie mit der rechten Maustaste auf das Startmenü klicken und Apps und Features wählen. Wenn Sie viele Apps installiert haben, verwenden Sie das Suchfeld, um alle Instanzen zu finden und sicherzustellen, dass sie entfernt werden.
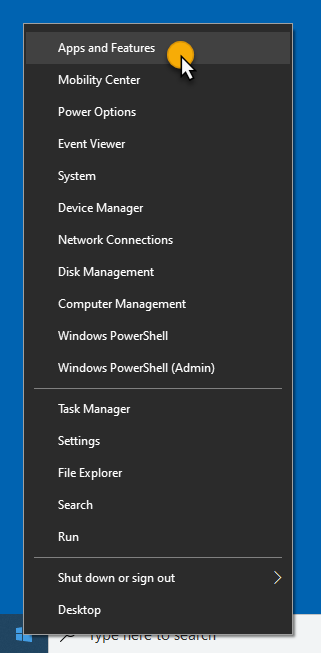
2. Suchen Sie in den Apps & Features-Einstellungen nach „Teams“ im Suchfeld, um die Microsoft Teams-App-Instanzen zu finden. Wenn Sie Teams mit dem per-Benutzer-App-Installer installiert haben, sehen Sie nur Microsoft Teams. Wenn Sie Teams mit dem MSI installiert haben, sehen Sie auch Teams Machine-Wide Installer.
3. Wählen Sie den Microsoft Teams-Eintrag aus und wählen Sie Deinstallieren, um die per-Benutzer-App-Installation zu entfernen. Wenn erforderlich, wählen Sie Teams Machine-Wide Installer, um auch das MSI-Paket zu entfernen. Wie Sie dies tun können, sehen Sie unten.
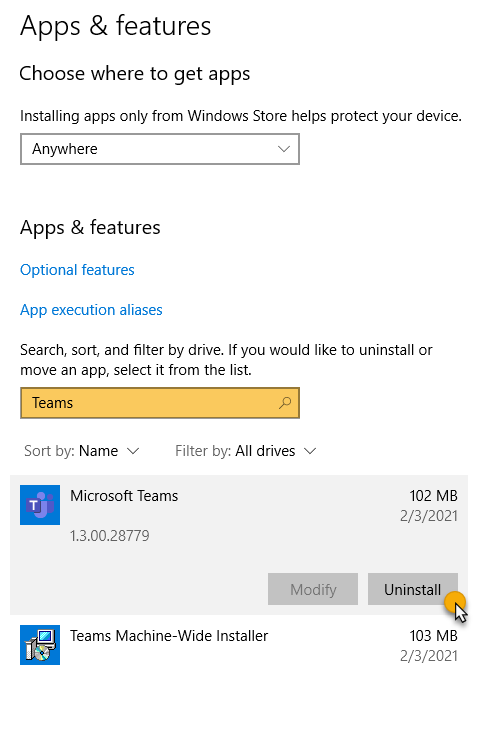
Das war’s! Das ist alles, was Sie tun müssen, um Teams zu deinstallieren. Klingt einfach genug, oder? Nicht ganz.
Löschen des Microsoft Teams App-Cache
Wenn Sie Microsoft Teams installieren, wird ein Cache erstellt, der nicht an die Installation selbst gebunden ist. Er speichert Informationen wie Symbole, Richtlinieneinstellungen und Nachrichtenverlauf auf dem lokalen System. Dieser Cache kann beim Deinstallieren von Microsoft Teams zurückbleiben.
Teams kann Informationen in zwei Ordnern zwischenspeichern:
- Ort für alle Benutzer – %AppData%\Microsoft\Teams
- Ort pro Benutzer – AppData\Roaming\Microsoft\Teams unter jedem Benutzerprofil
Sie müssen diese Ordner löschen, um sicherzustellen, dass Sie Microsoft Teams vollständig entfernt haben. Sie können dies auf jede gewünschte Weise tun, aber unten haben wir ein PowerShell-Skript bereitgestellt, um Ihnen zu helfen.
Das folgende Skript:
- Verwendet den Befehl
">Get-ChildItem, um alle Ordner im Verzeichnis „Teams“ sowohl für alle Benutzer als auch für jeden Benutzer abzurufen. - Filtert die Liste der gefundenen Ordner mit dem Befehl
">Where-Objectund gibt nur erwartete Ordnername zurück. - Für jeden der übereinstimmenden Ordner löscht der Befehl
Remove-Itemden Ordner und alle Unterordner.
Verwandt: Wie man PowerShell Where-Object verwendet, um alles zu filtern
Verwandt: Verwenden von PowerShell, um ein Benutzerprofil zu löschen (Schritt für Schritt)
Anpassen einer neuen Office-Bereitstellung zum Entfernen von Teams
Ab Juli 2019 hat Microsoft Microsoft Teams zu bestehenden Installationen von Microsoft 365 Apps hinzugefügt. Die Installation erfolgt im Rahmen des regulären Aktualisierungsprozesses ab Version 1906.
Wenn Sie viele Office-Installationen verwalten müssen, stellt Microsoft ein hilfreiches Tool zur Verfügung, das als Office-Bereitstellungstool (ODT) bezeichnet wird. Das ODT ist ein praktisches Tool, das Microsoft 365-Apps auf die Computer Ihrer Organisation herunterlädt und bereitstellt.
ODT gibt Administratoren mehr Kontrolle über eine Office-Installation, wie zum Beispiel die Festlegung der installierten Produkte und Sprachen, wie die Produkte aktualisiert werden und ob die Installation für den Benutzer sichtbar ist.
Um eine Office-Bereitstellung mit ODT einzurichten, die Teams entfernt:
- Laden Sie das Microsoft Office-Bereitstellungstool herunter.
2. Entpacken Sie die ZIP-Datei. Diese Datei enthält zwei Dateien: setup.exe und configuration.xml. In diesem Tutorial wird davon ausgegangen, dass sich der Ordner unter C:\ODT befindet.
3. Fügen Sie Microsoft Teams als ausgeschlossene App in der XML-Konfigurationsdatei hinzu. Hier ist eine Beispielkonfigurationsdatei, die folgendes tut:
- Installiert die 64-Bit-Version von Office (
OfficeClientEdition="64") - Konfiguriert Updates im aktuellen Kanal (
Channel="Current") - Exkludiert Microsoft Teams (
<ExcludeApp ID="Teams"/>)
4. Öffnen Sie eine Windows-Eingabeaufforderung oder PowerShell und wechseln Sie zum Verzeichnis C:\ODT.
5. Rufen Sie den bereitgestellten ODT-Installer setup.exe mit dem Schalter /configure auf und geben Sie den Pfad zur Beispielkonfigurationsdatei an.
Anpassen einer vorhandenen Office-Bereitstellung, um Teams zu entfernen.
Um Microsoft Teams von einer vorhandenen Office-Installation auszuschließen, verwenden Sie die folgende Konfigurationsdatei. Diese Konfigurationsdatei unterscheidet sich von der oben genannten dadurch, dass sie die Version (Add Version="MatchInstalled") und die Sprache (Language ID="MatchInstalled") der vorhandenen Microsoft 365 Apps-Installation abgleicht.
Um sicherzustellen, dass Teams endgültig entfernt wird
Wenn Sie Microsoft Teams deinstallieren, ist es möglicherweise nicht endgültig entfernt. Um sicherzustellen, dass Teams dauerhaft entfernt bleibt, müssen Sie Gruppenrichtlinien verwenden oder einen Registrierungsschlüssel festlegen, um zu verhindern, dass es durch andere Prozesse erneut installiert wird. Eine beliebte Möglichkeit, wie Teams erneut installiert werden kann, ist beispielsweise während einer Online-Reparatur des Microsoft 365 Apps-Pakets.
Verwendung eines Registrierungsschlüssels zur Verhinderung von Microsoft Teams-Installationen
Wenn Ihr Computer oder Ihre Computergruppe, auf der Sie Teams nicht installieren möchten, in einer Arbeitsgruppe ist oder Sie ein anderes Tool verwenden, um Änderungen an Arbeitsstationen bereitzustellen, legen Sie einen Registrierungswert fest.
Wenn Sie die Registrierungswertänderung manuell auf einem Computer durchführen möchten:
- Öffnen Sie den Windows-Registrierungseditor.
- Navigieren Sie zu HKEY_LOCAL_MACHINE\SOFTWARE\Policies\Microsoft\Office\16.0\common\officeupdate
- Erstellen Sie einen neuen REG_DWORD-Wert mit dem Namen preventteamsinstall.
- Setzen Sie diesen Wert auf 1, um zu verhindern, dass Microsoft Teams erneut installiert wird.
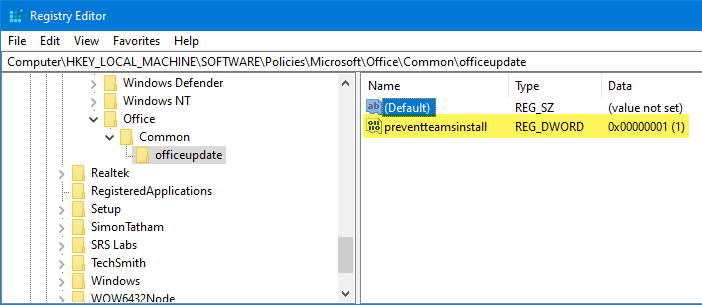
Verwenden von Gruppenrichtlinien zur Verwaltung von Microsoft Teams-Installationen
Wenn Sie viele Windows-Computer in einer Active Directory-Domäne verwalten, möchten Sie wahrscheinlich nicht jeden Computer einzeln aufrufen und den Registrierungseditor manuell verwenden. Sie haben bessere Optionen, eine davon ist Gruppenrichtlinien.
Zum Glück stellt Microsoft Microsoft 365 Administrative Vorlagen mit Optionen bereit, um die Installation von Microsoft Teams zu verhindern.
Sie benötigen die Version v4882.1000, die am 9. Juli 2019 von den Microsoft 365 Administrativen Vorlagen veröffentlicht wurde. Die Richtlinie, die Sie benötigen, gilt nur für Version 1905 oder höher von Microsoft 365 Apps (früher Office 365 Apps).
Um eine Gruppenrichtlinie zu erstellen, um sicherzustellen, dass Microsoft Teams deinstalliert bleibt:
- Richten Sie die Microsoft 365 Administrativen Vorlagen auf Ihren Domänencontrollern ein.
2. Erstellen Sie ein neues Gruppenrichtlinienobjekt (GPO) und nennen Sie es Deaktivieren der Installation von Microsoft Teams oder etwas Ähnliches.
3. Navigieren Sie innerhalb der GPO zu Computerkonfiguration -> Richtlinien -> Administrative Vorlagen -> Microsoft Office 2016 (Computer) -> Updates.
4. Doppelklicken Sie auf die Einstellung Microsoft Teams bei neuen Installationen oder Updates von Office nicht installieren und aktivieren Sie sie.
Wenn Sie diese Richtlinie aktivieren, wird Microsoft Teams in folgenden Szenarien nicht installiert:
- Neuinstallationen von Microsoft 365 Apps
- Updates von bestehenden Installationen von Microsoft 365 Apps
- Von Benutzern selbst installiert über das Office 365-Portal
- Online-Reparaturinstallationen von bestehenden Microsoft 365 Apps
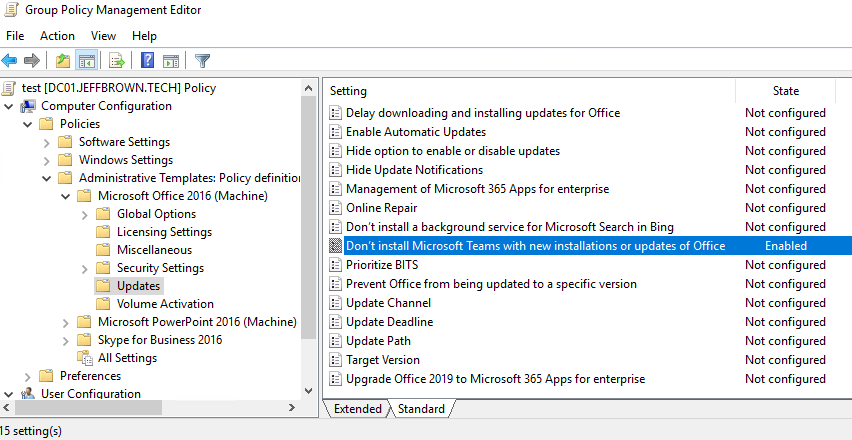
Weisen Sie das GPO der Domäne oder OU der Computer zu, auf die es angewendet werden soll.
Nächste Schritte
Während das Deinstallieren von Microsoft Teams nur wenige Klicks erfordert, erfordert es zusätzliche Schritte, um sicherzustellen, dass es nicht zurückkommt oder überhaupt erst installiert wird. Administratoren und Desktop-Support-Personal müssen die verschiedenen Teile und Szenarien verstehen, um ihre Microsoft Teams-Client-Bereitstellungen im Griff zu behalten.
Für deine nächste Herausforderung, schau, ob du eine Möglichkeit findest, die Software oder den Cache ohne den Besuch des Benutzersystems aus der Ferne zu entfernen!
Schau dir weitere Artikel über Microsoft Teams auf https://jeffbrown.tech an.
Source:
https://adamtheautomator.com/uninstall-microsoft-teams/













