Proxmox Virtual Environment (VE) – это бесплатная, открытая платформа управления виртуализацией на основе Debian Linux с пользовательским ядром. Это решение полностью интегрирует гипервизор KVM, позволяя пользователям разворачивать и управлять виртуальными машинами через удобный графический интерфейс веб-интерфейса.
Proxmox поставляется с Proxmox Backup Server, встроенным инструментом для резервного копирования виртуальных машин. Однако для использования расширенных функций резервного копирования/восстановления, таких как прямое резервное копирование в облако, приложения осведомленного резервного копирования, гибкое планирование и удержание, невоспроизводимость, детальное восстановление и т. д., может потребоваться использование стороннего решения для резервного копирования, такого как NAKIVO Backup & Replication, для управления всеми действиями по защите данных из централизованного интерфейса.
В этом сообщении предоставляется подробное руководство по резервному копированию и восстановлению данных виртуальных машин Proxmox с использованием агентного подхода в NAKIVO Backup & Replication.
Предварительные требования
Среда, использованная в этом руководстве:
- NAKIVO Backup & Replication развернуто на Linux Ubuntu, который работает на виртуальной машине Proxmox. Полный набор решений NAKIVO Backup & Replication установлен с встроенным хранилищем резервных копий (мы переименовали “Встроенное хранилище” в “Proxmox Onboard”).
ПРИМЕЧАНИЕ: Подробности об установке NAKIVO Backup & Replication см. в руководстве пользователя. Вы можете установить решение NAKIVO на любой поддерживаемом устройстве или машине.
- A bare-metal Proxmox server based on Proxmox 8.1.4
- Локальные хранилища данных:
- Локальный
- Локальный-lvm
- Общие хранилища данных, настроенные на TrueNAS:
- NFS_truenas (NFS)
- Truenas (iSCSI)
Добавление виртуальных машин Proxmox в инвентарь
Давайте начнем с добавления виртуальных машин Proxmox, которые мы хотим резервно копировать, в инвентарь NAKIVO Backup & Replication:
- Перейдите в Настройки>Инвентарь в веб-интерфейсе NAKIVO Backup & Replication и нажмите +, чтобы добавить новый элемент в инвентарь. Мы добавим виртуальную машину Linux, развернутую на сервере Proxmox.
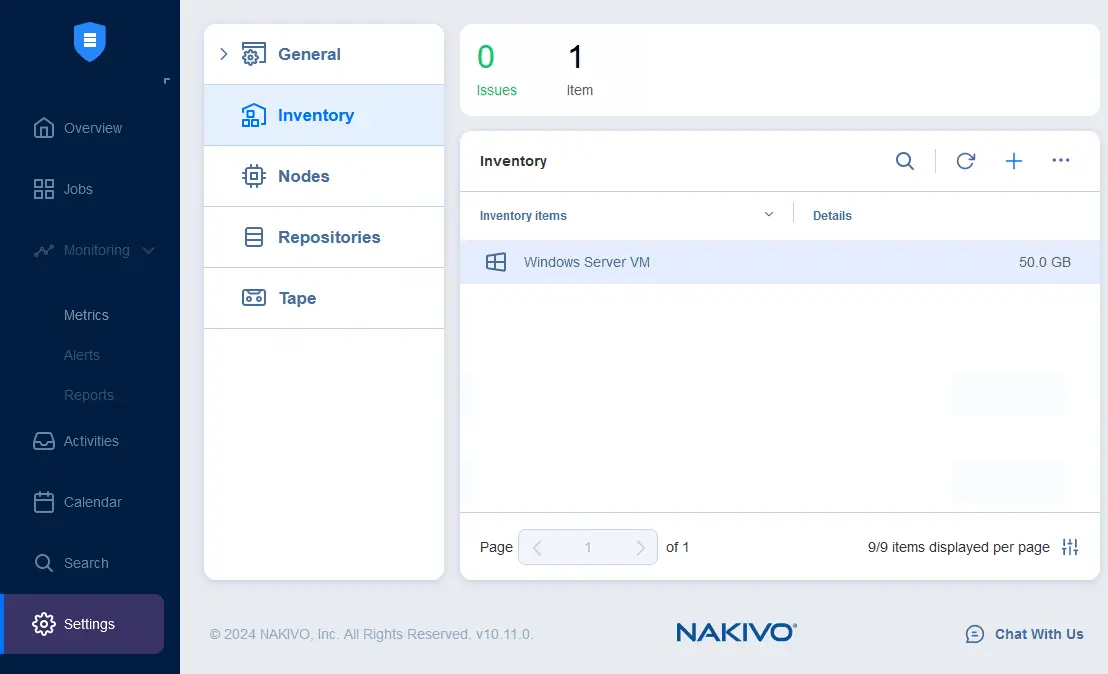
- Выберите Физический, поскольку мы используем подход с агентом для добавления виртуальных машин Proxmox как физических машин.
ПРИМЕЧАНИЕ: Мы используем подход к резервному копированию с агентом, который включает установку агента физической машины/Транспортера на каждую виртуальную машину Proxmox, которую мы хотим защитить. Это означает, что вы добавляете виртуальные машины Proxmox так же, как добавляете физические машины Linux или Windows в инвентарь NAKIVO Backup & Replication.
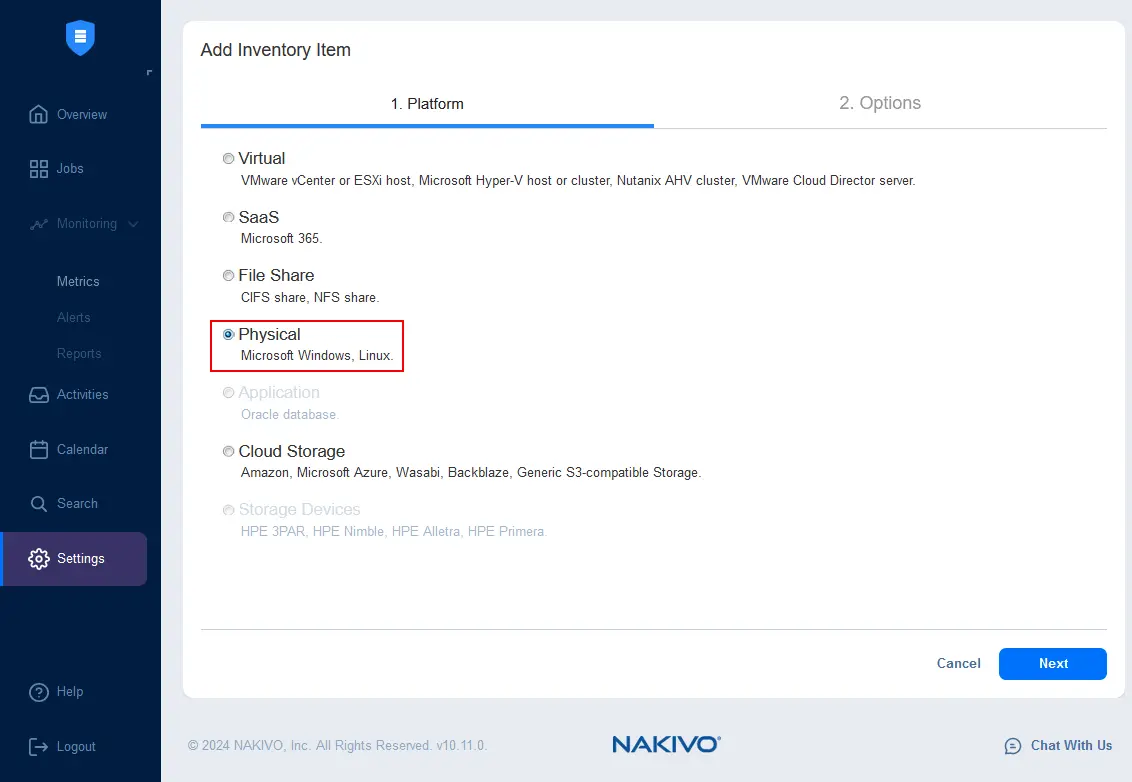
- Определите параметры для добавления машины в инвентарь. Мы добавим машину с Linux, используя порт SSH по умолчанию:
- Отображаемое имя: Linux VM
- Тип: Linux
- Тип учетных данных: Пароль
- Имя пользователя: root
- Пароль: *********
- Порт SSH: 22
На машину будет установлен NAKIVO Transporter. Если по какой-то причине Transporter не может быть автоматически внедрен на машину, вы можете загрузить и установить Transporter вручную на Windows и Linux.
Нажмите Готово.
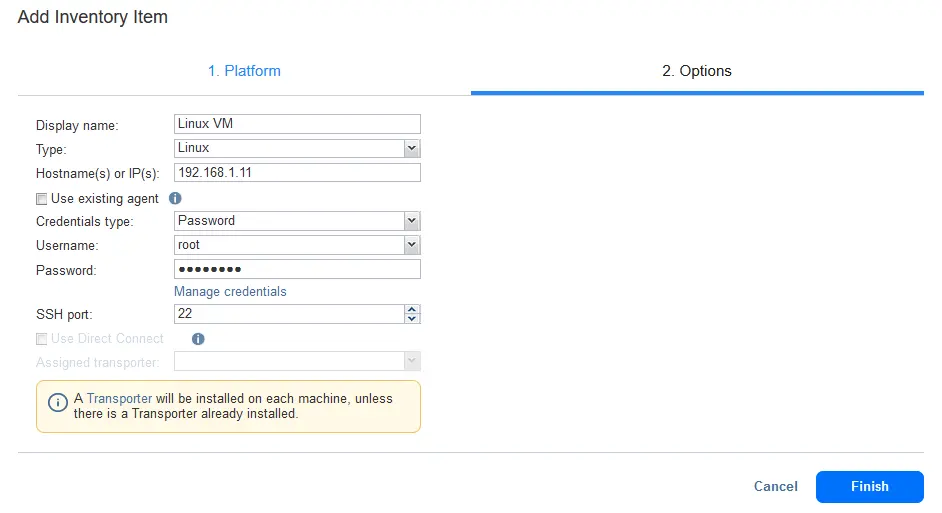
- В этом случае Transporter развертывается в качестве агента физической машины.
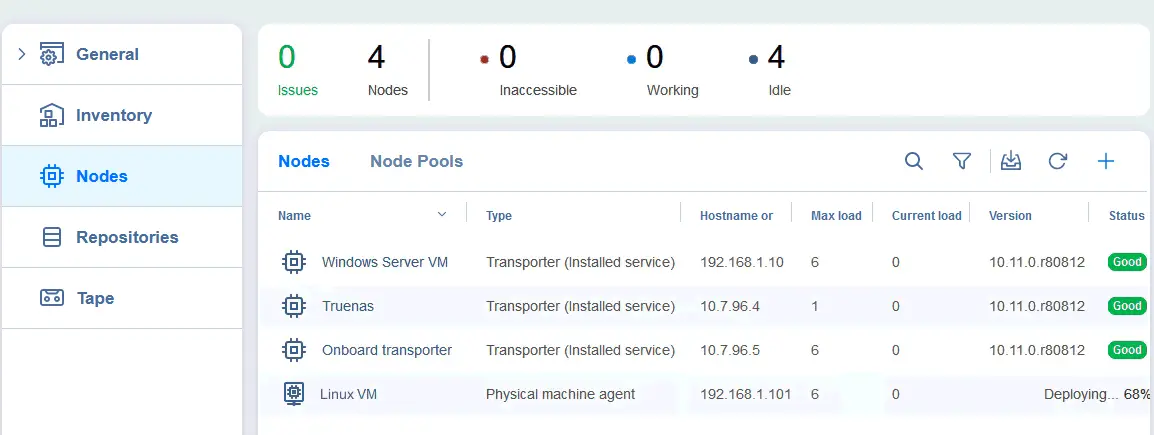
Машина с Linux, которую мы хотим резервировать, была добавлена в инвентарь NAKIVO.
Примечание: Вы можете следовать тем же шагам, чтобы добавить машину с Windows в инвентарь. Единственное отличие заключается в том, что вам нужно выбрать Microsoft Windows, а затем ввести IP-адрес и учетные данные для подключения к машине с Windows на шаге Параметры мастера Добавление элемента инвентаря.
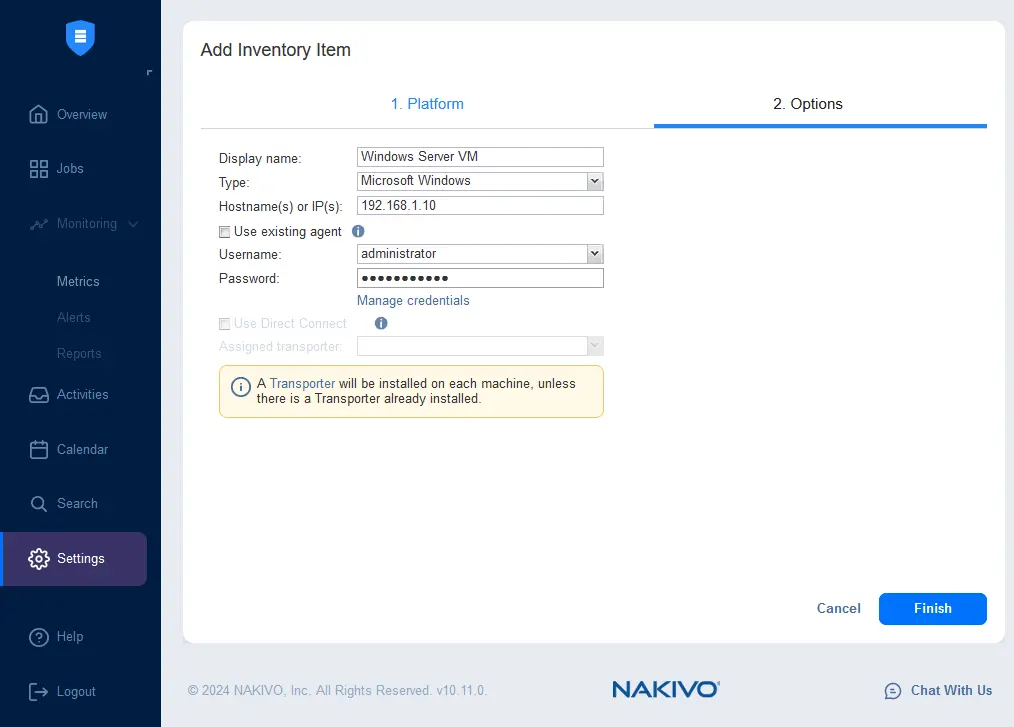
На этом этапе в инвентарь NAKIVO добавлены две машины, работающие на сервере Proxmox. Вы можете добавить больше машин для защиты в инвентарь.
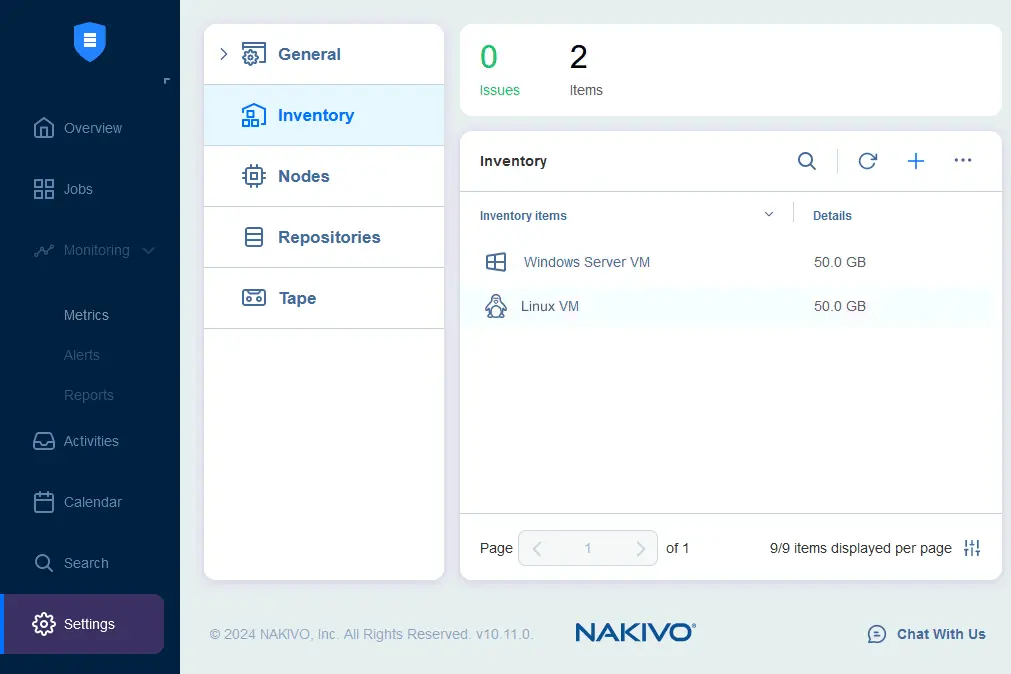
Создание резервной копии
Рабочий процесс создания резервной копии идентичен для виртуальных машин Linux и Windows, работающих на сервере Proxmox.
- Перейдите к Заданиям, нажмите + и выберите Резервное копирование для физической машины.
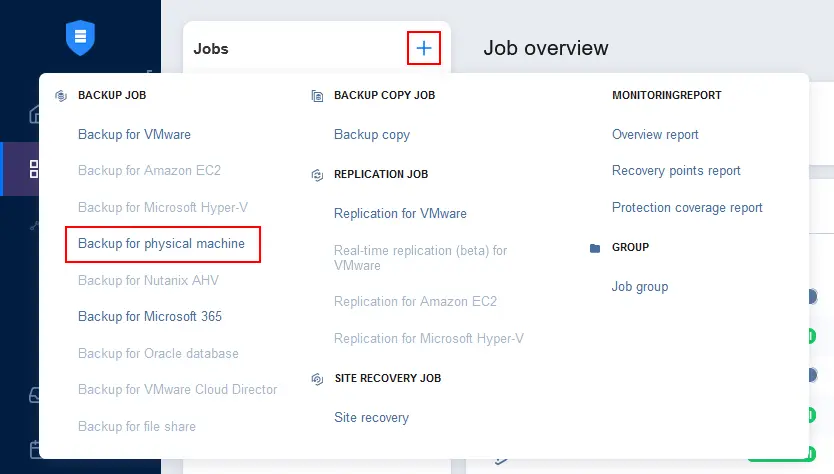
- Выберите виртуальные машины Proxmox, которые вы хотите резервировать. В этом примере мы выбираем виртуальную машину Linux.
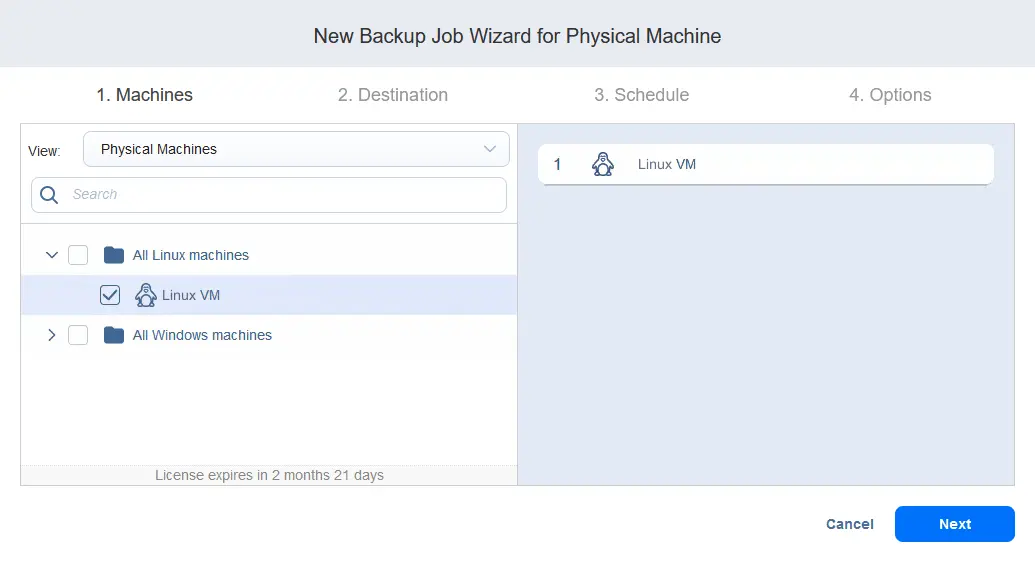
- Выберите место для хранения резервных копий выбранной машины. Мы выбираем репозиторий резервных копий Proxmox Onboard . Затем мы можем создать задание на создание копии резервной копии на удаленном репозитории iSCSI на TrueNAS. Нажмите Далее на каждом шаге, чтобы продолжить.
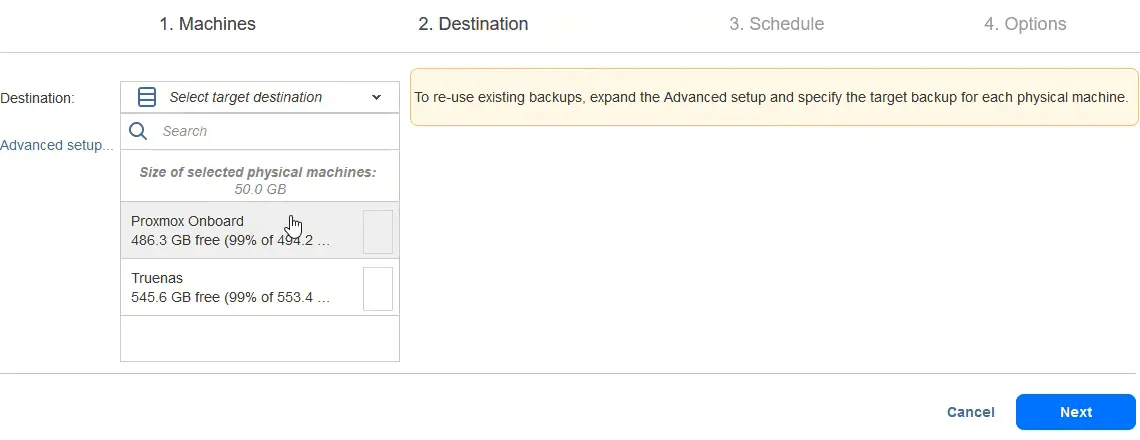
- Настройте расписание и параметры хранения или выберите запуск задания на создание резервной копии по требованию. Мы используем расписание на основе схемы хранения отца-деда-сына.
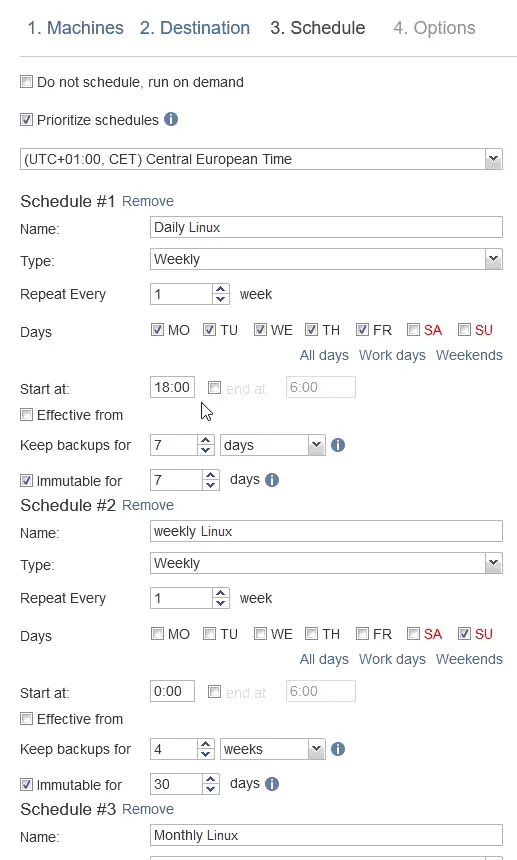
- Настройте параметры резервного копирования:
- Введите имя задания.
- Изменение отслеживания – можно выбрать только собственный метод для резервного копирования данных ВМ на Proxmox.
- Выберите интервалы для создания полного резервного копирования и тип полного резервного копирования.
Нажмите Завершить и запустить.
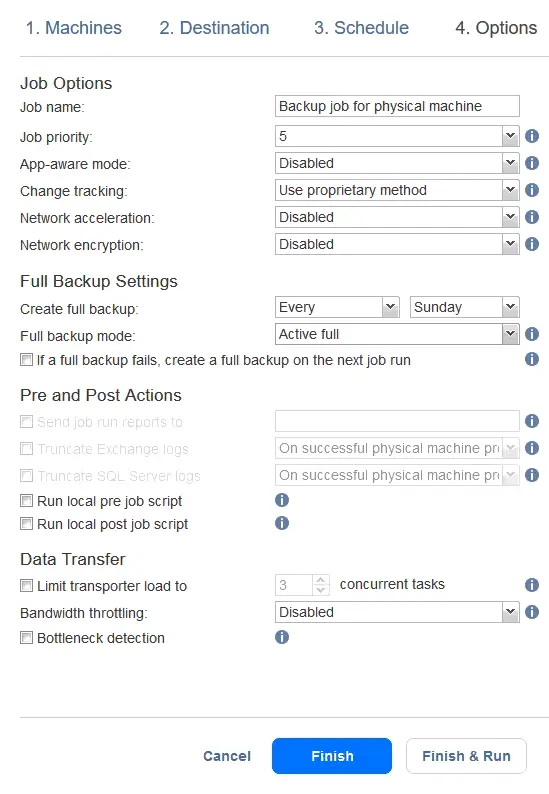
- A confirmation message with job scope, scheduling, and retention is displayed when running a job manually. Click Run.

Аналогично можно создать задание резервного копирования для ВМ Windows. В нашем примере у нас есть одно задание резервного копирования для ВМ Linux и одно задание резервного копирования для ВМ с Windows Server.
Подробное восстановление данных ВМ Proxmox
Предположим, что вы потеряли несколько файлов на ВМ Windows. Давайте посмотрим, как восстановить эти конкретные файлы в каталоге “C:\Files Poc\” ВМ, используя функциональность детализированного восстановления в NAKIVO Backup & Replication.
- Перейдите к Работам и выберите резервное копирование для вашей виртуальной машины Windows в Proxmox. Нажмите Восстановить > Отдельные файлы.
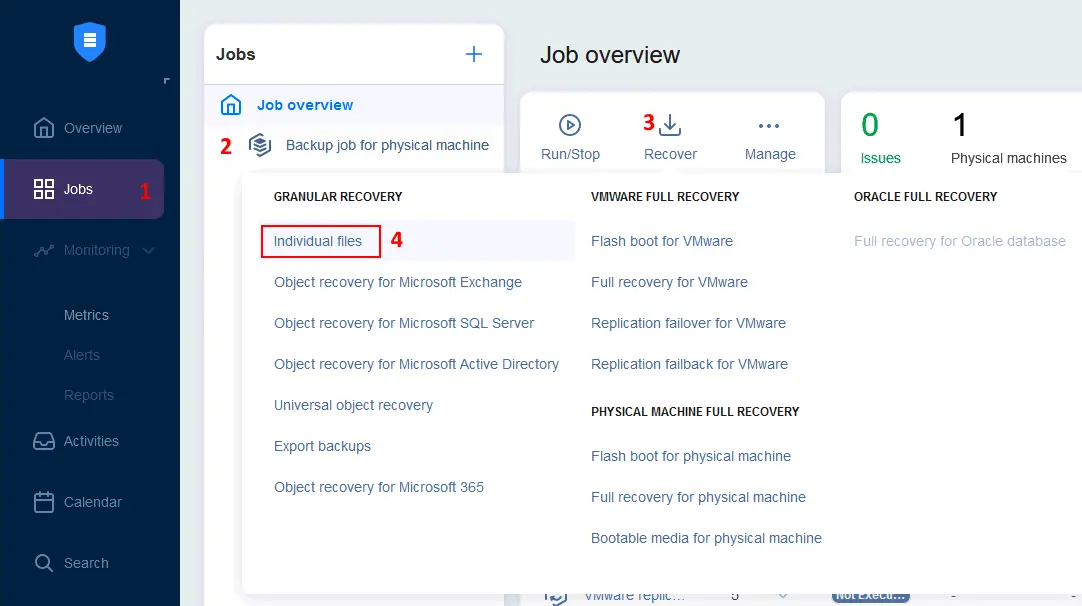
- Вы можете выбрать вид Резервных репозиториев вместо видa Работ и Групп и выбрать необходимое резервное копирование. Мы выбираем резервное копирование нашей виртуальной машины Proxmox Windows Server на встроенном резервном репозитории, расположенном на сервере Proxmox. Нажмите Далее на каждом этапе мастера восстановления, чтобы продолжить.
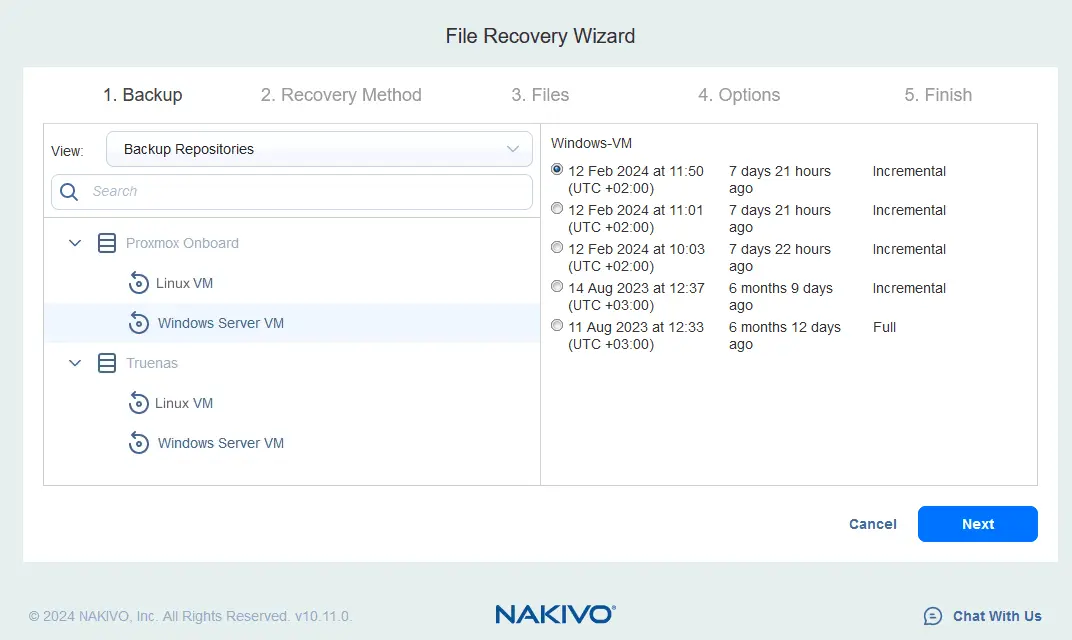
- Выберите метод восстановления:
- Скачать в браузер или отправить по электронной почте
- Восстановить на следующий сервер
- Восстановить на файловый ресурс
Выберем второй вариант и восстановим наши файлы на виртуальную машину Proxmox Windows Server.
- Выберите виртуальную машину Windows Server в качестве сервера восстановления из выпадающего меню инвентаря.
- Введите IP-адрес машины, на которую нужно восстановить необходимые файлы.
- Введите учетные данные учетной записи с административными привилегиями
Если учетные данные сохранены в хранилище учетных данных NAKIVO Backup & Replication, вы можете выбрать их из списка.
- Нажмите Проверить соединение.
Убедитесь, что вы соответствуете требованиям для восстановления файлов на исходной машине.
Если тест соединения прошел успешно, нажмите Далее для продолжения.
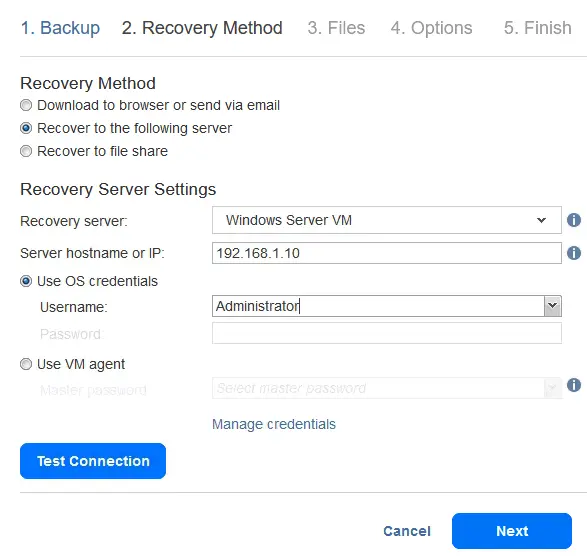
- Дождитесь, пока решение NAKIVO отобразит структуру файловой системы виртуальной машины Proxmox, считывая данные резервной копии. После того как дерево каталогов с файлами будет отображено, перейдите в нужный каталог и выберите файлы, которые вы хотите восстановить.
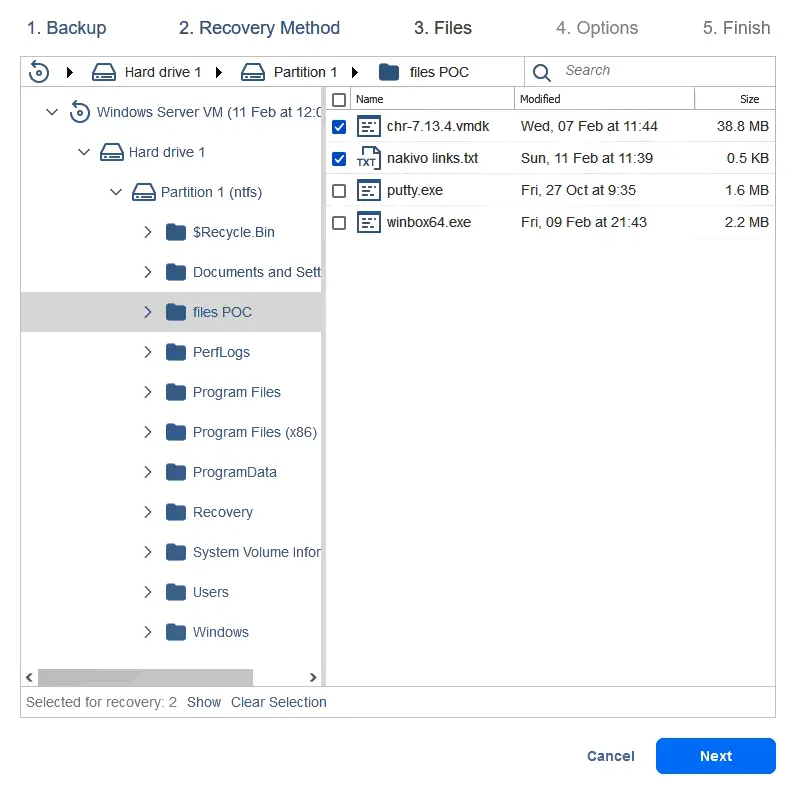
- Определите параметры восстановления. Выберите Восстановить в исходное местоположение, проверьте поведение перезаписи, и нажмите Восстановить.

Дождитесь, пока файлы будут восстановлены. Вы можете отслеживать ход выполнения задания по восстановлению на странице Активности. Затем вы можете проверить восстановленные файлы в исходном расположении на виртуальной машине Proxmox.
Полный восстановление с использованием восстановления с нуля
Для полного восстановления данных виртуальной машины Proxmox на виртуальную машину, вы можете использовать функцию восстановления с нуля, которая включает в себя подготовку загрузочного ISO-образа с помощью NAKIVO Backup & Replication, загрузку виртуальной машины Proxmox с этого носителя и подключение к решению NAKIVO через сеть.
Для восстановления с нуля выполните следующие действия:
- Откройте веб-интерфейс NAKIVO Backup & Replication. Перейдите на Задания, выберите задание резервного копирования, созданное для виртуальной машины Proxmox, нажмите Восстановить и нажмите Загрузочный носитель для физического компьютера.
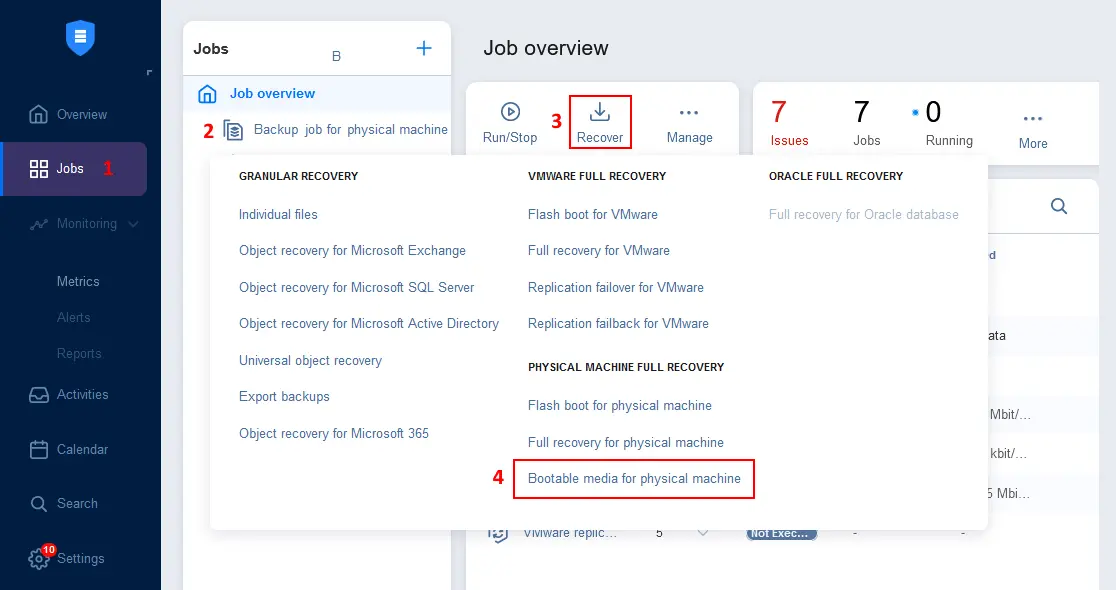
- Выберите Получить ISO (скачать в браузер) в мастере создания Загрузочного носителя и нажмите Далее.
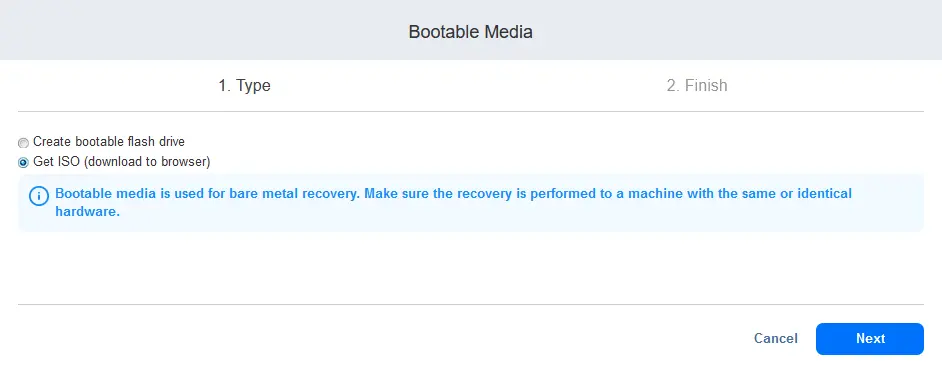
- Дождитесь готовности образа ISO и сохраните файл. Загрузочный образ основан на Ubuntu Linux. Вы можете увидеть IP-адрес директора NAKIVO Backup & Replication в названии файла ISO для большего удобства, например:
BMR appliance v10.11.0.80830 (192.168.101.211).iso
- Загрузите образ ISO загрузочного носителя NAKIVO для спасения на хранилище данных Proxmox следующим образом:
- Выберите нужное хранилище данных в левой панели веб-интерфейса Proxmox и выберите вкладку ISO Images.
- Нажмите Upload, выберите загрузочный образ ISO для спасения BMR, и подтвердите загрузку.
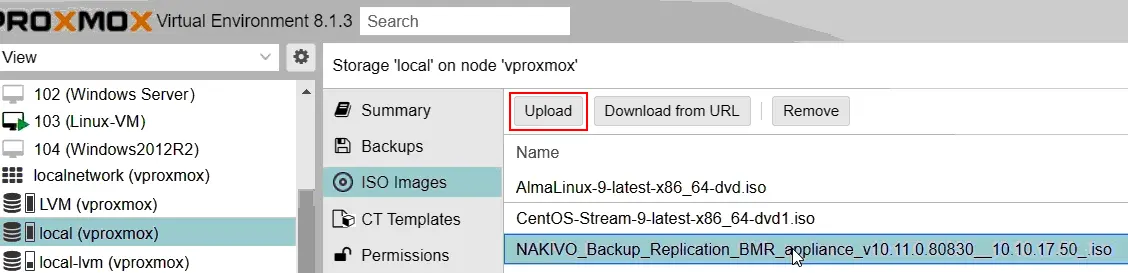
- Выберите виртуальную машину Proxmox, которую вы хотите полностью восстановить с использованием метода восстановления bare metal. Нажмите Hardware и дважды нажмите CD/DVD Drive.
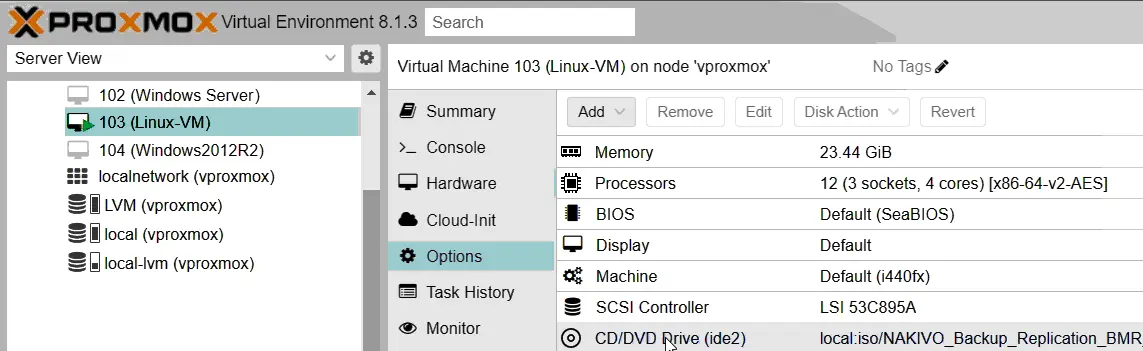
- В открывшемся окне CD/DVD Drive выберите хранилище данных, где находится файл ISO образа восстановления bare metal, и выберите этот файл ISO. Нажмите OK, чтобы сохранить настройки.
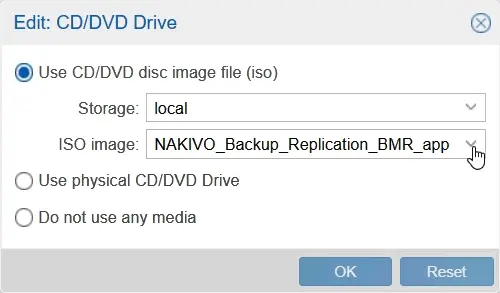
- Нажмите Опции для виртуальной машины, которую вы хотите восстановить, и дважды нажмите Порядок загрузки, чтобы изменить порядок загрузки виртуальной машины.
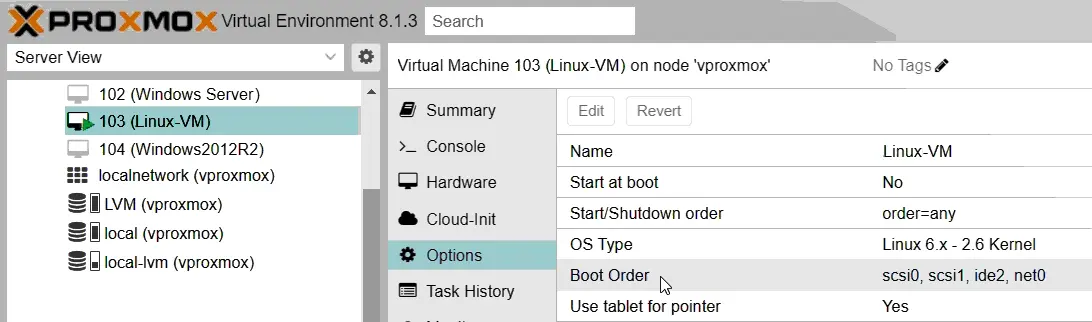
- Переместите привод CD/DVD виртуальной машины в первое место в списке порядка загрузки, чтобы загрузиться с загрузочного носителя ISO. Нажмите OK, чтобы сохранить настройки.
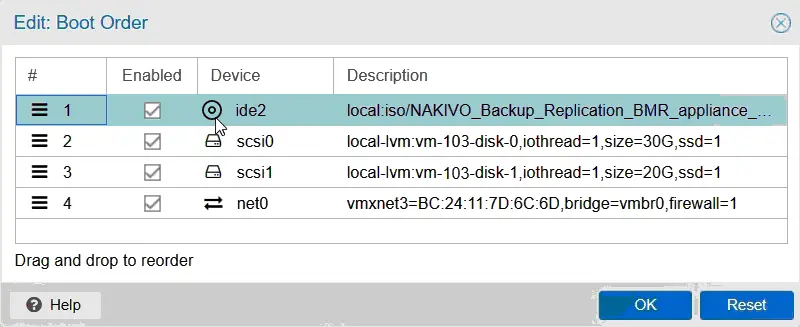
- Перезагрузите ВМ и загрузитесь с образа загрузочного носителя bare metal.
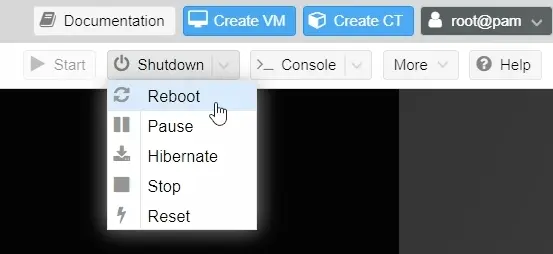
- После загрузки операционной системы Ubuntu с восстановительного носителя, откройте консоль VM в веб-интерфейсе Proxmox (чтобы открыть виртуальный монитор ВМ). Затем откройте Firefox, веб-браузер, в ВМ.
- По умолчанию в Firefox открывается вкладка с ссылкой на установленное экземпляр NAKIVO Backup & Replication (который использовался для создания загрузочного ISO-образа). Убедитесь, что URL, введенный в веб-браузер, указывает на аппаратное средство резервного копирования NAKIVO Backup & Replication (где работает Директор).
- Войдите в веб-интерфейс NAKIVO Backup & Replication.
- Выберите резервную копию вашей ВМ Proxmox и выберите точку восстановления. Нажмите Далее, чтобы продолжить.
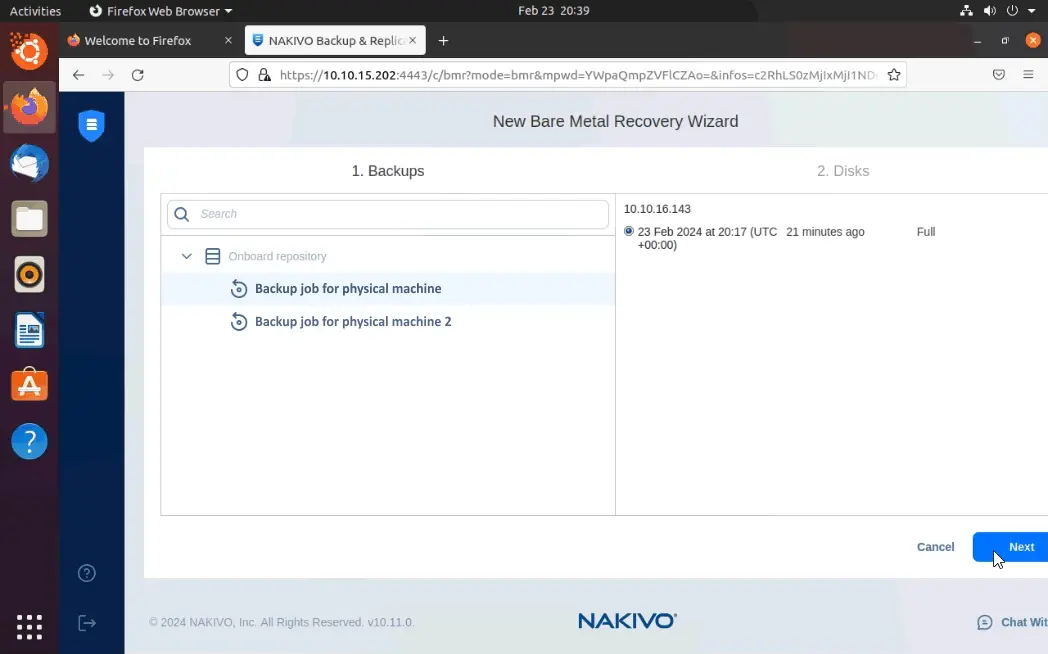
- Убедитесь, что диски из резервной копии соответствуют целевым дискам для восстановления (в нашем случае они выбираются автоматически). Нажмите Восстановить.
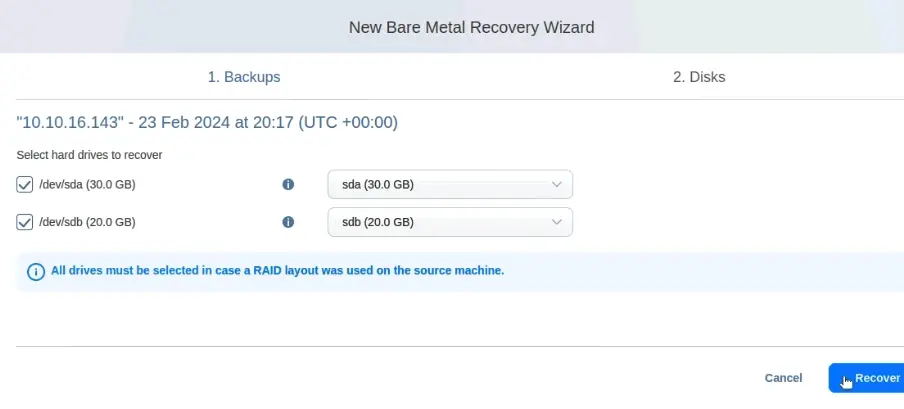
- Дождитесь завершения полного восстановления. По окончании вы должны увидеть сообщение:
Восстановление прошло успешно.
- Как только вы завершите полное восстановление данных виртуальной машины Proxmox, ВМ должна загружаться с собственного диска. Загрузка с медиа восстановления ISO больше не требуется. Вам нужно изменить порядок загрузки для ВМ.
- Выберите восстановленную ВМ в веб-интерфейсе Proxmox, выберите Опции и дважды нажмите Порядок загрузки.
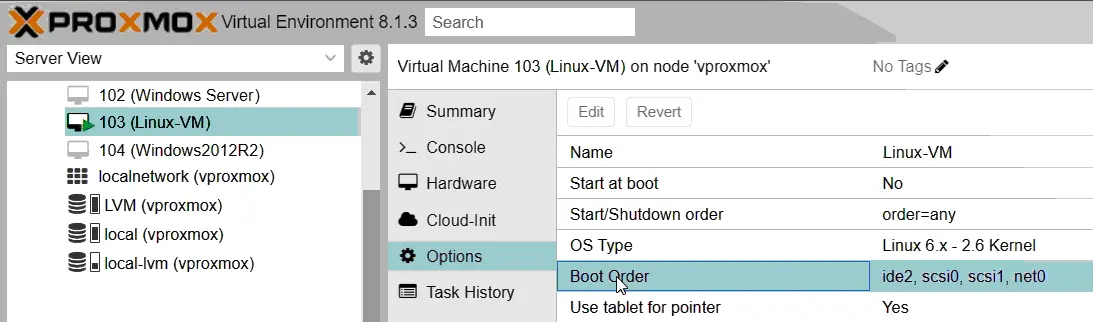
- Переместите виртуальный CD/DVD-привод с вставленным образом ISO в нижнюю часть списка порядка загрузки ВМ. Нажмите ОК для сохранения настроек.
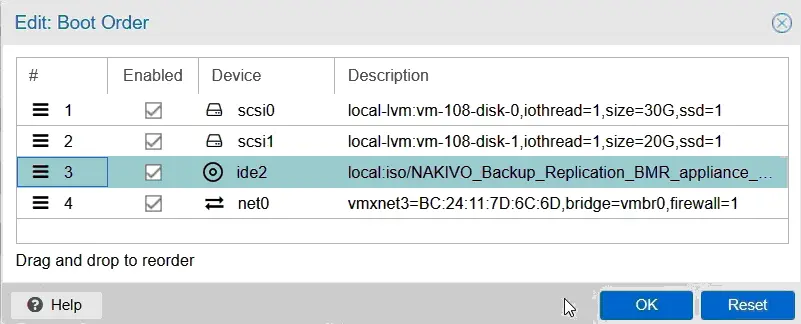
Перезагрузите виртуальную машину для загрузки в нормальном режиме с виртуального диска после полного восстановления данных.













