Proxmox Virtual Environment (VE)은 Debian Linux 기반의 사용자 정의 커널을 사용한 무료 오픈 소스 가상화 관리 플랫폼입니다. 이 솔루션은 완전히 KVM 하이퍼바이저를 통합하여 사용자가 사용하기 쉬운 GUI 웹 인터페이스를 통해 가상 머신을 배포하고 관리할 수 있습니다.
Proxmox에는 가상 머신을 백업하는 데 사용되는 네이티브 도구인 Proxmox Backup Server가 함께 제공됩니다. 그러나 클라우드로 직접 백업, 응용 프로그램 인식 백업, 유연한 일정 및 보존, 불변성, 세밀한 복구 등과 같은 고급 백업/복구 기능을 사용해야 할 수 있습니다. 또한 하이브리드 및 혼합 환경에서는 NAKIVO Backup & Replication과 같은 단일 제3자 백업 솔루션을 사용하여 모든 데이터 보호 활동을 중앙에서 관리하는 것이 더욱 간편합니다.
이 게시물에서는 NAKIVO Backup & Replication을 사용하여 에이전트 기반 방식으로 Proxmox VM 데이터를 백업하고 복구하는 자세한 과정을 제공합니다.
전제 조건
이 자습서에서 사용되는 환경:
- NAKIVO Backup & Replication Linux에배포 Ubuntu, Proxmox VM에서실행중입니다. NAKIVO Backup & Replication의전체솔루션은보관리포지토리(우리는 “Onboard repository”를 “Proxmox Onboard”으로이름을변경했습니다)와함께설치되었습니다.
참고: NAKIVO Backup & Replication설치방법에대한자세한내용은 사용자가이드를참조하십시오. NAKIVO솔루션은지원되는모든기계나장치에설치할수있습니다.
- A bare-metal Proxmox server based on Proxmox 8.1.4
- 로컬데이터스토어:
- 로컬
- Local-lvm
- TrueNAS에서구성된공유데이터스토어:
- NFS_truenas (NFS)
- Truenas (iSCSI)
Proxmox VM을인벤토리에추가하기
프롬복스가상머신을 NAKIVO Backup & Replication인벤토리에추가하여백업하기시작합니다.
- NAKIVO Backup & Replication의웹인터페이스에서 설정 > 인벤토리로이동하여 +를클릭하여인벤토리에새항목을추가합니다.프롬복스서버에배포된 Linux VM을추가할것입니다.
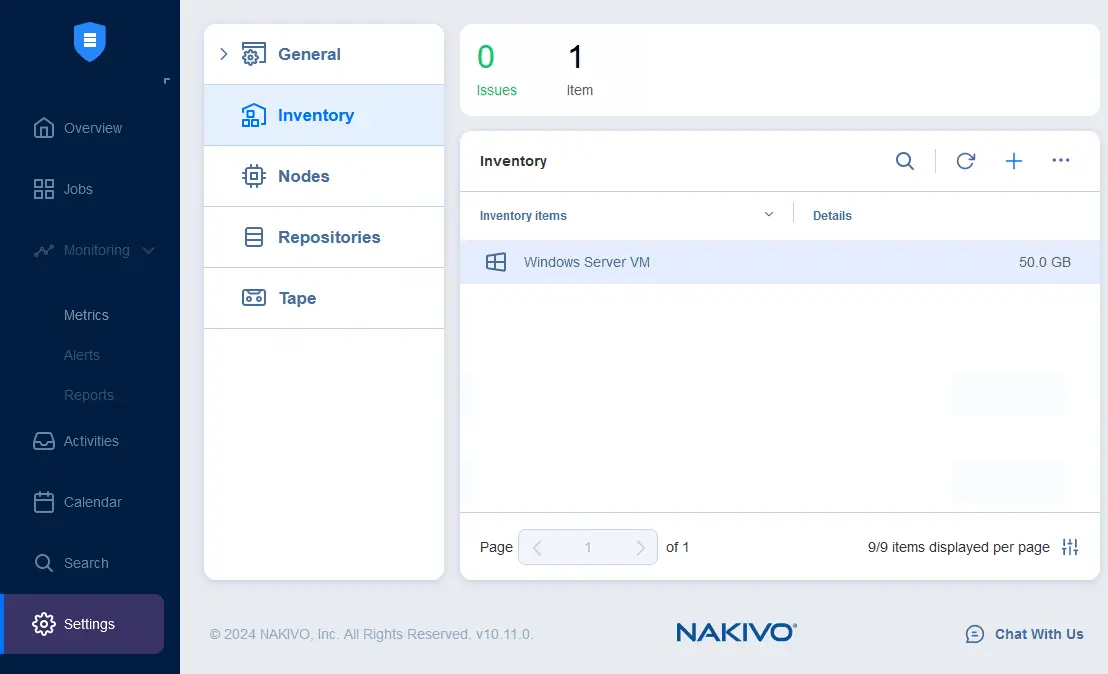
- 우리는에이전트기반접근방식을사용하여프롬복스 VM을물리적시스템으로추가하고있기때문에 물리적을선택합니다.
참고:우리는에이전트기반백업접근방식을사용하고있으며,이는보호하려는각프롬복스 VM에물리적머신에이전트/트랜스포터를설치하는것을포함합니다.이는 NAKIVO Backup & Replication인벤토리에물리적 Linux또는 Windows시스템을추가하는방식으로프롬복스 VM을추가한다는것을의미합니다.
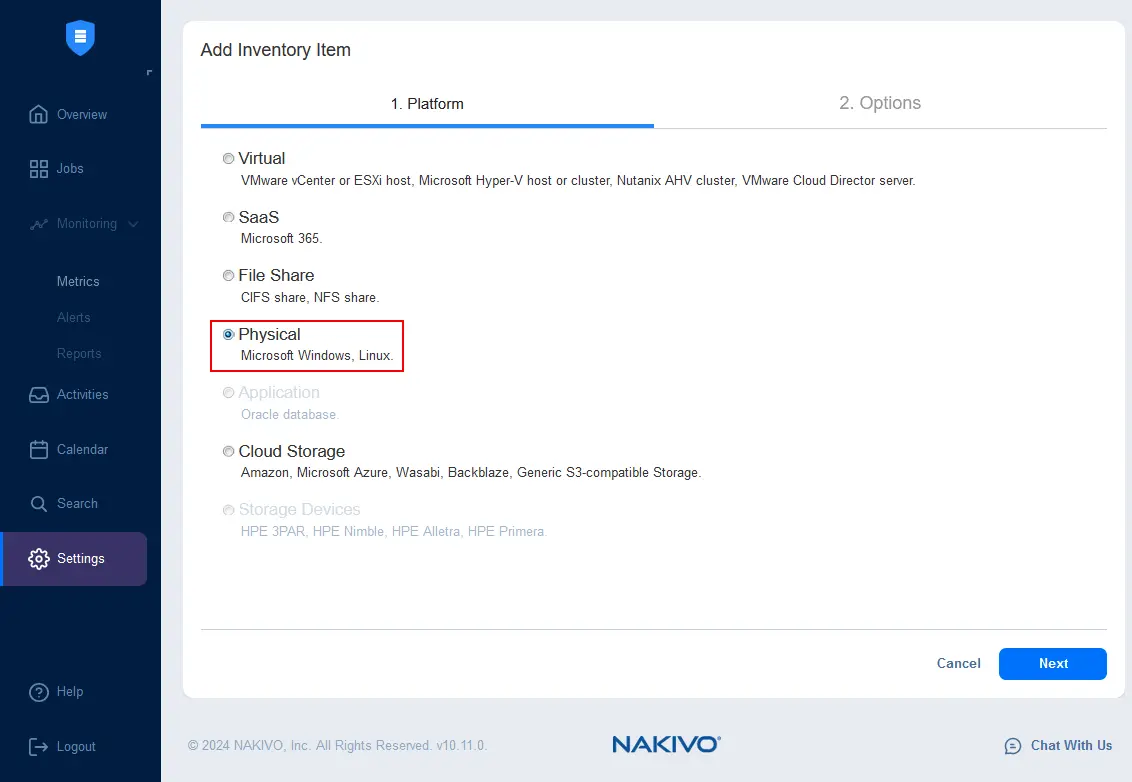
- 옵션을 정의하여 기계를 인벤토리에 추가하십시오. 기본 SSH 포트를 사용하여 Linux 기계를 추가하겠습니다:
- 표시 이름: Linux VM
- 유형: Linux
- 자격 증명 유형: 암호
- 사용자 이름: root
- 비밀번호: *********
- SSH 포트: 22
NAKIVO Transporter가 해당 기계에 설치될 것입니다. 어떤 이유로든 Transporter가 자동으로 기계에 삽입되지 못할 경우, Windows 및 Linux에 수동으로 Transporter를 다운로드하고 설치할 수 있습니다.
완료를 누르십시오.
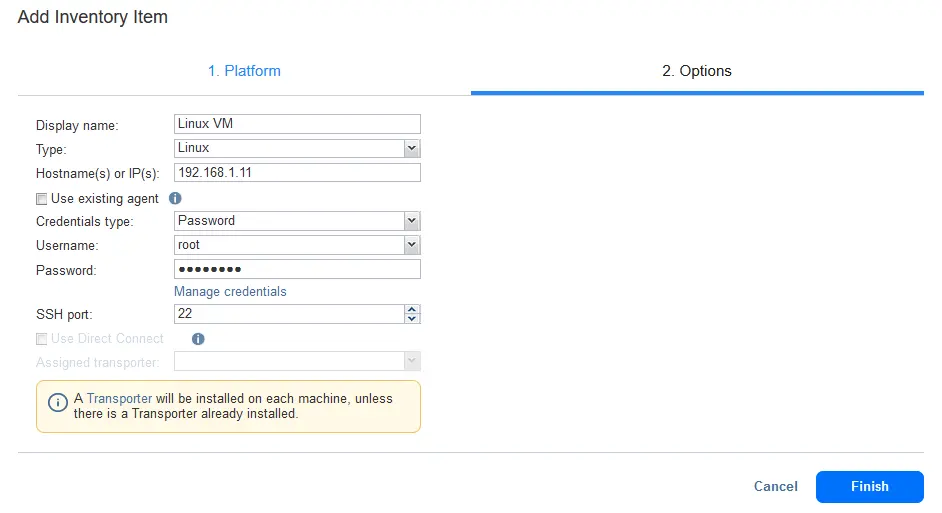
- 이 경우 Transporter는 물리적 머신 에이전트로 배포됩니다.
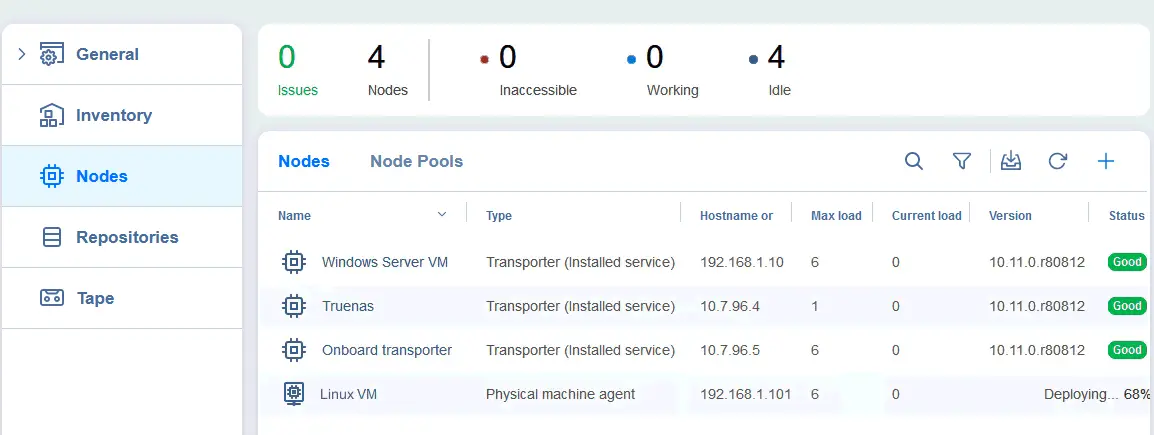
백업하려는 Linux 기계가 NAKIVO 인벤토리에 추가되었습니다.
참고: Windows 기계를 인벤토리에 추가하는 데 동일한 단계를 따를 수 있습니다. 유일한 차이점은 Microsoft Windows를 선택한 다음, 옵션 단계에서 Windows 기계에 연결하기 위한 IP 주소와 자격 증명을 입력해야 합니다. 인벤토리 항목 추가 마법사.
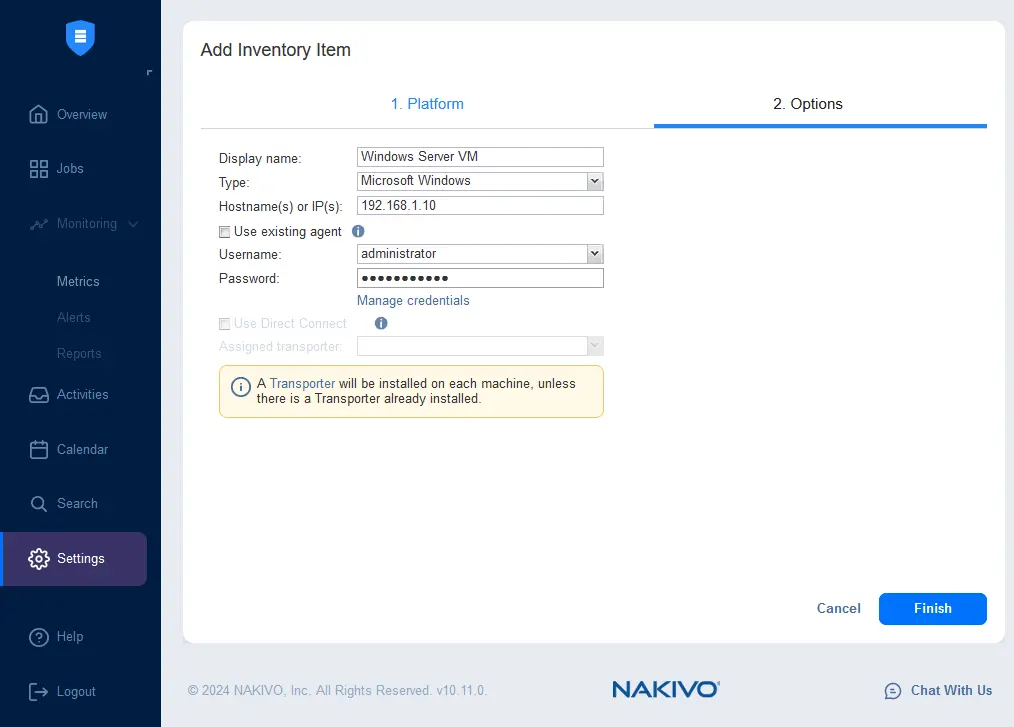
이 시점에서 Proxmox 서버에서 실행 중인 두 대의 기계가 NAKIVO 인벤토리에 추가되었습니다. 인벤토리에 보호할 기계를 더 추가할 수 있습니다.
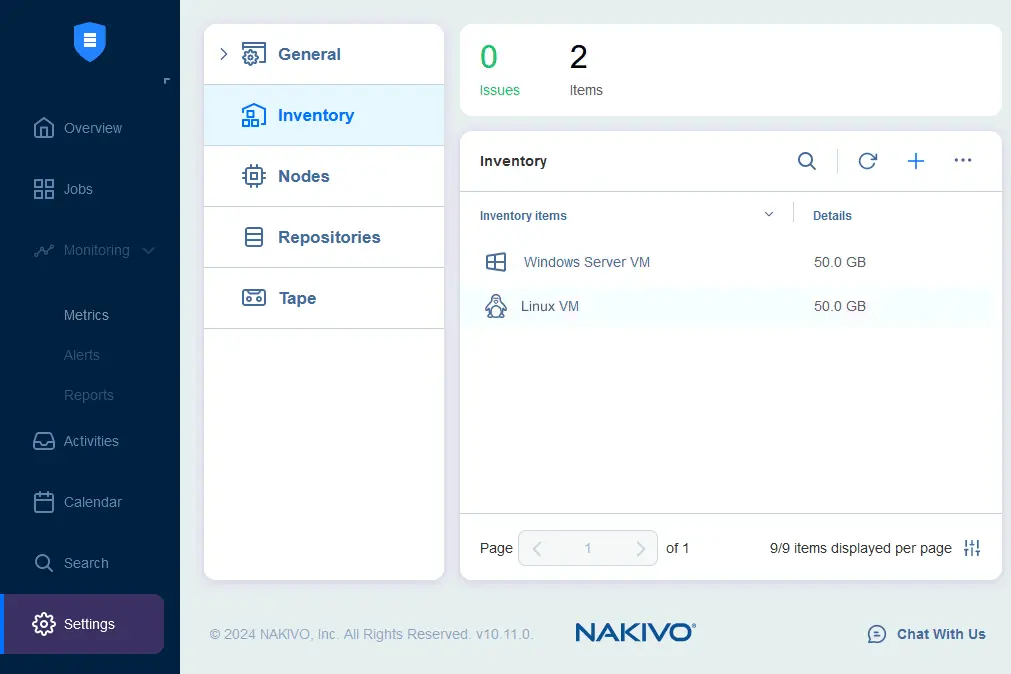
백업 작업 생성
백업 작업을 생성하는 워크플로우는 Proxmox 서버에서 실행 중인 Linux 및 Windows VM에 대해 동일합니다.
- 작업으로 이동하고 +를 클릭한 다음 물리적 기계용 백업을 클릭합니다.
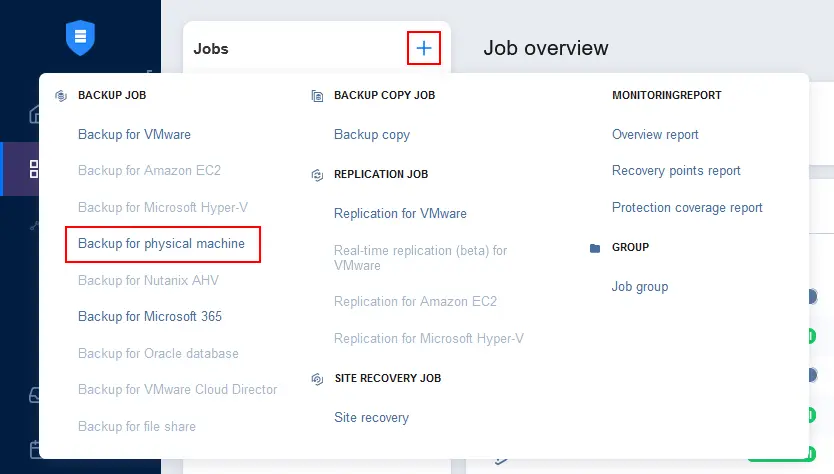
- 백업하려는 Proxmox VM을 선택합니다. 이 예제에서는 Linux VM을 선택합니다.
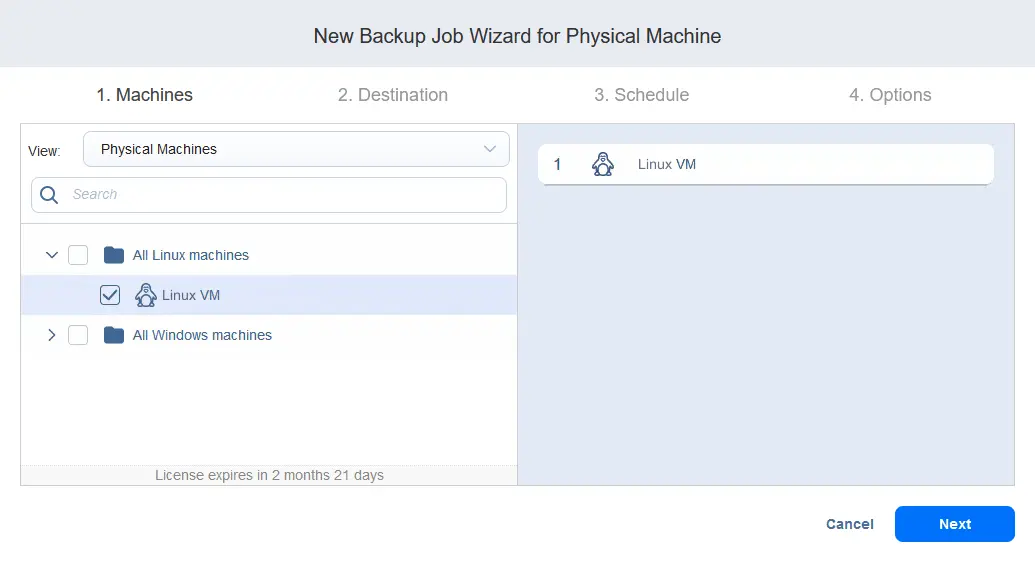
- Proxmox Onboard를 백업 저장소로 선택합니다. 그런 다음, TrueNAS의 원격 iSCSI 저장소로 백업 복사 작업을 만들 수 있습니다. 각 단계에서 다음을 클릭하여 계속합니다.
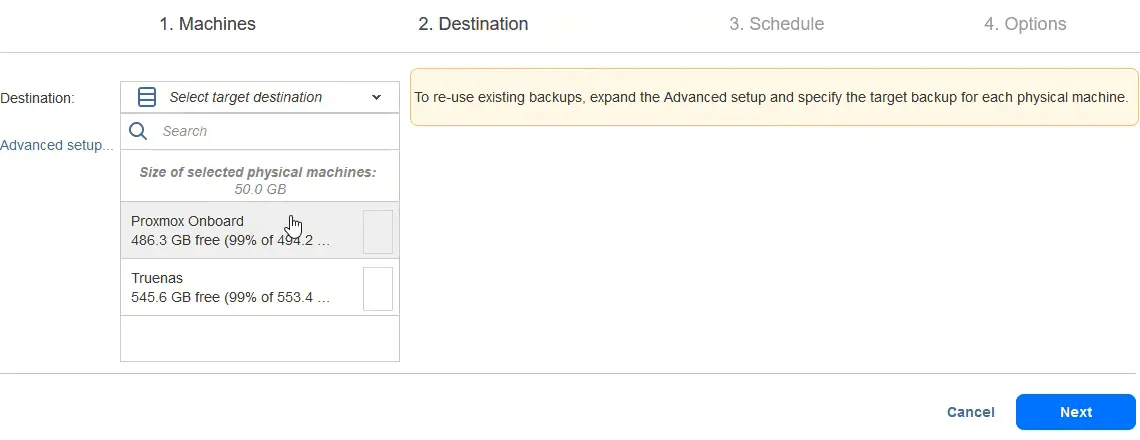
- 일정 및 유지 보수 설정을 구성하거나 필요할 때 백업 작업을 실행하도록 선택합니다. 우리는 할아버지-아버지-아들 유지 보수 체계를 기반으로한 일정을 사용합니다.
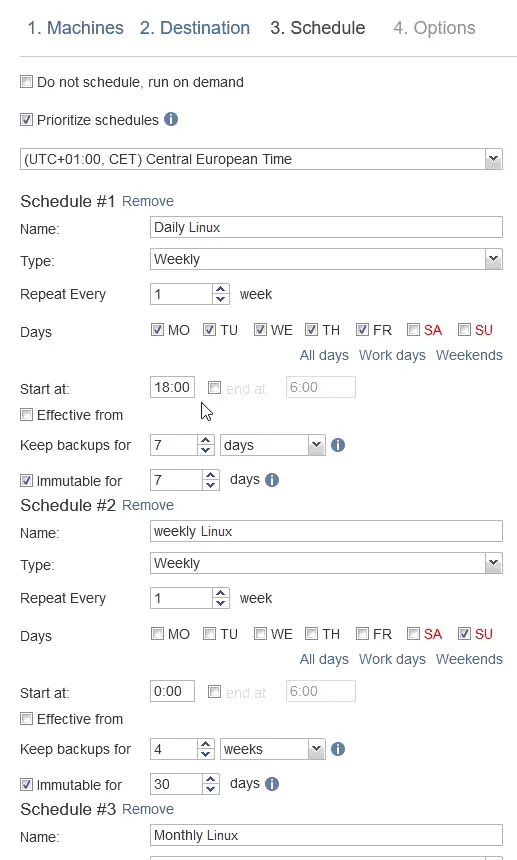
- 구성 백업 작업 옵션:
- 작업 이름을 입력하십시오.
- 변경 추적 – Proxmox에서 VM 데이터를 백업하려면 독점적인 방법만 선택할 수 있습니다.
- 전체 백업 및 전체 백업 유형을 만들기 위한 간격을 선택하십시오.
완료 및 실행을 클릭하십시오.
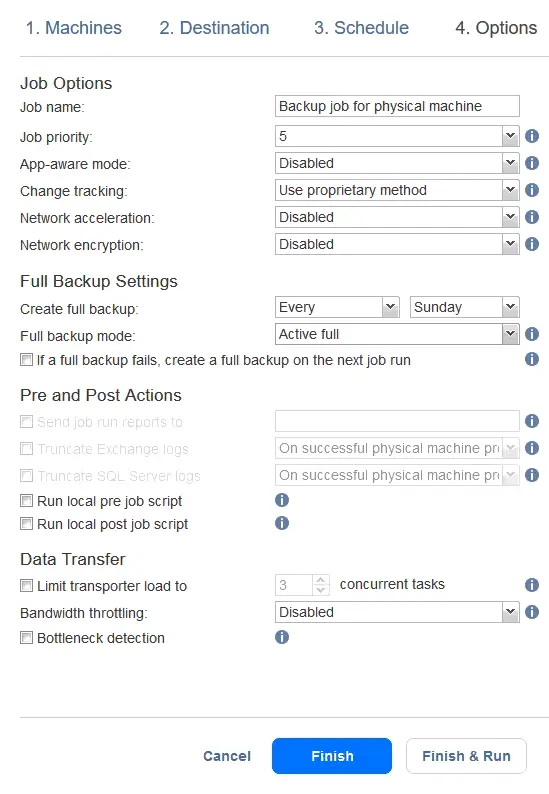
- A confirmation message with job scope, scheduling, and retention is displayed when running a job manually. Click Run.

유사하게, Windows VM에 대한 백업 작업을 생성할 수 있습니다. 예를 들어, Linux VM에 대한 백업 작업 하나와 Windows Server VM에 대한 백업 작업 하나가 있습니다.
Proxmox VM 데이터의 세부 복구
Windows VM에서 몇 개의 파일을 잃어 버렸다고 가정해 보겠습니다. NAKIVO Backup & Replication의 세부 복구 기능을 사용하여 VM의 “C:\Files Poc\” 디렉터리에서 특정 파일을 복구하는 방법을 살펴 보겠습니다.
- 이동하여 작업을 선택하고 Proxmox Windows VM의 백업 작업을 선택합니다. 복구를 클릭한 다음 개별 파일을 클릭하십시오.
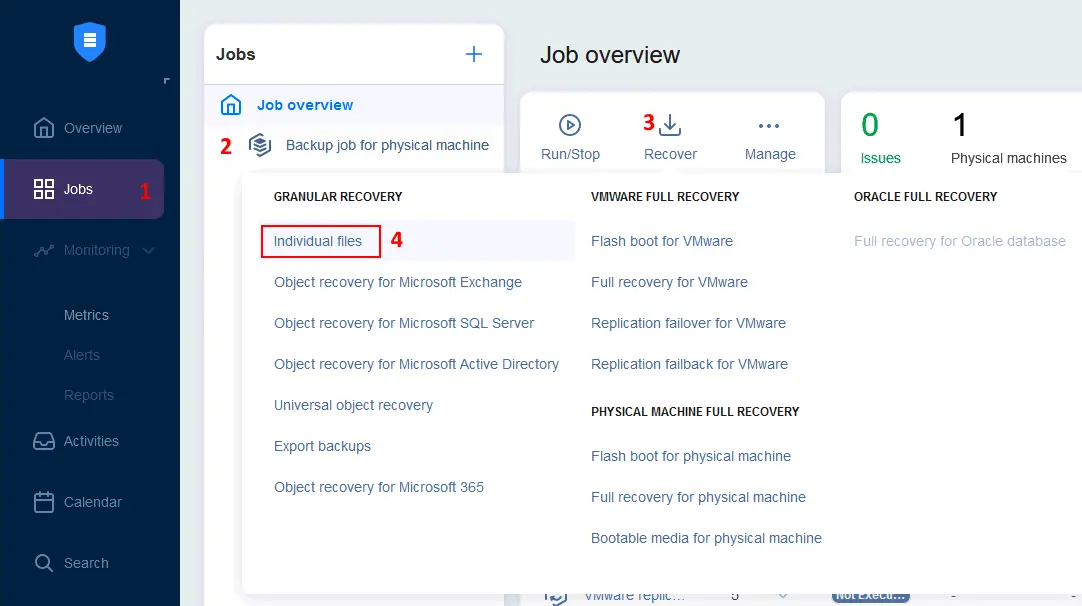
- 작업 및 그룹보기 대신 백업 저장소보기를 선택하고 필요한 백업을 선택할 수 있습니다. Proxmox 서버에 위치한 내장 백업 저장소에서 Proxmox Windows Server VM 백업을 선택합니다. 복구 마법사의 각 단계에서 다음을 클릭하여 계속합니다.
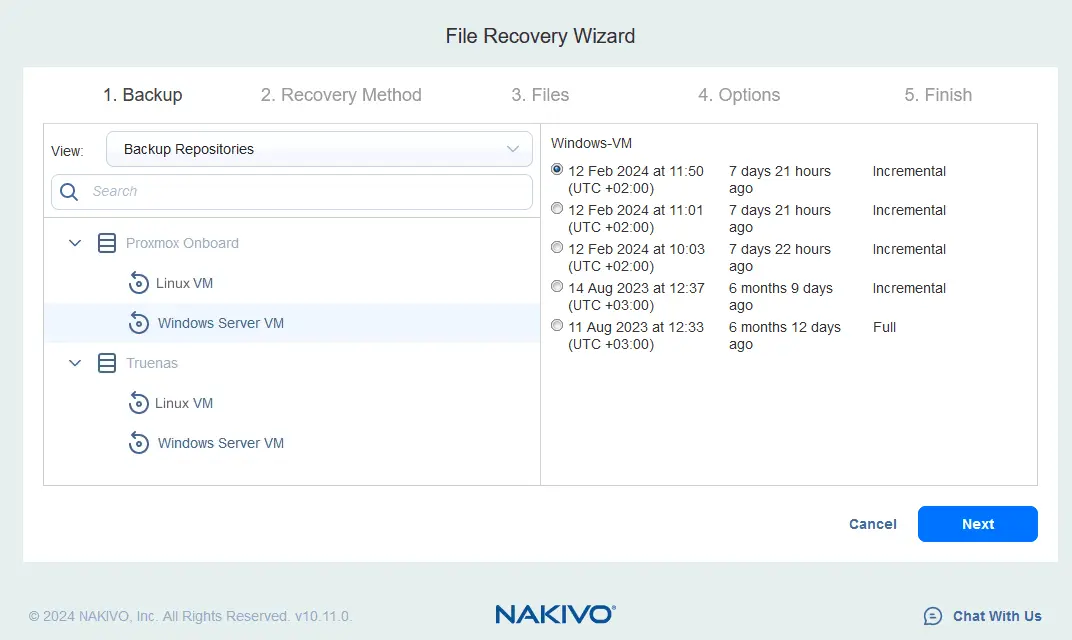
- 복구방법선택:
- 브라우저에다운로드하거나이메일로보내기
- 다음서버로복구
- 파일공유로복구
두번째옵션을선택하여 Proxmox Windows Server VM에파일을복구합시다.
- 인벤토리의드롭다운메뉴에서 Windows Server VM을복구서버로선택하십시오.
- 필요한파일을복구할기계의 IP주소를입력하십시오.
- 관리자권한이있는계정의 OS자격증명입력
NAKIVO Backup & Replication의자격증명저장소에자격증명이저장되어있으면목록에서선택할수있습니다.
- 다음을클릭하십시오. 연결테스트.
소스기계에파일을복구하기위한 요구사항을충족하는지확인하십시오.
연결테스트가성공하면 다음을눌러계속하십시오.
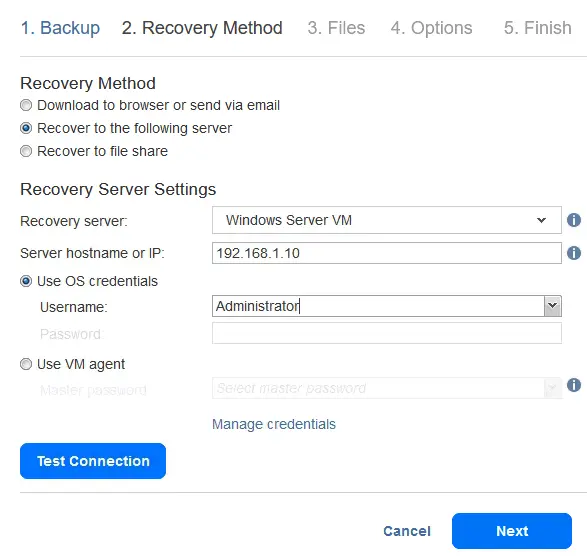
- NAKIVO솔루션이백업데이터를읽어 Proxmox VM의파일시스템구조를표시할때까지기다리세요.파일이포함된디렉토리트리가표시되면필요한디렉토리로이동하여복구하려는파일을선택하세요.
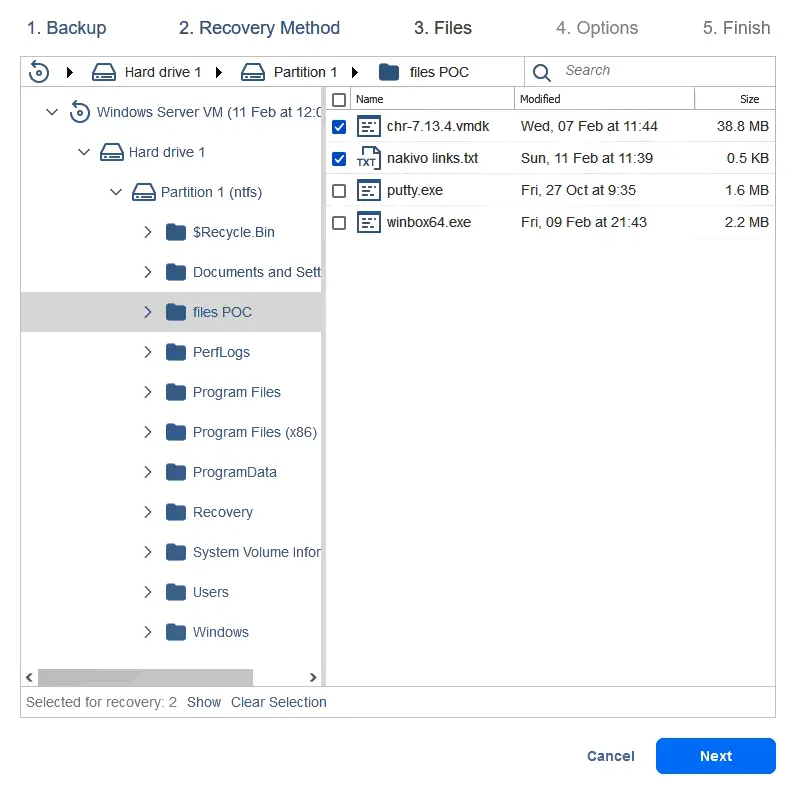
- 복구옵션을정의하세요. 원래위치로복구를선택하고덮어쓰기동작을확인한후 복구를클릭하세요.

파일이복구될때까지기다리십시오.복구작업의진행상황을 활동페이지에서확인할수있습니다.그런다음 Proxmox VM의원래위치에서복구된파일을확인할수있습니다.
베어메탈복원을사용한전체복구
Proxmox VM데이터를 VM으로완전히복구하려면베어메탈복구기능을사용할수있습니다.이는 NAKIVO Backup & Replication으로부팅가능한 ISO이미지를준비하고,이미디어에서 Proxmox VM을부팅하고,네트워크를통해 NAKIVO솔루션에연결하는것을포함합니다.
베어메탈복구를위해다음과같이진행하십시오.
- NAKIVO Backup & Replication의웹인터페이스를엽니다. 작업으로이동하여 Proxmox VM에대해생성한백업작업을선택하고 복구를클릭한다음 물리적기계용부팅가능한미디어를클릭하십시오.
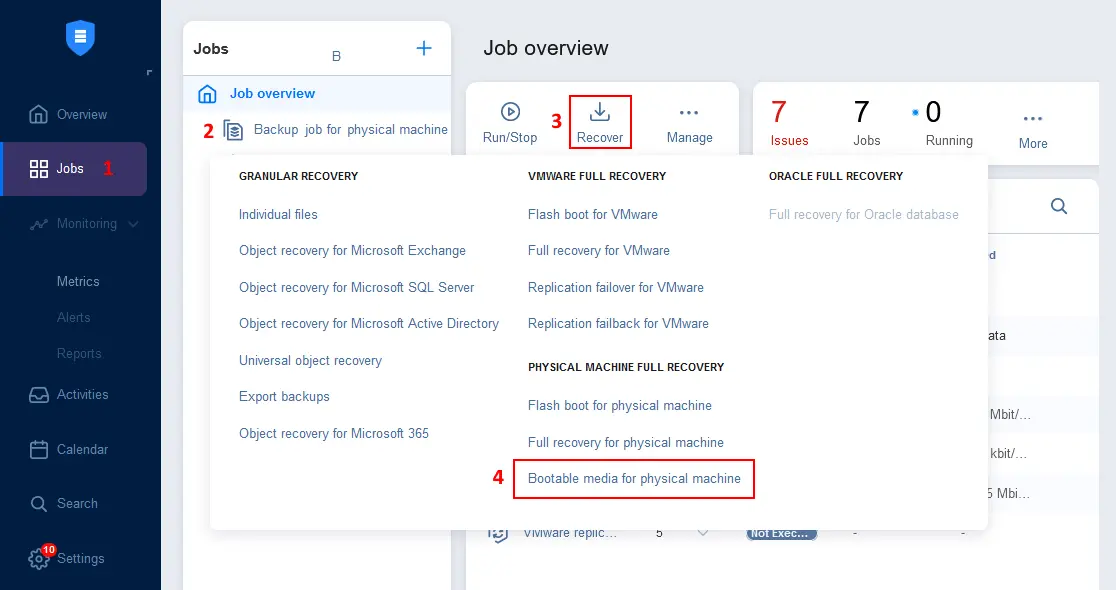
- 부팅가능한미디어생성마법사에서 ISO다운로드(브라우저에서다운로드)를선택하고 다음을클릭하십시오.
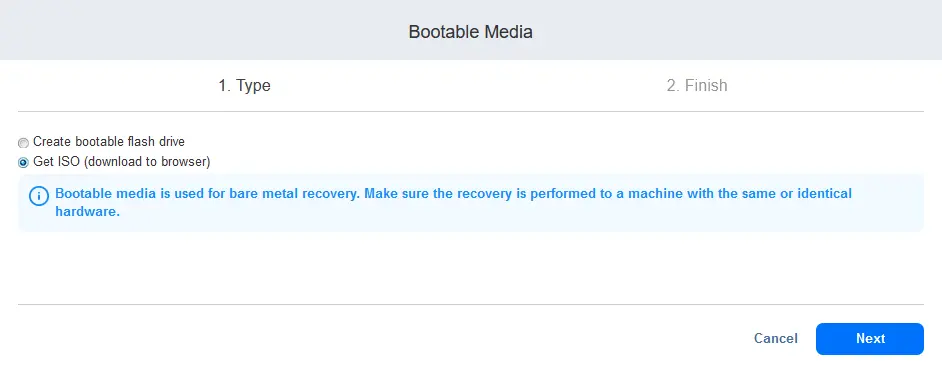
- ISO이미지가준비되기를기다려야하고파일을저장해야합니다.부팅가능한이미지는 Ubuntu Linux를기반으로합니다.예를들어, ISO파일이름에 NAKIVO Backup & Replication Director의 IP주소를포함하여보다편리하게확인할수있습니다.
BMR어플라이언스 v10.11.0.80830 (192.168.101.211).iso
- NAKIVO복구부팅미디어의 ISO이미지를 Proxmox데이터스토어에업로드하는방법은다음과같습니다.
- Proxmox웹인터페이스의왼쪽패널에서필요한데이터스토어를선택하고 ISO Images탭을선택합니다.
- 업로드를클릭하고 BMR복구어플라이언스부팅가능한 ISO이미지를선택한후업로드를확인합니다.
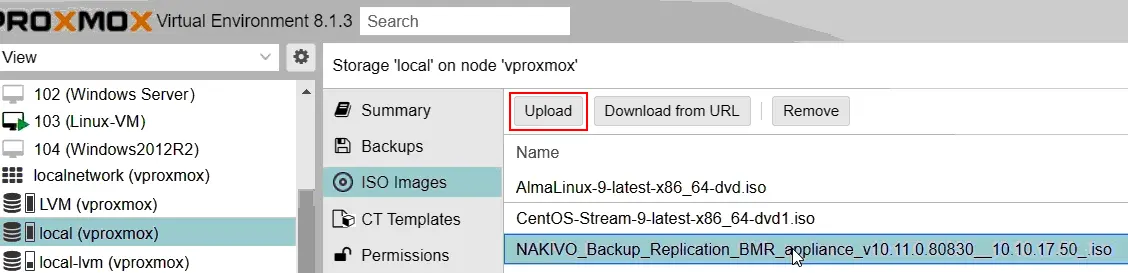
- Bare metal recovery방법을사용하여완전히복구하려는 Proxmox VM을선택합니다. Hardware를클릭하고 CD/DVD Drive를더블클릭합니다.
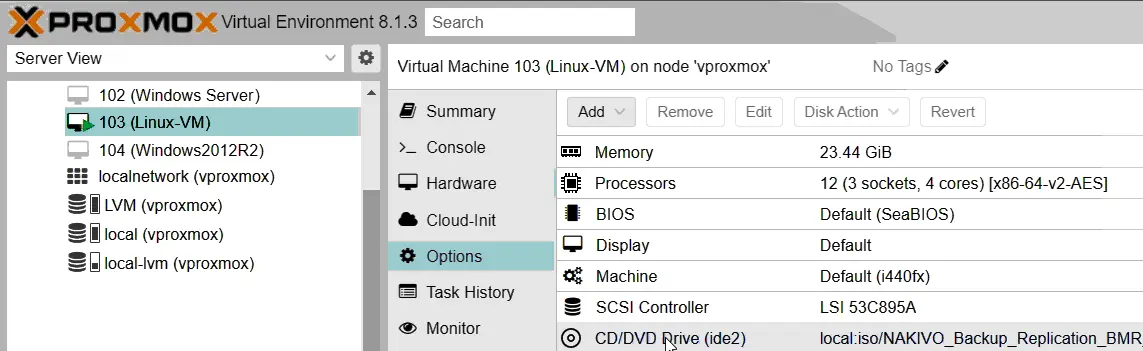
- 열린 CD/DVD드라이브창에서베어메탈복구 ISO이미지파일이있는데이터스토어를선택하고이 ISO파일을선택합니다.설정을저장하려면 확인을누릅니다.
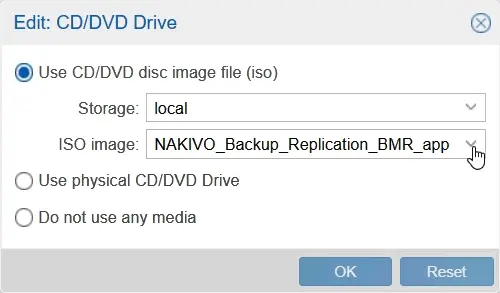
- 복구하려는 VM의 옵션을클릭하고 부팅순서를더블클릭하여 VM부팅순서를편집합니다.
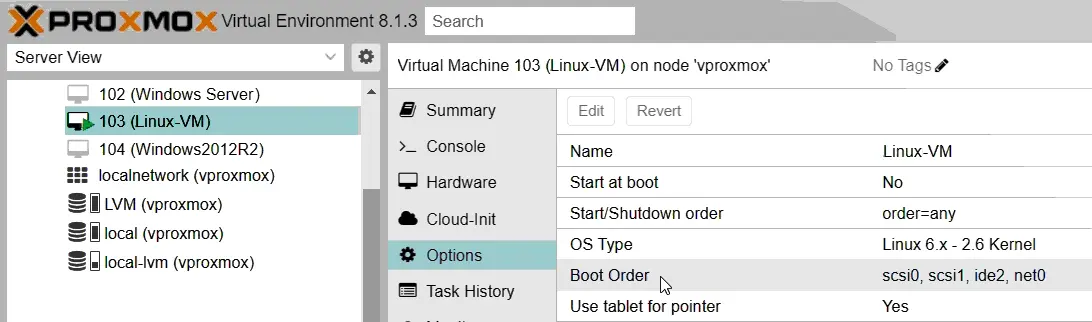
- 가상머신의 CD/DVD드라이브를부팅순서목록의첫번째위치로이동하여부팅가능한 ISO미디어에서부팅합니다.설정을저장하려면 확인을누릅니다.
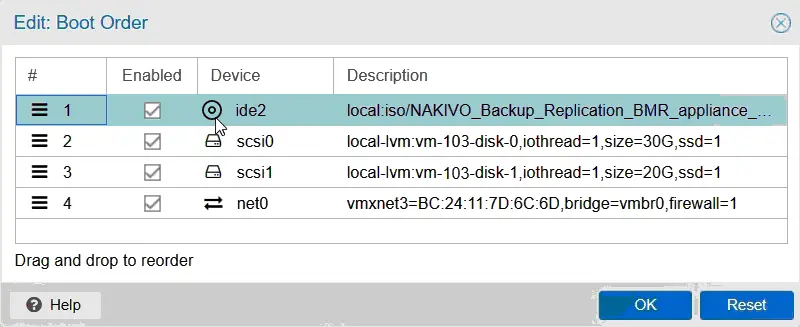
- VM을재부팅하고베어메탈부팅이미지에서부팅합니다.
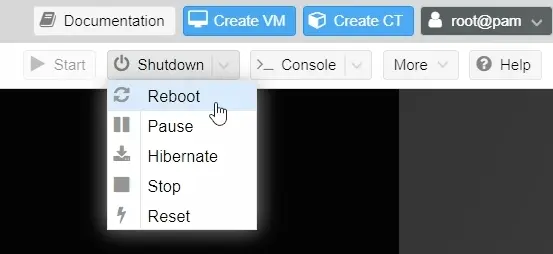
- 우분투운영체제가라이브복구미디어에서부팅되면 Proxmox웹인터페이스에서 VM콘솔을엽니다(VM의가상모니터를열기위해).그런다음 VM에서웹브라우저인 Firefox를엽니다.
- 부팅가능한 ISO이미지를만드는데사용된 NAKIVO Backup & Replication인스턴스에대한링크가있는탭이 Firefox에서기본적으로열립니다.웹브라우저에입력된 URL이 NAKIVO Backup & Replication백업어플라이언스(디렉터가실행되는곳)를가리키는지확인하세요.
- NAKIVO Backup & Replication웹인터페이스에로그인하세요.
- Proxmox VM의백업을선택하고복구지점을선택합니다. 다음을클릭하여계속합니다.
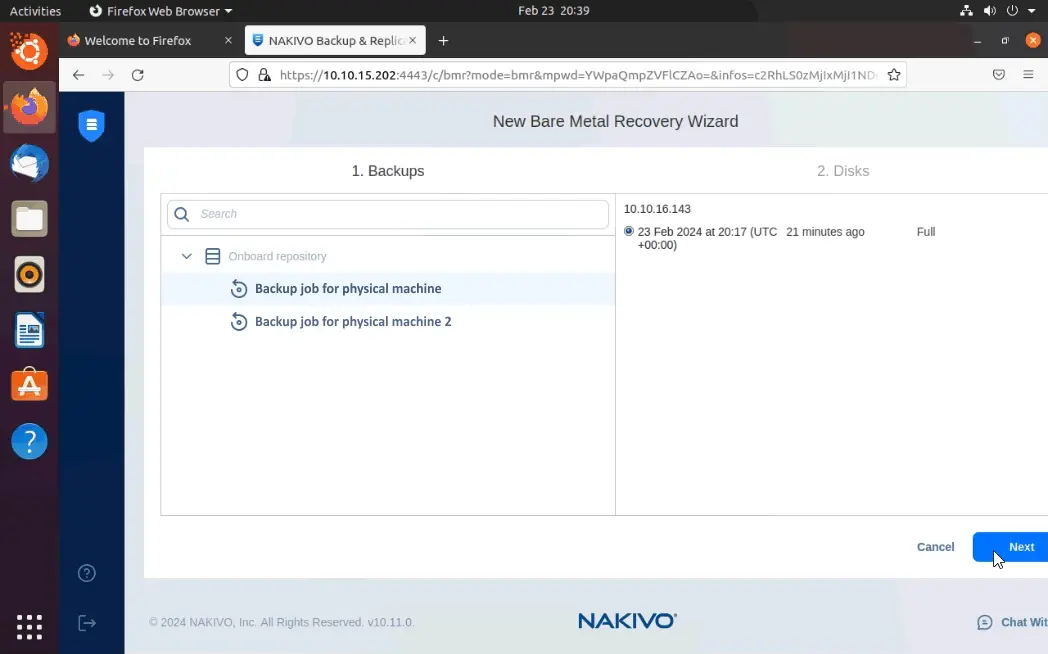
- 백업에서디스크가복구할대상디스크(이경우자동으로선택됨)와일치하는지확인하세요. 복구를클릭하세요.
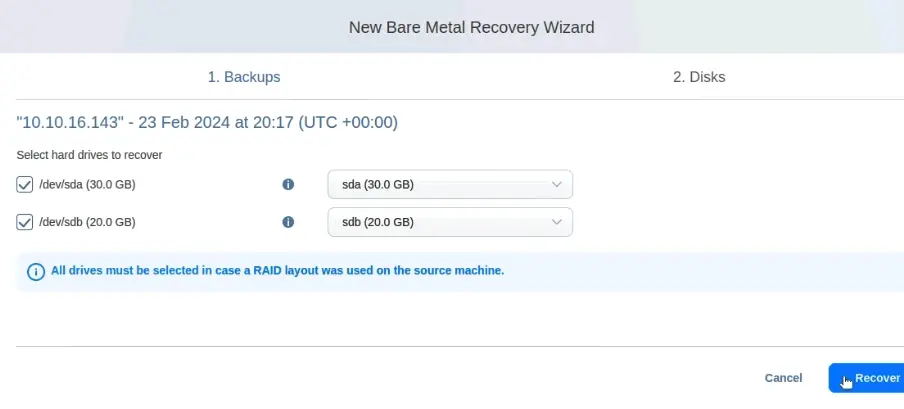
- 전체복구가완료될때까지기다립니다.완료되면다음과같은메시지가표시되어야합니다.
복구가성공적으로완료되었습니다.
- 프롬복스 VM데이터의전체복구가완료되면 VM은자체디스크에서부팅해야합니다. ISO복구미디어에서부팅하는것은더이상필요하지않습니다. VM의부팅순서를편집해야합니다.
- 프롬복스웹인터페이스에서복구된 VM을선택하고 옵션을선택한다음 부팅순서를더블클릭하세요.
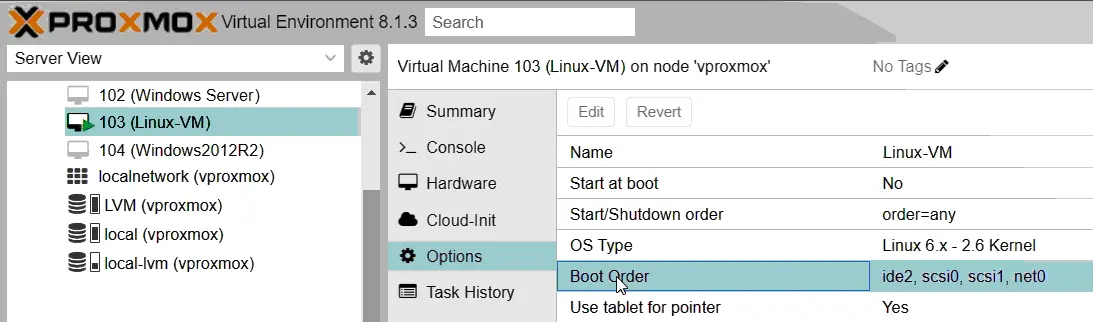
- VM의부팅순서목록에서 ISO이미지가삽입된가상 CD/DVD드라이브를맨아래로이동합니다.설정을저장하려면 확인을클릭하세요.
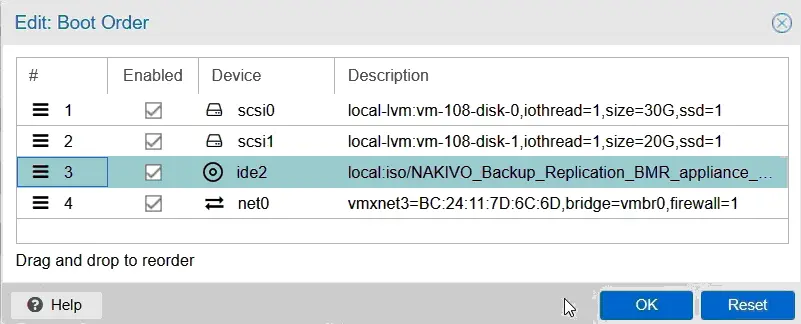
전체데이터복구후가상디스크에서일반모드로부팅하려면가상머신을재부팅하세요.













