Proxmox Virtual Environment (VE) は、カスタムカーネルを搭載したDebian Linuxベースのフリーかつオープンソースの仮想化管理プラットフォームです。このソリューションは、KVMハイパーバイザーを完全に統合しており、ユーザーは使いやすいGUIウェブインターフェースを介して仮想マシンの展開や管理を行うことができます。
Proxmoxには、仮想マシンをバックアップするためのネイティブツールであるProxmox Backup Serverが付属しています。ただし、クラウドへの直接バックアップ、アプリケーション認識バックアップ、柔軟なスケジューリングおよび保持、不変性、細かい回復などの高度なバックアップ/リカバリ機能を使用する必要がある場合もあります。また、ハイブリッドおよび混合環境では、NAKIVO Backup&Replicationのような単一のサードパーティバックアップソリューションを使用して、すべてのデータ保護活動を中央集中型のインターフェースから管理することが容易です。
この投稿では、NAKIVO Backup&Replicationを使用してエージェントベースのアプローチでProxmox VMデータをバックアップおよびリカバリするための詳細な手順を提供します。
前提条件
この手順で使用される環境:
- NAKIVO Backup & ReplicationがLinux上のUbuntuに展開されています、これはProxmox VM上で実行されています。NAKIVO Backup & Replicationの完全なソリューションがインストールされており、ボード上のバックアップリポジトリ(「Onboard repository」を「Proxmox Onboard」にリネームしました)が含まれています。
注記: NAKIVO Backup & Replicationのインストールの詳細については、ユーザーガイドを参照してください。NAKIVOソリューションは、サポートされている任意のマシンやデバイスにインストールできます。
- A bare-metal Proxmox server based on Proxmox 8.1.4
- ローカルデータストア:
- ローカル
- Local-lvm
- TrueNAS上で構成された共有データストア:
- NFS_truenas (NFS)
- Truenas (iSCSI)
Proxmox VMをインベントリに追加する
まずは、NAKIVO Backup & Replicationのインベントリにプロキシモック仮想マシンを追加しましょう。
- NAKIVO Backup & Replicationのウェブインターフェイスで設定 > インベントリに移動し、+をクリックしてインベントリに新しいアイテムを追加します。ここでは、Proxmoxサーバー上に展開されたLinux VMを追加します。
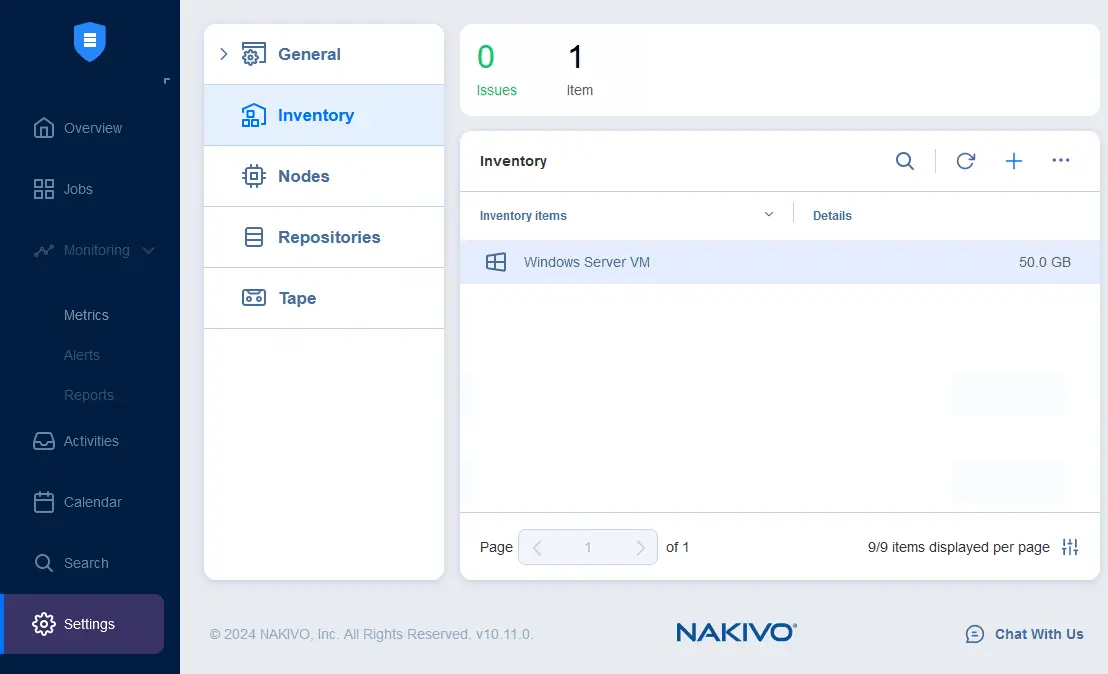
- エージェントベースのアプローチでProxmox VMを物理マシンとして追加しているため、物理を選択します。
注意: エージェントベースのバックアップアプローチを使用しており、これは保護したい各Proxmox VMに物理マシンエージェント/トランスポーターがインストールされることを意味します。つまり、NAKIVO Backup & Replicationのインベントリに追加するProxmox VMは、物理LinuxやWindowsマシンを追加するのと同じ方法で追加します。
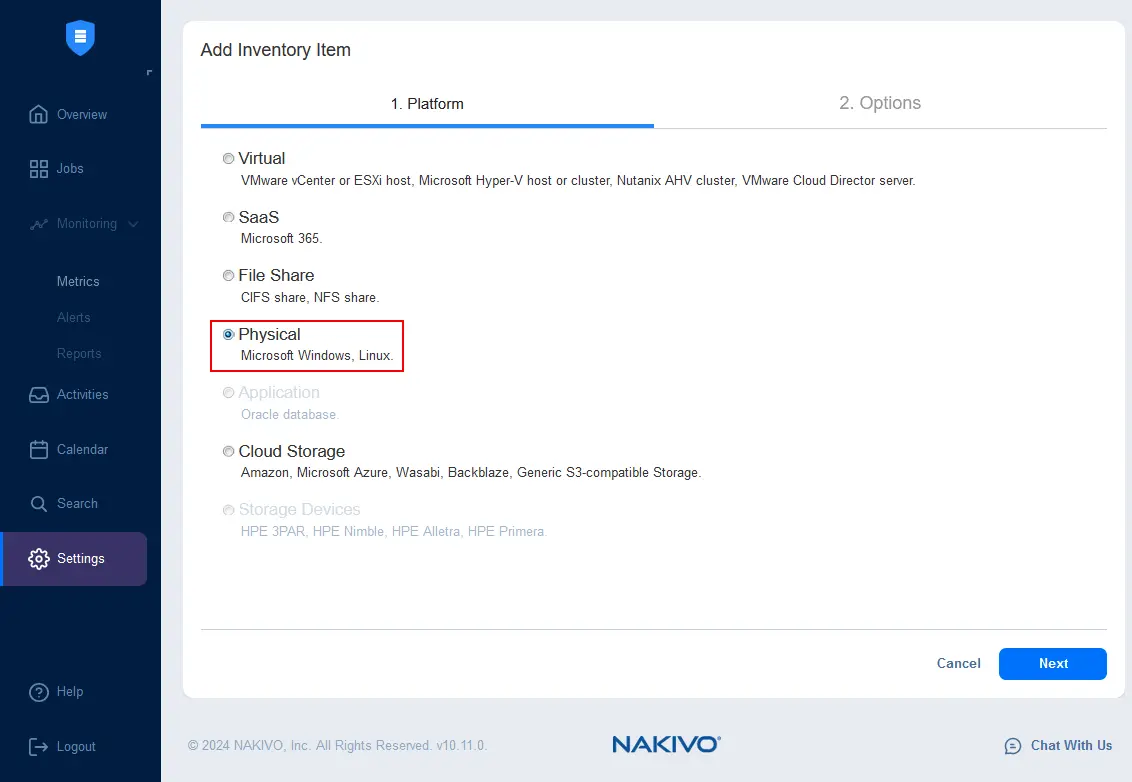
- オプションを定義して、マシンを在庫に追加します。デフォルトのSSHポートを使用してLinuxマシンを追加します:
- 表示名: Linux VM
- タイプ: Linux
- 資格情報タイプ: パスワード
- ユーザー名: root
- パスワード: *********
- SSHポート: 22
NAKIVO Transporterがマシンにインストールされます。何らかの理由でTransporterが自動的にマシンに挿入されない場合は、WindowsおよびLinuxにTransporterを手動でダウンロードしてインストールできます。
完了をクリックします。
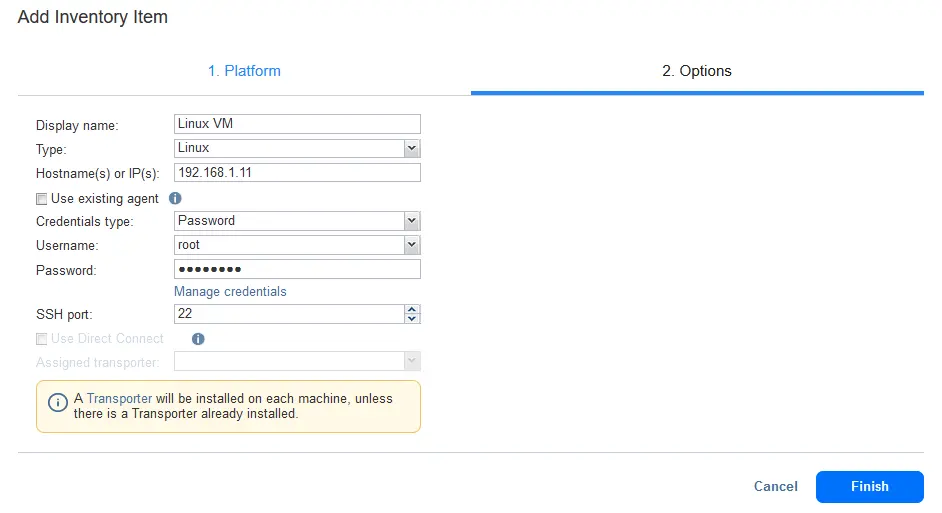
- この場合、Transporterは物理マシンエージェントとして展開されます。
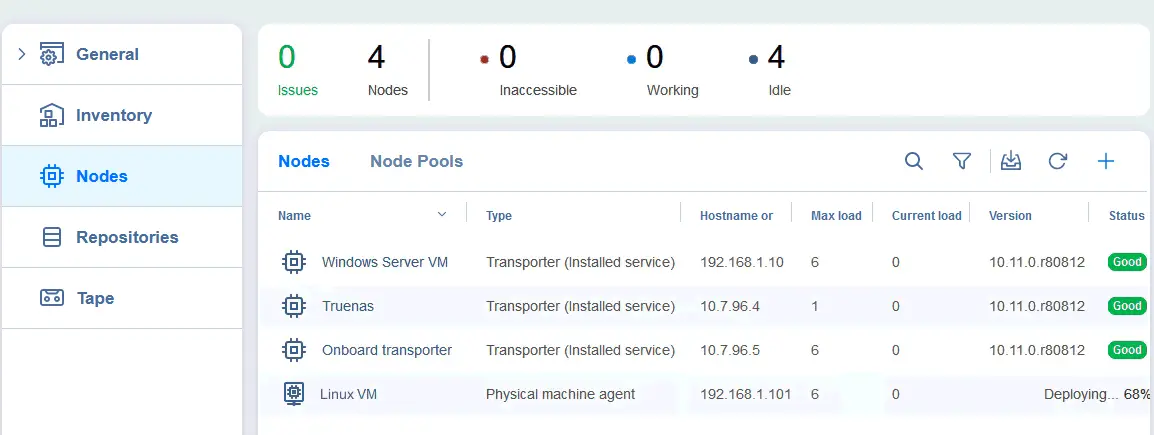
バックアップしたいLinuxマシンがNAKIVOの在庫に追加されました。
注意: インベントリにWindowsマシンを追加する場合は、同じ手順に従うことができます。唯一の違いは、Microsoft Windowsを選択し、その後、インベントリアイテムの追加ウィザードのオプションステップでWindowsマシンへの接続のためのIPアドレスと資格情報を入力する必要があるということです。
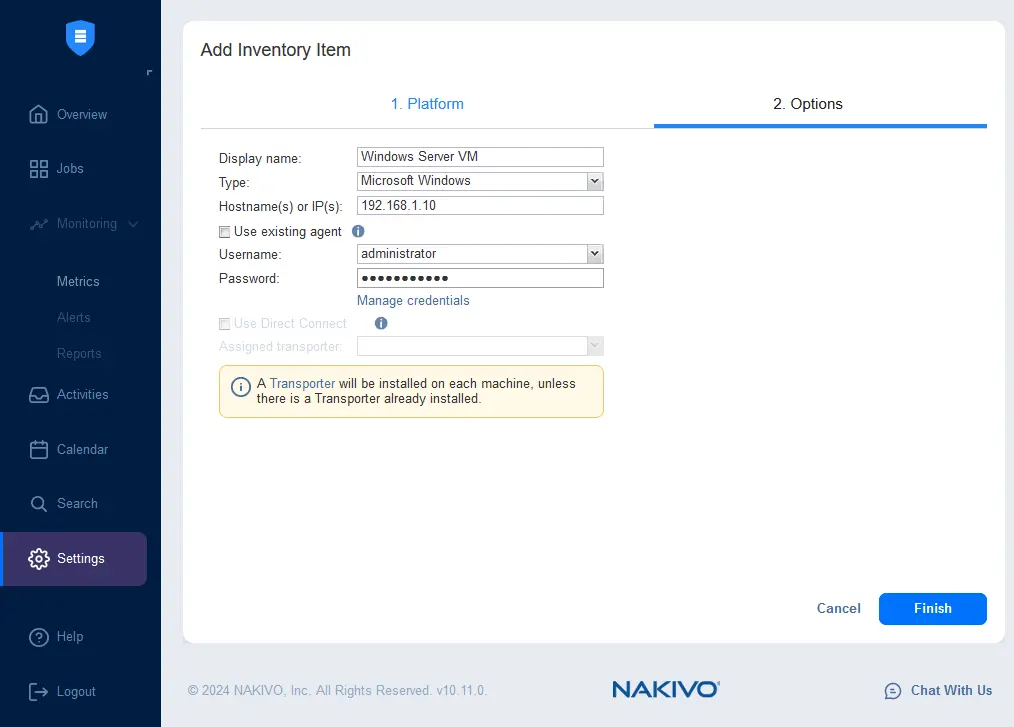
この時点で、Proxmoxサーバー上で実行されている2つのマシンがNAKIVOインベントリに追加されました。インベントリに保護するためのさらに多くのマシンを追加できます。
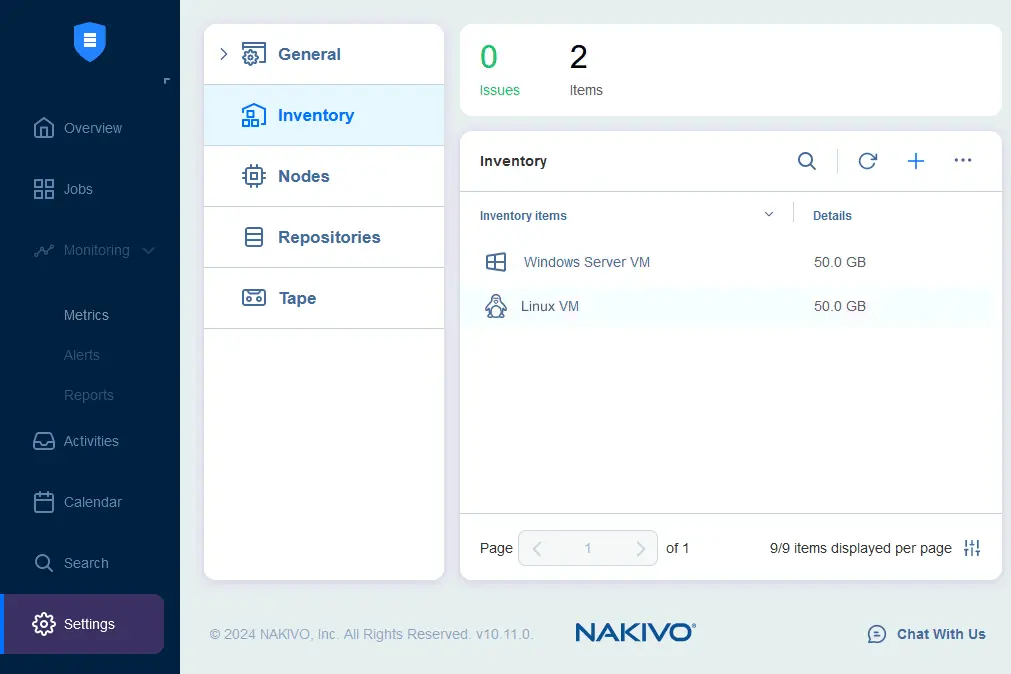
バックアップジョブの作成
バックアップジョブを作成する手順は、Proxmoxサーバーで実行されているLinuxおよびWindows VMに対して同じです。
- ジョブに移動し、+をクリックし、物理マシンのバックアップをクリックします。
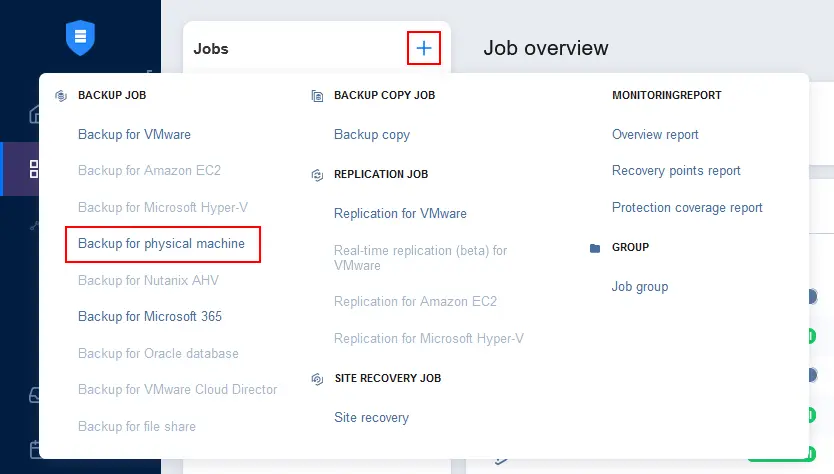
- バックアップしたいProxmox VMを選択します。この例では、Linux VMを選択します。
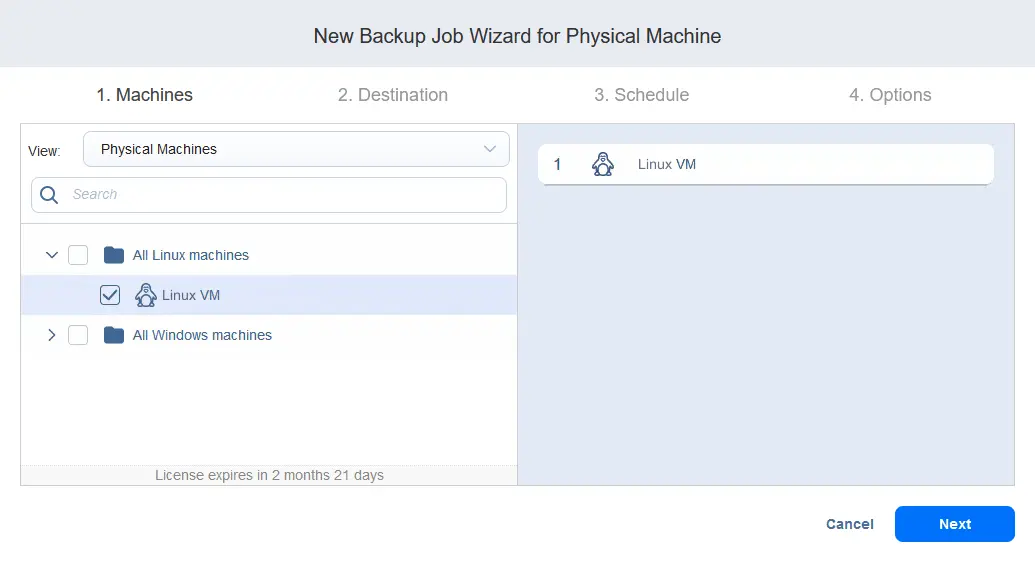
- 選択したマシンのバックアップのバックアップ先を選択します。私たちはProxmox Onboard バックアップリポジトリを選択します。次に、TrueNASのリモートiSCSIリポジトリにバックアップコピーのジョブを作成できます。各ステップで次へを押して続行します。
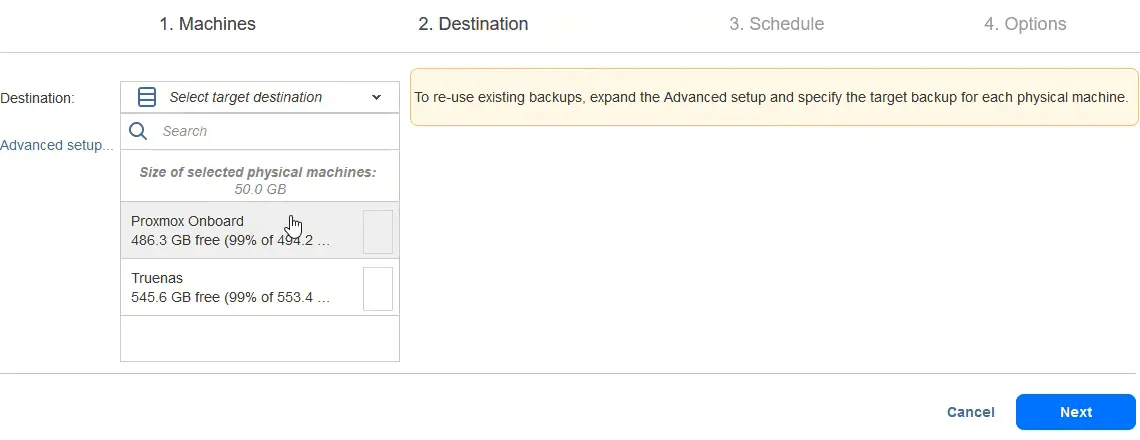
- スケジュールと保持設定を構成するか、バックアップジョブを要求に基づいて実行するかを選択します。私たちは祖父-父-子の保持スキームに基づいたスケジュールを使用します。
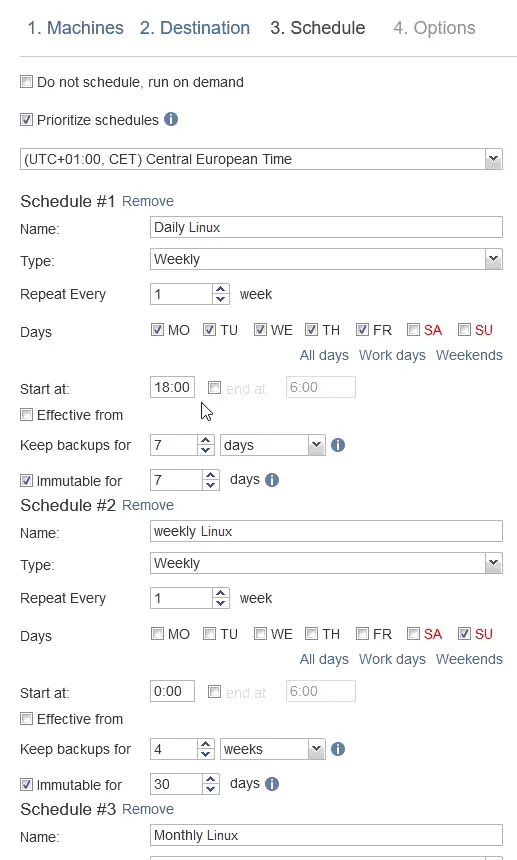
- 設定バックアップジョブオプション:
- ジョブ名を入力してください。
- 変更追跡 – Proxmox上のVMデータをバックアップするためには、プロプライエタリメソッドのみを選択できます。
- フルバックアップを作成する間隔とフルバックアップのタイプを選択してください。
完了して実行をクリックします。
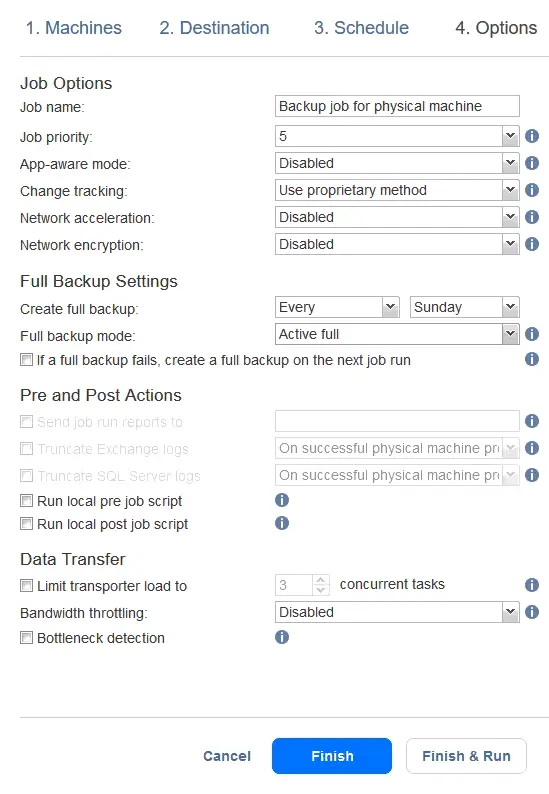
- A confirmation message with job scope, scheduling, and retention is displayed when running a job manually. Click Run.

同様に、Windows VM用のバックアップジョブを作成できます。この例では、Linux VM用のバックアップジョブとWindows Server VM用のバックアップジョブが1つずつあります。
Proxmox VMデータの細かいリカバリ
Windows VMでいくつかのファイルを失ったと仮定します。NAKIVO Backup & Replicationの細かいリカバリ機能を使用して、VMの”C:\Files Poc\”ディレクトリにある特定のファイルを復元する方法を見てみましょう。
- ジョブに移動し、Proxmox Windows VM のバックアップジョブを選択します。 回復 > 個々のファイル をクリックします。
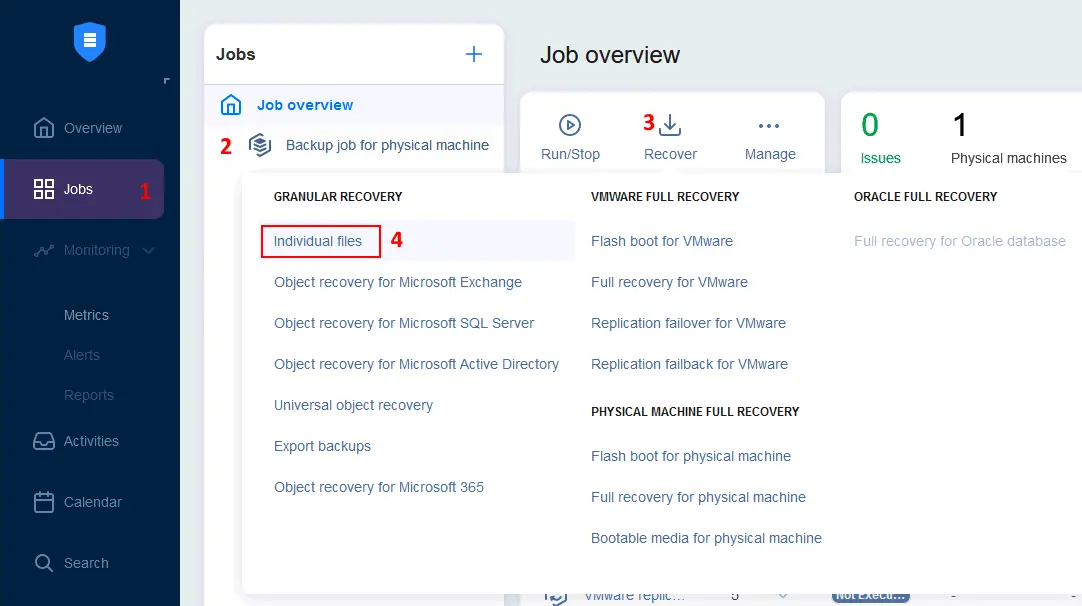
- 必要なバックアップを選択するには、バックアップリポジトリ ビューを選択し、ジョブ & グループ ビューの代わりにします。 Proxmox サーバー上のオンボードバックアップリポジトリにある Proxmox Windows Server VM のバックアップを選択します。回復ウィザードの各ステップで 次へ をクリックして続行します。
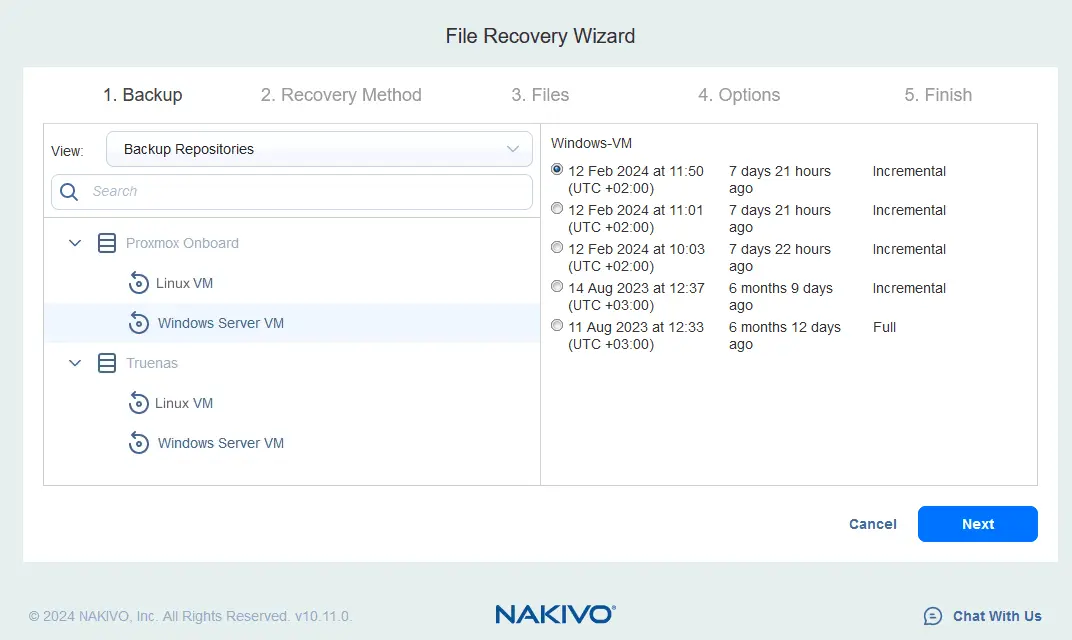
- 復旧方法を選択してください:
- ブラウザでダウンロードするか、メールで送信
- 以下のサーバーに復旧する
- ファイル共有に復旧する
2番目のオプションを選択して、Proxmox Windows Server VMにファイルを復旧しましょう。
- インベントリのドロップダウンメニューからWindows Server VMを復旧サーバーとして選択します。
- 必要なファイルを復旧するマシンのIPアドレスを入力します。
- 管理者権限を持つアカウントのOS資格情報を入力します
資格情報がNAKIVO Backup & Replicationの資格情報ストアに保存されている場合、リストから選択できます。
- 接続テストをクリックします。
ファイルを元のマシンに復旧するための要件を満たしていることを確認してください。
接続テストが成功した場合、次へを押して続行してください。
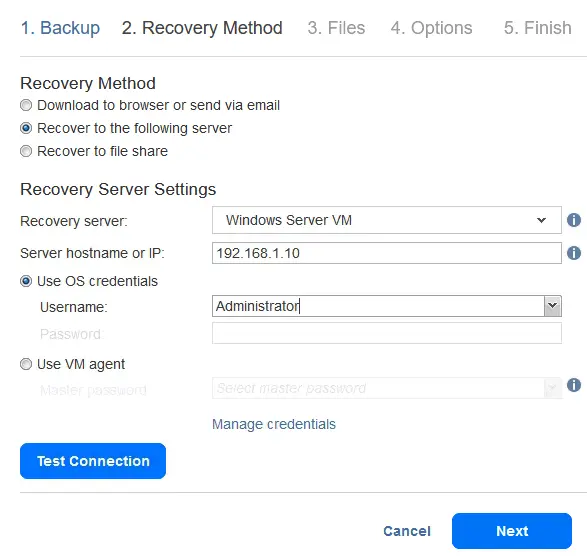
- NAKIVOソリューションがProxmox VMのファイルシステム構造をバックアップデータを読み取ることで表示するまで待ちます。ファイルのディレクトリツリーが表示されたら、必要なディレクトリに移動し、回復したいファイルを選択してください。
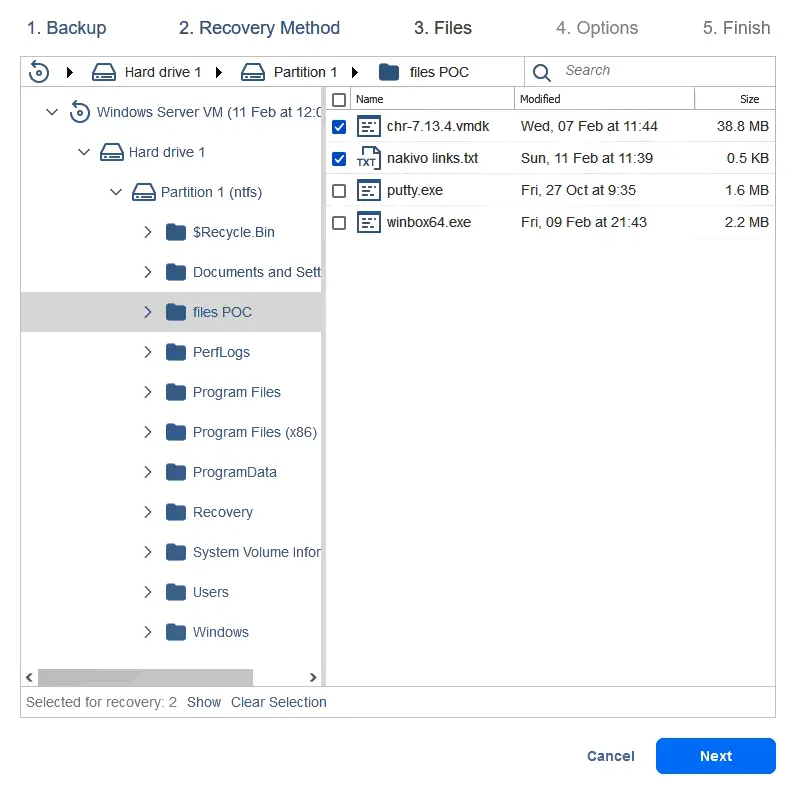
- 回復オプションを定義します。オリジナルの場所に回復を選択し、上書き動作をチェックして、「回復」をクリックしてください。

ファイルの復旧が完了するまで待ちます。復旧作業の進行状況はアクティビティページで確認できます。その後、復旧したファイルをProxmox VM上のもともとの場所で確認できます。
ベアメタルリストアを使用した完全復旧
Proxmox VMのデータをVMに完全に復旧するには、ベアメタルリストア機能を使用できます。これには、NAKIVO Backup&Replicationでブート可能なISOイメージを準備し、このメディアからProxmox VMを起動し、ネットワーク経由でNAKIVOソリューションに接続することが含まれます。
ベアメタルリストアの場合、以下の手順に従ってください。
- NAKIVO Backup&ReplicationのWebインターフェイスを開きます。ジョブに移動し、Proxmox VMのために作成したバックアップジョブを選択し、復旧をクリックし、物理マシン用のブート可能なメディアを押します。
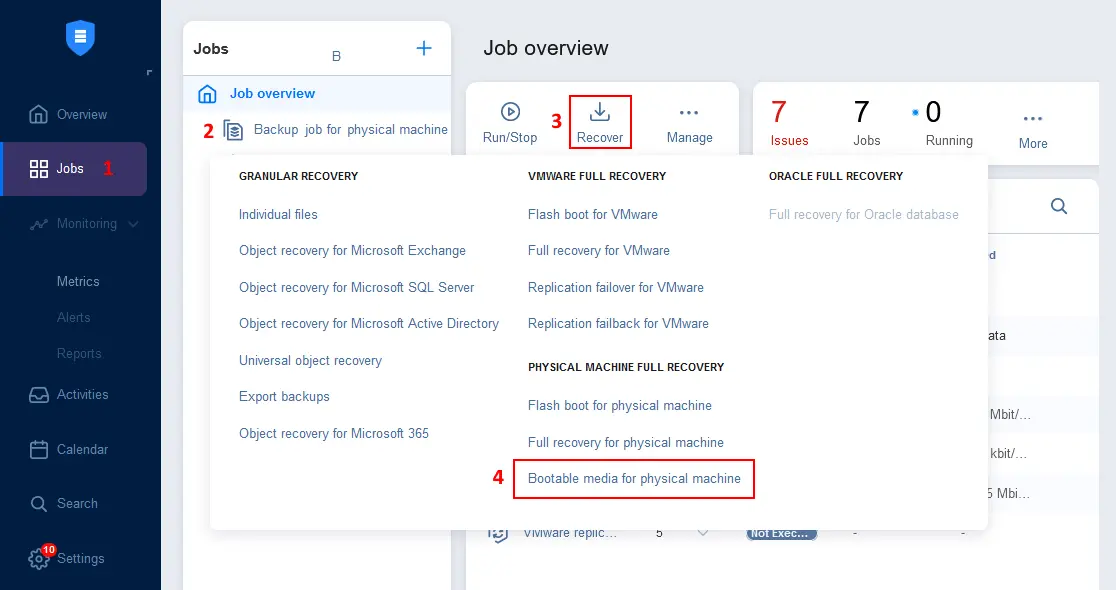
- ブート可能なメディア作成ウィザードでISOを取得(ブラウザにダウンロード)を選択し、次へを押します。
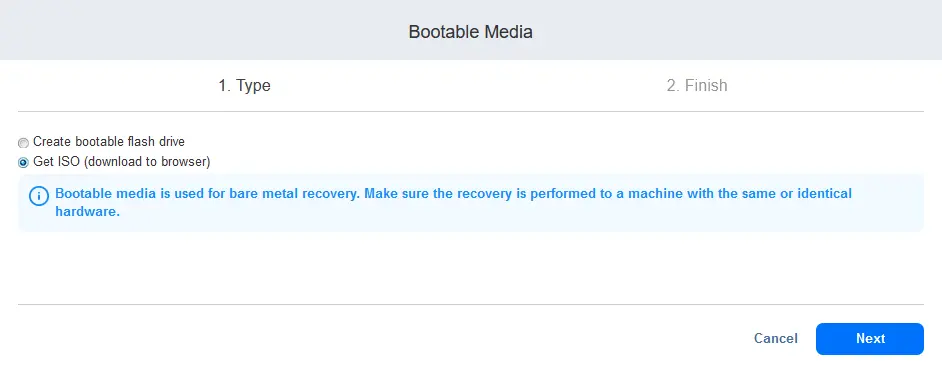
- ISOイメージが準備できるのを待ち、ファイルを保存してください。ブート可能なイメージはUbuntu Linuxをベースにしています。ISOファイル名にNAKIVO Backup & Replication DirectorのIPアドレスが含まれているので、より便利です。例えば:
BMRアプライアンス v10.11.0.80830 (192.168.101.211).iso
- NAKIVO救済ブートメディアのISOイメージをProxmoxデータストアにアップロードします。以下の手順に従ってください:
- ProxmoxのWebインターフェイスの左ペインで必要なデータストアを選択し、ISOイメージタブを選択します。
- ボタンアップロードをクリックし、BMR救済アプライアンスのブート可能なISOイメージを選択して、アップロードを確認します。
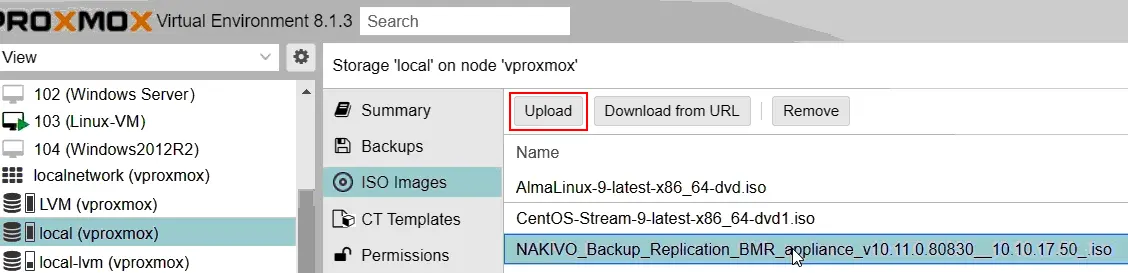
- Bare Metal Recovery方法を使用して完全に復旧したいProxmox VMを選択します。ボタンハードウェアをクリックし、CD/DVDドライブをダブルクリックします。
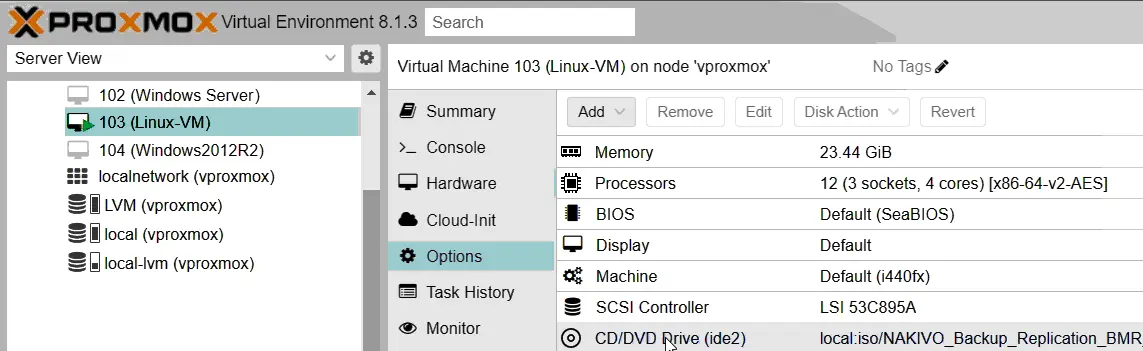
- CD/DVDドライブのウィンドウで、ベアメタルリカバリーISOイメージファイルが格納されているデータストアを選択し、このISOファイルを選択します。設定を保存するにはOKを押してください。
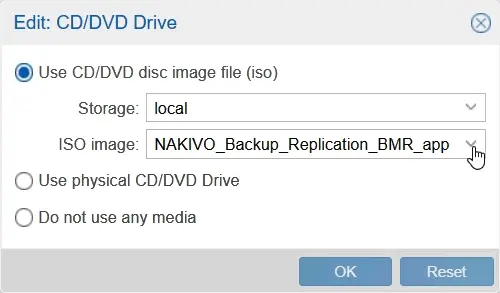
- 復旧したいVMのオプションをクリックし、ブート順序をダブルクリックしてVMのブート順序を編集します。
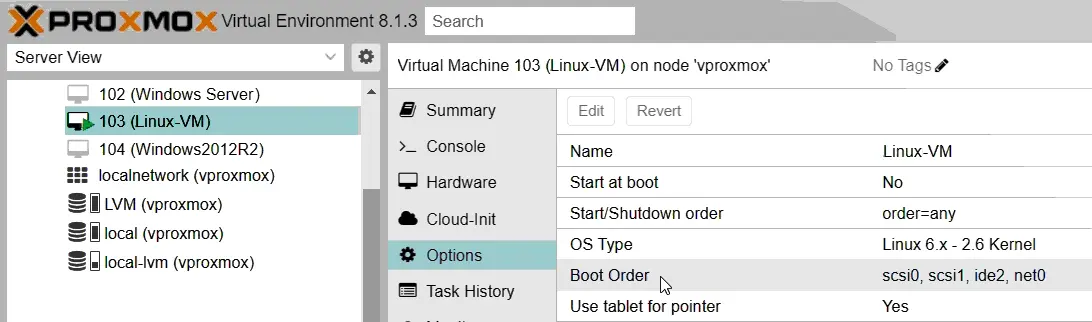
- 仮想マシンのCD/DVDドライブをブート順序リストの先頭に移動し、ブート可能なISOメディアからブートします。設定を保存するにはOKを押してください。
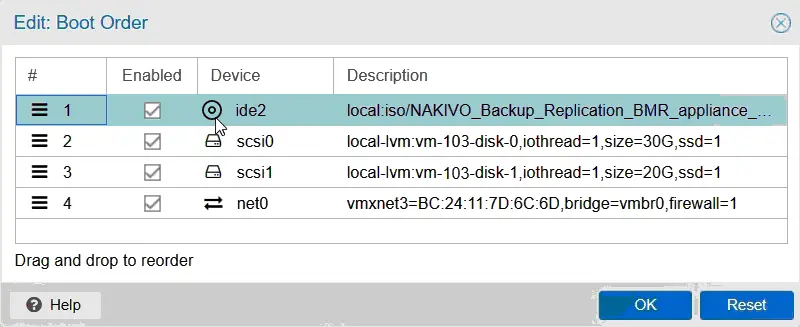
- VMを再起動し、ベアメタルブート可能イメージからブートします。
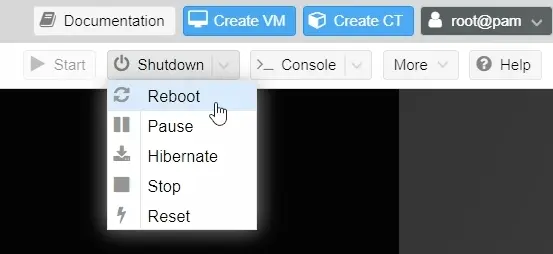
- Ubuntuオペレーティングシステムがライブリカバリメディアからブートされたら、ProxmoxのWebインターフェイスでVMコンソールを開きます(VMの仮想モニタを開くため)。次に、VM内でFirefox、Webブラウザを開きます。
- Firefoxでデフォルトで開かれるタブに、ブート可能なISOイメージを作成するために使用されたNAKIVO Backup & Replicationのインストール済みインスタンスへのリンクがあります。Webブラウザで入力されたURLがNAKIVO Backup & Replicationのバックアップアプライアンス(ディレクターが実行されている場所)を指していることを確認してください。
- NAKIVO Backup & ReplicationのWebインターフェイスにログインします。
- Proxmox VMのバックアップを選択し、復旧ポイントを選択します。次へをクリックして続行します。
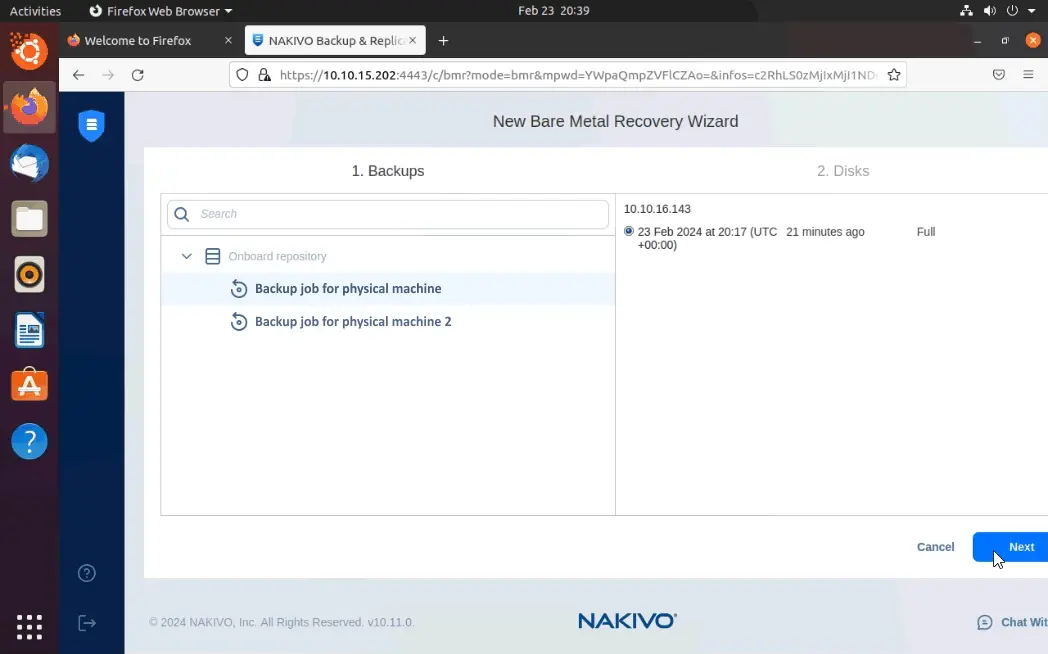
- バックアップからのディスクが復旧するターゲットディスクと一致していることを確認します(この場合、自動的に選択されます)。復旧をクリックします。
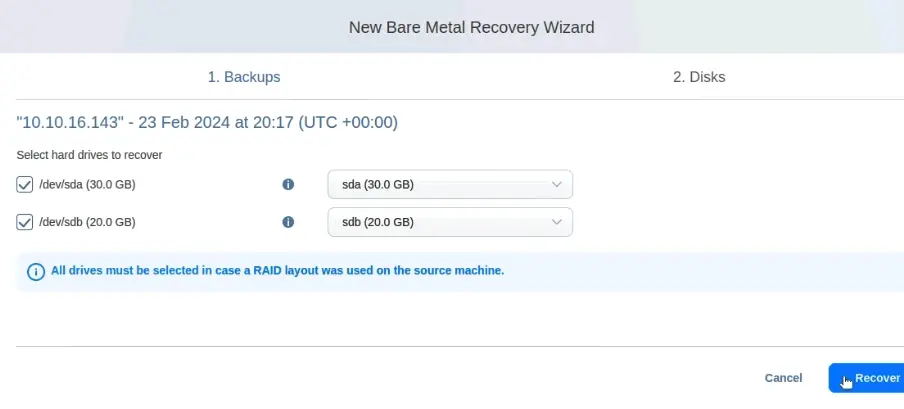
- 完全な復旧が完了するまで待ちます。完了すると、次のメッセージが表示されます。
復旧は成功しました.
- プロキシモックのVMデータの完全復旧が完了したら、VMはそれ自身のディスクから起動すべきです。ISOリカバリメディアからの起動はもはや必要ありません。VMのブートオーダーを編集する必要があります。
-
プロキシモックのWebインターフェースで復旧したVMを選択し、オプションを選択し、ブートオーダーをダブルクリックします。
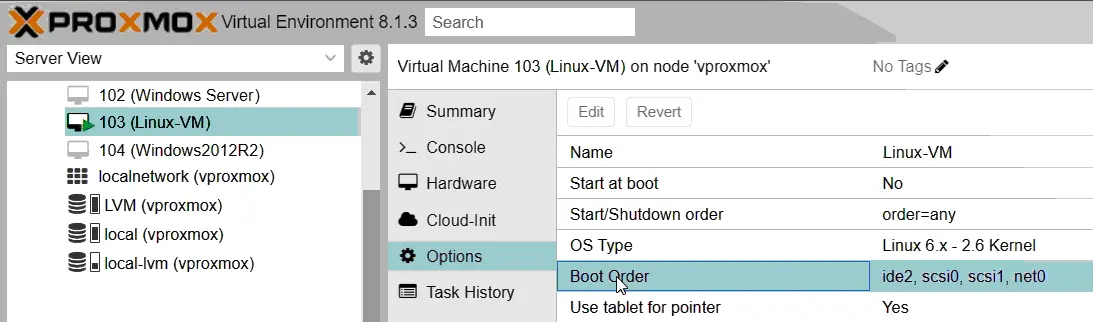
- VMのブートオーダーリストの下部に、ISOイメージが挿入された仮想CD/DVDドライブを移動します。設定を保存するにはOKを押します。
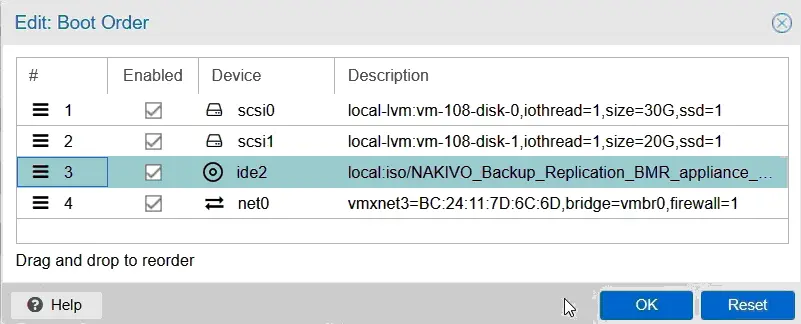
完全なデータ復旧後、仮想ディスクから通常モードで起動するために仮想マシンを再起動します。













