סביבת הגדרה הווירטואלית של Proxmox היא פלטפורמה לניהול הווירטואליזציה חינמית ופתוחה המבוססת על Debian Linux עם ליבה מותאמת. הפתרון משלב באופן מלא את מנהל הווירטואליזציה KVM, מאפשר למשתמשים לפרוס ולנהל מכונות וירטואליות דרך ממשק משתמש ידידותי למשתמש ברשת.
Proxmox מגיע עם שרת הגיבוי של Proxmox, כלי נייטיבי לגיבוי של מכונות וירטואליות. אולם, יתכן ותצטרך להשתמש בתכונות גיבוי/שחזור מתקדמות כמו גיבוי ישיר לענן, גיבוי שמכיל יישומים, תזמון ושמירה גמישים, עיוות, שחזור גרנולרי, וכדומה. בנוסף, בסביבות היברידיות ובסביבות מעורבות, נוח יותר להשתמש בפתרון גיבוי צד שלישי אחד כמו NAKIVO Backup & Replication כדי לנהל את כל פעולות ההגנה על הנתונים מממשק מרכזי.
הפוסט הזה מספק מדריך מפורט לגיבוי ולשחזור נתוני מכונות וירטואליות של Proxmox באמצעות גישה מבוססת סוכן ב-NAKIVO Backup & Replication.
דרישות מוקדמות
הסביבה המשמשת במדריך זה:
- נקיבו Backup & Replication מותקן על Linux Ubuntu, שפועל על מעבדת Proxmox VM. פתרון הכולל של נקיבו Backup & Replication מותקן עם המאגר הגיבוי מקומי שלנו (שכתבנו שמות "מאגר מקומי" ל"Proxmox Onboard").
הערה: לקבלת פרטים על התקנת נקיבו Backup & Replication, ראה את מדריך המשתמש. אפשר להתקין את פתרון נקיבו על כל מכשיר או מחשב המשתמש במערכת הפעלה המתאימה.
- A bare-metal Proxmox server based on Proxmox 8.1.4
- מאגרי מידע מקומיים:
- מקומי
- Local-lvm
- מאגרי מידע משותפים מוגדרים על TrueNAS:
- NFS_truenas (NFS)
- Truenas (iSCSI)
הוספת מכונות Proxmox למאגר
נתחיל בהוספת מכונות וירטואליות של Proxmox שאנו רוצים לגן עליהן במאגר של NAKIVO Backup & Replication:
- עברו להגדרות > מאגר בממשק האינטרנט של NAKIVO Backup & Replication ולחצו על + כדי להוסיף פריט חדש למאגר. נוסיף מכונת לינוקס שמופעלת על שרת Proxmox.
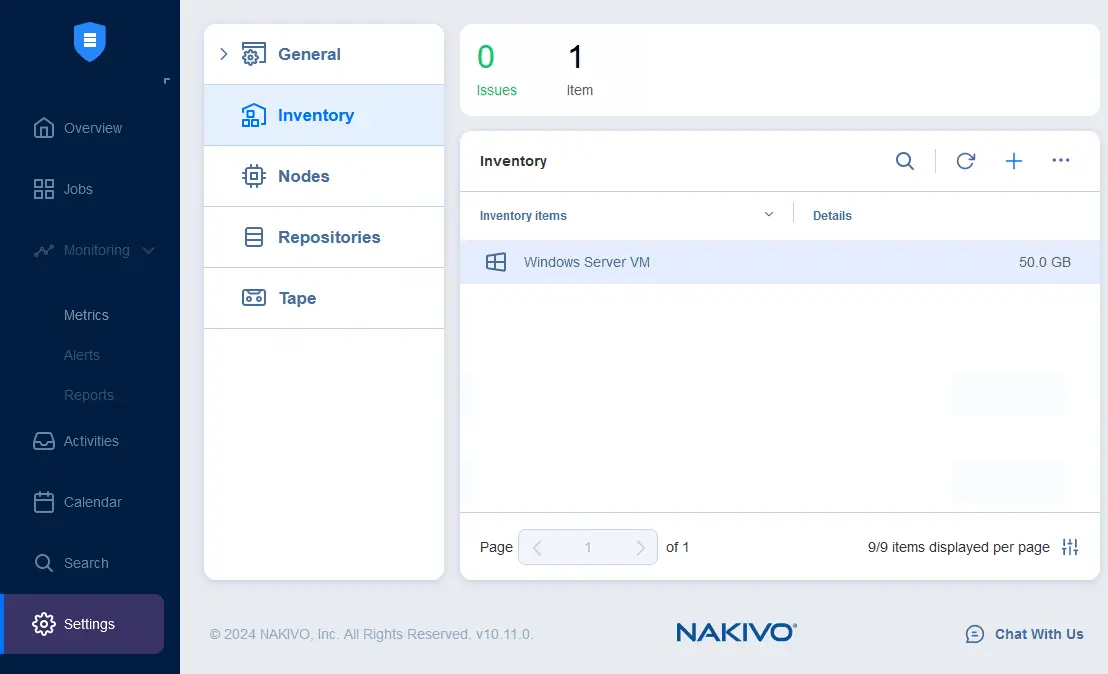
- בחרו בפיזי מכיוון שאנו משתמשים בגישה מבוססת סוכן להוספת מכונות וירטואליות של Proxmox כמכונות פיזיות.
הערה: אנו משתמשים בגישה מבוססת סוכן לגיבוי, שכרוך בה הסוכן הפיזי/המשמש Transporter מותקן בכל מכונת וירטואלית Proxmox שאנו רוצים להגן עליה. זה אומר שאתם מוסיפים מכונות וירטואליות של Proxmox בדרך שבה אתם מוסיפים מכונות לינוקס או ווינדוס פיזיות למאגר של NAKIVO Backup & Replication.
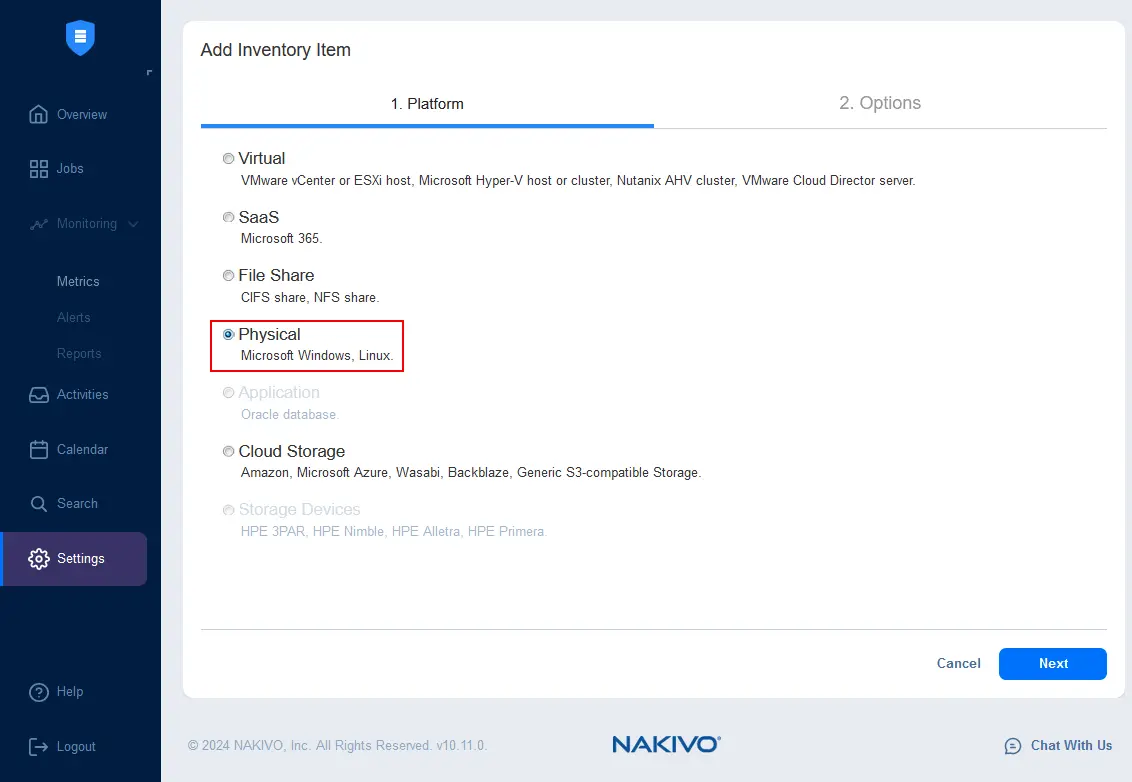
- הגדר את האפשרויות להוספת המכונה למלאי. נוסיף מכונת Linux באמצעות יציאת SSH המוגדרת כברירת מחדל:
- שם התצוגה: מכונת Linux VM
- סוג: Linux
- סוג כניסה: סיסמה
- שם משתמש: root
- סיסמה: *********
- יציאת SSH: 22
תיבת ההובלה של NAKIVO תותקן על המכונה. אם, מסיבה מסוימת, לא ניתן להכניס את תיבת ההובלה באופן אוטומטי אל המכונה, תוכל להוריד ולהתקין תיבת ההובלה באופן ידני על Windows ועל Linux.
לחץ על סיום.
- תיבת ההובלה מוצבת כסוכן מכונה פיזי במקרה זה.
המכונה של Linux שאנו רוצים לגבות הוספה למלאי של NAKIVO.
הערה: ניתן לעקוב אחר אותם השלבים כדי להוסיף מחשב עם מערכת הפעלה Windows למלאי. ההבדל היחיד הוא שעליך לבחור Microsoft Windows, ואז להזין את כתובת ה-IP ואת פרטי הכניסה למחשב Windows בשלב ה-אפשרויות של אשף הוספת פריט למלאי.
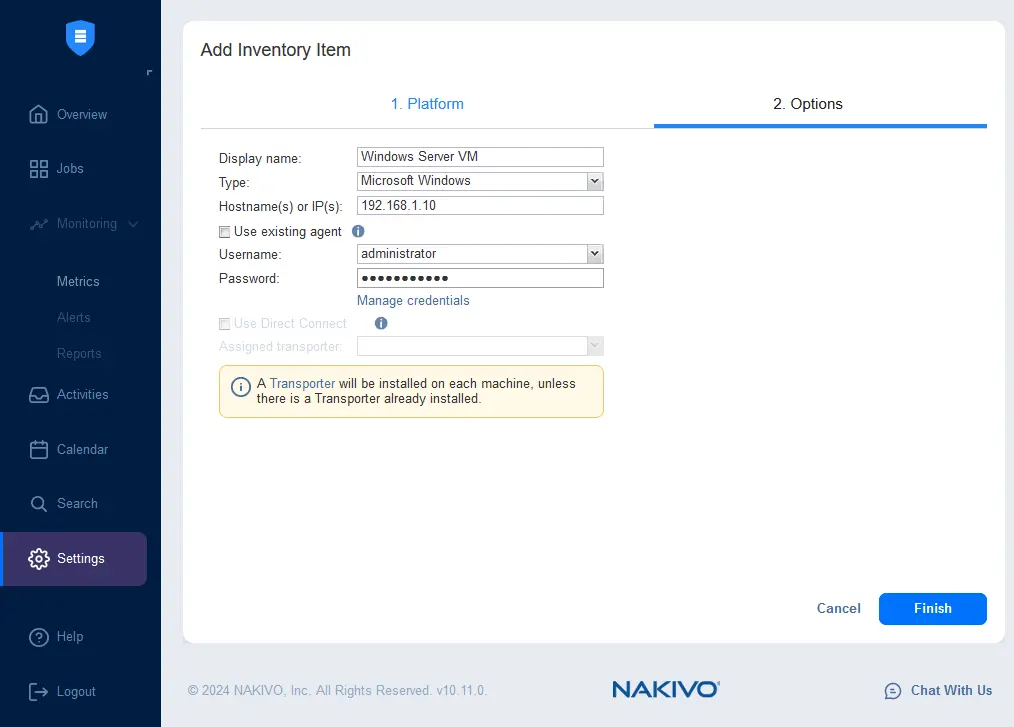
בנקודה זו, שני מחשבים הפועלים על שרת Proxmox נוספו למלאי של NAKIVO. ניתן להוסיף עוד מחשבים להגנה למלאי.
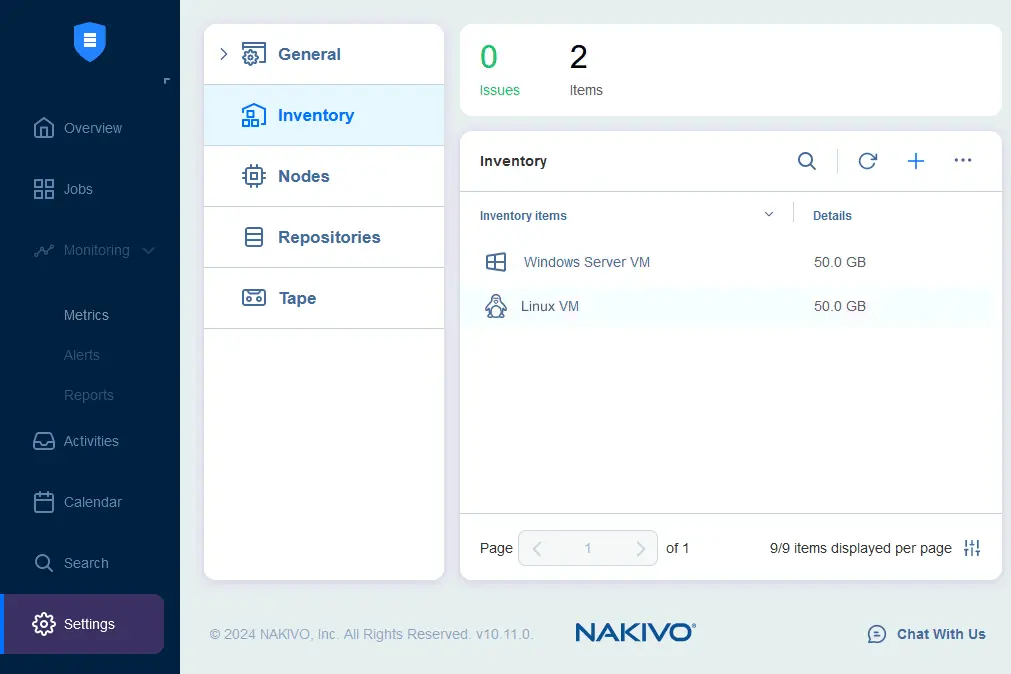
יצירת עבודת גיבוי
תהליך יצירת עבודת גיבוי זהה למכונות Linux ו-Windows הפועלות על שרת Proxmox.
- עבור אל עבודות, לחץ על + ולחץ על גיבוי עבור מכונה פיזית.
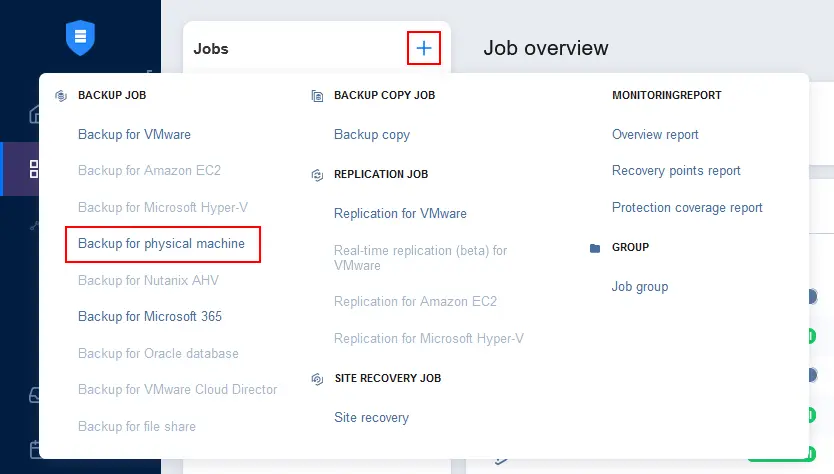
- בחר את ה-VM(s) של Proxmox שברצונך לגבות. בדוגמה זו אנו בוחרים ב-VM של Linux.
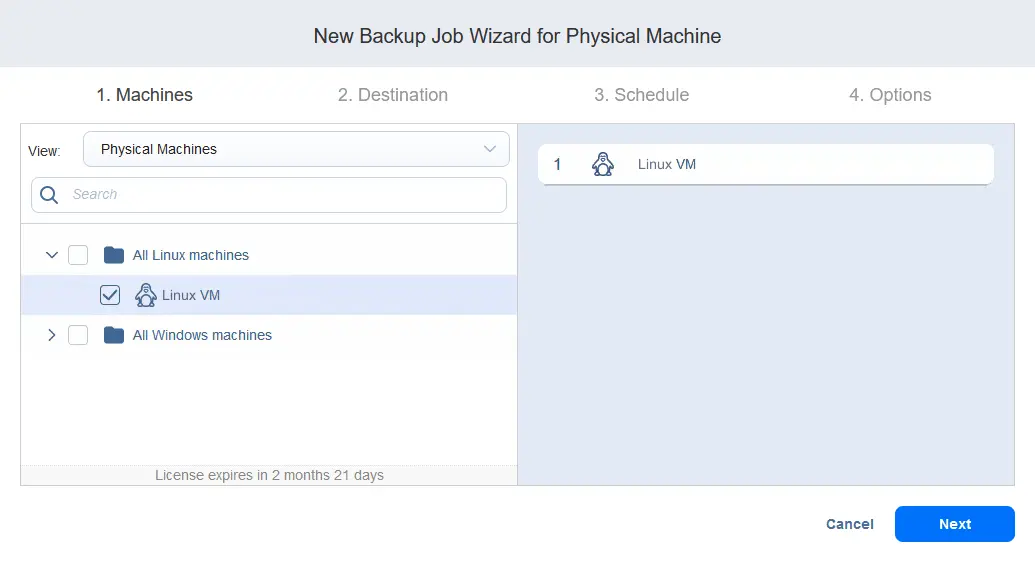
- בחרו את היעד לאחסון גיבויים של המכונה הנבחרת. אנו בוחרים את ה־Proxmox Onboard מאגר הגיבוי. לאחר מכן, אנו יכולים ליצור משימת עותק גיבוי למאגר iSCSI מרוחק על TrueNAS. לחצו על הבא בכל שלב כדי להמשיך.
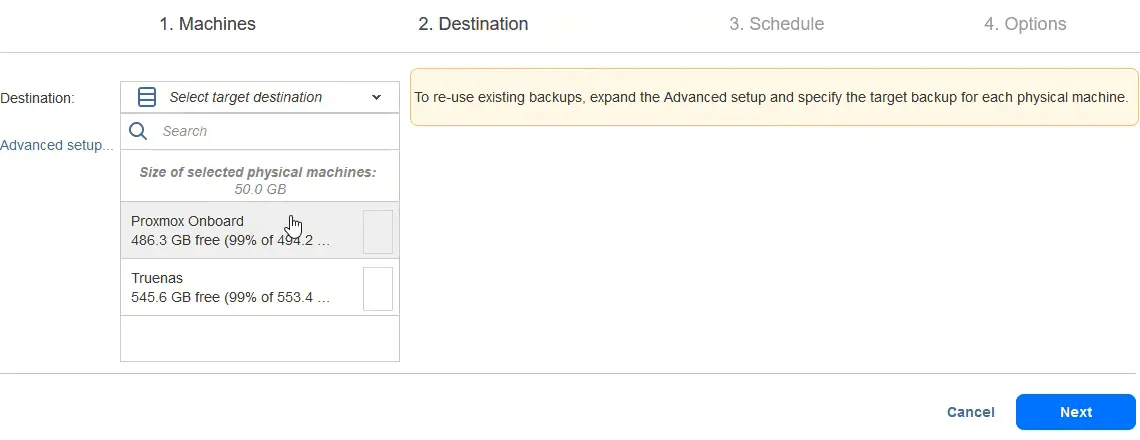
- הגדירו את לוח הזמנים וההגדרות של השמירה או בחרו להפעיל את משימת הגיבוי לפי דרישת השימוש. אנו משתמשים בלוח זמנים המבוסס על תוכנית השמירה סקירת אב-אבא-בן.
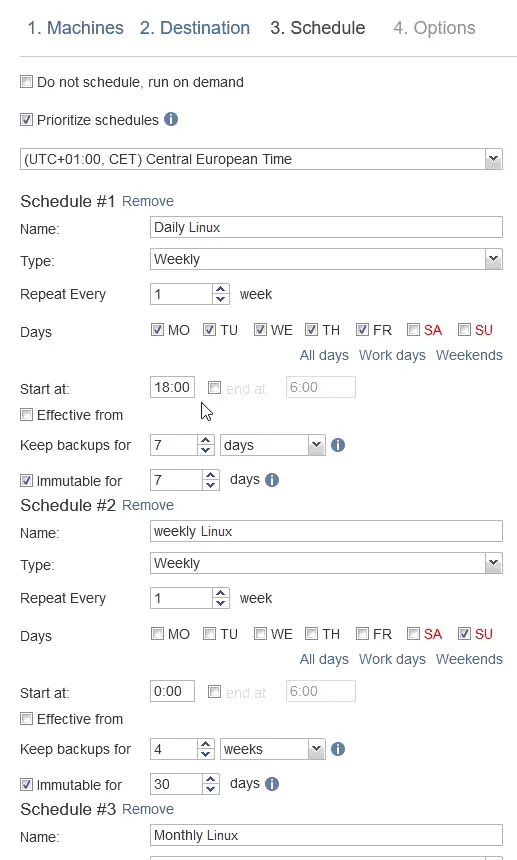
- הגדר אפשרויות משימת גיבוי:
- הזן שם משימה.
- מעקב שינויים – ניתן לבחור רק בשיטת הבעלות לגיבוי נתוני מכונה וירטואלית ב-Proxmox.
- בחר מרווחים ליצירת גיבוי מלא וסוג גיבוי מלא.
לחץ על סיום והפעלה.
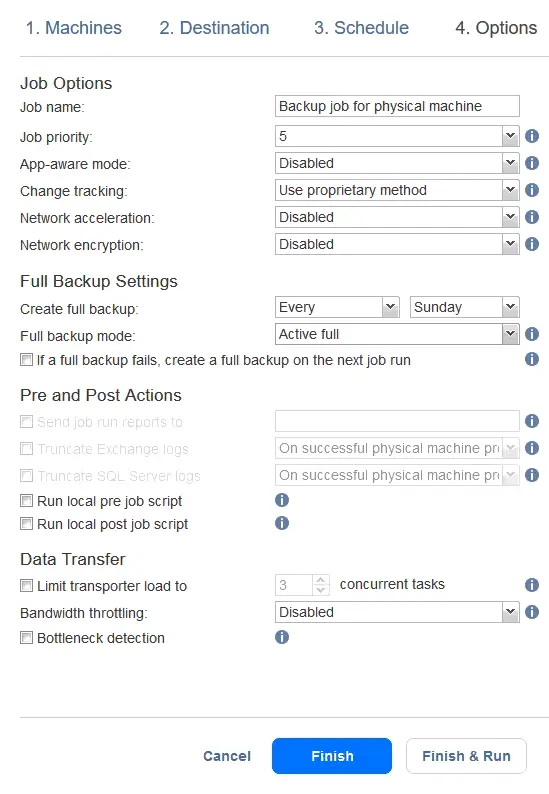
- A confirmation message with job scope, scheduling, and retention is displayed when running a job manually. Click Run.

באופן דומה, אפשר ליצור משימת גיבוי עבור מכונת ווינדוס. בדוגמה שלנו, יש לנו משימת גיבוי אחת עבור מכונת לינוקס ומשימת גיבוי אחת עבור מכונת שרת ווינדוס.
שחזור ממוקד של נתוני מכונת ווינדוס ב-Proxmox
נניח שאבדו לך כמה קבצים במכונת הווינדוס. בוא נראה איך לשחזר את הקבצים הספציפיים אלו בתיקיית "C:\Files Poc\" של המכונה באמצעות פונקציות השחזור הממוקד של NAKIVO Backup & Replication.
- עבור ל- עבודות ובחר בעבודת גיבוי עבור ה-MP Windows שלך ב-Proxmox. לחץ על שחזר > קבצים יחידים.
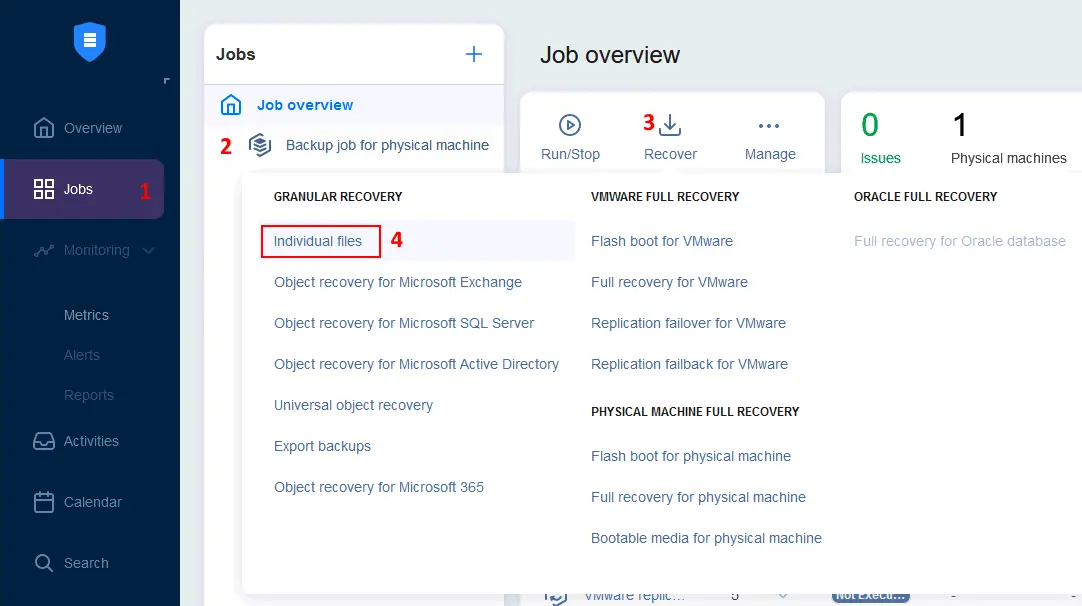
- ניתן לבחור בתצוגת אחסוני גיבוי במקום בתצוגת עבודות & קבוצות ולבחור את הגיבוי הנדרש. אנו בוחרים את גיבוי ה-MP שלנו ב-Proxmox שרת Windows על המאגר הפנימי לגיבוי השוכן בשרת Proxmox. לחץ על הבא בכל שלב של אשף השחזור כדי להמשיך.
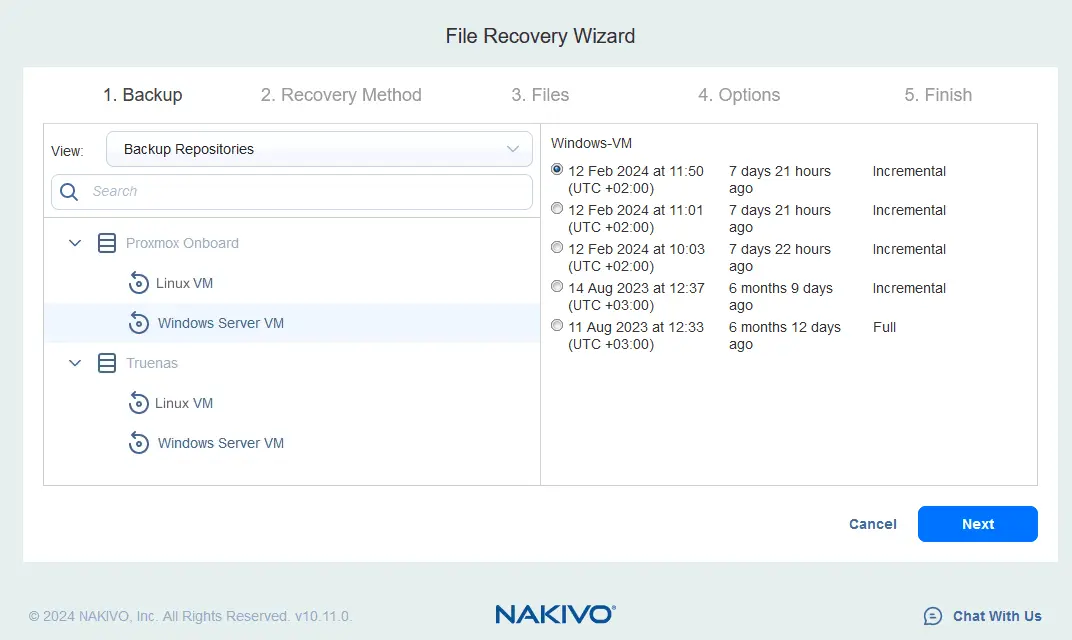
- בחר שיטת השחזור:
- הורדה לדפדפן או שליחה באימייל
- שחזור לשרת הבא
- שחזור לשיתוף קבצים
בואו נבחר את האפשרות השנייה ונשחזר את הקבצים שלנו ל-VM של שרת Windows של Proxmox שלנו.
- בחר את מערכת ההפעלה VM של שרת Windows כשרת השחזור ברשימת הנפרד מהאינוורימנט.
- הזן את כתובת ה-IP של המכשיר אליו לשחזור את הקבצים הנדרשים.
- הזן את הפרטים האישיים של החשבון עם זכויות מנהל
אם הפרטים האישיים שמורים במאגר הפרטים של NAKIVO Backup & Replication, תוכל לבחור אותם מהרשימה.
- לחץ על בדיקת חיבור.
כן שאתה מספק את הדרישות לשחזור קבצים למכשיר המקור.
אם בדיקת החיבור הצליחה, הקיש הבא כדי להמשיך.
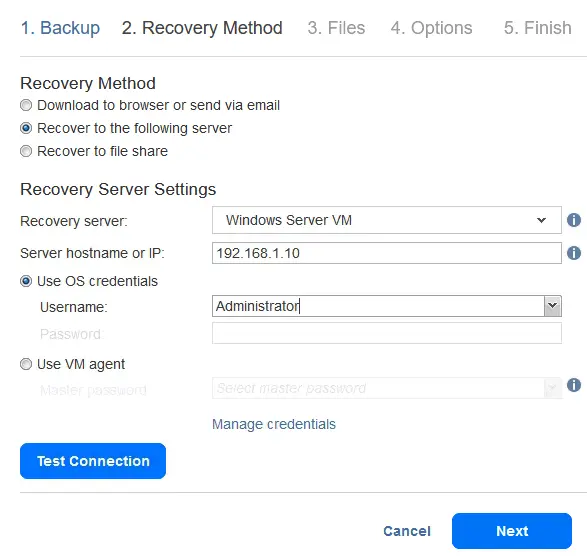
- המתן עד שפתרון NAKIVO מציג את מבנה מערכת הקבצים של מכונת Proxmox VM על ידי קריאת נתוני הגיבוי. ברגע שהעץ המדרגתי עם הקבצים מוצג, עבור אל המדרגה הנדרשת ובחר את הקבצים שאתה רוצה לשחזר.
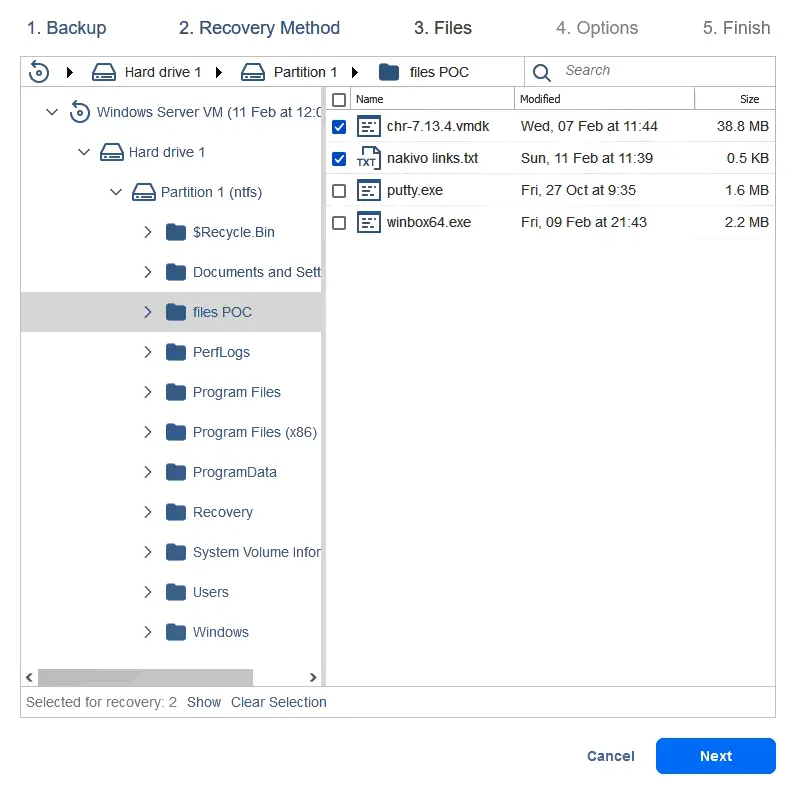
- הגדר את אפשרויות השחזור. בחר שחזור למיקום המקורי, בדוק את התנהגות הכתיבה, ולחץ על שחזור.

המתן עד שהקבצים נשוברים. אפשר לראות את התהליך של עבודת השבת בדף פעילויות. לאחר מכן, אפשר לבדוק את הקבצים השוברים במיקום המקורי במעבדת ה-Proxmox VM.
שחזור מלא באמצעות שיבוש על גבי מכונה
כדי לשחזר את נתוני ה-Proxmox VM ל-VM באופן מלא, אפשר להשתמש באפקטיביות שיבוש על גבי מכונה, שכוללת הכנת תמונת ISO ניתנת להתנעה עם NAKIVO Backup & Replication, התנעה של מעבדת Proxmox מתוך תמונה זו, והתחברות ל-NAKIVO באמצעות הרשת.
לשיבוש על גבי מכונה, קדימה כך:
- פתח את ממשק האינטרנט של NAKIVO Backup & Replication. עבור אל עבודות, בחר את עבודת הגיבוי שיצרת עבור מעבדת ה-Proxmox VM, לחץ על שחזור, ולחץ על מדיה ניתנת להתנעה למכונה פיזית.
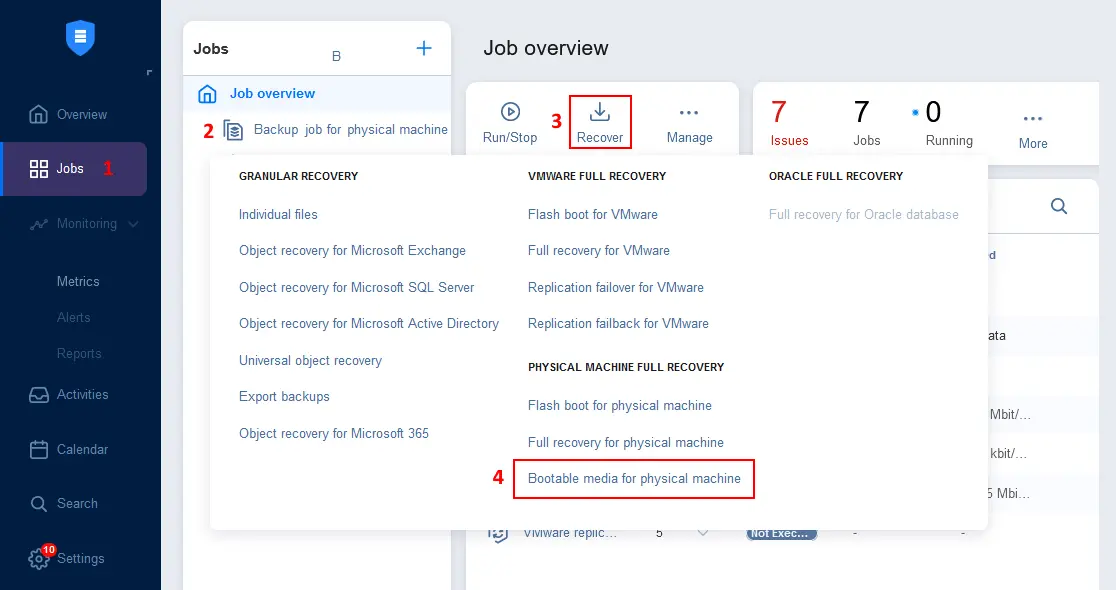
- בחר קבל ISO (הורדה לדפדפן) בשאיפת ה-מדיה ניתנת להתנעה ולחץ על הבא.
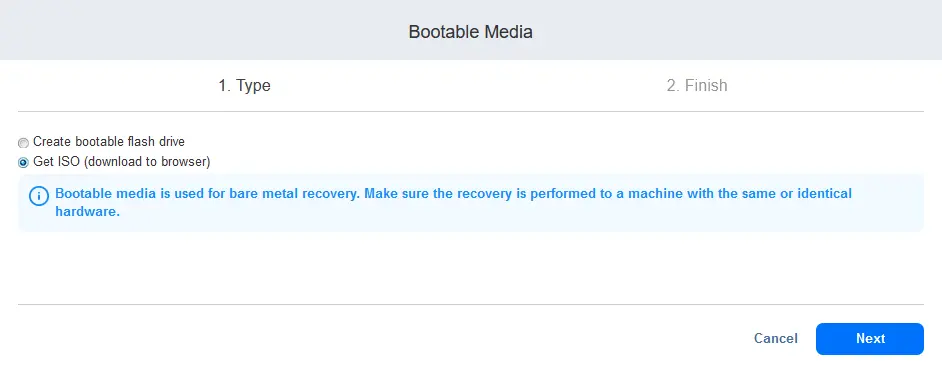
- המתן עד שהתמונה ה-ISO תהיה מוכנה ושמור את הקובץ. התמונה הבתוחמת ההתקנה מבוססת על Ubuntu Linux. תוכלו לראות את כתובת ה-IP של מנהל NAKIVO Backup & Replication בשם הקובץ ה-ISO למען הנוחות, למשל:
BMR appliance v10.11.0.80830 (192.168.101.211).iso
- העלאת תמונת ה-ISO של מדייה ההתקנה המזוהה של NAKIVO למאגר נתוני Proxmox כך:
- בחר את המאגר הנדרש בפינה השמאלית של ממשק האינטרנט של Proxmox ובחר בתפריט ISO Images.
- לחץ על Upload, בחר בתמונת ה-ISO הבתוחמת של מכשיר ההתאוששות BMR ואשר את העלאה.
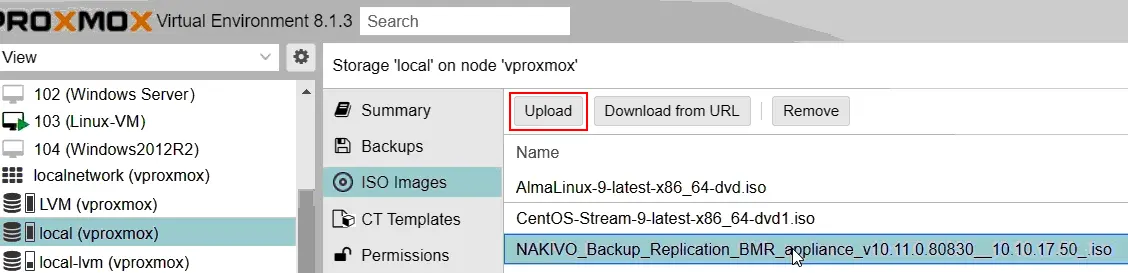
- בחר את מערכת ההפעלה של Proxmox שברצונך לשחזר לחלוטין באמצעות שיטת השיקום משולשת. לחץ על Hardware ולחץ פעמיים על CD/DVD Drive.
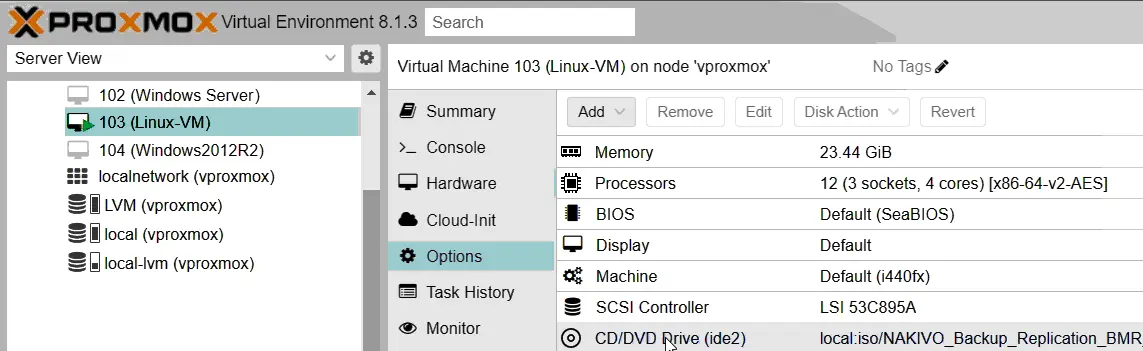
- בחלון של מכונת ה-CD/DVD שנפתח, בחר מאגר נתונים בו נמצא קובץ ה-ISO להצלה של מכונה חומרה ובחר בקובץ ה-ISO הזה. לחץ על אישור כדי לשמור את ההגדרות.
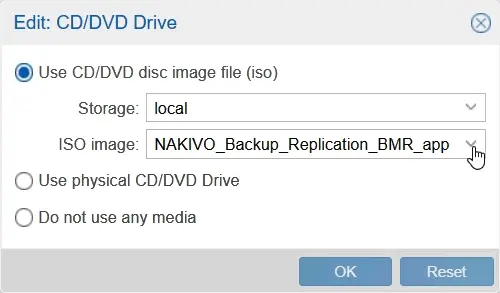
- לחץ על אפשרויות של ה-VM שברצונך לשחזר ולחץ פעמיים על רכזת ההתנעה כדי לערוך את סדר ההתנעה של ה-VM.
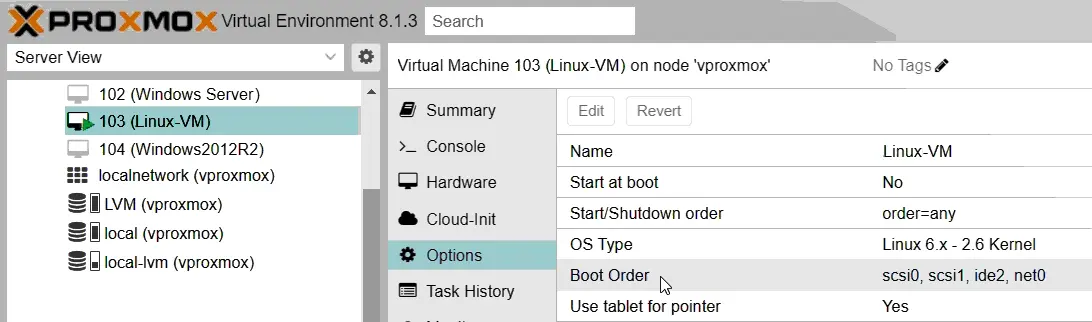
- הזז את מכונת ה-CD/DVD של המכונה הווירטואלית למקום הראשון ברשימת סדר ההתנעה כדי להתנע מהאיזיו נישא. לחץ על אישור כדי לשמור את ההגדרות.
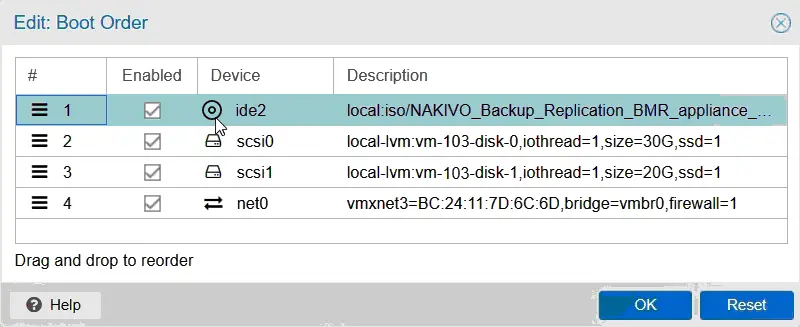
- הפעל מחדש את ה-VM והתנע מהדוגמה הנישאת להצלה של מכונה חומרה.
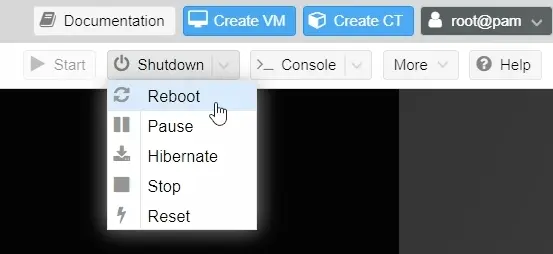
- פעם מופעלת מערכת ההפעלה של Ubuntu ממדינת ההתאוששות החיים, פתח את קונסולת ה- VM בממשק האינטרנט של Proxmox (כדי לפתוח את המסך הווירטואלי של ה- VM). לאחר מכן, פתח את Firefox, דפדפן אינטרנט, ב- VM.
- הכרטיסיה עם הקישור למופע המותקן של NAKIVO Backup & Replication (שנועד ליצור את תמונת ה- ISO הניתנת להתחלה) נפתחת כברירת מחדל ב- Firefox. וודא שהכתובת המוזכרת בדפדפן האינטרנט מצביעה על מנגנון הגנה של NAKIVO Backup & Replication (שבו פועל המנהל).
- היכנס לממשק האינטרנט של NAKIVO Backup & Replication.
- בחר גיבוי של VM Proxmox שלך ובחר נקודת פינוי. הקיש על הבא כדי להמשיך.
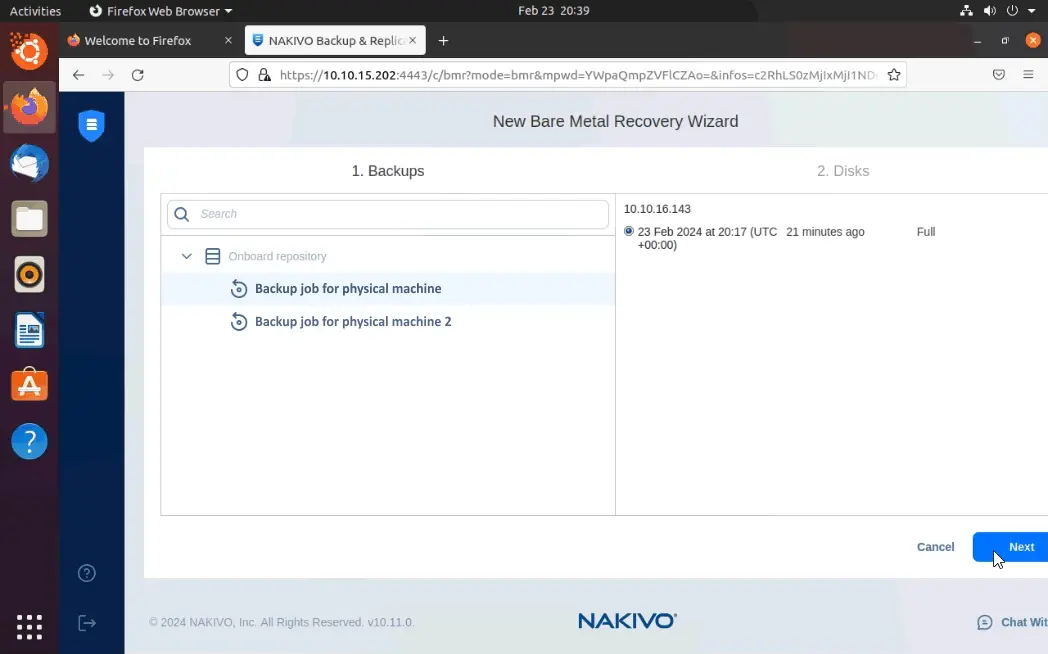
- ודא שהדיסקים מהגיבוי תואמים את הדיסקים היעד לשחזור (במקרה שלנו, הם נבחרו אוטומטית). לחץ על שחזר.
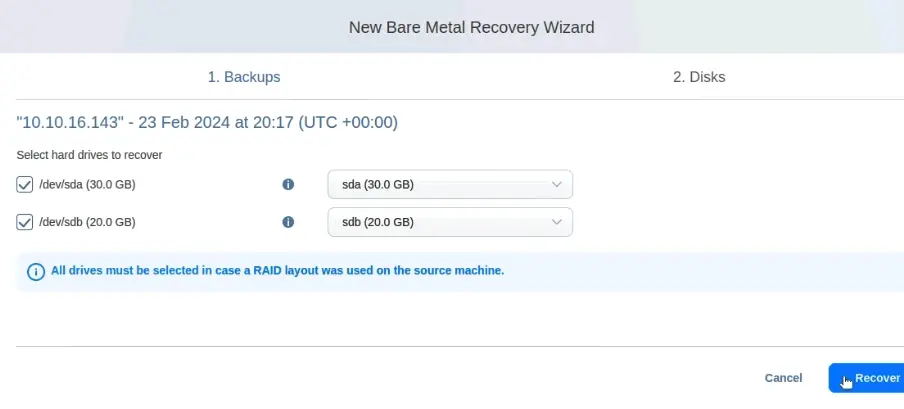
- המתן עד שהשחזור המלא מתוכנן. כשתסתיים, אתה צריך לראות את ההודעה:
השחזור הצליח.
- ברגע שסיימת לשחזר את כל הנתונים של מעבדת ה-Proxmox VM, ה-VM צריך להתחיל מהכובע שלו. אין צורך יותר להתחיל ממדיה השחזור ISO. אתה צריך לערוך את סדר ההתחלה עבור ה-VM.
- בחר את ה-VM המשוחזר שלך בממשק האינטרנט של Proxmox, בחר אפשרויות, ולחץ פעמיים על סדר התחלה.
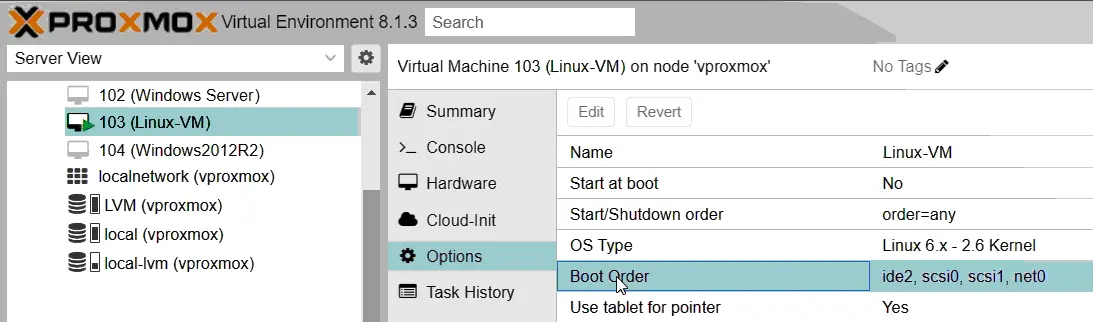
- הזז את מנוע ה-CD/DVD הווירטואלי עם תמונת ה-ISO הושמטה לתחתית רשימת סדר ההתחלה של ה-VM. לחץ על אישור כדי לשמור את ההגדרות.
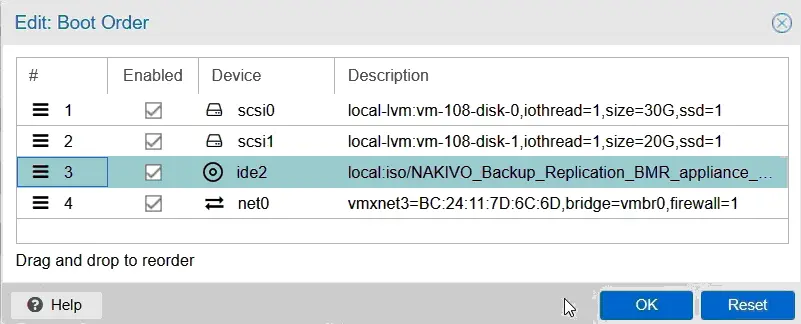
הפעל מחדש את המכונה הווירטואלית כדי להתחיל במצב רגיל מכובע וירטואלי לאחר שחזור מלא של הנתונים.













