O Ambiente Virtual Proxmox (VE) é uma plataforma de gerenciamento de virtualização gratuita e de código aberto baseada no Debian Linux com um kernel personalizado. Esta solução integra totalmente o hipervisor KVM, permitindo aos usuários implantar e gerenciar máquinas virtuais através de uma interface web GUI amigável.
O Proxmox vem com o Servidor de Backup Proxmox, uma ferramenta nativa para fazer backup de máquinas virtuais. No entanto, você pode precisar usar recursos avançados de backup/recuperação, como backup direto para a nuvem, backup sensível a aplicativos, agendamento e retenção flexíveis, imutabilidade, recuperação granular, etc. Além disso, em ambientes híbridos e mistos, é mais fácil usar uma única solução de backup de terceiros como o NAKIVO Backup & Replication para gerenciar todas as atividades de proteção de dados a partir de uma interface centralizada.
Esta postagem fornece um guia detalhado para fazer backup e recuperar dados de VMs do Proxmox usando uma abordagem baseada em agente no NAKIVO Backup & Replication.
Pré-requisitos
O ambiente utilizado neste guia:
- NAKIVO Backup & Replication implantado no Linux Ubuntu, que está rodando em uma VM Proxmox. A solução completa do NAKIVO Backup & Replication é instalada com o repositório de backup integrado (nós renomeamos o “repositório integrado” para “Proxmox Integrado”).
OBSERVAÇÃO: Para obter detalhes sobre a instalação do NAKIVO Backup & Replication, consulte o guia do usuário. Você pode instalar a solução NAKIVO em qualquer máquina ou dispositivo suportado.
- A bare-metal Proxmox server based on Proxmox 8.1.4
- Datastores locais:
- Local
- Local-lvm
- Datastores compartilhados configurados no TrueNAS:
- NFS_truenas (NFS)
- Truenas (iSCSI)
Adicionando VMs Proxmox à Lista de Inventário
Vamos começar adicionando as máquinas virtuais Proxmox que desejamos fazer backup na lista de inventário do NAKIVO Backup & Replication:
- Vá para Configurações > Inventário na interface da web do NAKIVO Backup & Replication e clique no + para adicionar um novo item ao inventário. Adicionaremos uma VM Linux implantada em um servidor Proxmox.
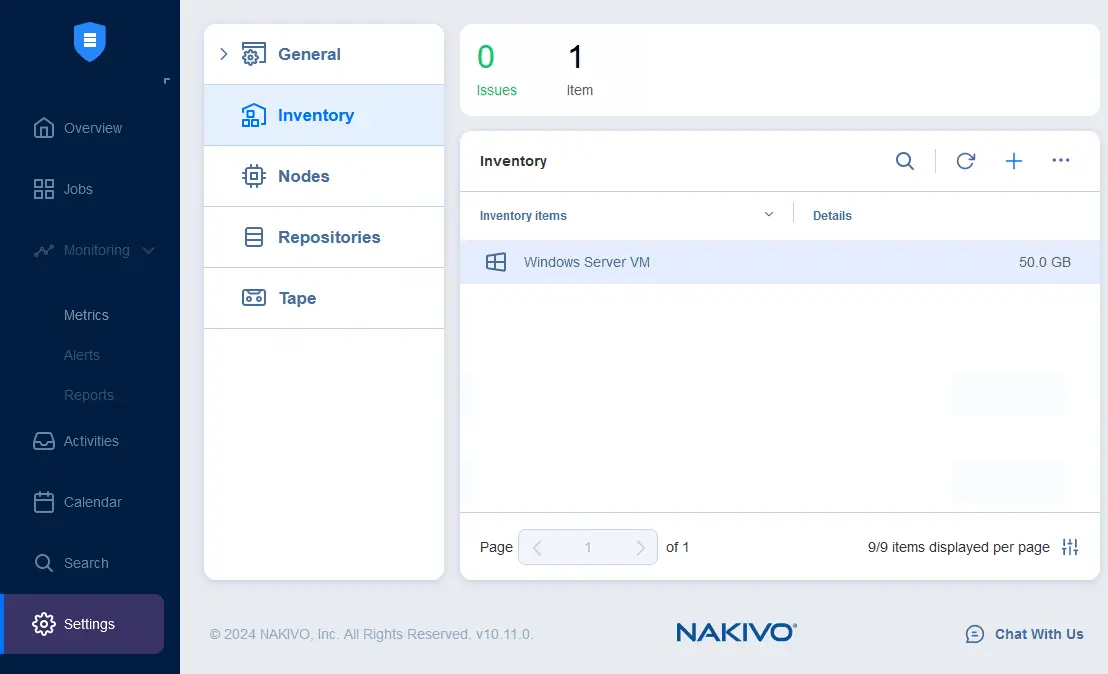
- Selecione Físico porque estamos usando uma abordagem baseada em agente para adicionar VMs Proxmox como máquinas físicas.
OBSERVAÇÃO: Estamos usando a abordagem de backup baseada em agente, que envolve a instalação de um agente de máquina física/Transportador em cada VM Proxmox que desejamos proteger. Isso significa que você adiciona VMs Proxmox da mesma maneira que adiciona máquinas Linux ou Windows físicas à lista de inventário do NAKIVO Backup & Replication.
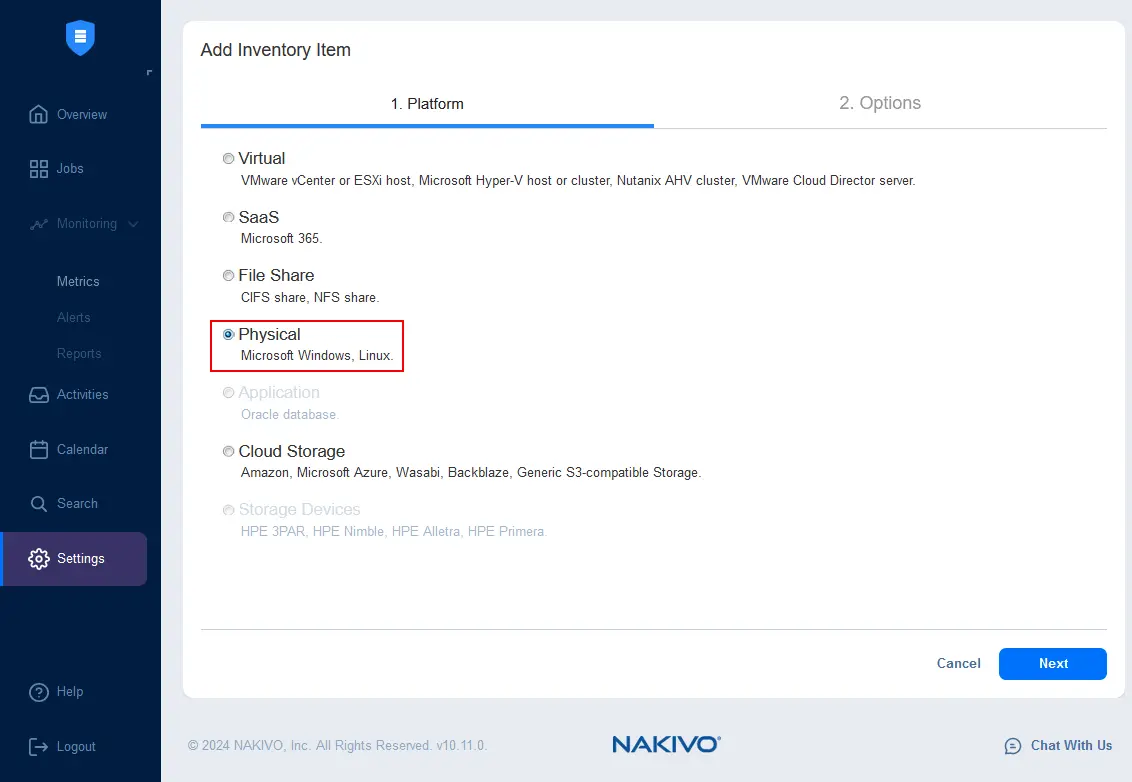
- Defina as opções para adicionar a máquina ao inventário. Vamos adicionar uma máquina Linux usando a porta SSH padrão:
- Nome de exibição: VM Linux
- Tipo: Linux
- Tipo de credenciais: Senha
- Nome de usuário: root
- Senha: *********
- Porta SSH: 22
Um Transportador NAKIVO será instalado na máquina. Se, por algum motivo, um Transportador não puder ser injetado automaticamente na máquina, você pode baixar e instalar manualmente um Transportador no Windows e no Linux.
Clique em Concluir.
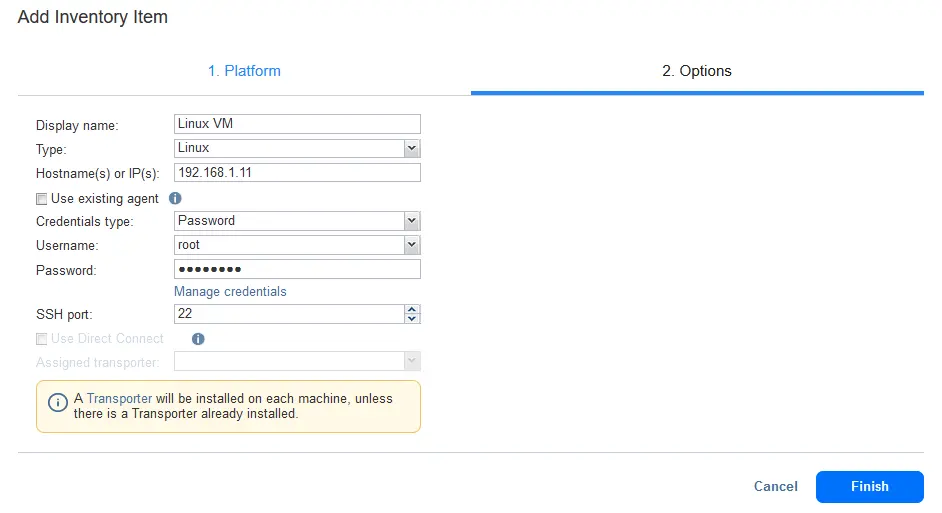
- O Transportador é implantado como um agente de máquina física neste caso.
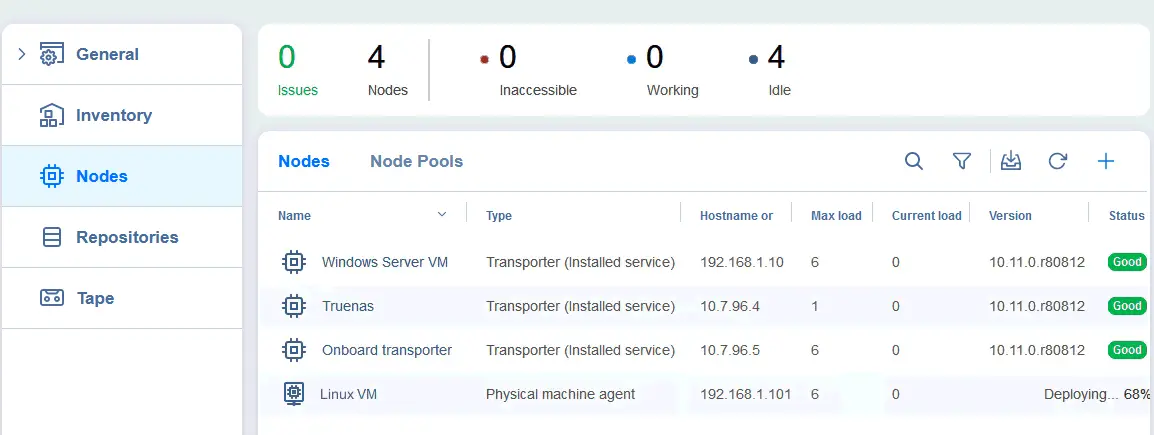
A máquina Linux que queremos fazer backup foi adicionada ao inventário do NAKIVO.
NOTA: Você pode seguir as mesmas etapas para adicionar uma máquina Windows ao inventário. A única diferença é que você deve selecionar Microsoft Windows, e em seguida, inserir o endereço IP e as credenciais para conectar-se à máquina Windows na etapa Opções do assistente Adicionar Item ao Inventário.
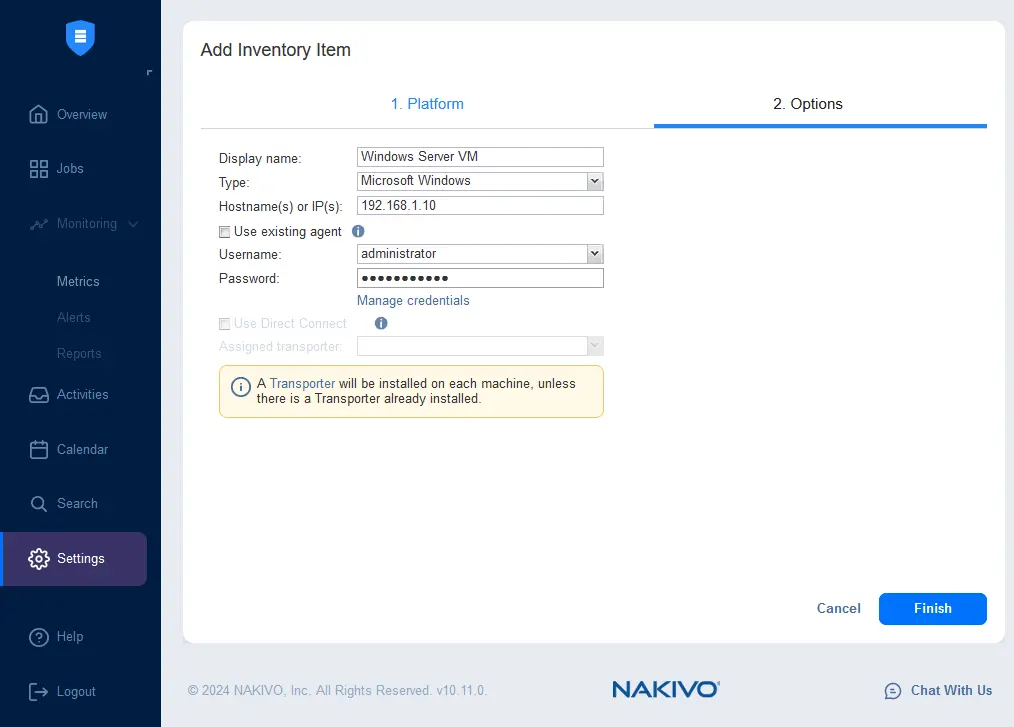
Neste ponto, duas máquinas em execução no servidor Proxmox foram adicionadas ao inventário NAKIVO. Você pode adicionar mais máquinas para proteger ao inventário.
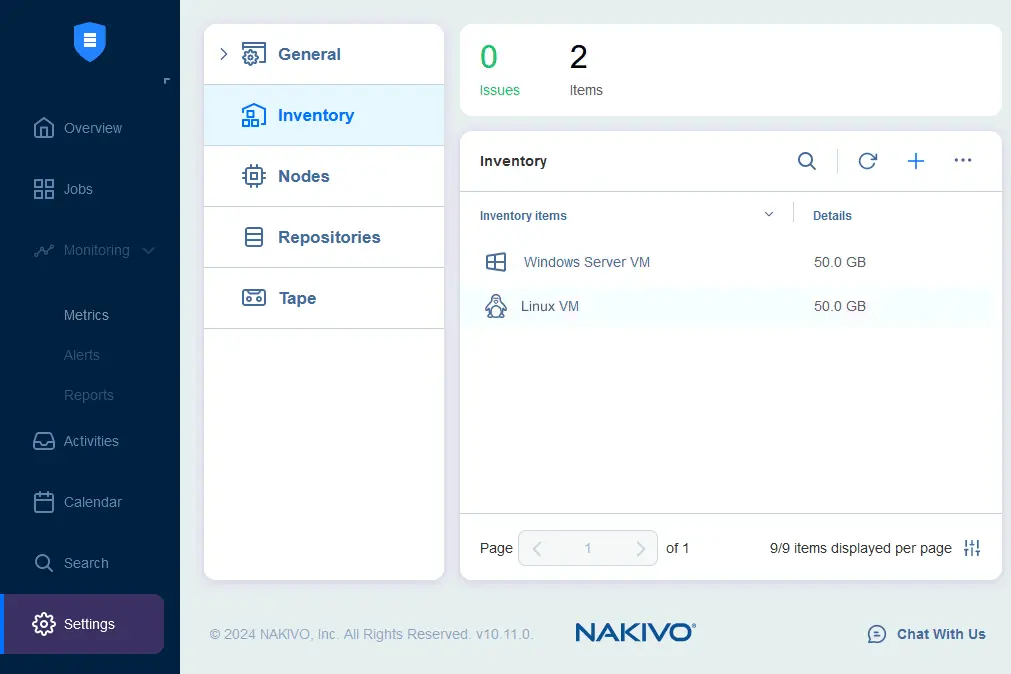
Criando um Trabalho de Backup
O fluxo de trabalho para criar um trabalho de backup é idêntico para as VMs Linux e Windows em execução em um servidor Proxmox.
- Acesse Trabalhos, clique em + e clique em Backup para máquina física.
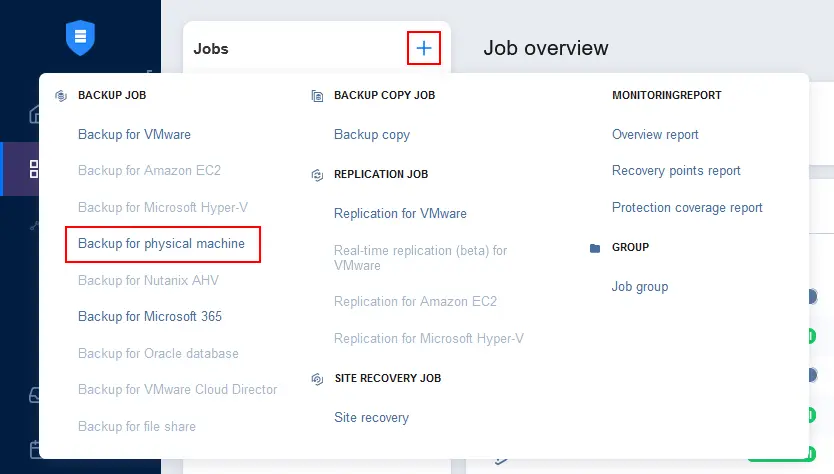
- Selecione a(s) VM(s) Proxmox que você deseja fazer backup. Neste exemplo, selecionamos a VM Linux.
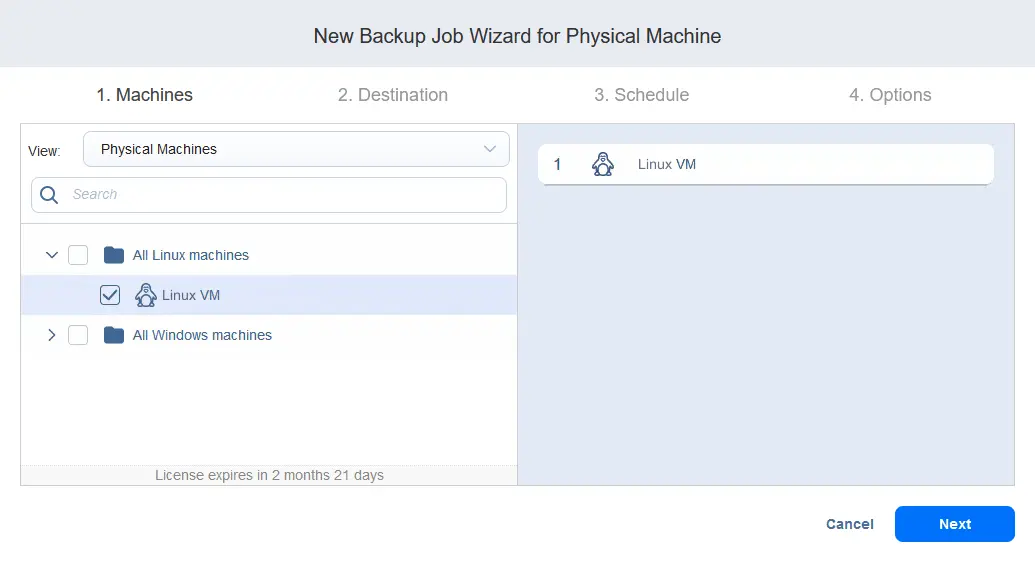
- Selecione o destino para armazenar backups da máquina selecionada. Nós selecionamos o Proxmox Onboard repositório de backup. Então, podemos criar um trabalho de cópia de backup para um repositório iSCSI remoto no TrueNAS. Clique em Próximo em cada etapa para continuar.
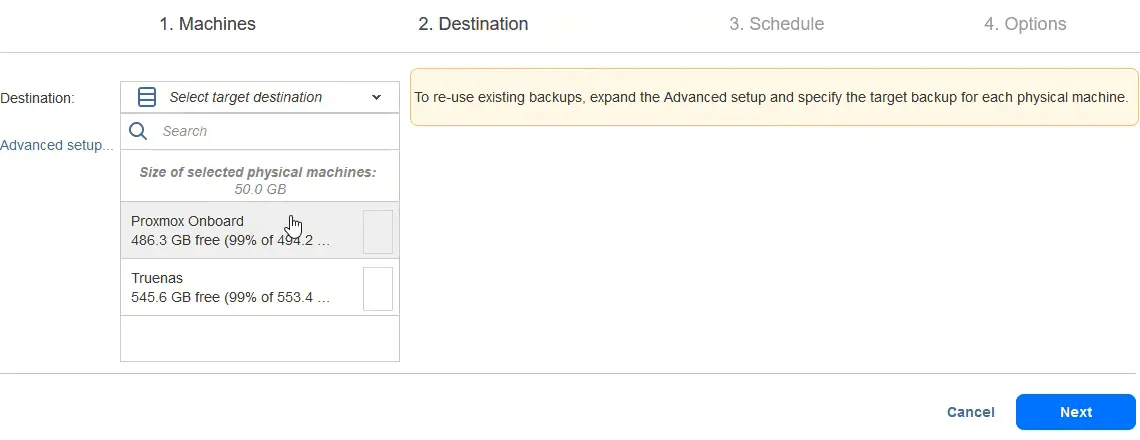
- Configure o agendamento e as configurações de retenção ou selecione para executar o trabalho de backup sob demanda. Nós usamos um agendamento baseado no esquema de retenção avô-pai-filho.
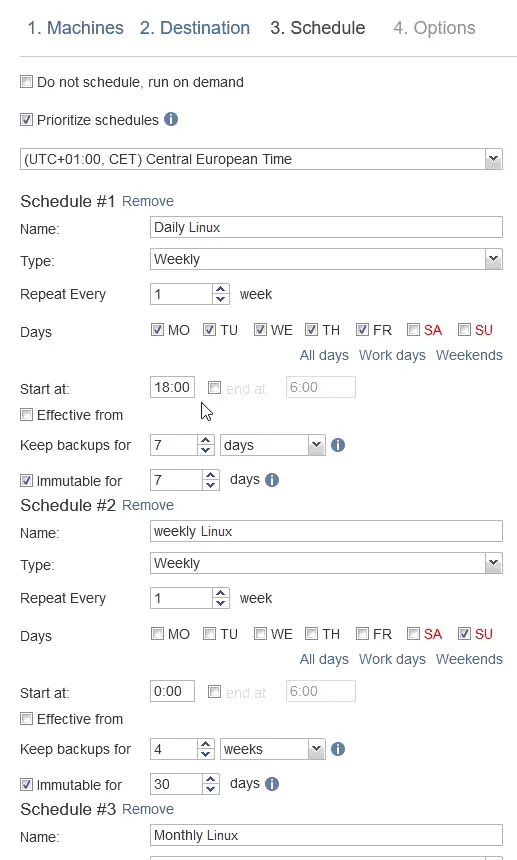
- Configurar opções de trabalho de backup:
- Insira um nome de trabalho.
- Rastreamento de mudanças – apenas o método proprietário pode ser selecionado para fazer backup de dados VM no Proxmox.
- Selecione intervalos para criar um backup completo e um tipo de backup completo.
Clique em Concluir e Executar.
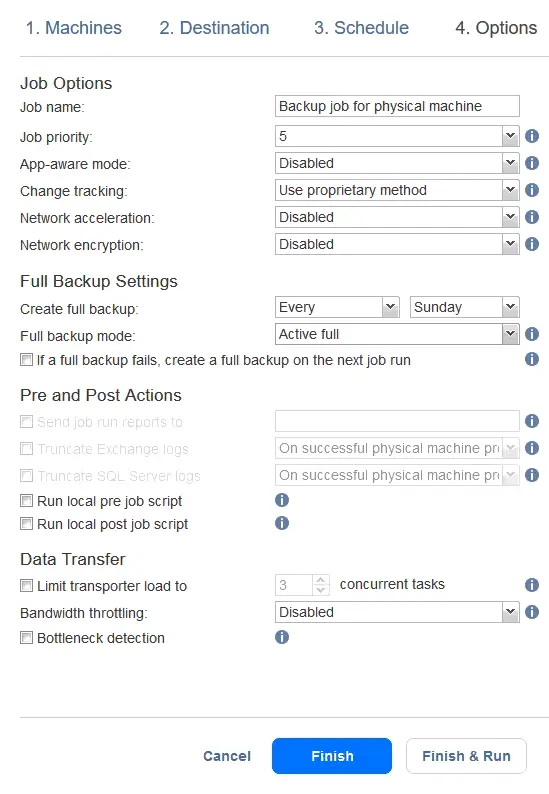
- A confirmation message with job scope, scheduling, and retention is displayed when running a job manually. Click Run.

Da mesma forma, você pode criar um trabalho de backup para uma VM do Windows. Em nosso exemplo, temos um trabalho de backup para uma VM Linux e um trabalho de backup para uma VM do Windows Server.
Recuperação Granular de Dados de VM do Proxmox
Suponha que você tenha perdido alguns arquivos na VM do Windows. Vamos ver como recuperar esses arquivos específicos no diretório “C:\Files Poc\” da VM usando a funcionalidade de recuperação granular no NAKIVO Backup & Replication.
- Vá para Trabalhos e selecione um trabalho de backup para sua VM do Proxmox Windows. Clique em Recuperar > Arquivos individuais.
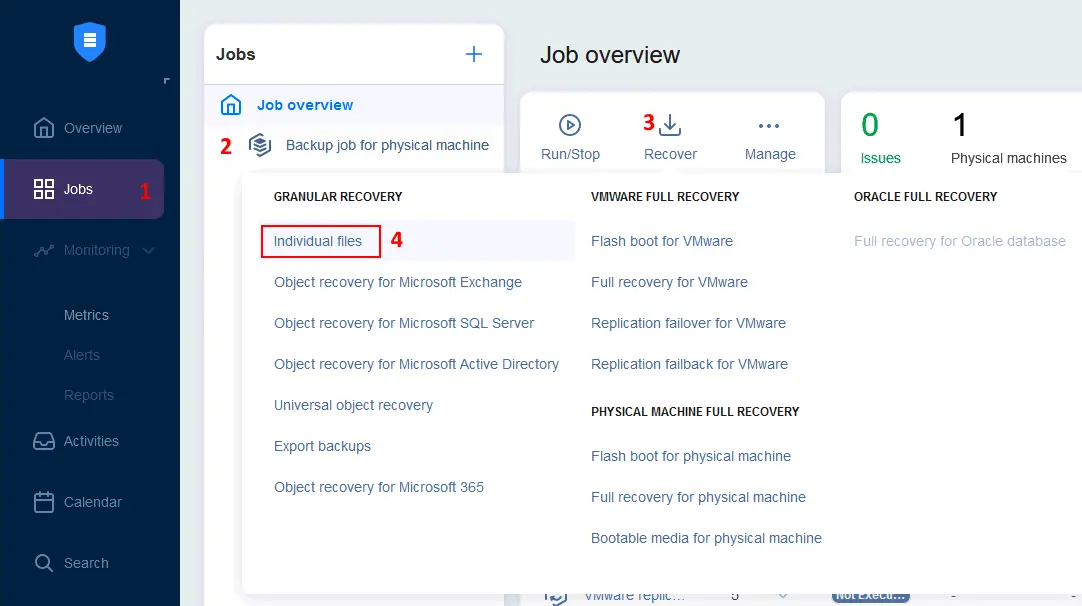
- Você pode selecionar a visualização de Repositórios de Backup em vez da visualização de Trabalhos e Grupos e selecionar o backup necessário. Selecionamos o backup de nossa VM do Proxmox Windows Server no repositório de backup integrado localizado no servidor Proxmox. Clique em Avançar em cada etapa do assistente de recuperação para continuar.
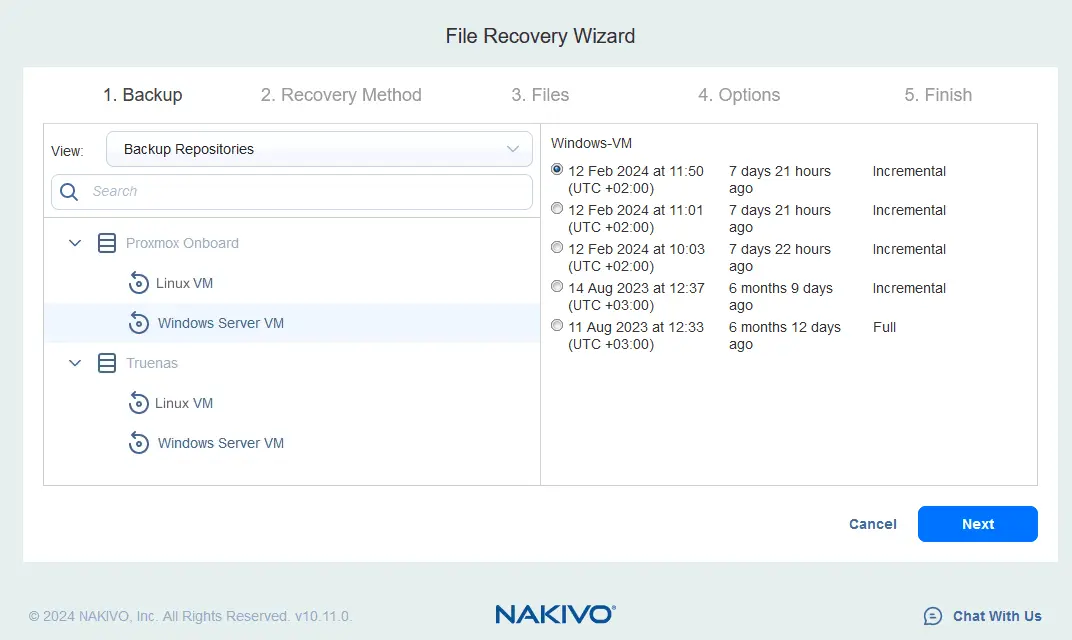
- Selecione um método de recuperação:
- Faça o download no navegador ou envie por e-mail
- Recupere para o servidor a seguir
- Recupere para compartilhamento de arquivos
Vamos selecionar a segunda opção e recuperar nossos arquivos para nossa VM do Windows Server do Proxmox.
- Selecione a VM do Windows Server como servidor de recuperação no menu suspenso a partir do inventário.
- Insira o endereço IP da máquina para a qual recuperar os arquivos necessários.
- Insira as credenciais do sistema operacional da conta com privilégios administrativos
Se as credenciais estiverem salvas no repositório de credenciais do NAKIVO Backup & Replication, você pode selecioná-las na lista.
- Clique em Testar conexão.
Verifique se você atende aos requisitos para recuperar arquivos na máquina de origem.
Se o teste de conexão for bem-sucedido, clique em Próximo para continuar.
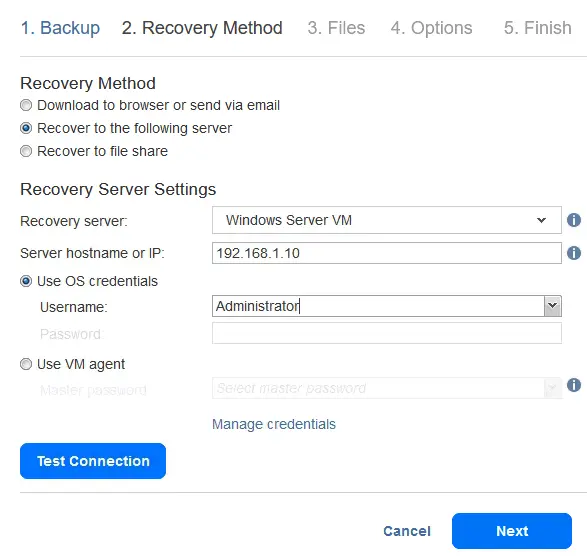
- Aguarde até que a solução NAKIVO exiba a estrutura do sistema de arquivos da VM Proxmox lendo os dados de backup. Uma vez que a árvore de diretórios com arquivos seja exibida, vá para o diretório necessário e selecione os arquivos que deseja recuperar.
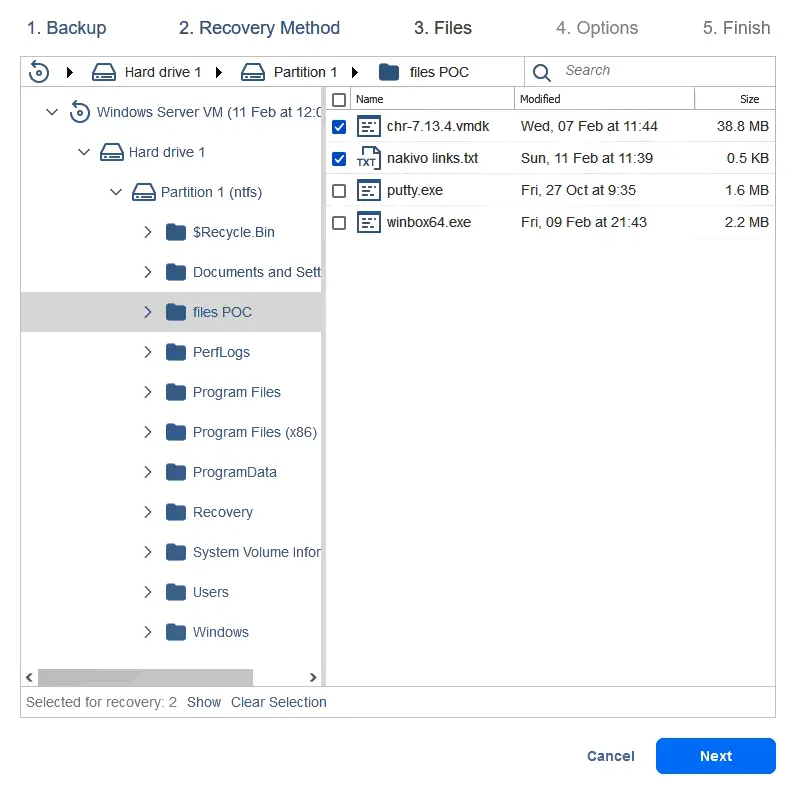
- Defina as opções de recuperação. Selecione Recuperar para a localização original, verifique o comportamento de substituição e clique em Recuperar.

Espere até que os arquivos tenham sido recuperados. Você pode ver o progresso do trabalho de recuperação na página Atividades. Em seguida, você pode verificar os arquivos recuperados na localização original no VM Proxmox.
Recuperação Completa Usando Restauração de Metal Nua
Para recuperar completamente os dados do VM Proxmox para um VM, você pode usar a funcionalidade de restauração de metal nu, que envolve preparar uma imagem ISO com NAKIVO Backup & Replication, inicializar um VM Proxmox a partir deste meio e conectar-se ao NAKIVO via rede.
Para a restauração de metal nu, siga os passos abaixo:
- Abra a interface web do NAKIVO Backup & Replication. Vá para Trabalhos, selecione o trabalho de backup que você criou para o VM Proxmox, clique em Recuperar e em Meio inicializável para máquina física.
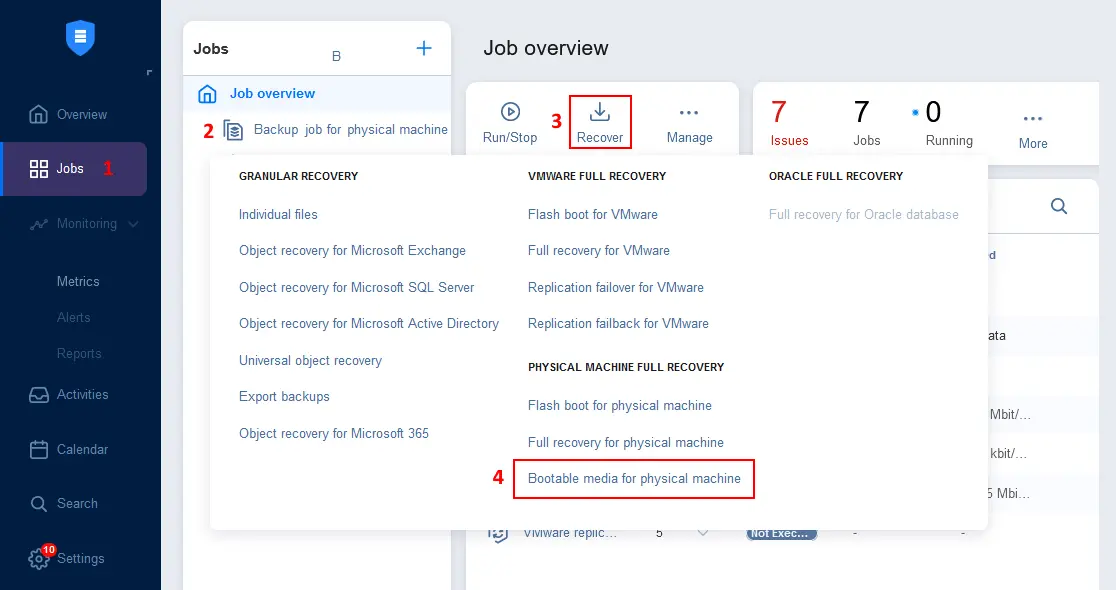
- Selecione Obter ISO (baixar para o navegador) no assistente de criação de Meio Inicializável e clique em Próximo.
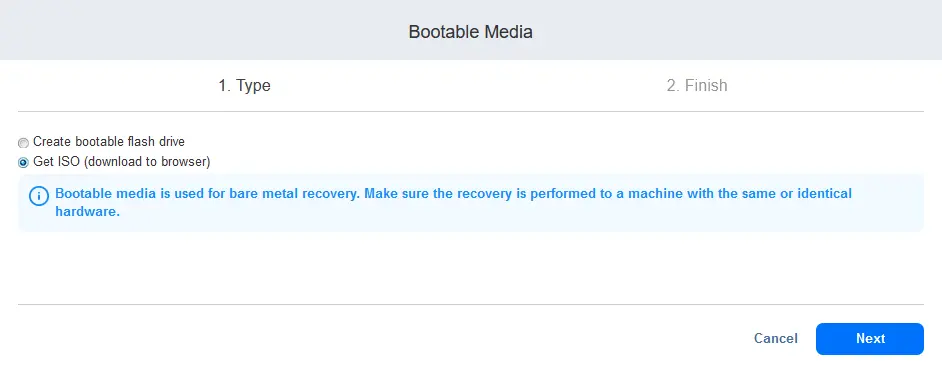
- Aguarde até que a imagem ISO esteja pronta e salve o arquivo. A imagem bootável é baseada no Ubuntu Linux. Você pode ver o endereço IP do NAKIVO Backup & Replication Director no nome do arquivo ISO para maior conveniência, por exemplo:
BMR appliance v10.11.0.80830 (192.168.101.211).iso
- Faça o upload da imagem ISO do NAKIVO rescue boot media para o datastore do Proxmox da seguinte maneira:
- Selecione o datastore necessário na área à esquerda da interface da web do Proxmox e selecione a guia ISO Images.
- Clique em Upload, selecione a imagem ISO bootável do dispositivo de resgate BMR e confirme o envio.
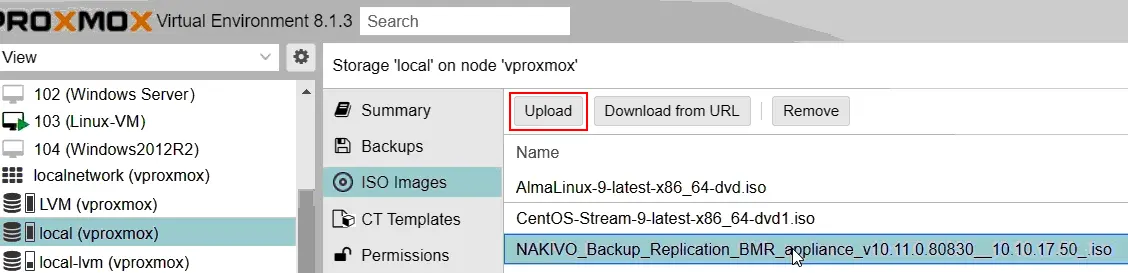
- Selecione a VM Proxmox que deseja recuperar completamente usando o método de recuperação em máquina nua. Clique em Hardware e clique duas vezes em CD/DVD Drive.
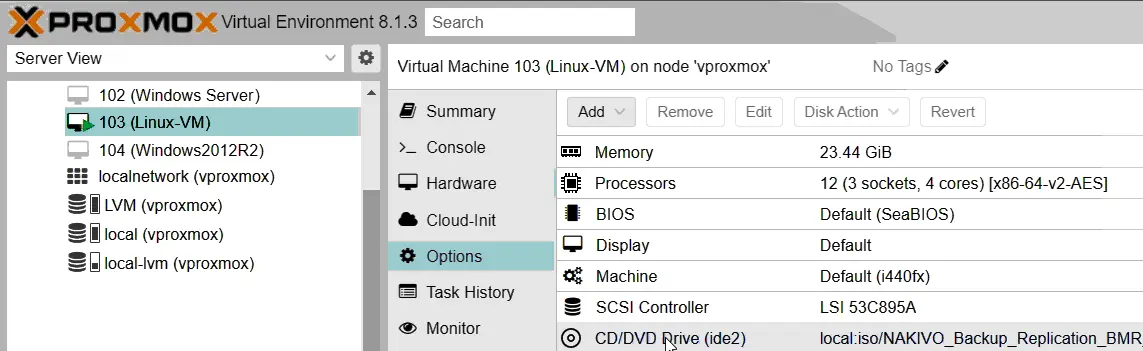
- No formulário de janela do CD/DVD Drive que é aberto, selecione um datastore onde a imagem ISO de resgate de metal nu está localizada e selecione este arquivo ISO. Pressione OK para salvar as configurações.
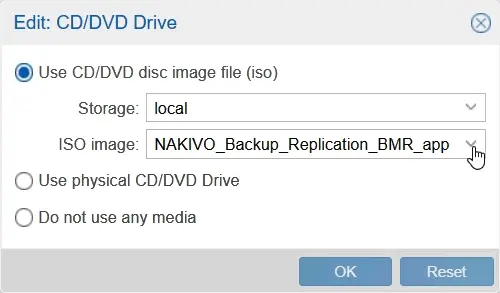
- Clique em Opções do VM que deseja recuperar e duplo-clique em Ordem de Boot para editar a ordem de boot do VM.
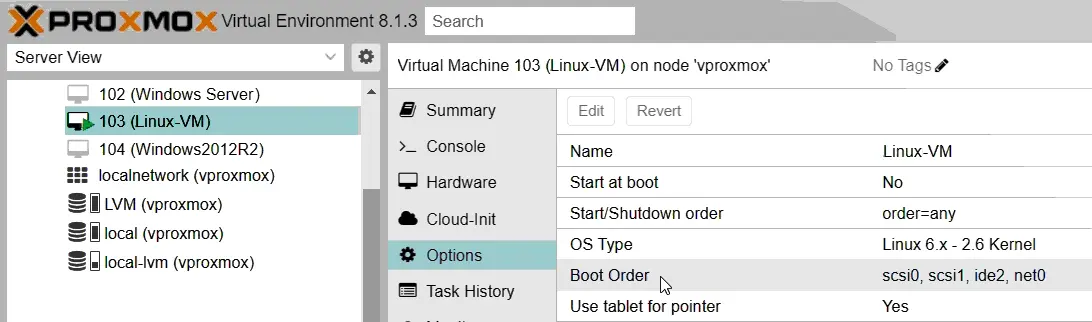
- Mova a unidade CD/DVD da máquina virtual para o primeiro lugar na lista de ordem de boot para iniciar a partir dos meios ISO executáveis. Pressione OK para salvar as configurações.
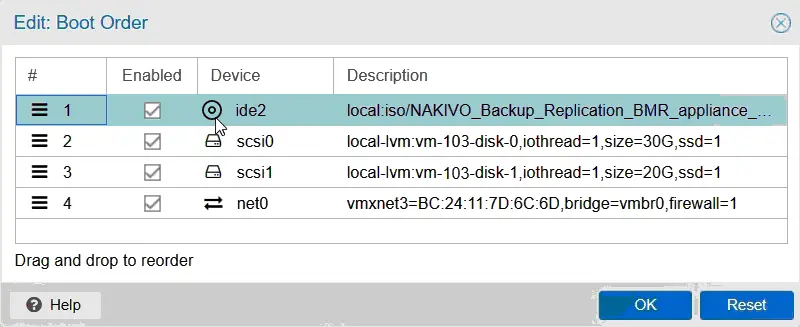
- Reinicie o VM e inicie a partir da imagem executável de metal nu.
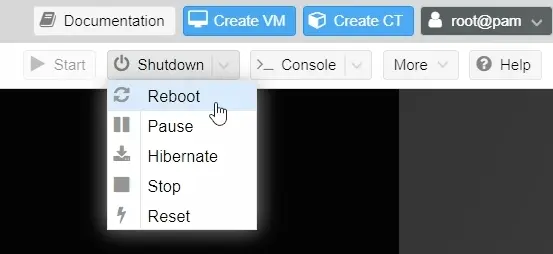
- Uma vez que o sistema operacional Ubuntu é iniciado a partir dos meios de recuperação ao vivo, abra o console VM na interface web do Proxmox (para abrir o monitor virtual da VM). Em seguida, abra o Firefox, um navegador da web, na VM.
- A guia com o link para a instância instalada do NAKIVO Backup & Replication (que foi usada para criar a imagem ISO bootável) é aberta por padrão no Firefox. Certifique-se de que a URL inserida no navegador da web aponte para o dispositivo de backup do NAKIVO Backup & Replication (onde o Director está em execução).
- Faça login na interface da web do NAKIVO Backup & Replication.
- Selecione um backup da sua VM Proxmox e selecione um ponto de recuperação. Aperte Próximo para continuar.
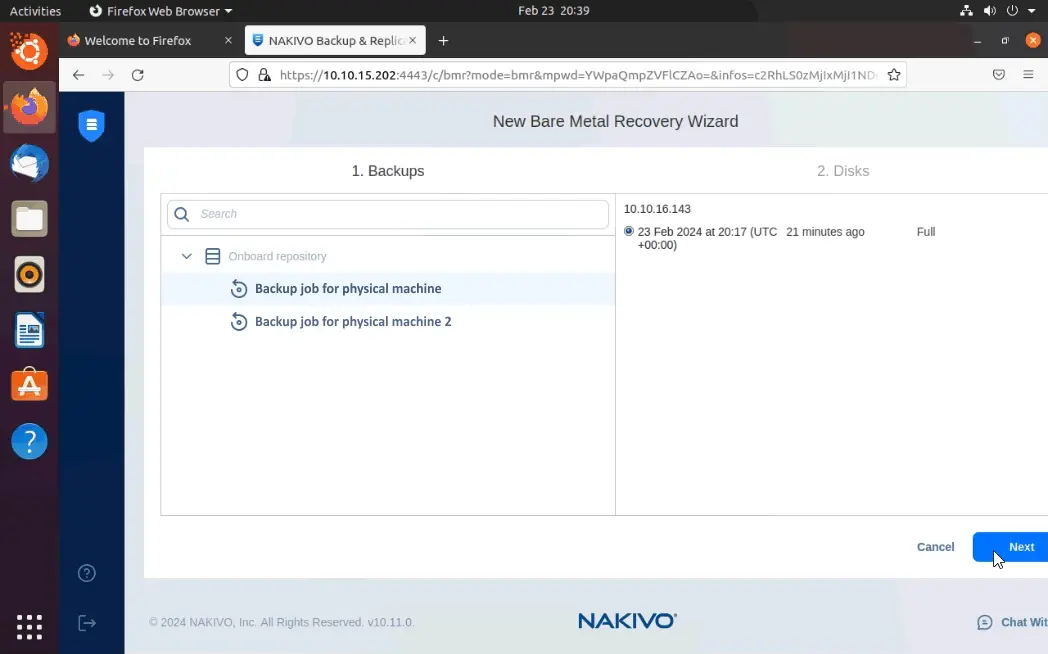
- Certifique-se de que os discos do backup correspondam aos discos de destino para recuperar (no nosso caso, eles são selecionados automaticamente). Clique em Recuperar.
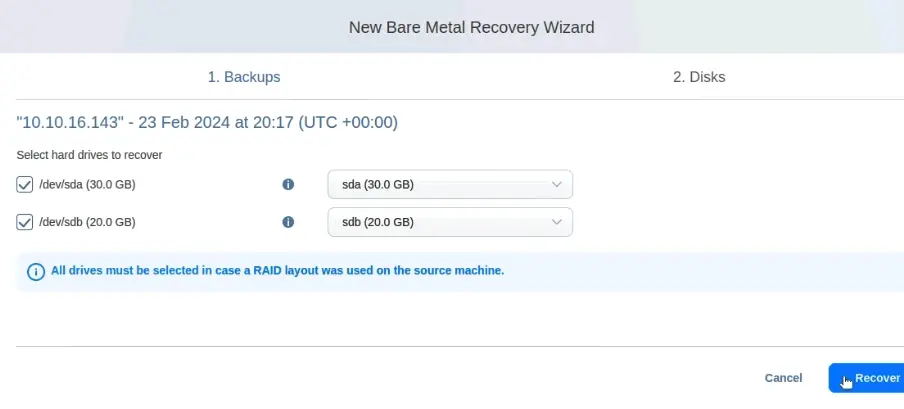
- Aguarde até que a recuperação completa seja concluída. Quando estiver pronto, você deve ver a mensagem:
Recuperação foi bem-sucedida.
- Depois de concluir a recuperação completa dos dados da VM do Proxmox, a VM deve ser iniciada a partir do seu próprio disco. Não é mais necessário iniciar a partir do meio de recuperação ISO. Você precisa editar a ordem de inicialização da VM.
- Selecione sua VM recuperada na interface web do Proxmox, selecione Opções, e clique duas vezes em Ordem de Boot.
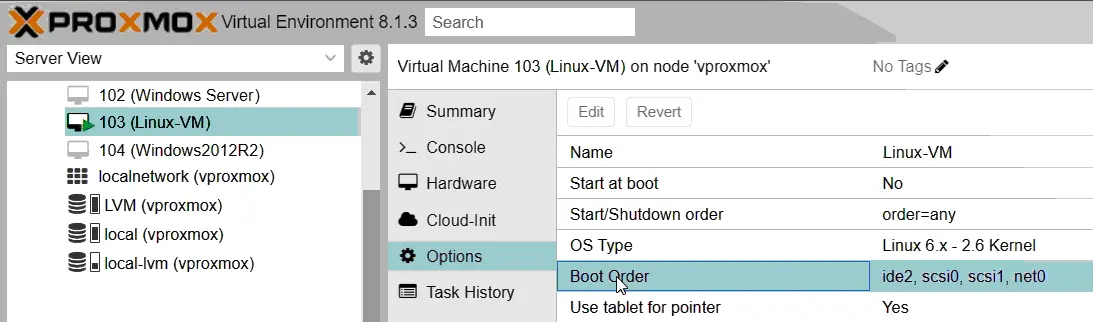
- Mova a unidade de CD/DVD virtual com a imagem ISO inserida para o final da lista de ordem de inicialização da VM. Pressione OK para salvar as configurações.
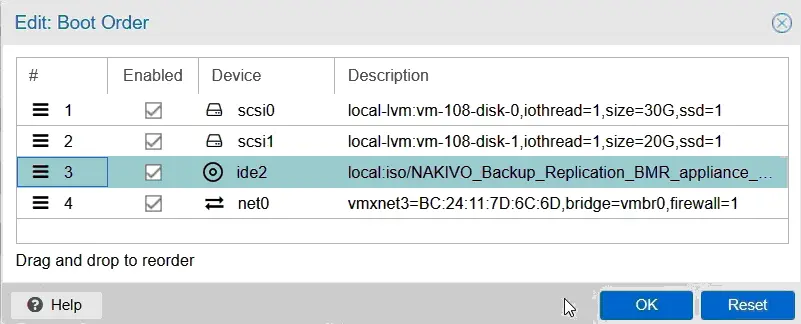
Reinicie a máquina virtual para iniciar em modo normal a partir de um disco virtual após a recuperação completa de dados.













