Proxmox Virtual Environment (VE) ist eine kostenlose, Open-Source-Virtualisierungsmanagementplattform, die auf Debian Linux mit einem benutzerdefinierten Kernel basiert. Diese Lösung integriert vollständig den KVM-Hypervisor und ermöglicht es Benutzern, virtuelle Maschinen über eine benutzerfreundliche GUI-Web-Schnittstelle bereitzustellen und zu verwalten.
Proxmox wird mit Proxmox Backup Server geliefert, einem nativen Tool zum Sichern von virtuellen Maschinen. Möglicherweise müssen Sie jedoch erweiterte Backup-/Wiederherstellungsfunktionen wie direktes Backup in die Cloud, anwendungsbezogenes Backup, flexible Planung und Aufbewahrung, Unveränderlichkeit, granulare Wiederherstellung usw. verwenden. Darüber hinaus ist es in hybriden und gemischten Umgebungen einfacher, eine einzelne Drittanbieter-Backup-Lösung wie NAKIVO Backup & Replication zu verwenden, um alle Datensicherungsaktivitäten von einer zentralen Schnittstelle aus zu verwalten.
Dieser Beitrag bietet eine ausführliche Anleitung zum Sichern und Wiederherstellen von Proxmox-VM-Daten mithilfe eines agentenbasierten Ansatzes in NAKIVO Backup & Replication.
Voraussetzungen
Die in dieser Anleitung verwendete Umgebung:
- NAKIVO Backup & Replication auf Linux Ubuntu, welches auf einer Proxmox-VM läuft, bereitgestellt. Die vollständige Lösung von NAKIVO Backup & Replication ist mit einem integrierten Sicherungsrepository installiert (wir haben den „Onboard-Repository“ in „Proxmox Onboard“ umbenannt).
Hinweis: Weitere Informationen zur Installation von NAKIVO Backup & Replication finden Sie im Benutzerhandbuch. Sie können die NAKIVO-Lösung auf jedem unterstützten Gerät oder Maschine installieren.
- A bare-metal Proxmox server based on Proxmox 8.1.4
- Lokale Datenspeicher:
- Lokal
- Lokal-lvm
- Freigegebene Datenspeicher, die auf TrueNAS konfiguriert sind:
- NFS_truenas (NFS)
- Truenas (iSCSI)
Hinzufügen von Proxmox-VMs zur Inventarliste
Lassen Sie uns zunächst beginnen, Proxmox virtuelle Maschinen, die wir sichern möchten, zur NAKIVO Backup & Replication-Bestandsliste hinzuzufügen:
- Gehen Sie zu Einstellungen > Bestand in der Weboberfläche von NAKIVO Backup & Replication und klicken Sie auf + um ein neues Element zum Bestand hinzuzufügen. Wir werden eine Linux-VM hinzufügen, die auf einem Proxmox-Server bereitgestellt wurde.
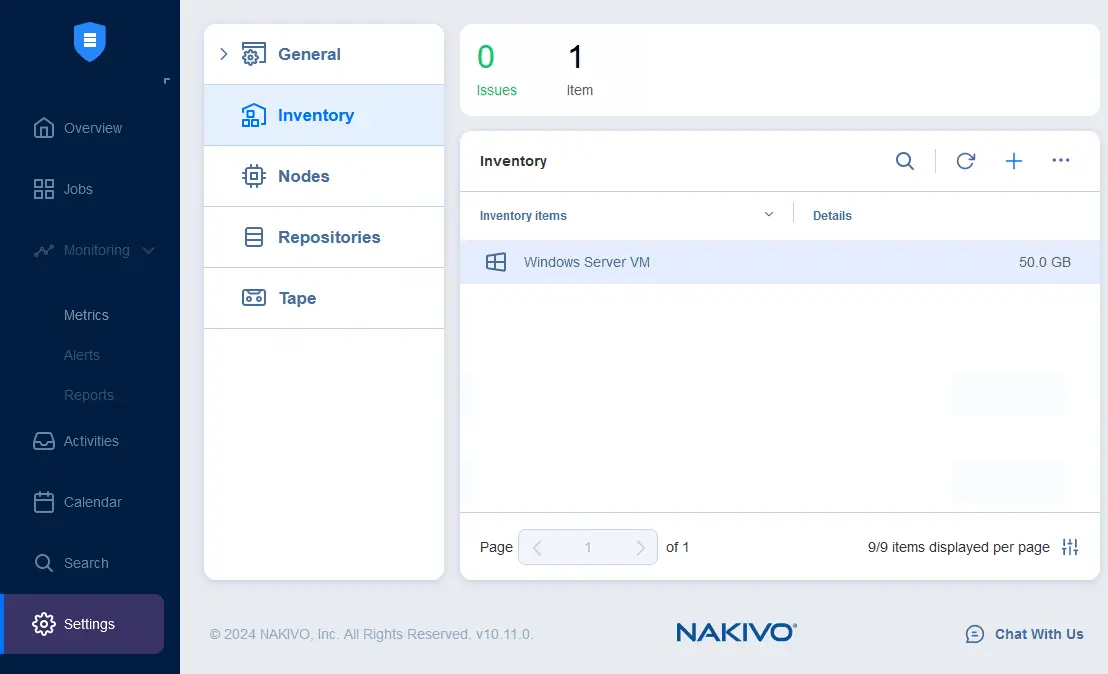
- Wählen Sie Physisch, da wir einen agentenbasierten Ansatz verwenden, um Proxmox-VMs als physische Maschinen hinzuzufügen.
Hinweis: Wir verwenden den agentenbasierten Sicherungsansatz, der eine physische Maschinen-Agent/Transporter in jeder Proxmox-VM beinhaltet, die wir schützen möchten. Das bedeutet, dass Sie Proxmox-VMs so hinzufügen, wie Sie physische Linux- oder Windows-Maschinen zur NAKIVO Backup & Replication-Bestandsliste hinzufügen.
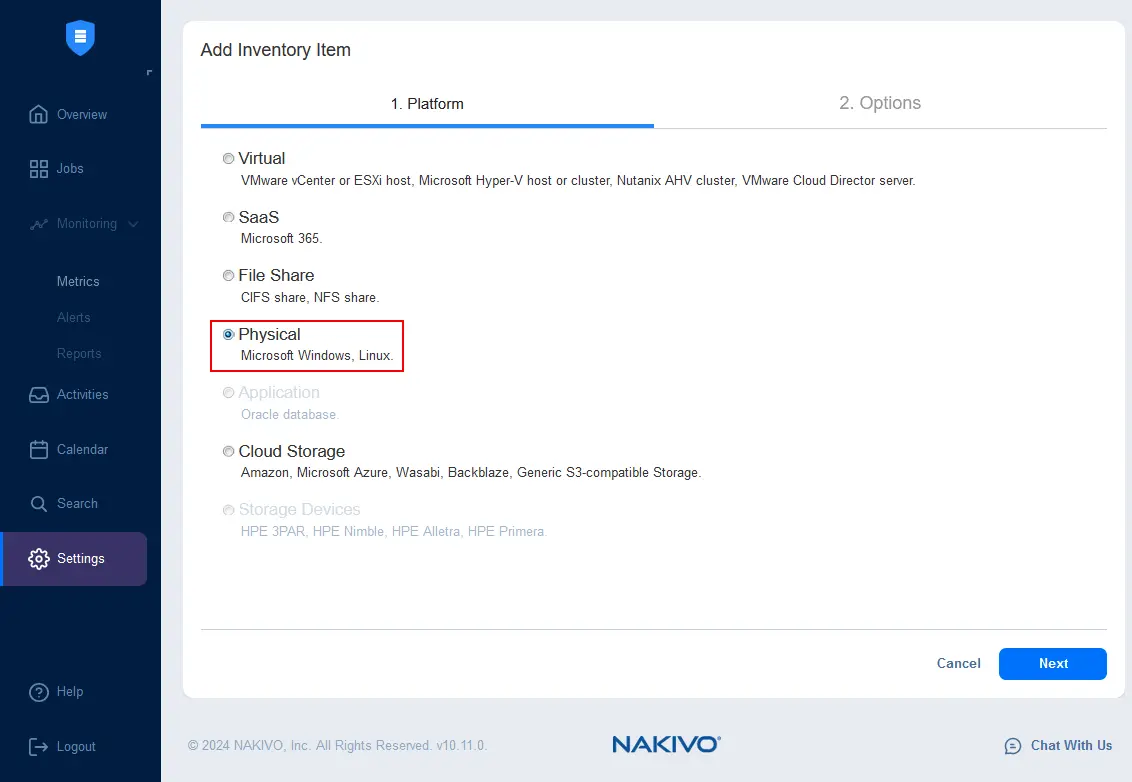
- Definieren Sie die Optionen, um die Maschine zum Bestand hinzuzufügen. Wir werden eine Linux-Maschine unter Verwendung des Standard-SSH-Ports hinzufügen:
- Anzeigename: Linux VM
- Typ: Linux
- Anmeldeinformationstyp: Passwort
- Benutzername: root
- Passwort: *********
- SSH-Port: 22
Ein NAKIVO Transporter wird auf der Maschine installiert. Wenn aus irgendeinem Grund ein Transporter nicht automatisch in die Maschine injiziert werden kann, können Sie einen Transporter auf Windows und Linux manuell herunterladen und installieren.
Drücken Sie Abschließen.
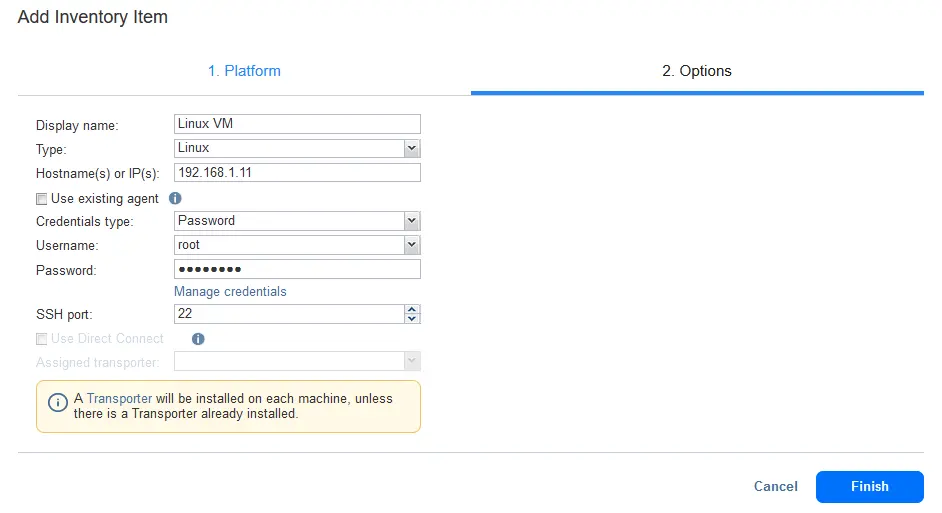
- Der Transporter wird in diesem Fall als physischer Maschinen-Agent bereitgestellt.
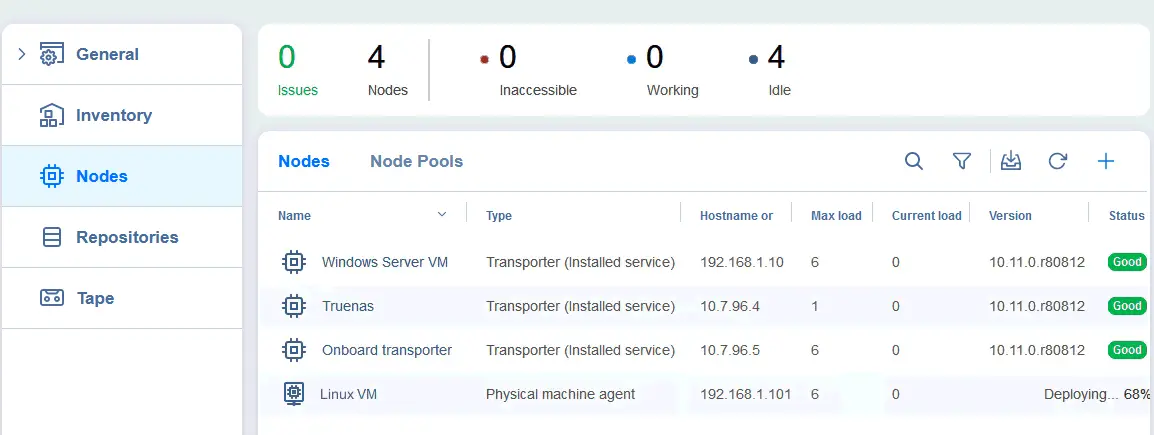
Die Linux-Maschine, die wir sichern möchten, wurde dem NAKIVO-Bestand hinzugefügt.
HINWEIS: Sie können die gleichen Schritte befolgen, um eine Windows-Maschine zum Inventar hinzuzufügen. Der einzige Unterschied besteht darin, dass Sie Microsoft Windows auswählen müssen und dann die IP-Adresse und die Anmeldeinformationen für die Verbindung zur Windows-Maschine im Schritt Optionen des Assistenten Inventarposten hinzufügen eingeben.
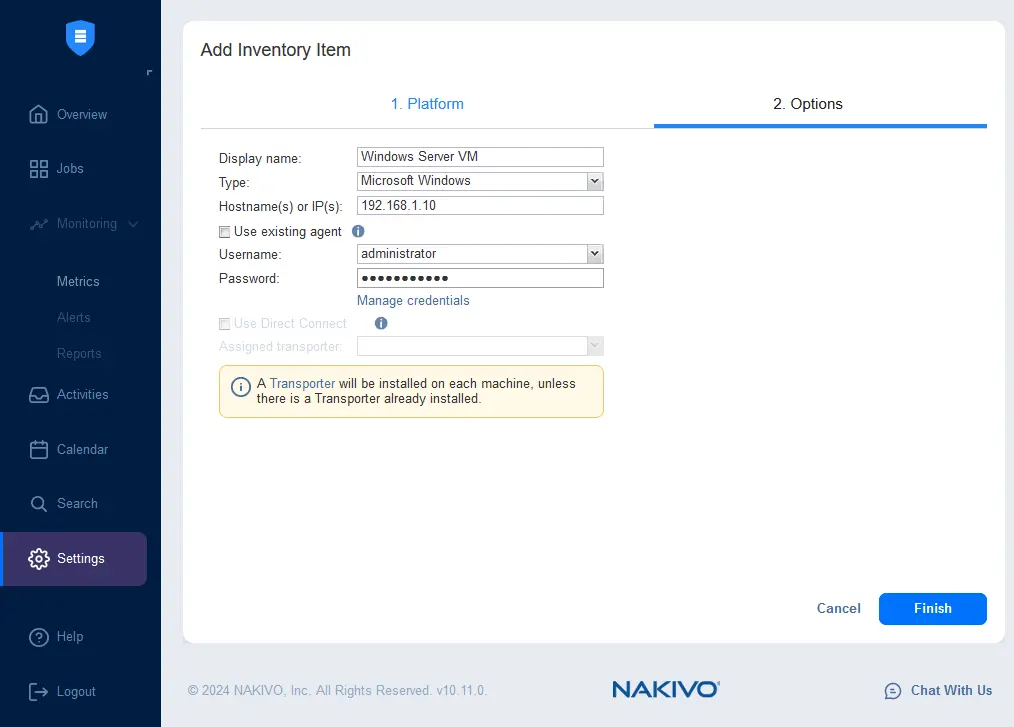
Zu diesem Zeitpunkt wurden zwei Maschinen, die auf dem Proxmox-Server ausgeführt werden, dem NAKIVO-Inventar hinzugefügt. Sie können weitere Maschinen zum Schutz in das Inventar aufnehmen.
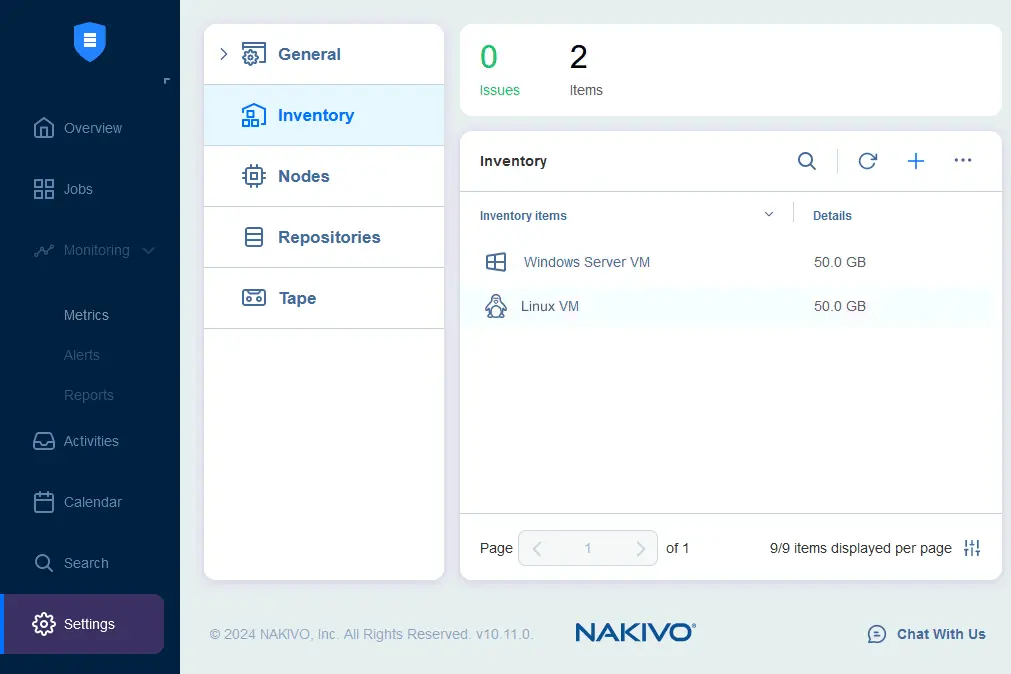
Erstellen eines Sicherungsjobs
Der Workflow zur Erstellung eines Sicherungsjobs ist für Linux- und Windows-VMs, die auf einem Proxmox-Server ausgeführt werden, identisch.
- Wechseln Sie zu Jobs, klicken Sie auf + und wählen Sie Sicherung für physische Maschine aus.
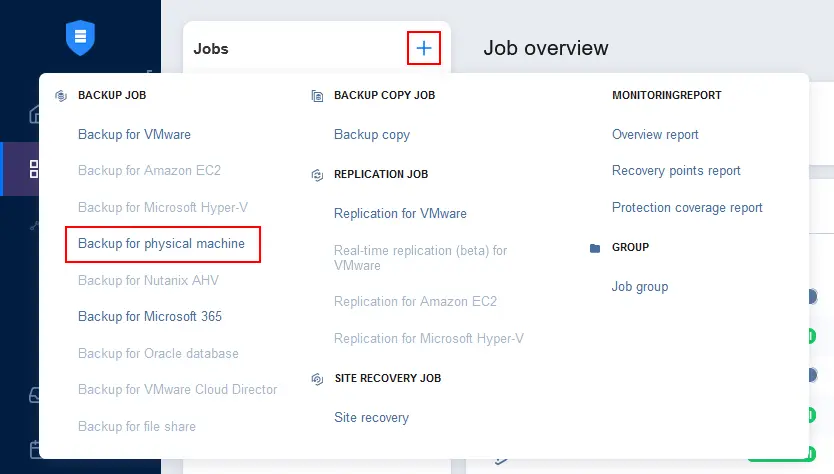
- Wählen Sie die Proxmox-VM(s) aus, die Sie sichern möchten. In diesem Beispiel wählen wir die Linux-VM aus.
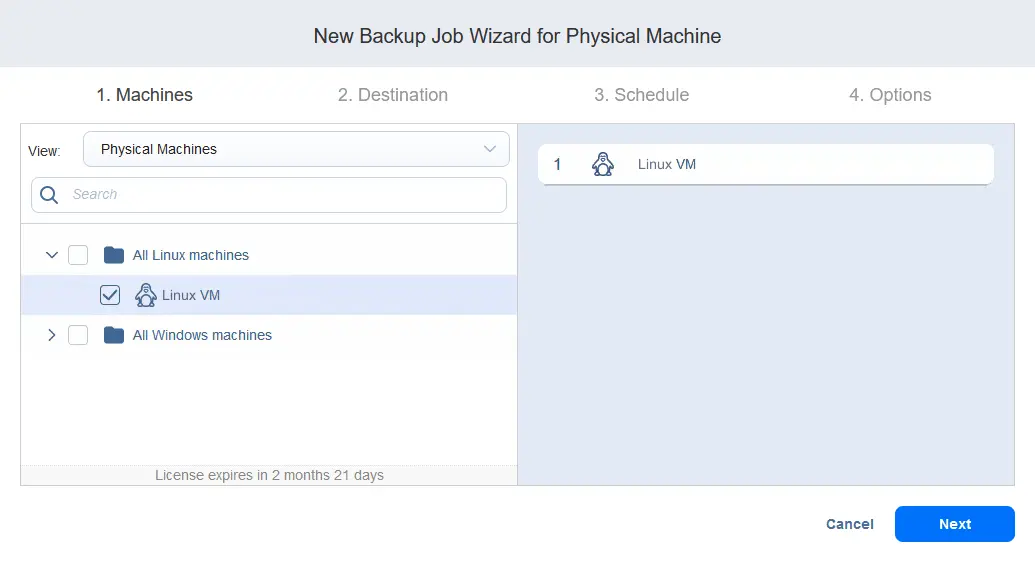
- Wählen Sie das Ziel zur Speicherung von Backups des ausgewählten Rechners aus. Wir wählen das Proxmox Onboard Backup-Repository. Dann können wir einen Backup-Kopierjob zu einem entfernten iSCSI-Repository auf TrueNAS erstellen. Klicken Sie bei jedem Schritt auf Weiter, um fortzufahren.
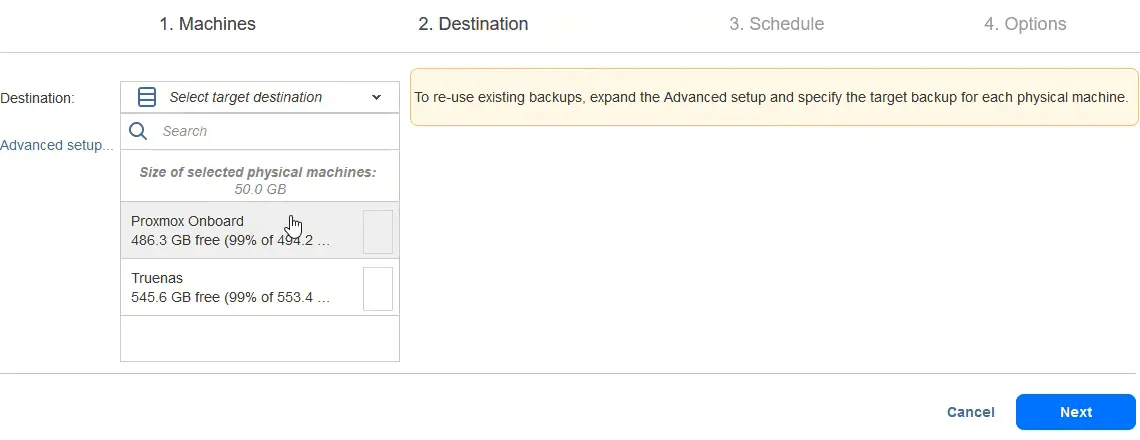
- Konfigurieren Sie den Zeitplan und die Aufbewahrungseinstellungen oder wählen Sie aus, um den Backup-Job bei Bedarf auszuführen. Wir verwenden einen Zeitplan basierend auf dem großvater-vater-sohn Aufbewahrungsschema.
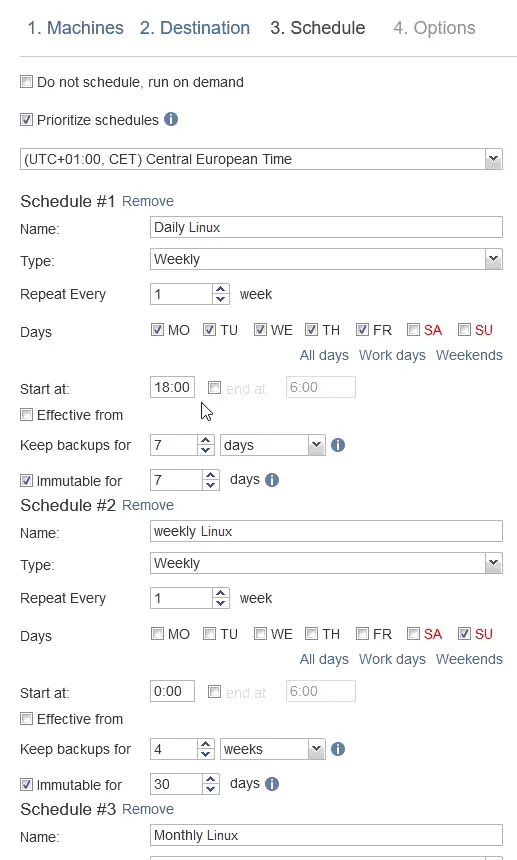
- Konfigurieren Sie die Optionen für das Sicherungsjobs:
- Geben Sie einen Jobnamen ein.
- Ändern Sie das Tracking – es kann nur die proprietäre Methode ausgewählt werden, um VM-Daten auf Proxmox zu sichern.
- Wählen Sie Intervalle, um eine Vollständigsicherung zu erstellen, und den Typ der Vollständigsicherung.
Klicken Sie auf Fertigstellen & Ausführen.
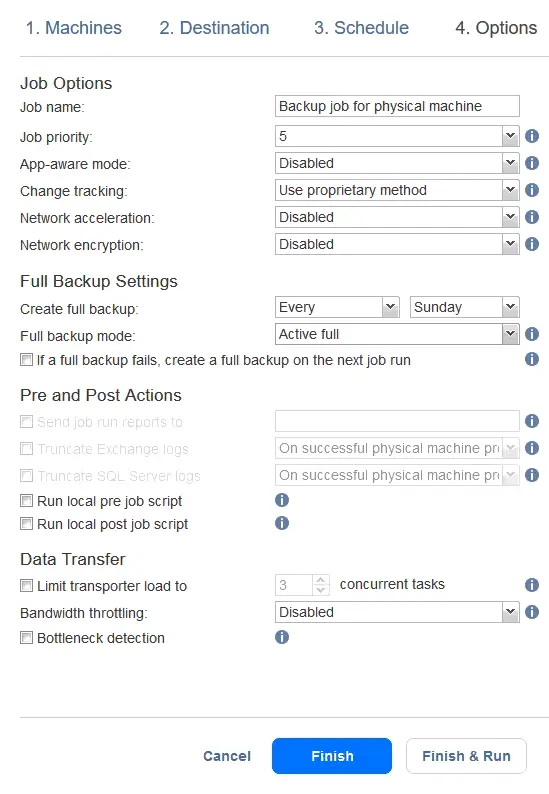
- A confirmation message with job scope, scheduling, and retention is displayed when running a job manually. Click Run.

Ebenso können Sie einen Sicherungsjobs für eine Windows-VM erstellen. In unserem Beispiel haben wir einen Sicherungsjobs für eine Linux-VM und einen Sicherungsjobs für eine Windows-Server-VM.
Granulare Wiederherstellung von Proxmox-VM-Daten
Angenommen, Sie haben einige Dateien auf der Windows-VM verloren. Schauen wir uns an, wie man diese bestimmten Dateien im Verzeichnis „C:\Files Poc\“ der VM mithilfe der granularen Wiederherstellungsfunktion in NAKIVO Backup & Replication wiederherstellt.
- Gehe zu Jobs und wähle ein Sicherungsjob für deine Proxmox Windows-VM aus. Klicke auf Wiederherstellen > Einzeldateien.
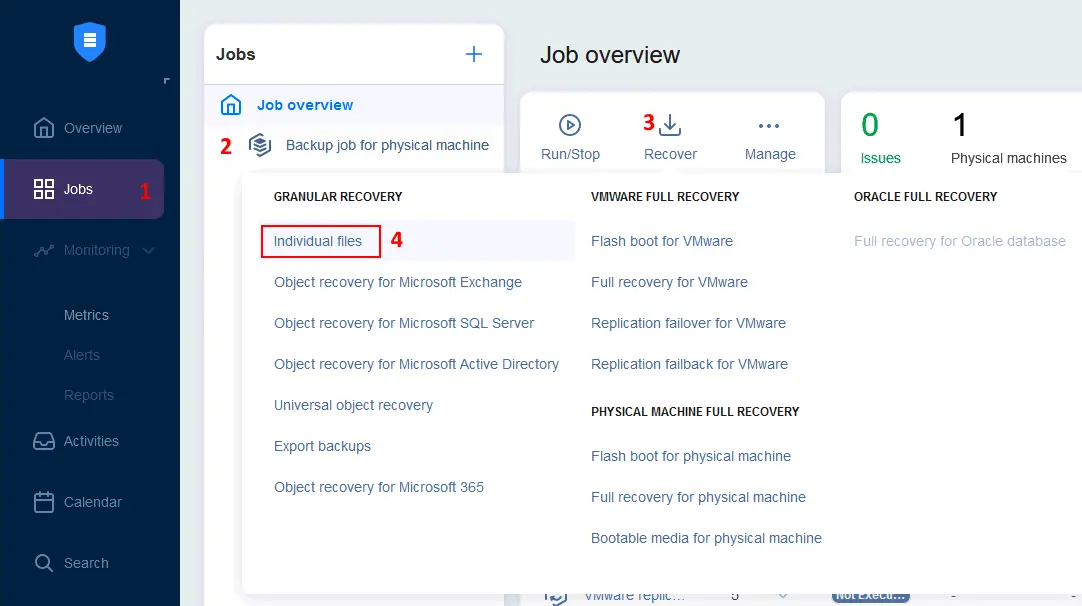
- Du kannst die Ansicht Sicherungs-Repositories anstelle der Ansicht Jobs & Gruppen auswählen und die benötigte Sicherung auswählen. Wir wählen unsere Proxmox Windows Server VM Sicherung im internen Sicherungsrepository auf dem Proxmox-Server aus. Klicke bei jedem Schritt des Wiederherstellungsassistenten auf Weiter, um fortzufahren.
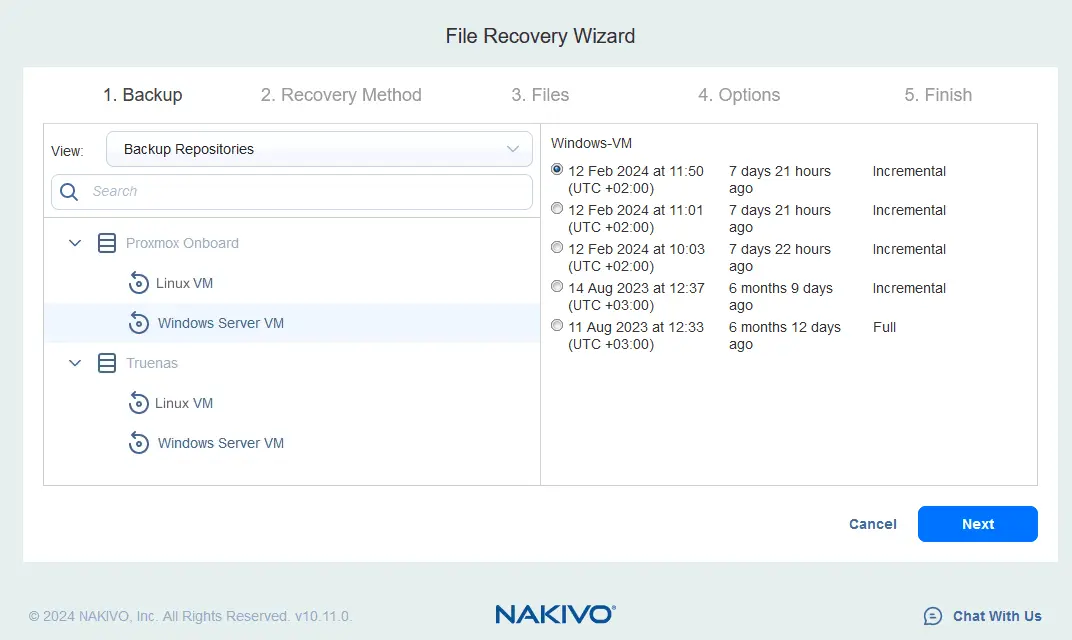
- Wählen Sie eine Wiederherstellungsmethode:
- In den Browser herunterladen oder per E-Mail senden
- Wiederherstellen auf dem folgenden Server
- Wiederherstellen auf Dateifreigabe
Wählen wir die zweite Option und stellen unsere Dateien auf unserer Proxmox Windows Server-VM wieder her.
- Wählen Sie die Windows Server-VM als Wiederherstellungsserver im Dropdown-Menü aus dem Inventar aus.
- Geben Sie die IP-Adresse des Computers ein, auf den die benötigten Dateien wiederhergestellt werden sollen.
- Geben Sie die OS-Anmeldeinformationen des Kontos mit Administratorrechten ein
Wenn die Anmeldeinformationen im Anmeldeinformationsspeicher von NAKIVO Backup & Replication gespeichert sind, können Sie sie aus der Liste auswählen.
- Klicken Sie auf Verbindung testen.
Überprüfen Sie, ob Sie die Anforderungen für die Dateiwiederherstellung auf dem Quellcomputer erfüllen.
Wenn der Verbindungstest erfolgreich ist, klicken Sie auf Weiter , um fortzufahren.
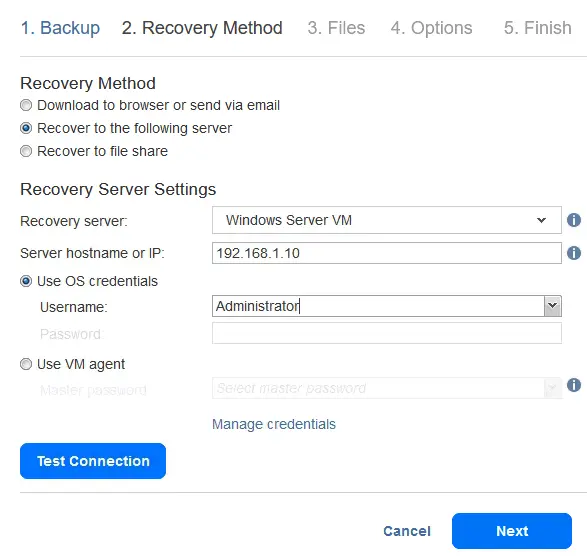
- Warten Sie, bis die NAKIVO-Lösung die Dateisystemstruktur des Proxmox-VMs anzeigt, indem sie die Sicherungsdaten liest. Sobald das Verzeichnisbaum mit Dateien angezeigt wird, navigieren Sie zum benötigten Verzeichnis und wählen Sie die Dateien aus, die Sie wiederherstellen möchten.
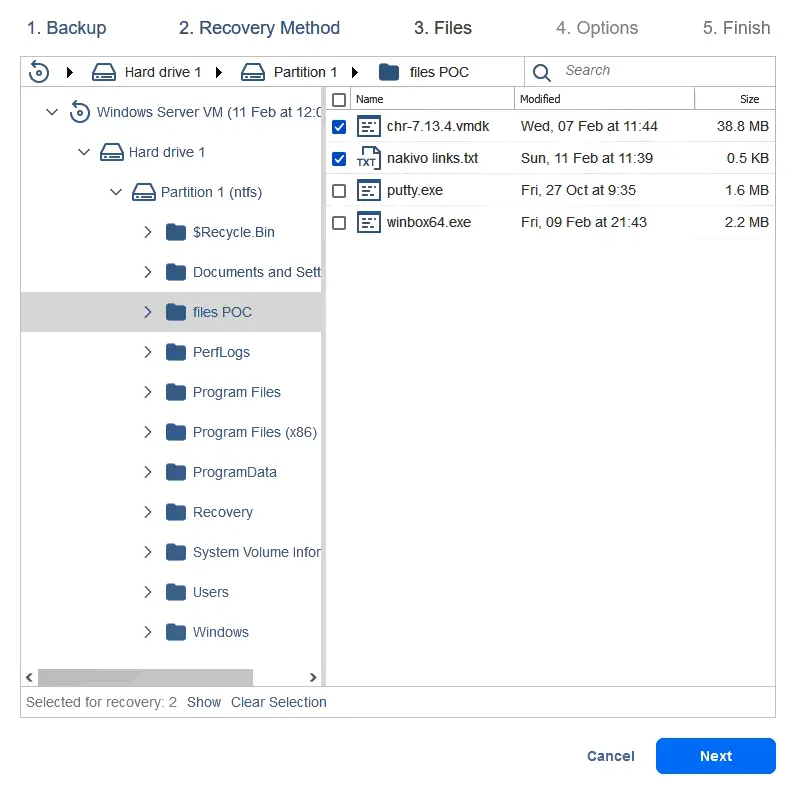
- Definieren Sie die Wiederherstellungsoptionen. Wählen Sie Zur ursprünglichen Position wiederherstellen, überprüfen Sie das Überschreibeverhalten und klicken Sie auf Wiederherstellen.

Warten Sie, bis die Dateien wiederhergestellt wurden. Sie können den Fortschritt des Wiederherstellungsauftrags auf der Aktivitäten Seite sehen. Anschließend können Sie die wiederhergestellten Dateien im ursprünglichen Speicherort auf dem Proxmox VM überprüfen.
Vollständige Wiederherstellung mit Bare Metal Restore
Um die Proxmox VM-Daten vollständig auf ein VM wiederherzustellen, können Sie die Funktion des Bare Metal Restore verwenden, die darin besteht, eine bootfähige ISO-Datei mit NAKIVO Backup & Replication vorzubereiten, ein Proxmox VM von dieser Medien starten und über das Netzwerk eine Verbindung zur NAKIVO-Lösung herstellen.
Für den Bare Metal Restore gehen Sie wie folgt vor:
- Öffnen Sie die Weboberfläche von NAKIVO Backup & Replication. Gehen Sie zu Jobs, wählen Sie den Sicherungsauftrag, den Sie für das Proxmox VM erstellt haben, klicken Sie auf Wiederherstellen und drücken Sie Bootfähiges Medium für physikalisches Gerät.
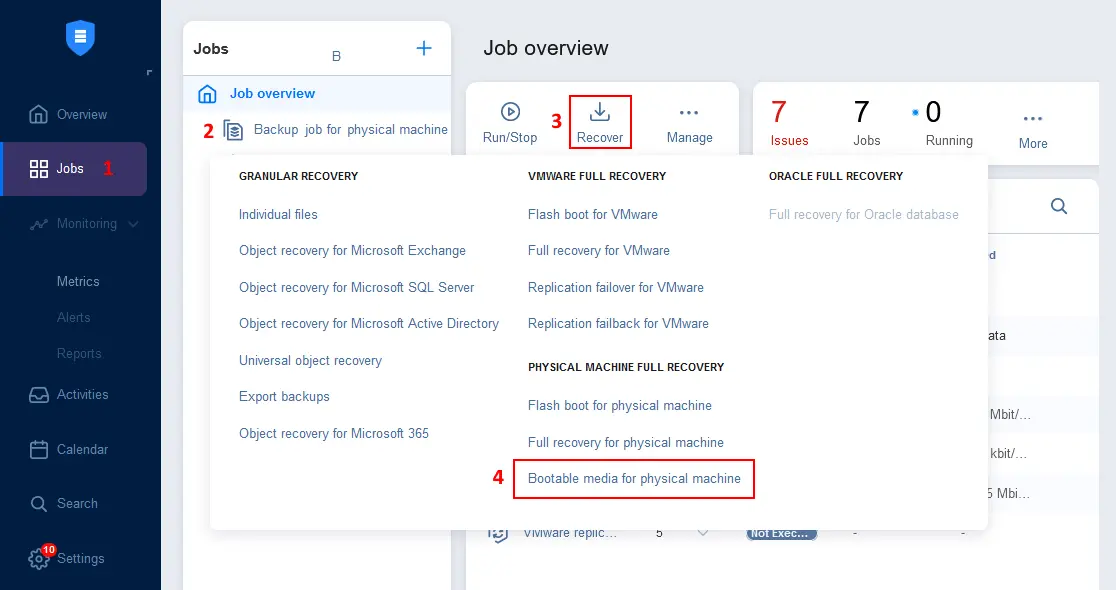
- Wählen Sie in dem Bootfähiges Medium Erstellungs-Assistenten ISO herunterladen (in Browser) und drücken Sie Weiter.
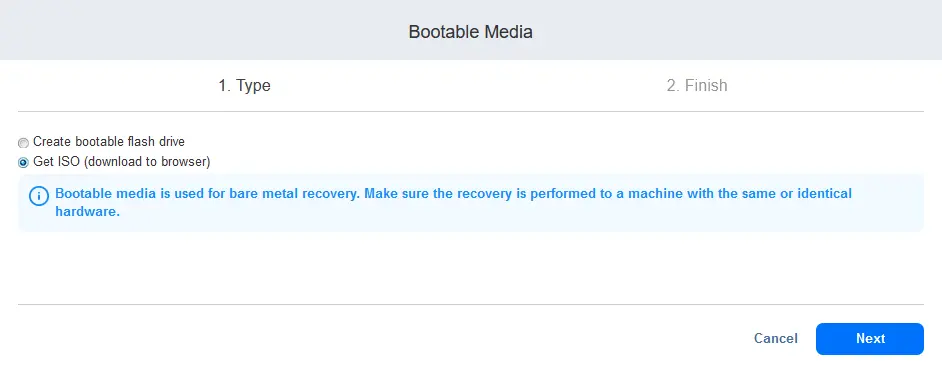
- Warten Sie, bis das ISO-Image fertig ist und speichern Sie die Datei. Das bootfähige Image basiert auf Ubuntu Linux. Sie können die IP-Adresse des NAKIVO Backup & Replication Directors im Namen der ISO-Datei für mehr Komfort sehen, zum Beispiel:
BMR Appliance v10.11.0.80830 (192.168.101.211).iso
- Laden Sie das ISO-Image der NAKIVO Rettungs-Boot-Medien in den Proxmox Datastore wie folgt hoch:
- Wählen Sie den benötigten Datastore im linken Bereich der Proxmox Weboberfläche und wählen Sie die ISO-Images Registerkarte aus.
- Klicken Sie auf Hochladen, wählen Sie das bootfähige ISO-Image des BMR-Rettungsgeräts aus und bestätigen Sie das Hochladen.
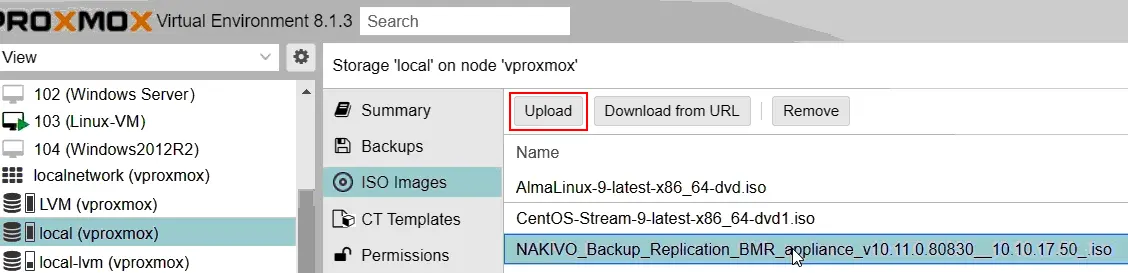
- Wählen Sie die Proxmox VM aus, die Sie mithilfe der Bare-Metal-Wiederherstellungsmethode vollständig wiederherstellen möchten. Klicken Sie auf Hardware und doppelklicken Sie auf CD/DVD-Laufwerk.
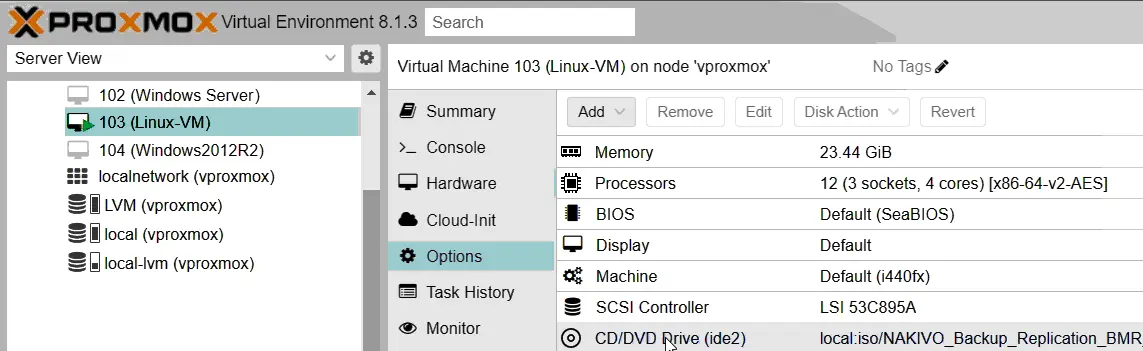
- Im CD/DVD-Laufwerk-Fenster, das geöffnet wird, wählen Sie einen Datenspeicher, auf dem sich die ISO-Datei des Rettungsmediums für das Betriebssystem ohne virtuelle Maschine befindet, und wählen Sie diese ISO-Datei aus. Drücken Sie OK, um die Einstellungen zu speichern.
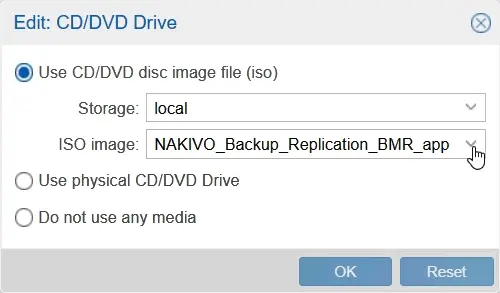
- Klicken Sie auf Optionen des zu rettenden VMs und doppelklicken Sie auf Bootreihenfolge, um die Bootreihenfolge des VMs zu bearbeiten.
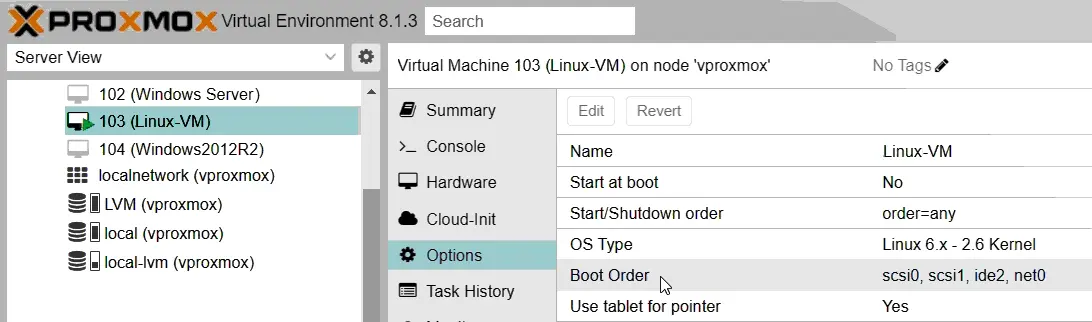
- Setzen Sie die CD/DVD-Laufwerk des virtuellen Computers an die erste Stelle in der Bootreihenfolge, um von der bootfähigen ISO-Medien zu starten. Drücken Sie OK, um die Einstellungen zu speichern.
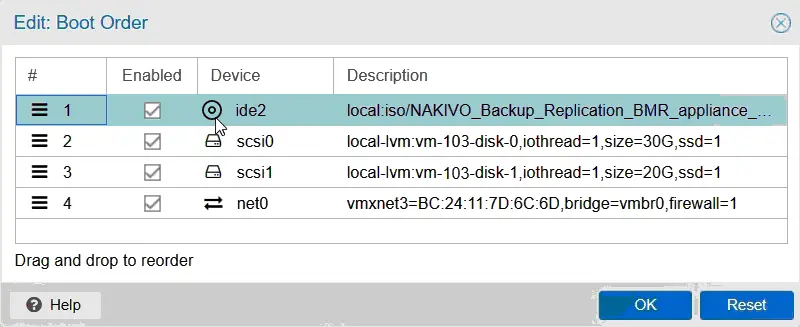
- Starten Sie den VM neu und booten Sie von dem Rettungsmedium für das Betriebssystem ohne virtuelle Maschine.
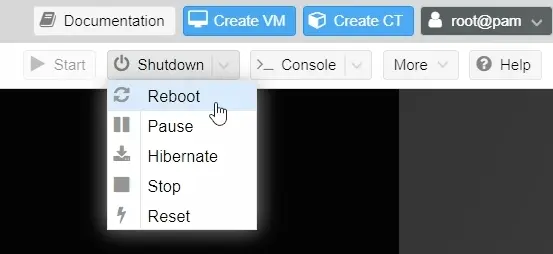
- Sobald das Ubuntu-Betriebssystem von der Live-Wiederherstellungsmedien gestartet wurde, öffnen Sie die VM-Konsole im Proxmox-Web-Interface (um den virtuellen Monitor der VM zu öffnen). Öffnen Sie dann Firefox, einen Webbrowser, in der VM.
- Der Tab mit dem Link zur installierten Instanz von NAKIVO Backup & Replication (die verwendet wurde, um das bootfähige ISO-Image zu erstellen), wird standardmäßig in Firefox geöffnet. Stellen Sie sicher, dass die im Webbrowser eingegebene URL auf das NAKIVO Backup & Replication-Sicherungsgerät verweist (wo der Director ausgeführt wird).
- Melden Sie sich beim NAKIVO Backup & Replication-Web-Interface an.
- Wählen Sie eine Sicherung Ihrer Proxmox-VM und wählen Sie einen Wiederherstellungspunkt. Klicken Sie auf Weiter, um fortzufahren.
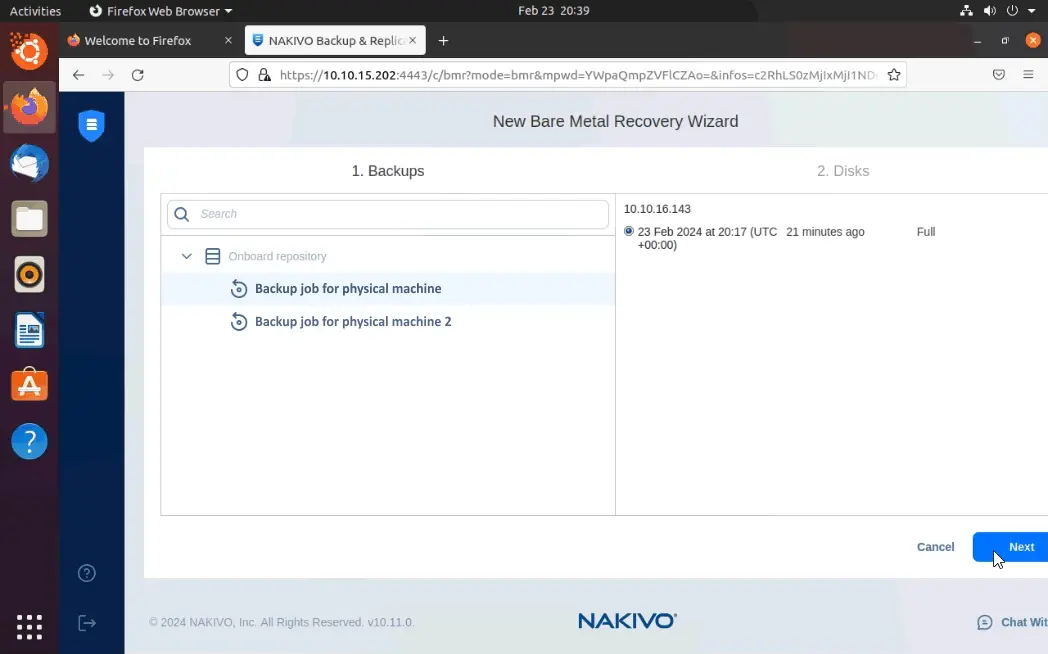
- Stellen Sie sicher, dass die aus der Sicherung übernommenen Laufwerke mit den Ziellaufwerken übereinstimmen, die wiederherzustellen sind (in unserem Fall werden sie automatisch ausgewählt). Klicken Sie auf Wiederherstellen.
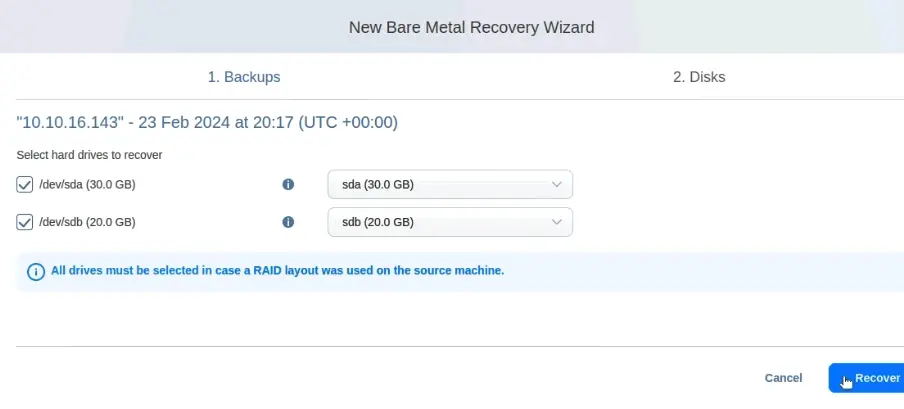
- Warten Sie, bis die vollständige Wiederherstellung abgeschlossen ist. Wenn dies der Fall ist, sollten Sie die Nachricht sehen:
Die Wiederherstellung war erfolgreich.
- Sobald Sie den vollständigen Wiederherstellungsprozess der Proxmox VM-Daten abgeschlossen haben, sollte die VM von ihrer eigenen Festplatte starten. Das Booten von der ISO-Wiederherstellungsmedien ist nicht mehr erforderlich. Sie müssen die Startreihenfolge für die VM bearbeiten.
- Wählen Sie Ihre wiederhergestellte VM im Proxmox-Web-Interface aus, wählen Sie Optionen und doppelklicken Sie auf Bootreihenfolge.
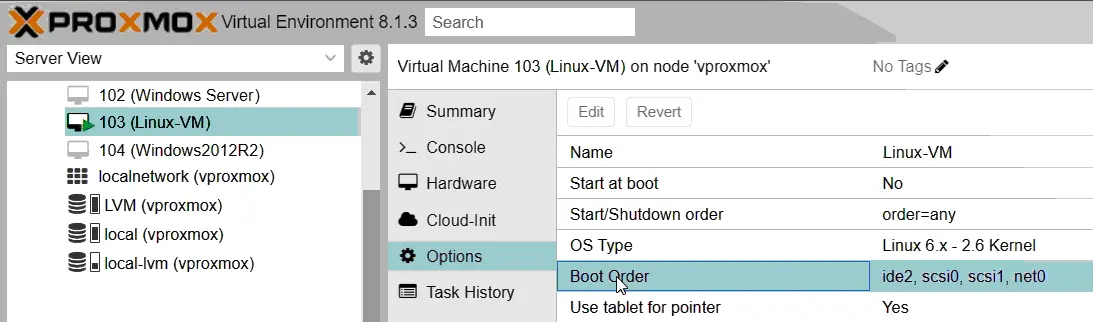
- Verschieben Sie die virtuelle CD/DVD-Laufwerk mit der eingelegten ISO-Datei an den unteren Rand der Bootreihenfolge der VM. Klicken Sie auf OK um die Einstellungen zu speichern.
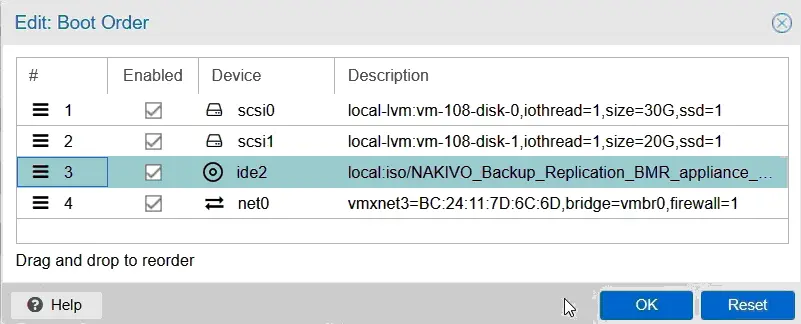
Starten Sie die virtuelle Maschine neu, um im Normalmodus von einer virtuellen Festplatte nach der vollständigen Datenwiederherstellung zu starten.













