Proxmox Virtual Environment (VE) is een gratis, open-source virtualisatiebeheerplatform gebaseerd op Debian Linux met een aangepaste kernel. Deze oplossing integreert volledig de KVM-hypervisor, waardoor gebruikers virtuele machines kunnen implementeren en beheren via een gebruiksvriendelijke GUI-webinterface.
Proxmox wordt geleverd met Proxmox Backup Server, een native tool om virtuele machines te back-uppen. Echter, u kunt behoefte hebben aan geavanceerde back-up-/herstelfuncties zoals rechtstreekse back-up naar de cloud, toepassingsbewuste back-up, flexibele planning en retentie, onveranderlijkheid, gedetailleerd herstel, enzovoort. Bovendien is het in hybride en gemengde omgevingen eenvoudiger om een enkele externe back-upoplossing zoals NAKIVO Backup & Replication te gebruiken om alle gegevensbeschermingsactiviteiten vanuit een gecentraliseerde interface te beheren.
Deze post biedt een gedetailleerde handleiding voor het maken van back-ups en het herstellen van Proxmox VM-gegevens met een op agenten gebaseerde aanpak in NAKIVO Backup & Replication.
Vereisten
De omgeving die wordt gebruikt in deze handleiding:
- NAKIVO Backup & Replication ingezet op Linux Ubuntu, die draait op een Proxmox VM. De volledige oplossing van NAKIVO Backup & Replication is geïnstalleerd met de ingebouwde back-upopslagplaats (we hebben de “Ingebouwde opslagplaats” hernoemd naar “Proxmox Ingebouwd”).
OPMERKING: Voor meer informatie over het installeren van NAKIVO Backup & Replication, verwijzen we naar de gebruikershandleiding. U kunt de NAKIVO-oplossing op elke ondersteunde machine of apparaat installeren.
- A bare-metal Proxmox server based on Proxmox 8.1.4
- Lokale datastores:
- Lokale
- Lokale-lvm
- Gedeelde datastores geconfigureerd op TrueNAS:
- NFS_truenas (NFS)
- Truenas (iSCSI)
Proxmox VMs toevoegen aan de Inventaris
Laten we beginnen met het toevoegen van Proxmox virtuele machines die we willen backuppen aan de NAKIVO Backup & Replication-inventaris:
- Ga naar Instellingen > Inventaris in de webinterface van NAKIVO Backup & Replication en klik op + om een nieuw item aan de inventaris toe te voegen. We zullen een Linux-VM die op een Proxmox-server is geïmplementeerd toevoegen.
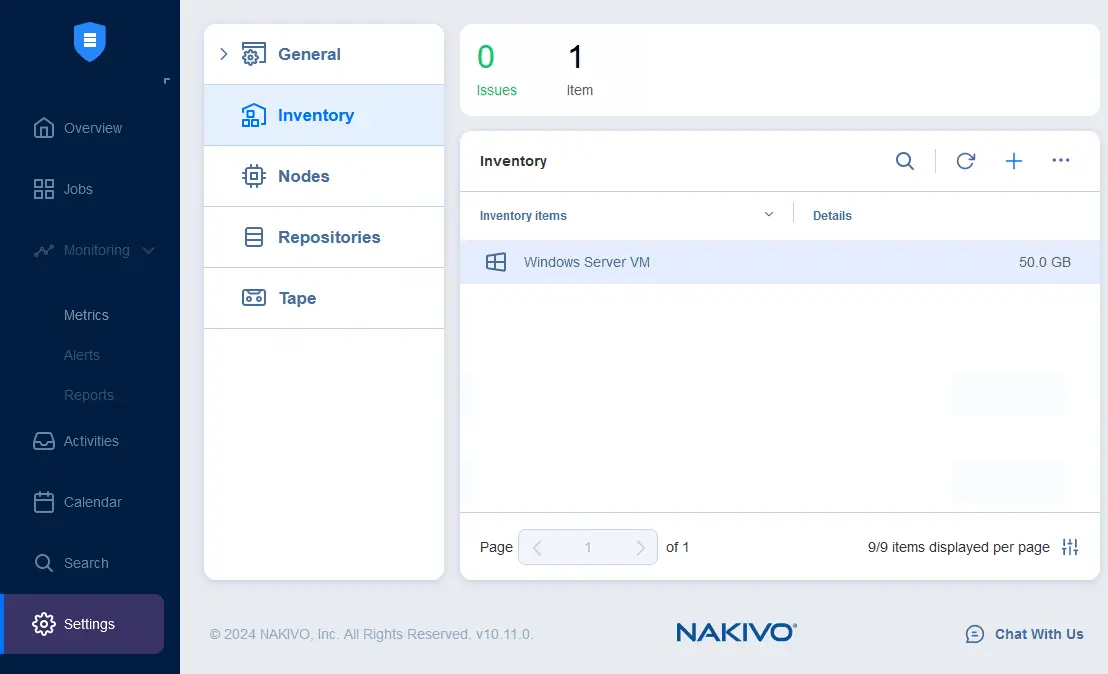
- Selecteer Fysiek omdat we een agentgebaseerde aanpak gebruiken om Proxmox-VM’s toe te voegen als fysieke machines.
LET OP: We gebruiken de agentgebaseerde backup-aanpak, die een fysieke machine-agent/Transporter inhoudt dat is geïnstalleerd in elke Proxmox-VM die we willen beschermen. Dit betekent dat u Proxmox-VM’s toevoegt zoals u fysieke Linux- of Windows-machines toevoegt aan de NAKIVO Backup & Replication-inventaris.
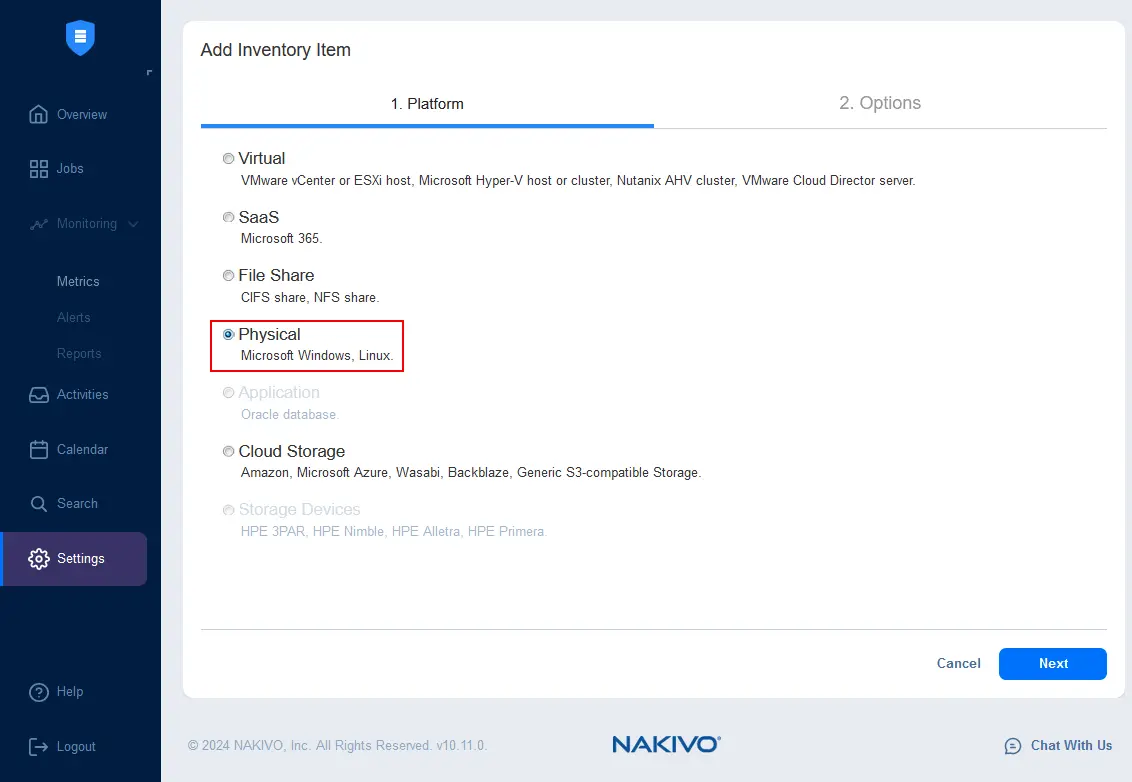
- Definieer de opties om de machine aan het inventaris toe te voegen. We zullen een Linux machine toevoegen met gebruik van de standaard SSH poort:
- Weergavenaam: Linux VM
- Type: Linux
- Credentials type: Wachtwoord
- Gebruikersnaam: root
- Wachtwoord: *********
- SSH poort: 22
Een NAKIVO Transporter zal worden geïnstalleerd op de machine. Indien om welke reden dan ook een Transporter niet automatisch in de machine kan worden geïnjecteerd, kunt u handmatig een Transporter downloaden en installeren op Windows en Linux.
Klik op Afronden.
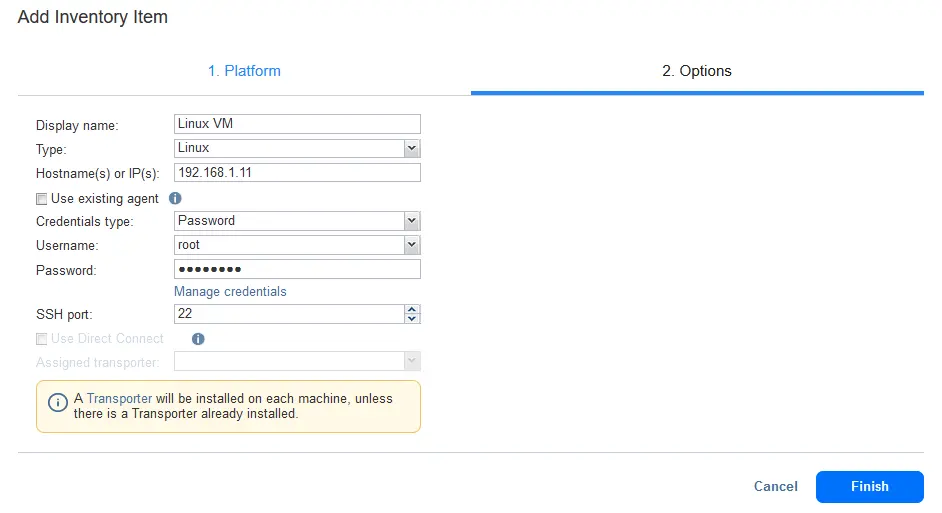
- De Transporter wordt in dit geval ingezet als een fysieke machine-agent.
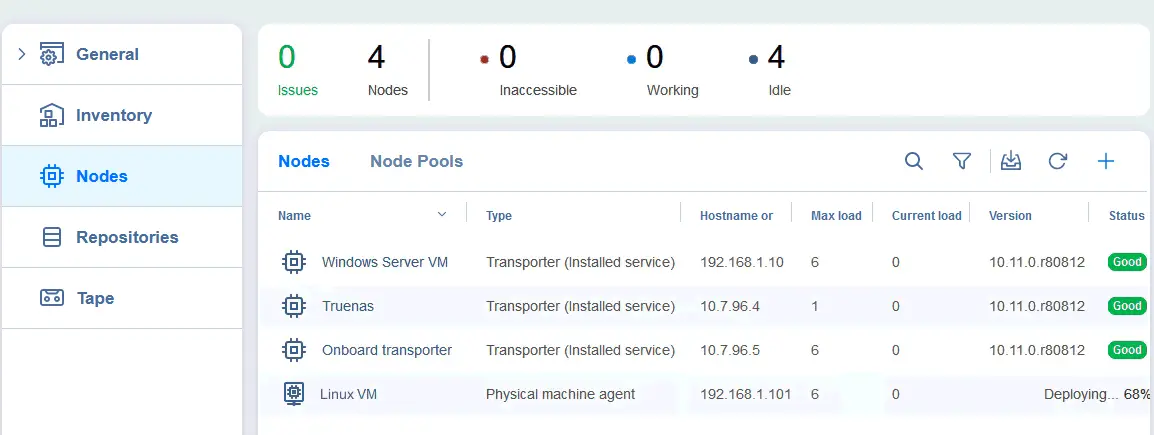
De Linux machine die we willen back-uppen is toegevoegd aan de NAKIVO inventaris.
OPMERKING: U kunt dezelfde stappen volgen om een Windows-machine aan de inventaris toe te voegen. Het enige verschil is dat u Microsoft Windows moet selecteren, en vervolgens het IP-adres en de referenties voor het verbinden met de Windows-machine moet invoeren op de Opties-stap van de Inventarisitem toevoegen-wizard.
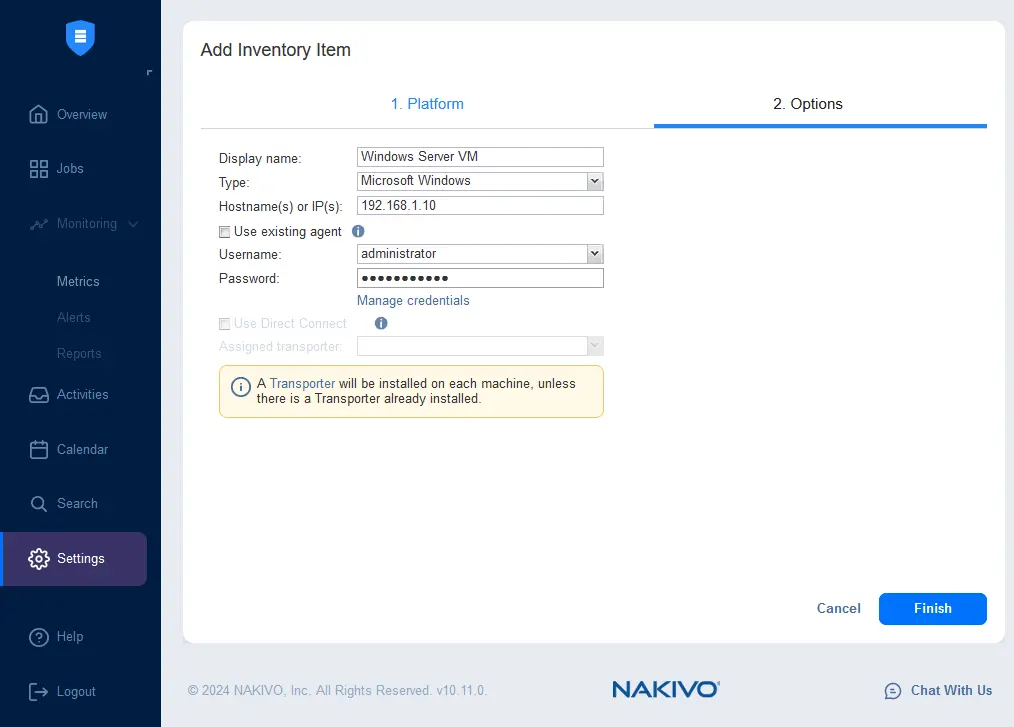
Op dit punt zijn er twee machines die op de Proxmox-server draaien, toegevoegd aan de NAKIVO-inventaris. U kunt meer machines toevoegen om te beschermen aan de inventaris.
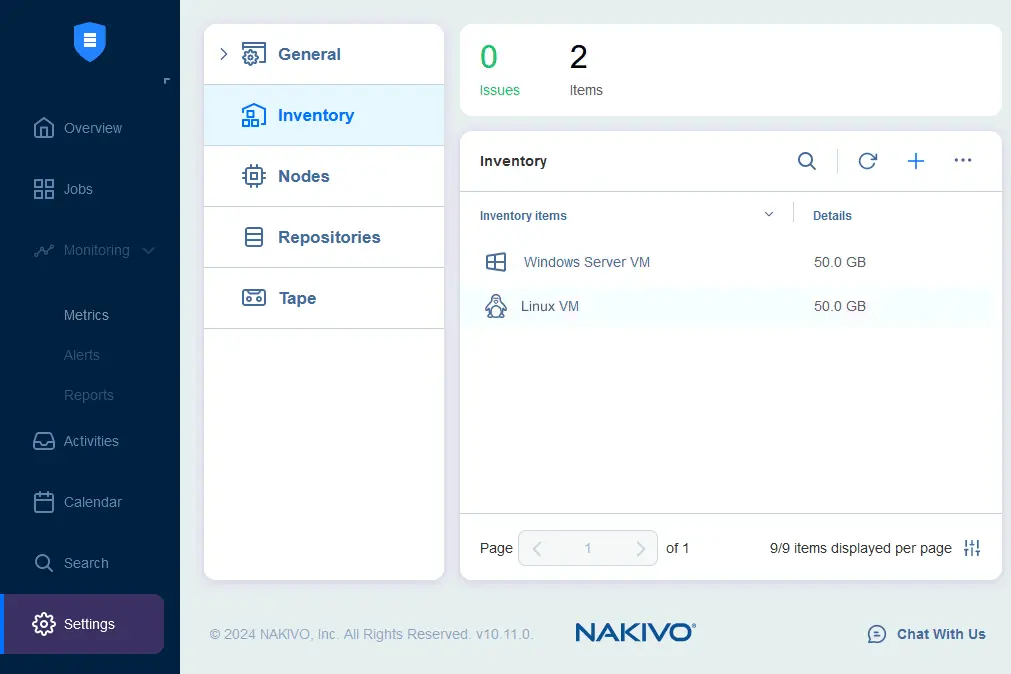
Een back-up taak maken
De workflow om een back-up taak te maken is identiek voor Linux- en Windows-VM’s die op een Proxmox-server draaien.
- Ga naar Taken, klik op + en klik op Back-up voor fysieke machine.
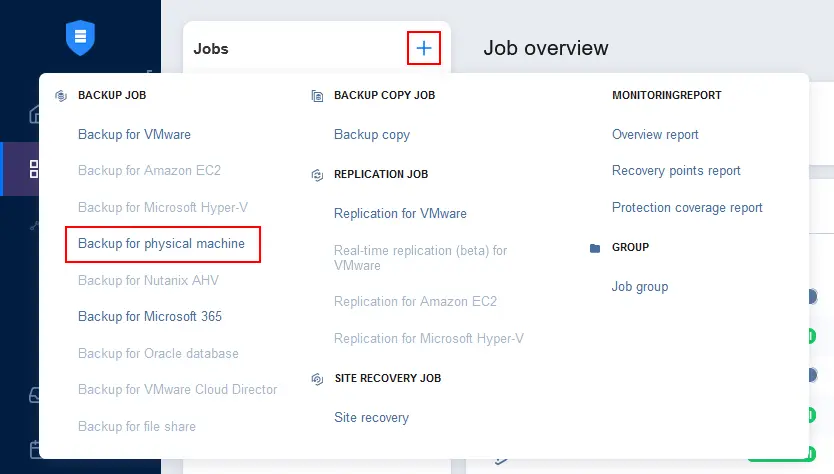
- Selecteer de Proxmox-VM(‘s) die u wilt back-uppen. We selecteren de Linux VM in dit voorbeeld.
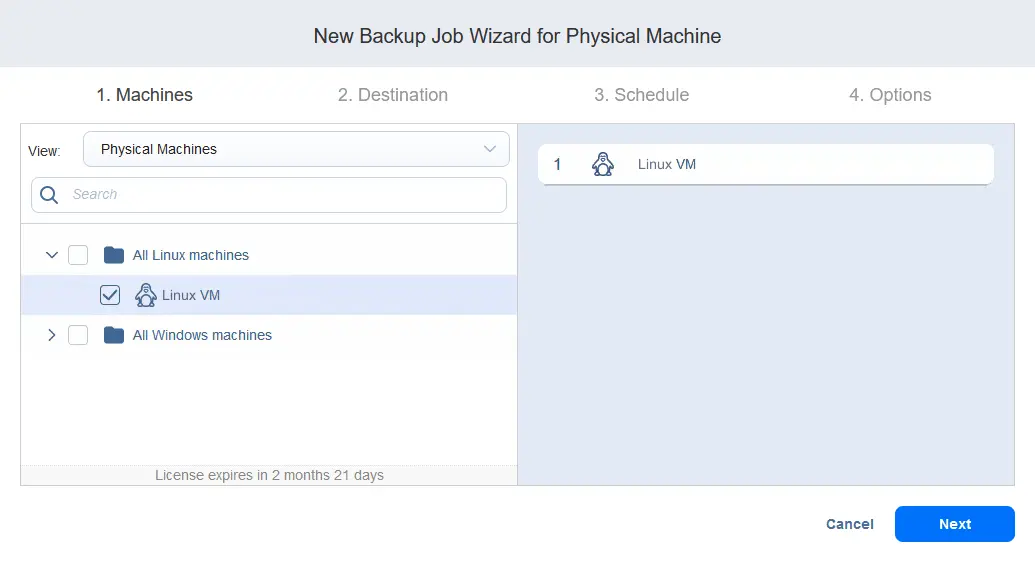
- Selecteer de bestemming om back-ups van de geselecteerde machine op te slaan. We kiezen het Proxmox Onboard back-upopslagplaats. Vervolgens kunnen we een back-upkopie taak maken naar een externe iSCSI-opslagplaats op TrueNAS. Klik op Volgende bij elke stap om door te gaan.
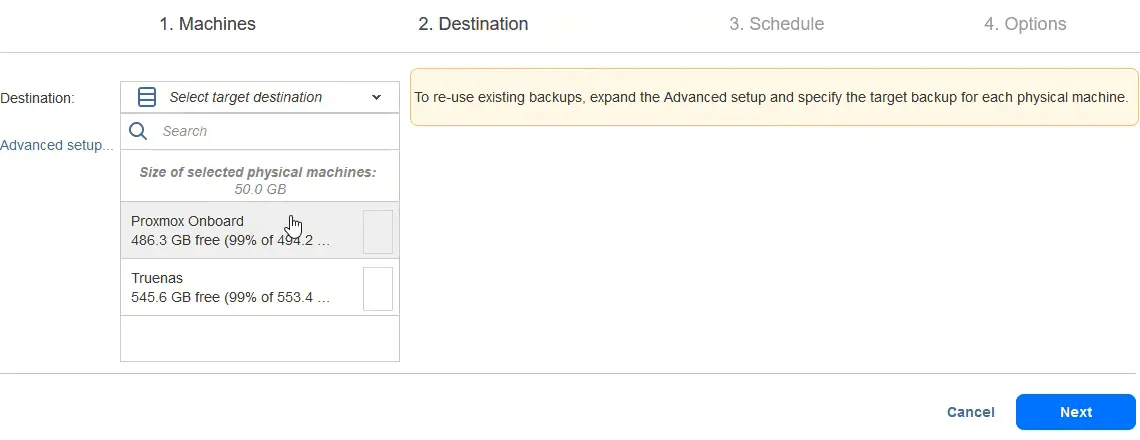
- Configureer het schema en de retentie-instellingen of selecteer om de back-uptaak op aanvraag uit te voeren. We gebruiken een schema op basis van het grootvader-vader-zoon retentie schema.
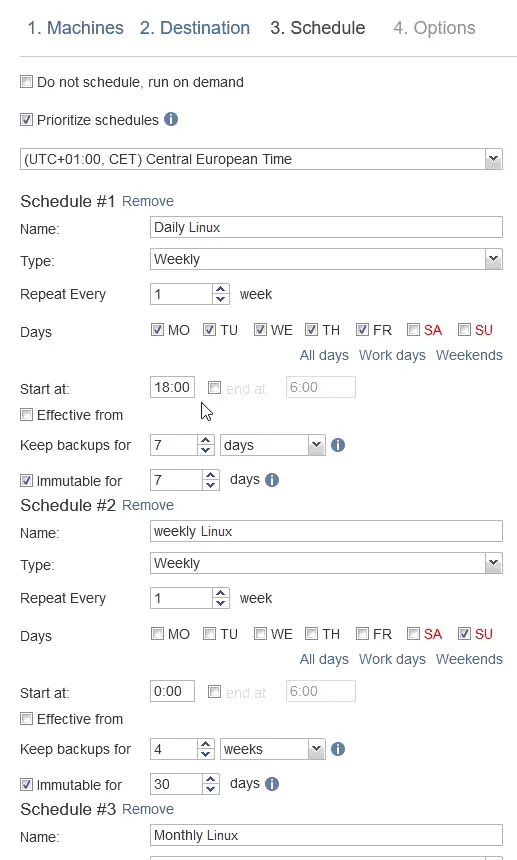
- Configureer back-up taakopties:
- Voer een taaknaam in.
- Change tracking – alleen de eigen methode kan worden geselecteerd om VM-gegevens op Proxmox te back-uppen.
- Selecteer intervallen om een volledige back-up te maken en een type volledige back-up.
Klik op Voltooien & Uitvoeren.
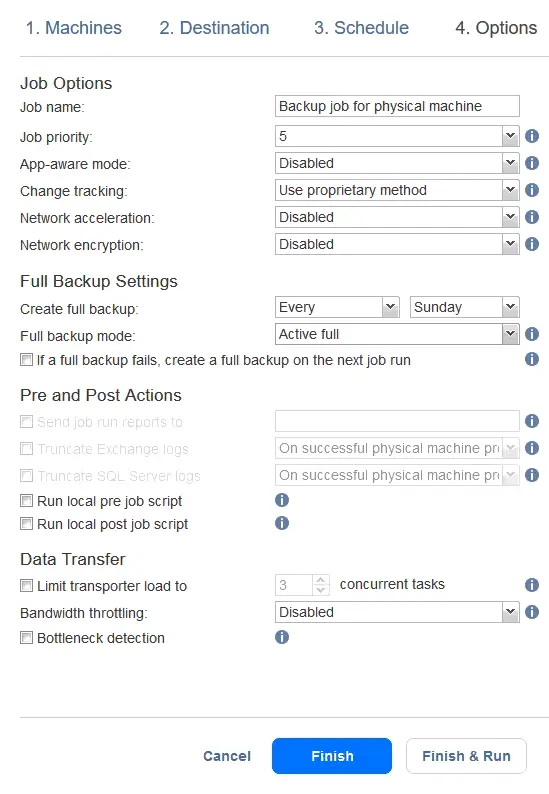
- A confirmation message with job scope, scheduling, and retention is displayed when running a job manually. Click Run.

Vergelijkbaar kunt u een back-uptaak maken voor een Windows VM. In ons voorbeeld hebben we één back-uptaak voor een Linux VM en één back-uptaak voor een Windows Server VM.
Grondig Herstel van Proxmox VM-gegevens
Stel dat u een paar bestanden bent kwijtgeraakt op de Windows VM. Laten we eens kijken hoe we deze specifieke bestanden kunnen herstellen in de map “C:\Bestanden Poc\” van de VM door gebruik te maken van de grondig herstel functionaliteit in NAKIVO Backup & Replicatie.
- Ga naar Banen en selecteer een back-uptaak voor uw Proxmox Windows-VM. Klik op Herstellen > Individuele bestanden.
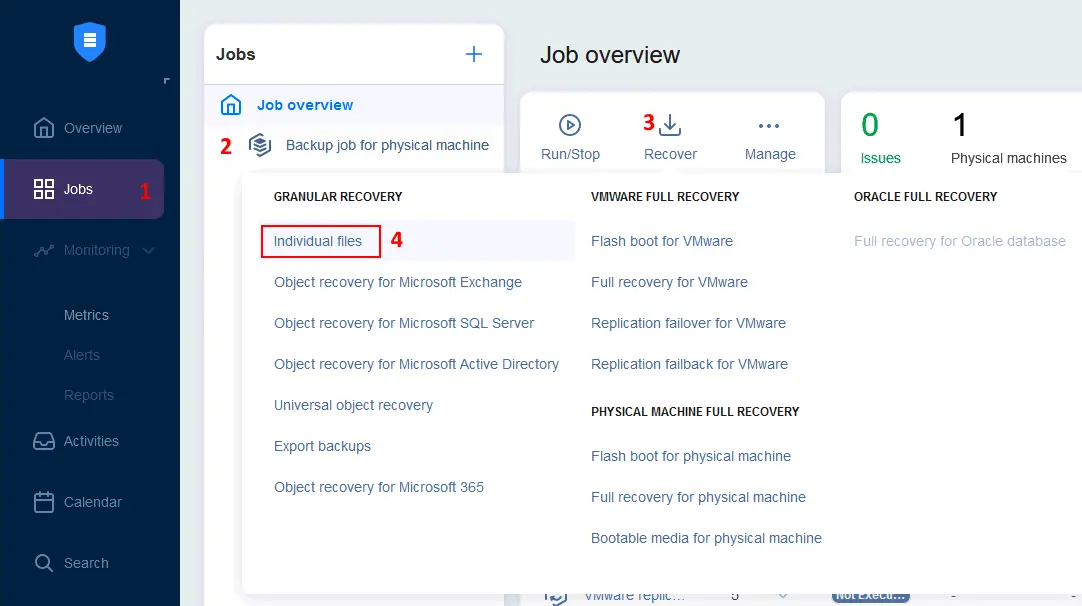
- U kunt de weergave Back-upopslagplaatsen selecteren in plaats van de weergave Jobs & Groepen en de benodigde back-up selecteren. We selecteren onze back-up van de Proxmox Windows Server VM op de onboard back-upopslagplaats die zich op de Proxmox-server bevindt. Klik op Volgende bij elke stap van de herstelwizard om door te gaan.
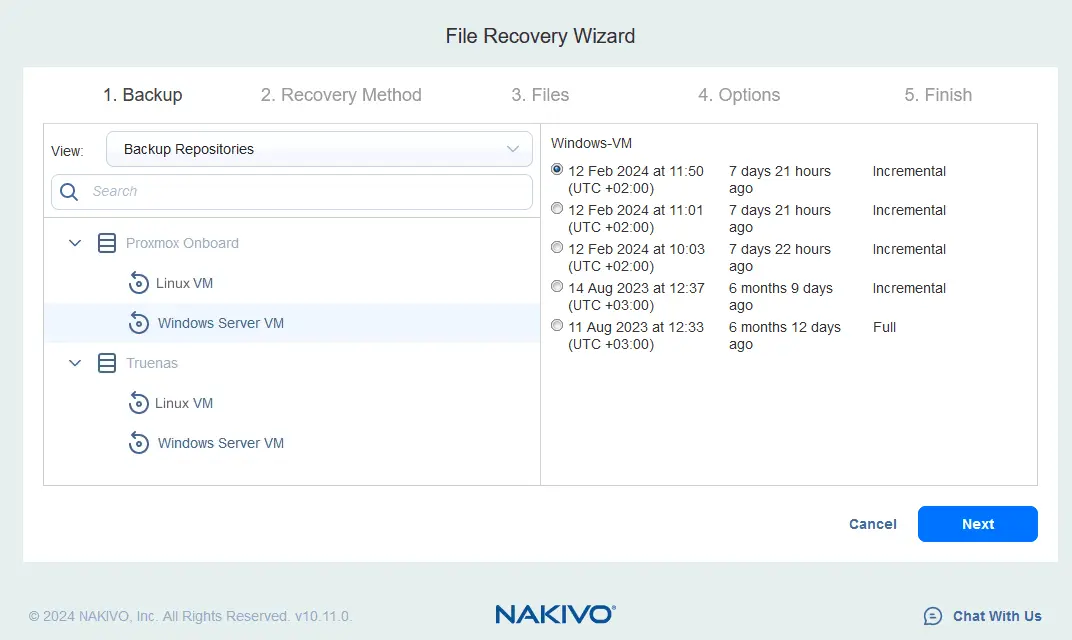
- Kies een herstelmethode:
- Download naar browser of verzenden via e-mail
- Herstel naar de volgende server
- Herstel naar bestandsshare
Laten we de tweede optie selecteren en onze bestanden herstellen naar onze Proxmox Windows Server VM.
- Selecteer de Windows Server VM als de herstelserver in het vervolgkeuzemenu uit de inventaris.
- Voer het IP-adres in van de machine waarnaar de benodigde bestanden moeten worden hersteld.
- Voer de OS-referenties in van het account met beheerdersrechten
Als de referenties zijn opgeslagen in de referentieopslag van NAKIVO Backup & Replication, kunt u ze uit de lijst selecteren.
- Klik op Verbinding testen.
Controleer of u aan de vereisten voor het herstellen van bestanden op de bronmachine voldoet.
Als de verbindingstest succesvol is, klik op Volgende om door te gaan.
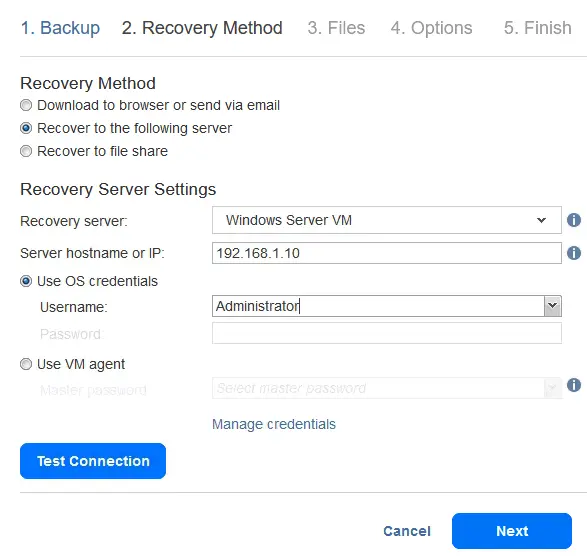
- Wacht tot de NAKIVO-oplossing de bestandsstructuur van de Proxmox-VM weergeeft door de back-upgegevens te lezen. Zodra de mapstructuur met bestanden wordt weergegeven, gaat u naar de benodigde map en selecteert u de bestanden die u wilt herstellen.
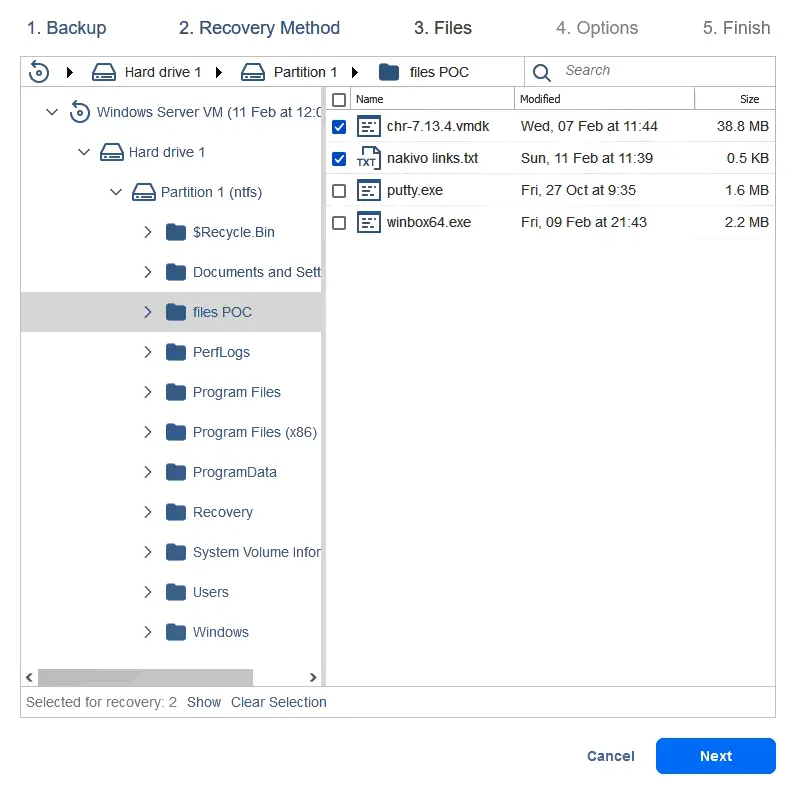
- Stel de herstelopties in. Selecteer Herstellen naar originele locatie, controleer het overschrijfbewerking, en klik op Herstellen.

Wacht tot de bestanden zijn hersteld. U kunt de voortgang van de hersteltaak zien op de pagina Activiteiten. Vervolgens kunt u de herstelde bestanden controleren op de oorspronkelijke locatie op de Proxmox VM.
Volledig herstel met behulp van Bare Metal Restore
Om de gegevens van de Proxmox VM volledig te herstellen naar een VM, kunt u de functionaliteit van Bare Metal Restore gebruiken, wat inhoudt dat u een opstartbare ISO-afbeelding met NAKIVO Backup & Replication voorbereidt, een Proxmox VM opstart vanaf dit medium en verbinding maakt met de NAKIVO-oplossing via het netwerk.
Voor Bare Metal Restore, voer de volgende stappen uit:
- Open de webinterface van NAKIVO Backup & Replication. Ga naar Taken, selecteer de back-uptaak die u hebt gemaakt voor de Proxmox VM, klik op Herstellen, en druk op Opstartbaar medium voor fysiek apparaat.
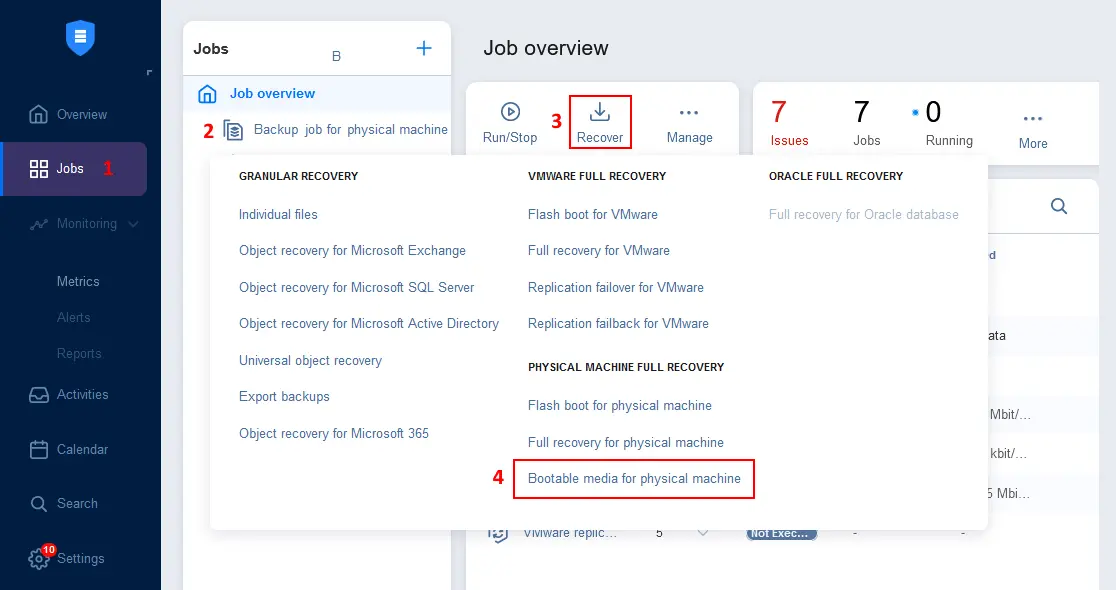
- Selecteer ISO ophalen (downloaden naar browser) in het Opstartbare Media aanmaakwizzard en druk op Volgende.
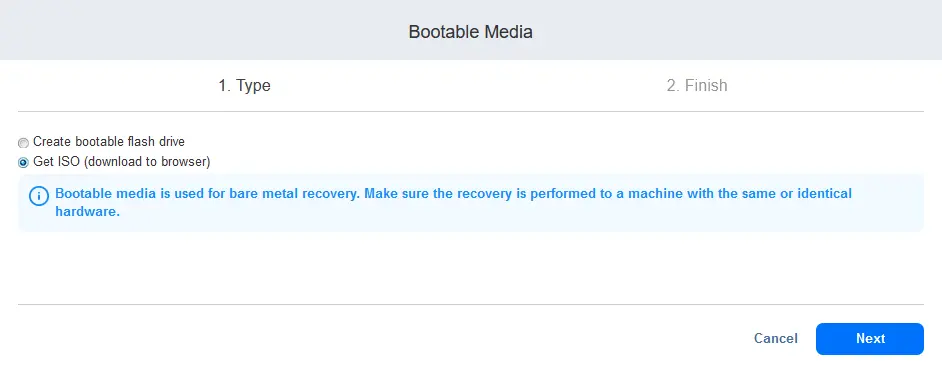
- Wacht tot het ISO-bestand klaar is en sla het bestand op. Het opstartbare beeld is gebaseerd op Ubuntu Linux. U kunt het IP-adres van de NAKIVO Backup & Replication Director in de naam van het ISO-bestand zien voor meer gemak, bijvoorbeeld:
BMR appliance v10.11.0.80830 (192.168.101.211).iso
- Upload het ISO-bestand van de NAKIVO reddingsbootmedia naar de Proxmox datastore als volgt:
- Selecteer de benodigde datastore in het linkerdeelvenster van de Proxmox webinterface en selecteer het tabblad ISO-afbeeldingen.
- Klik op Uploaden, selecteer het opstartbare ISO-bestand van de BMR-reddingsapparaat en bevestig het uploaden.
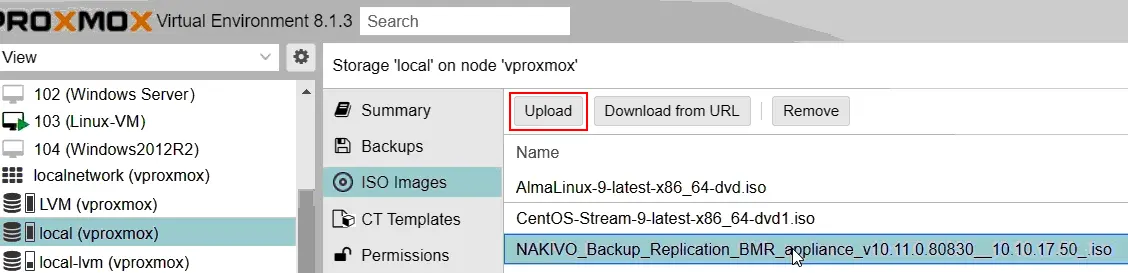
- Selecteer de Proxmox VM die u volledig wilt herstellen met behulp van de methode voor het herstellen van bare metal. Klik op Hardware en dubbelklik op CD/DVD-station.
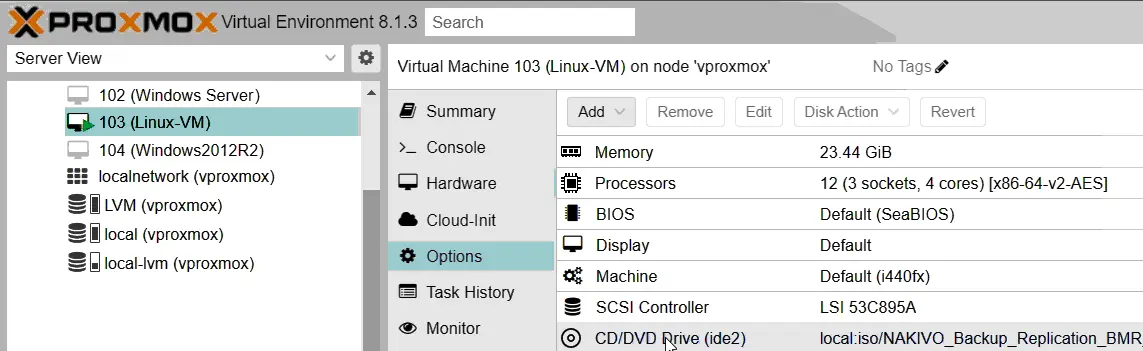
- In het CD/DVD Drive venster dat opent, selecteer een datastore waar de ISO-afbeelding van de bare metal rescue-bestand zich bevindt en selecteer dit ISO-bestand. Druk op OK om instellingen op te slaan.
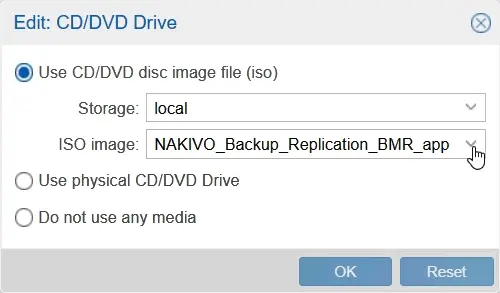
- Klik op Opties van de VM die u wilt herstellen en dubbelklik op Opstartvolgorde om de opstartvolgorde van de VM aan te passen.
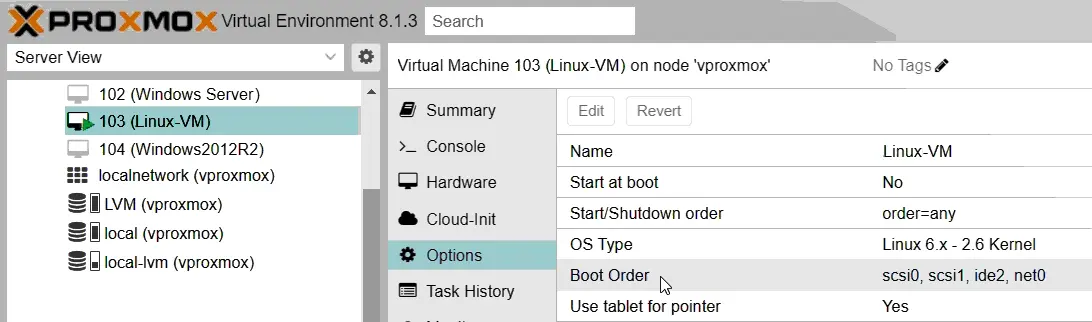
- Verplaats de CD/DVD-schijf van de virtuele machine naar de eerste plaats in de opstartvolgordelijst om op te starten vanaf de draagbare ISO-media. Druk op OK om instellingen op te slaan.
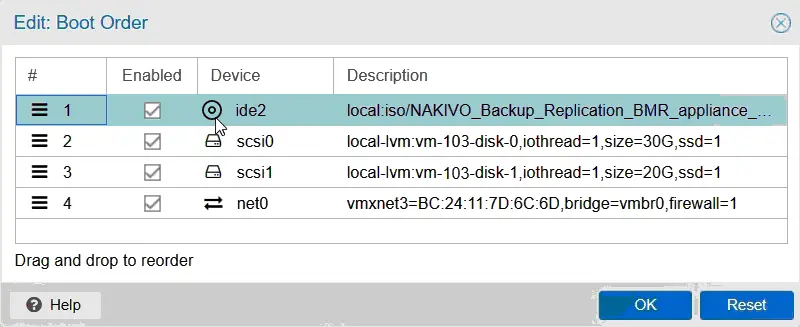
- Herstart de VM en start op vanaf het bare metal draagbare beeld.
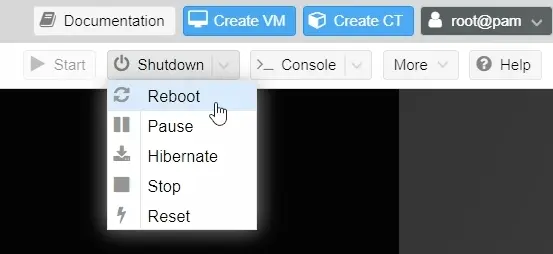
- Nadat het Ubuntu-besturingssysteem is opgestart vanaf de live herstelmedia, open de VM-console in de Proxmox-webinterface (om het virtuele scherm van de VM te openen). Open vervolgens Firefox, een webbrowser, in de VM.
- De tab met de link naar de geïnstalleerde instantie van NAKIVO Backup & Replication (die werd gebruikt om de opstartbare ISO-afbeelding te maken) wordt standaard in Firefox geopend. Zorg ervoor dat de URL die in de webbrowser is ingevoerd, verwijst naar de NAKIVO Backup & Replication-back-upapparaat (waar de Director draait).
- Meld u aan bij de NAKIVO Backup & Replication-webinterface.
- Selecteer een back-up van uw Proxmox-VM en selecteer een herstelpunt. Druk op Volgende om door te gaan.
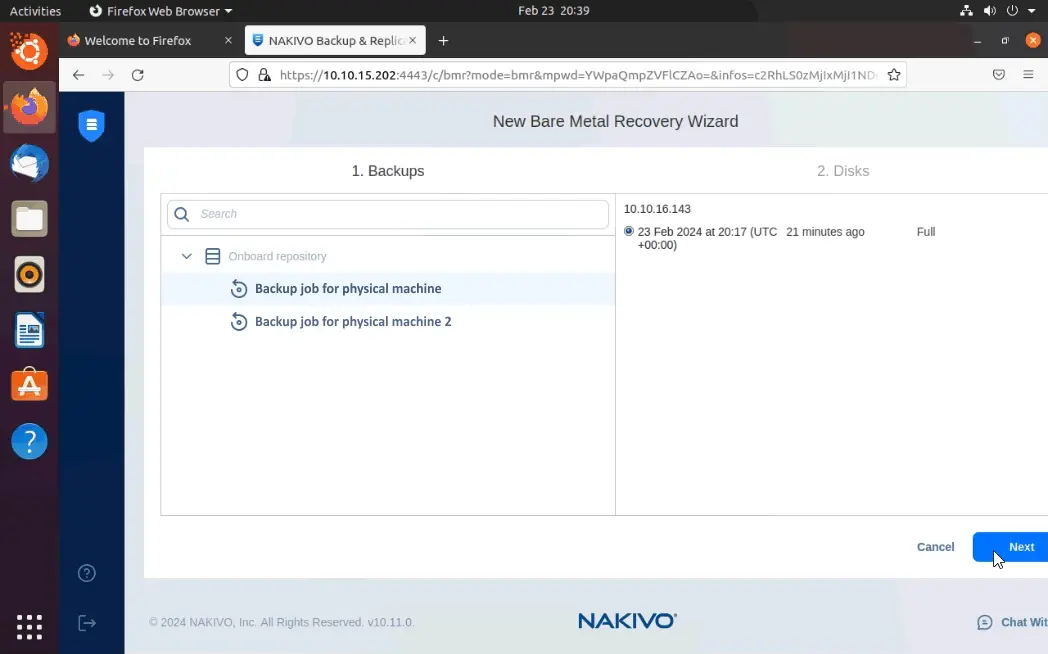
- Zorg ervoor dat de schijven uit de back-up overeenkomen met de doelschijven om te herstellen (in ons geval worden ze automatisch geselecteerd). Klik op Herstellen.
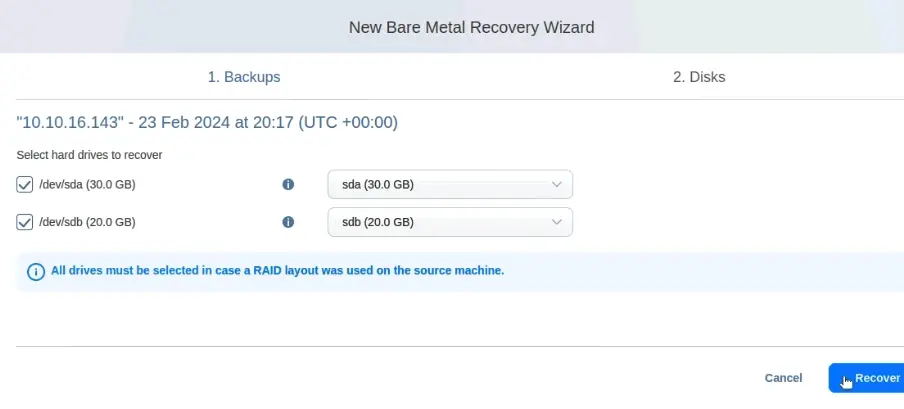
- Wacht tot het volledige herstel is voltooid. Als dit klaar is, ziet u de boodschap:
Het herstel is geslaagd.
- Zodra u klaar bent met de volledige herstel van de Proxmox VM-gegevens, zou de VM moeten opstarten vanaf zijn eigen schijf. Het opstarten vanaf de ISO-herstelmedia is niet meer nodig. U moet de opstartvolgorde voor de VM bewerken.
- Selecteer uw herstelde VM in de Proxmox webinterface, selecteer Optiesen dubbelklik Opstartvolgorde.
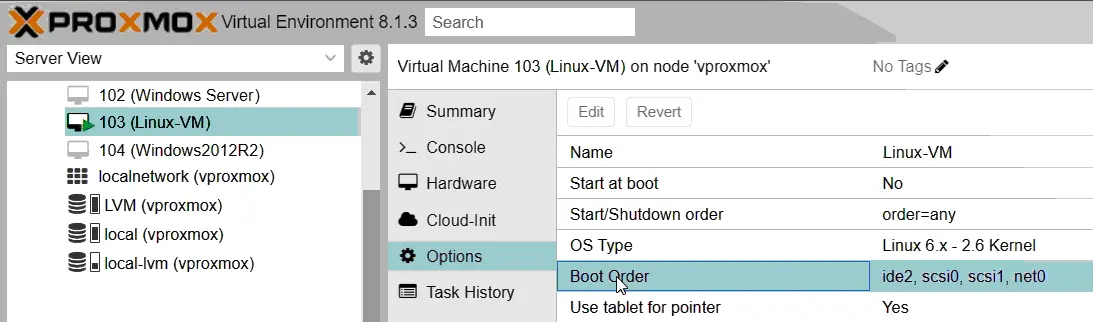
- Verplaats de virtuele cd/dvd-drive met de ingesloten ISO-afbeelding naar de onderkant van de opstartvolgorde van de VM. Druk op OK om instellingen op te slaan.
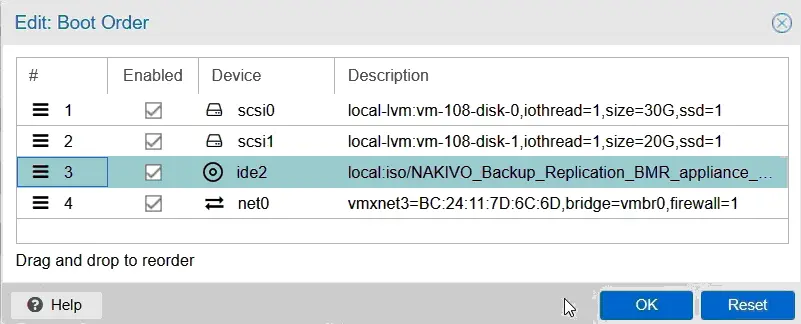
Start de virtuele machine opnieuw op om in normale modus vanaf een virtuele schijf op te starten na volledig gegevensherstel.













