Proxmox Virtual Environment (VE) es una plataforma de gestión de virtualización gratuita y de código abierto basada en Debian Linux con un kernel personalizado. Esta solución integra completamente el hipervisor KVM, permitiendo a los usuarios implementar y gestionar máquinas virtuales a través de una interfaz web GUI fácil de usar.
Proxmox viene con Proxmox Backup Server, una herramienta nativa para hacer copias de seguridad de máquinas virtuales. Sin embargo, es posible que necesite utilizar funciones avanzadas de copia de seguridad/recuperación como copia de seguridad directa a la nube, copia de seguridad consciente de la aplicación, programación y retención flexible, inmutabilidad, recuperación granular, etc. Además, en entornos híbridos y mixtos, es más fácil utilizar una única solución de copia de seguridad de terceros como NAKIVO Backup & Replication para gestionar todas las actividades de protección de datos desde una interfaz centralizada.
Esta publicación proporciona un recorrido detallado para hacer copias de seguridad y recuperar datos de máquinas virtuales Proxmox utilizando un enfoque basado en agentes en NAKIVO Backup & Replication.
Prerrequisitos
El entorno utilizado en este recorrido:
- NAKIVO Backup & Replication implementado en Linux Ubuntu, que se ejecuta en una VM de Proxmox. La solución completa de NAKIVO Backup & Replication se instala con el repositorio de respaldo en la placa (renombramos el “repositorio en la placa” a “Proxmox Onboard”).
NOTA: Para obtener detalles sobre la instalación de NAKIVO Backup & Replication, consulte la guía del usuario. Puede instalar la solución de NAKIVO en cualquier máquina o dispositivo compatible.
- A bare-metal Proxmox server based on Proxmox 8.1.4
- Almacenes de datos locales:
- Local
- Local-lvm
- Almacenes de datos compartidos configurados en TrueNAS:
- NFS_truenas (NFS)
- Truenas (iSCSI)
Agregar VMs de Proxmox a la Inventario
Comencemos agregando las máquinas virtuales de Proxmox que deseamos respaldar a la lista de inventario de NAKIVO Backup & Replication:
- Dirígete a Configuración > Inventario en la interfaz web de NAKIVO Backup & Replication y haz clic en + para agregar un nuevo elemento al inventario. Agregaremos una VM de Linux desplegada en un servidor Proxmox.
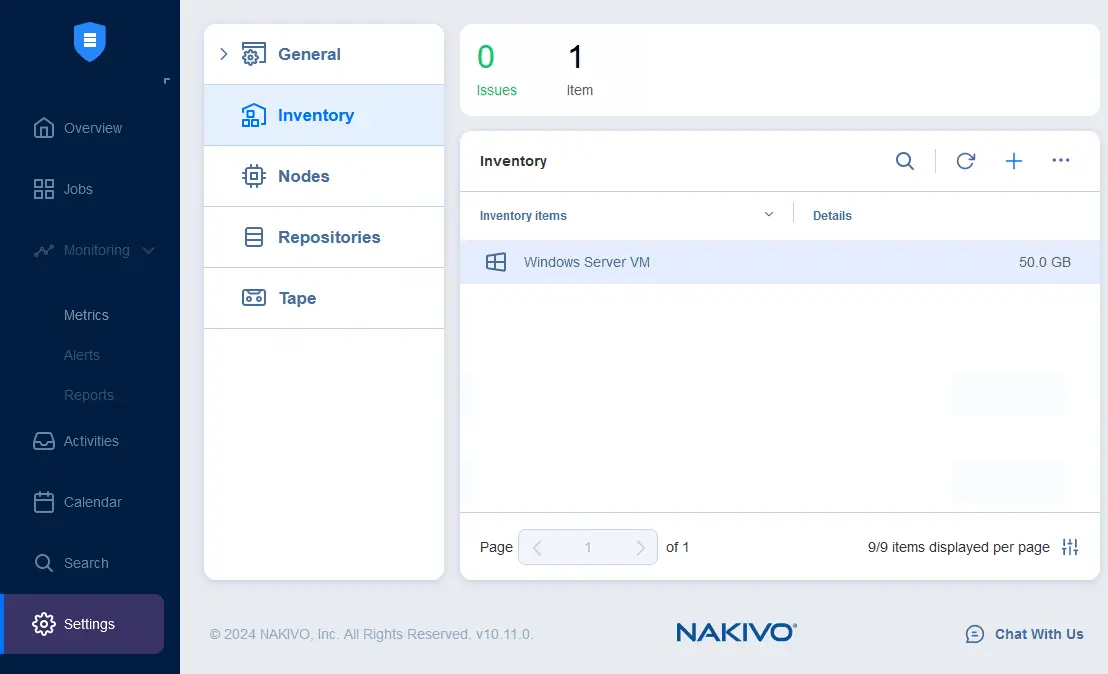
- Selecciona Físico porque estamos utilizando un enfoque basado en agentes para agregar las VMs de Proxmox como máquinas físicas.
NOTA: Estamos utilizando el enfoque de respaldo basado en agentes, que implica la instalación de un agente de máquina física/Transportador en cada VM de Proxmox que deseamos proteger. Esto significa que agregas las VMs de Proxmox de la misma manera en que agregas máquinas físicas de Linux o Windows a la lista de inventario de NAKIVO Backup & Replication.
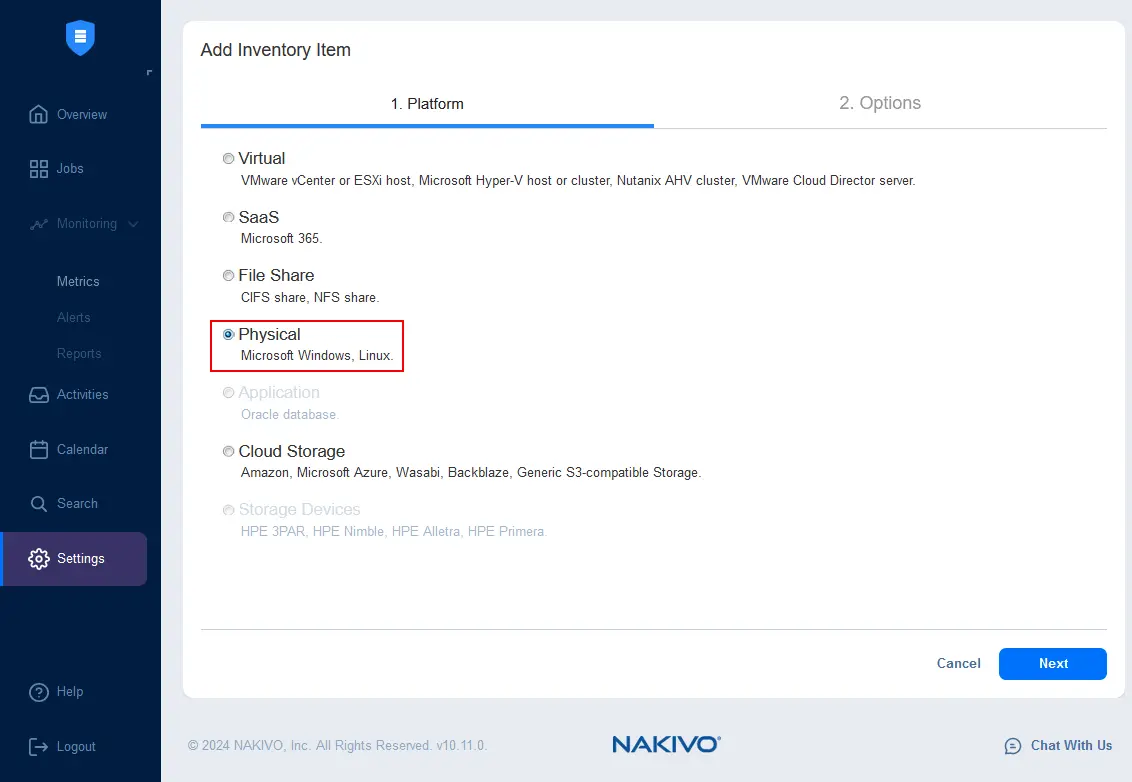
- Define las opciones para añadir la máquina al inventario. Añadiremos una máquina Linux utilizando el puerto SSH predeterminado:
- Nombre de visualización: MV de Linux
- Tipo: Linux
- Tipo de credenciales: Contraseña
- Nombre de usuario: root
- Contraseña: *********
- Puerto SSH: 22
Se instalará un Transportador de NAKIVO en la máquina. Si, por alguna razón, no se puede inyectar automáticamente un Transportador en la máquina, puedes descargar e instalar un Transportador en Windows y Linux manualmente.
Pulsa Finalizar.
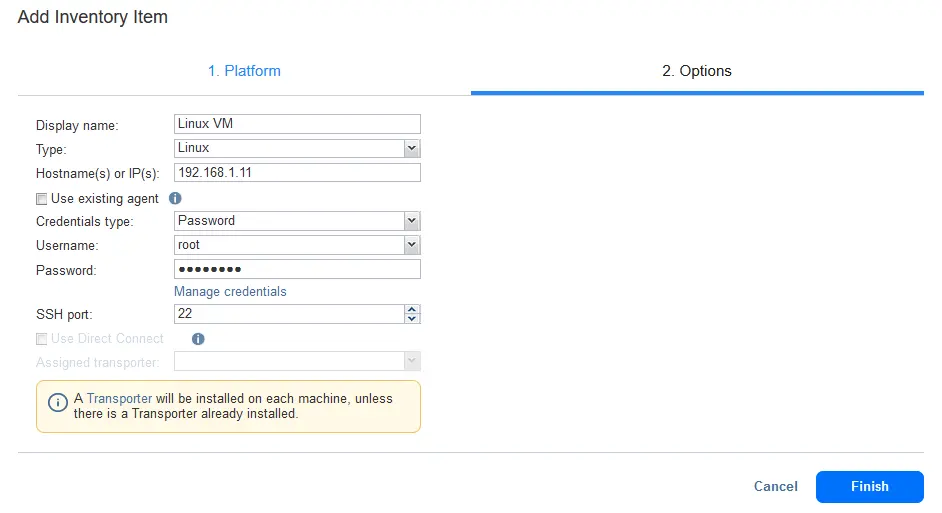
- El Transportador se despliega como un agente de máquina física en este caso.
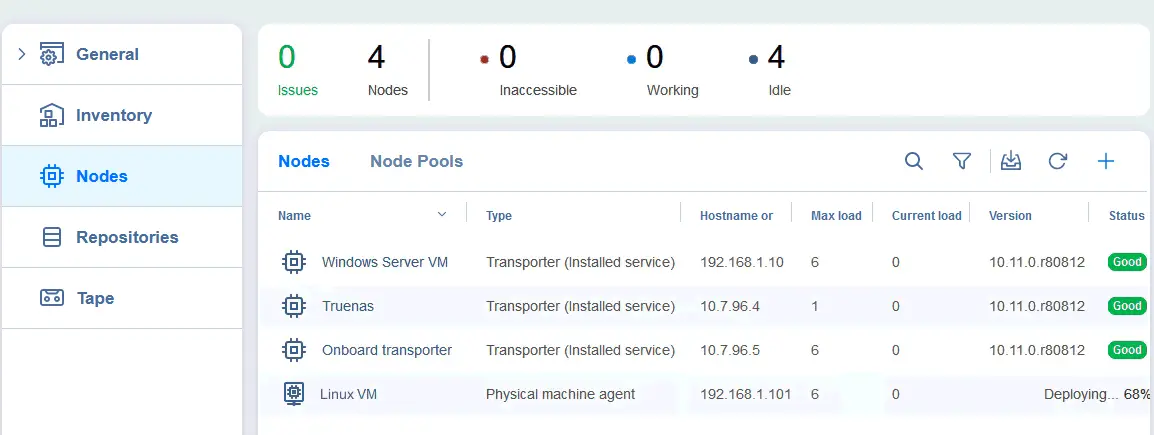
La máquina Linux que queremos respaldar ha sido añadida al inventario de NAKIVO.
NOTA: Puedes seguir los mismos pasos para agregar una máquina con Windows al inventario. La única diferencia es que debes seleccionar Microsoft Windows, y luego ingresar la dirección IP y las credenciales para conectar con la máquina Windows en el paso de Opciones del asistente Agregar elemento al inventario.
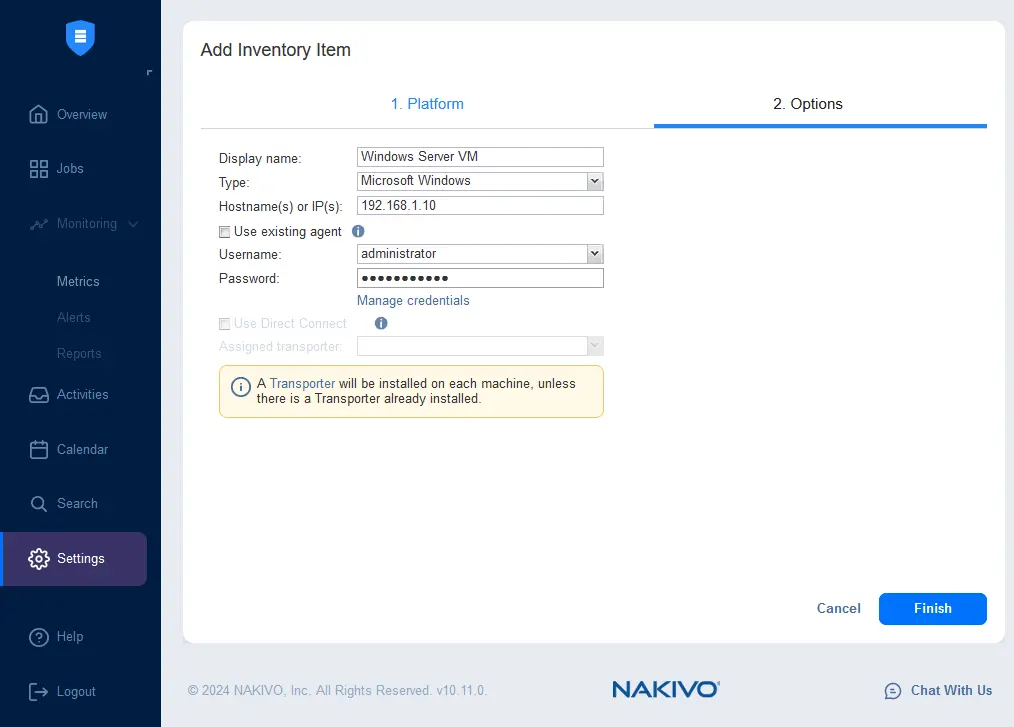
En este punto, se han agregado dos máquinas que se ejecutan en el servidor Proxmox al inventario de NAKIVO. Puedes agregar más máquinas para proteger al inventario.
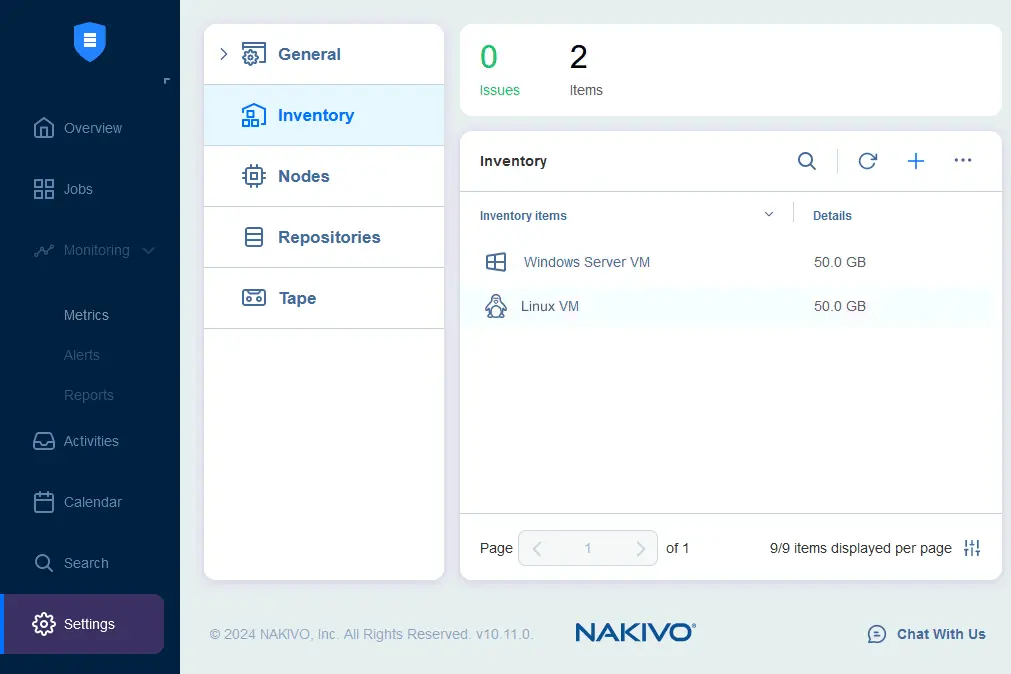
Creación de un trabajo de respaldo
El flujo de trabajo para crear un trabajo de respaldo es idéntico para las máquinas virtuales de Linux y Windows que se ejecutan en un servidor Proxmox.
- Ve a Trabajos, haz clic en + y haz clic en Respaldo para máquina física.
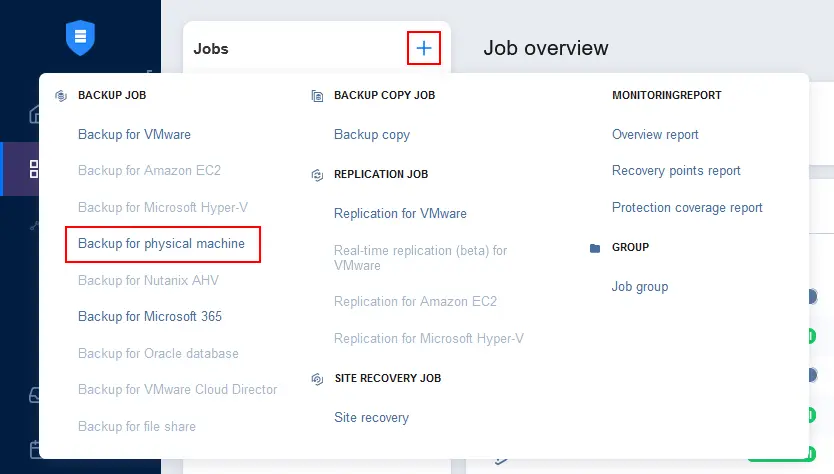
- Selecciona la(s) VM(s) de Proxmox que deseas respaldar. Seleccionamos la VM de Linux en este ejemplo.
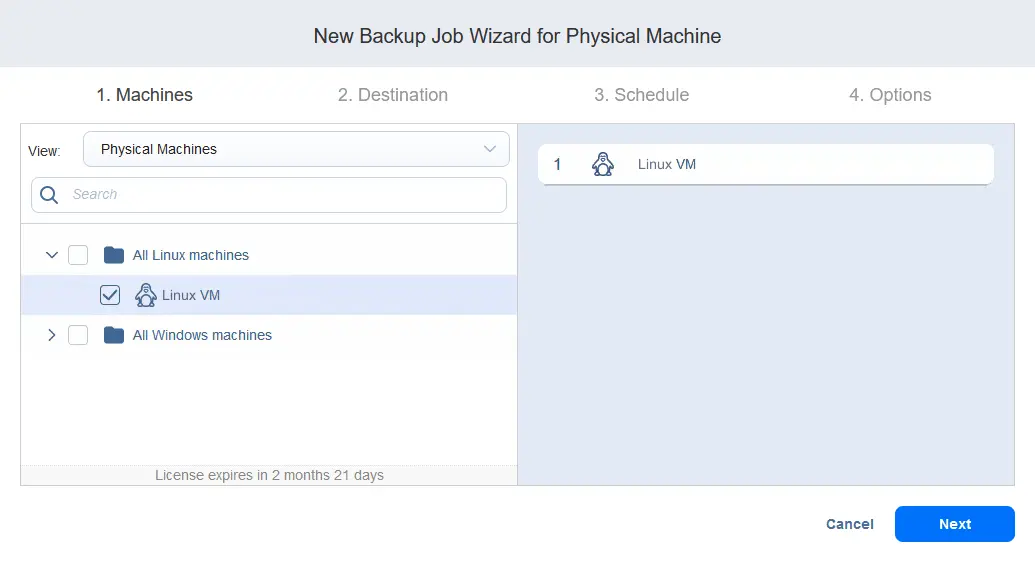
- Seleccione el destino para almacenar copias de seguridad de la máquina seleccionada. Seleccionamos el Proxmox Onboard repositorio de copias de seguridad. Luego, podemos crear un trabajo de copia de seguridad hacia un repositorio remoto iSCSI en TrueNAS. Presione Siguiente en cada paso para continuar.
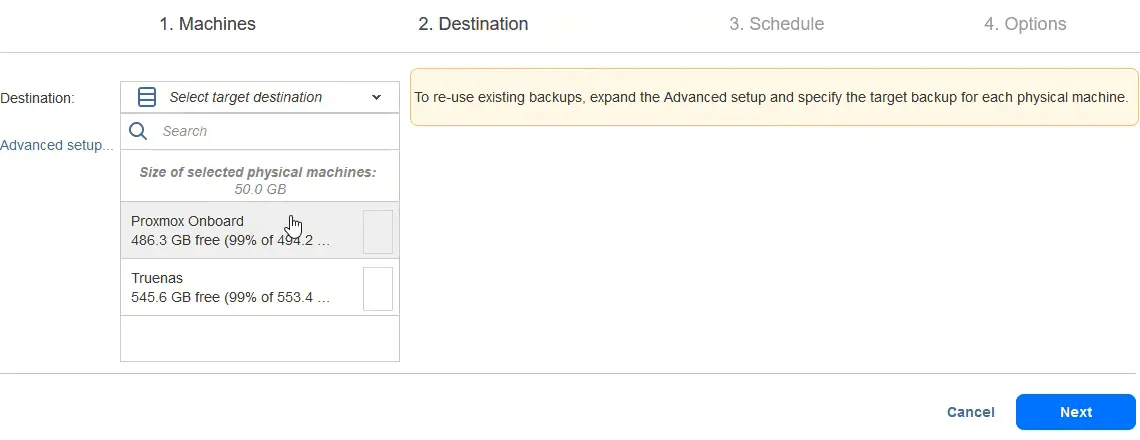
- Configure el horario y las configuraciones de retención o seleccione ejecutar el trabajo de copia de seguridad según demanda. Utilizamos un horario basado en el esquema de retención abuelo-padre-hijo.
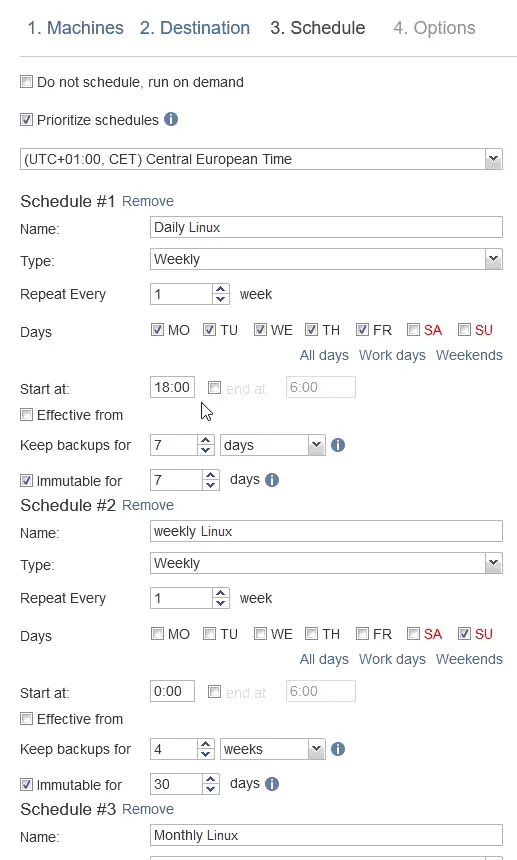
- Configurar opciones de trabajo de respaldo:
- Ingrese un nombre de trabajo.
- Seguimiento de cambios: solo se puede seleccionar el método propietario para hacer una copia de seguridad de los datos de la VM en Proxmox.
- Seleccione intervalos para crear una copia de seguridad completa y un tipo de copia de seguridad completa.
Haga clic en Terminar y Ejecutar.
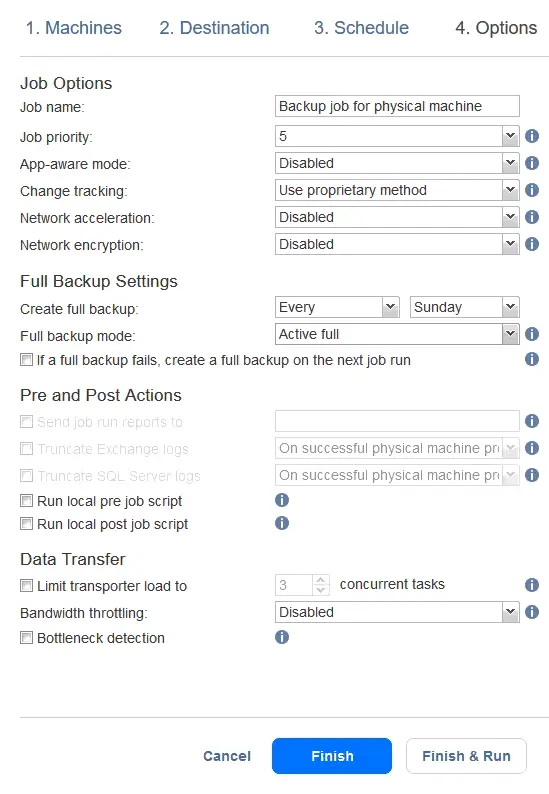
- A confirmation message with job scope, scheduling, and retention is displayed when running a job manually. Click Run.

De manera similar, puede crear un trabajo de respaldo para una VM de Windows. En nuestro ejemplo, tenemos un trabajo de respaldo para una VM de Linux y un trabajo de respaldo para una VM de Windows Server.
Recuperación granular de datos de VM de Proxmox
Suponga que ha perdido algunos archivos en la VM de Windows. Veamos cómo recuperar estos archivos particulares en el directorio “C:\Files Poc\” de la VM utilizando la funcionalidad de recuperación granular en NAKIVO Backup & Replication.
- Ve a Trabajos y selecciona un trabajo de respaldo para tu VM de Windows en Proxmox. Haz clic en Recuperar > Archivos individuales.
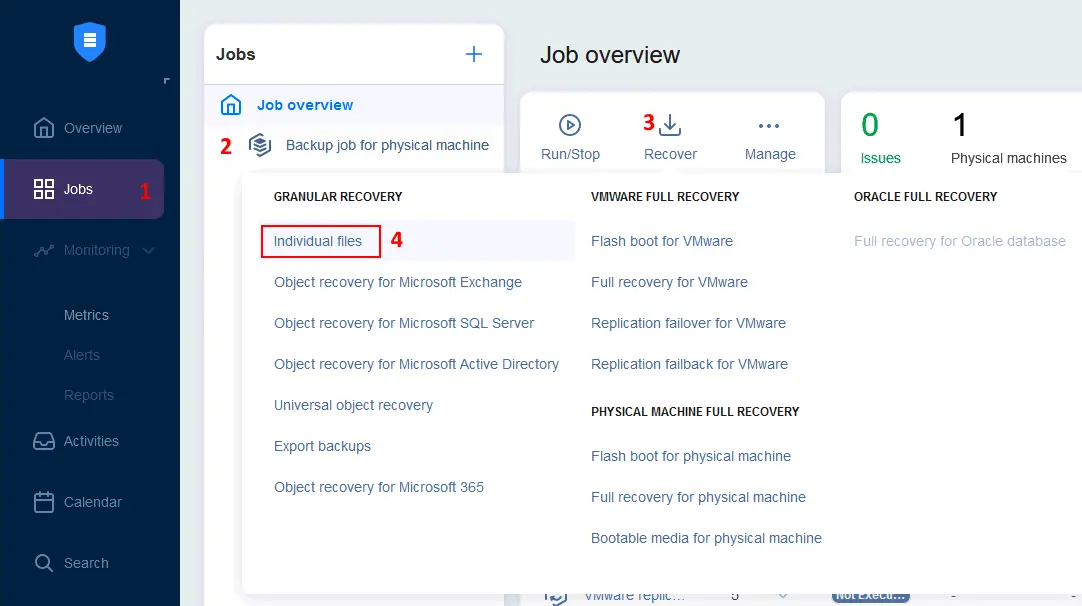
- Puedes seleccionar la vista de Repositorios de respaldo en lugar de la vista de Trabajos y Grupos y seleccionar el respaldo necesario. Seleccionamos nuestro respaldo de VM de Servidor Windows en Proxmox en el repositorio de respaldo incorporado ubicado en el servidor Proxmox. Haz clic en Siguiente en cada paso del asistente de recuperación para continuar.
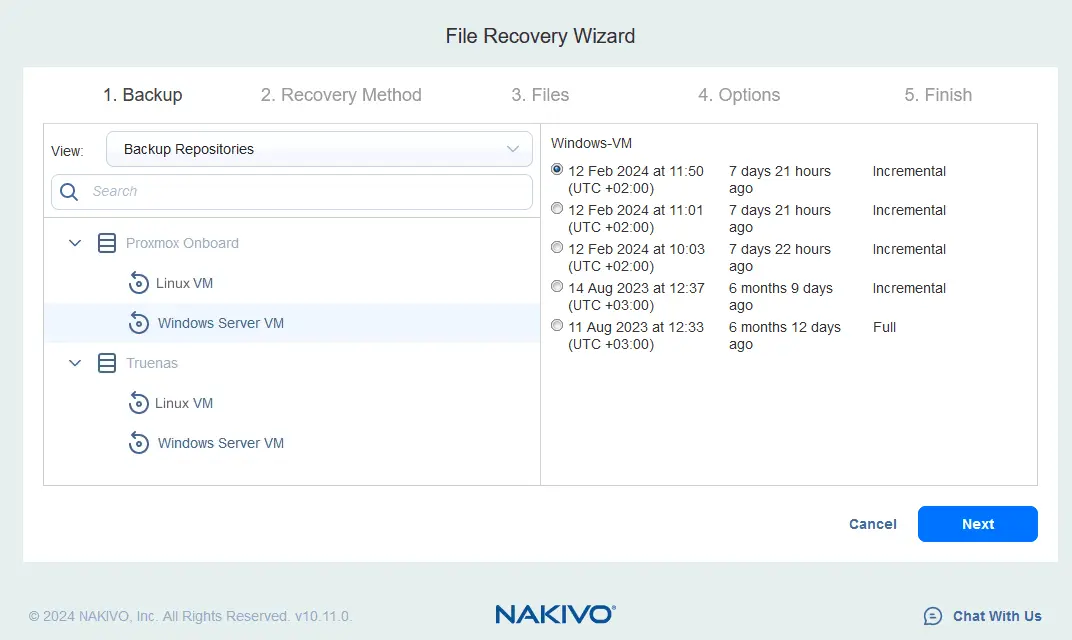
- Seleccione un método de recuperación:
- Descargar en el navegador o enviar por correo electrónico
- Recuperar en el siguiente servidor
- Recuperar en un recurso compartido de archivos
Seleccionemos la segunda opción y recuperemos nuestros archivos en nuestra VM de Windows Server Proxmox.
- Seleccione la VM de Windows Server como servidor de recuperación en el menú desplegable de la lista de recursos.
- Ingrese la dirección IP de la máquina a la que se recuperarán los archivos necesarios.
- Ingrese las credenciales del sistema operativo de la cuenta con privilegios administrativos
Si las credenciales se guardan en el almacén de credenciales de NAKIVO Backup & Replication, puede seleccionarlas de la lista.
- Haga clic en Probar conexión.
Asegúrese de cumplir con los requisitos para recuperar archivos en la máquina fuente.
Si la prueba de conexión es exitosa, presione Siguiente para continuar.
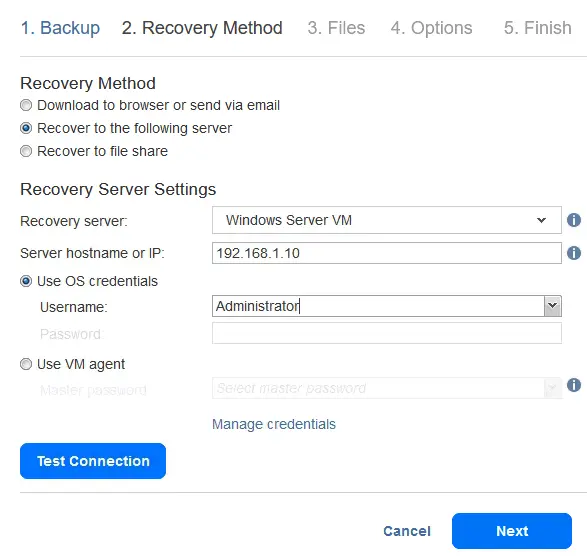
- Espere a que la solución NAKIVO muestre la estructura del sistema de archivos de la VM Proxmox leyendo los datos de respaldo. Una vez que se muestre el árbol de directorios con archivos, vaya al directorio necesario y seleccione los archivos que desea recuperar.
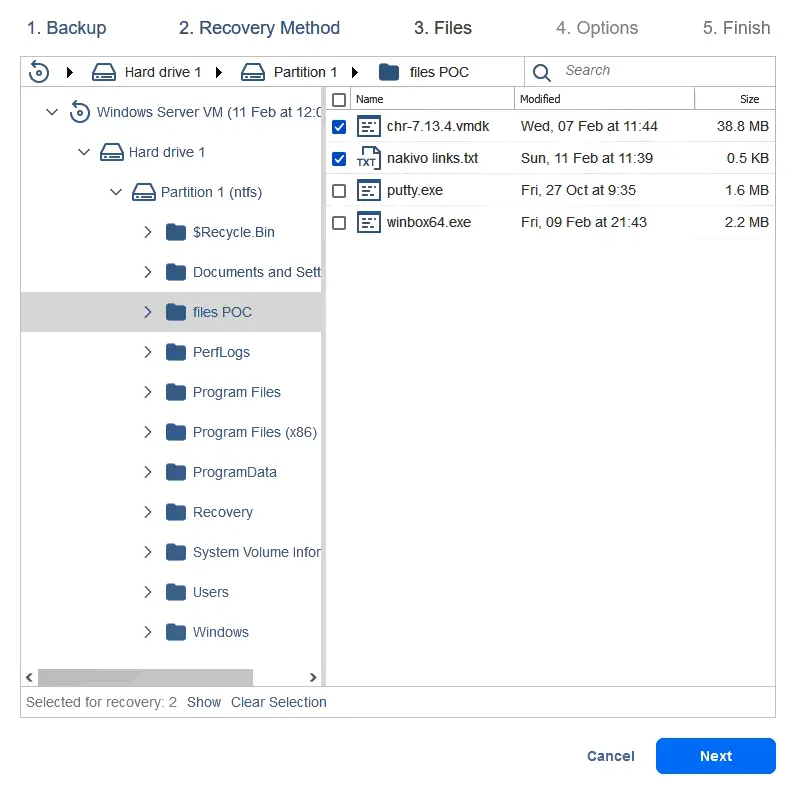
- Defina las opciones de recuperación. Seleccione Recuperar a la ubicación original, verifique el comportamiento de sobrescritura y haga clic en Recuperar.

Espera hasta que los archivos hayan sido recuperados. Puedes ver el progreso del trabajo de recuperación en la página de Actividades. Luego, puedes revisar los archivos recuperados en la ubicación original en la VM de Proxmox.
Recuperación completa mediante Restauración en Metal Blanco
Para recuperar completamente los datos de la VM de Proxmox a una VM, puedes usar la funcionalidad de restauración en metal blanco, que implica preparar una imagen ISO bootable con NAKIVO Backup & Replication, arrancar una VM de Proxmox desde este medio y conectarse a la solución NAKIVO a través de la red.
Para la recuperación en metal blanco, procede de la siguiente manera:
- Abre la interfaz web de NAKIVO Backup & Replication. Ve a Trabajos, selecciona el trabajo de respaldo que creaste para la VM de Proxmox, haz clic en Recuperar y pulsa Medio bootable para máquina física.
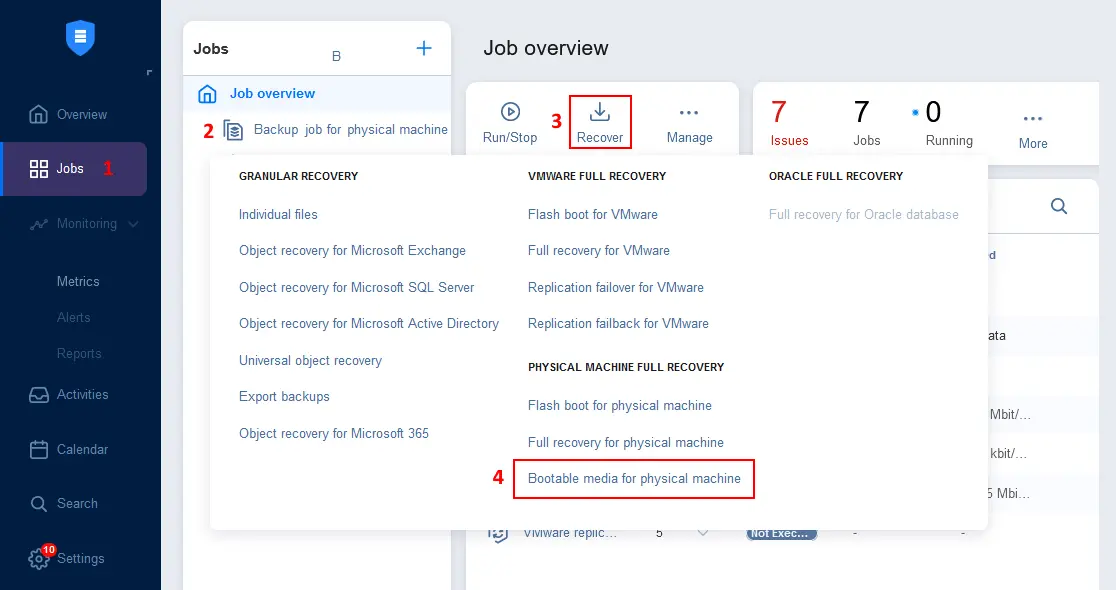
- Selecciona Obtener ISO (descargar al navegador) en el asistente de Medio Bootable y pulsa Siguiente.
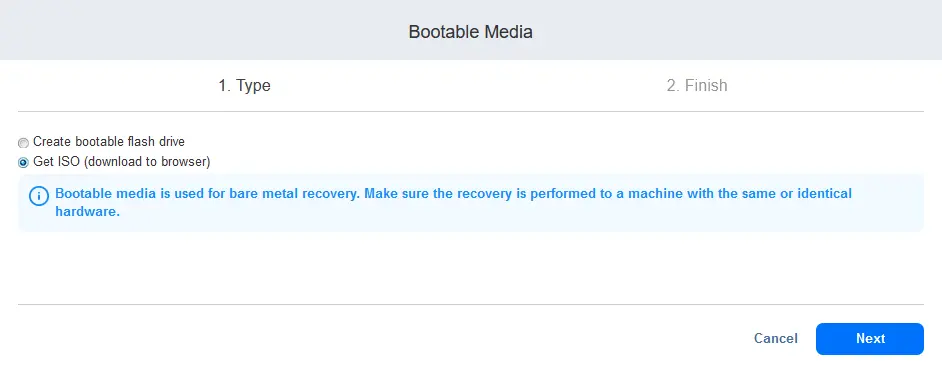
- Espera a que se prepare la imagen ISO y guarda el archivo. La imagen bootable se basa en Ubuntu Linux. Puedes ver la dirección IP del Director de NAKIVO Backup & Replication en el nombre del archivo ISO para mayor comodidad, por ejemplo:
BMR appliance v10.11.0.80830 (192.168.101.211).iso
- Carga la imagen ISO del medio de arranque de rescate NAKIVO en el almacenamiento de Proxmox de la siguiente manera:
- Selecciona el almacén necesario en la columna izquierda de la interfaz web de Proxmox y selecciona la pestaña Imágenes ISO.
- Haz clic en Cargar, selecciona la imagen ISO bootable del dispositivo de rescate BMR y confirma la carga.
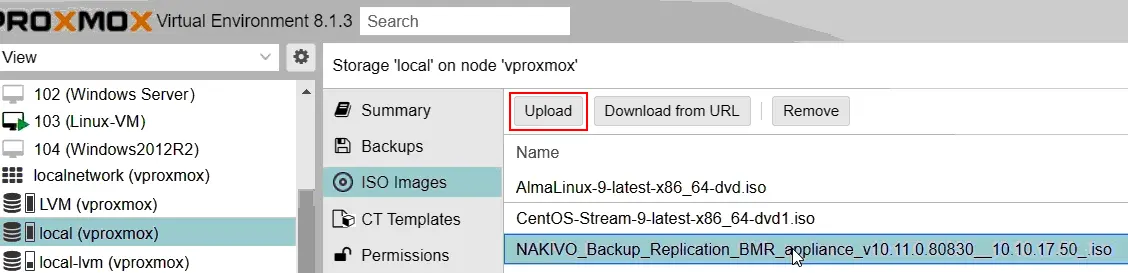
- Selecciona la VM de Proxmox que deseas recuperar completamente mediante el método de recuperación de máquina desnuda. Haz clic en Hardware y haz doble clic en Unidad de CD/DVD.
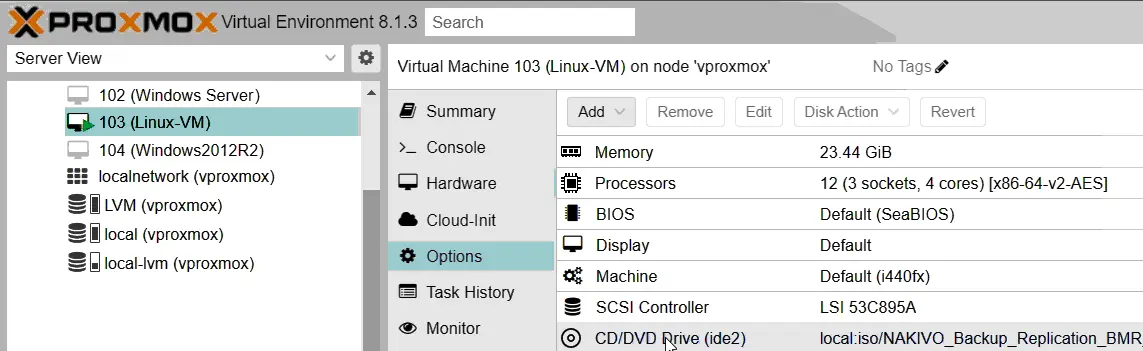
- En la ventana del CD/DVD Drive que se abre, seleccione un datastore donde se encuentra el archivo ISO de rescate de metal desnudo y seleccione este archivo ISO. Presione OK para guardar la configuración.
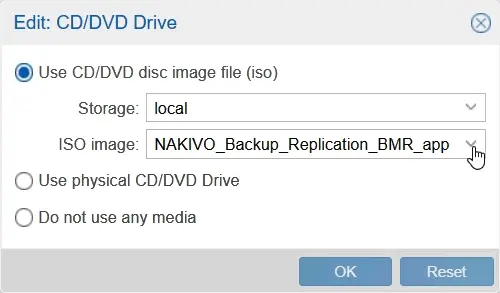
- Haga clic en Opciones de la VM que desea recuperar y haga doble clic en Orden de arranque para editar el orden de arranque de la VM.
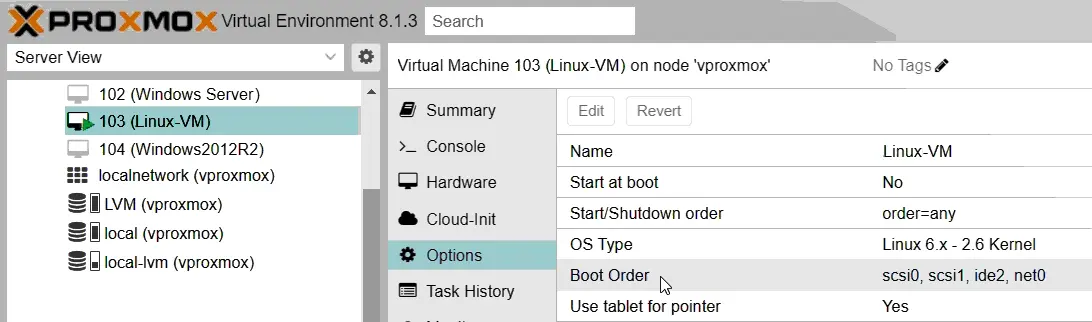
- Mueva la unidad CD/DVD de la máquina virtual al primer lugar en la lista de orden de arranque para arrancar desde el medio ISO bootable. Presione OK para guardar la configuración.
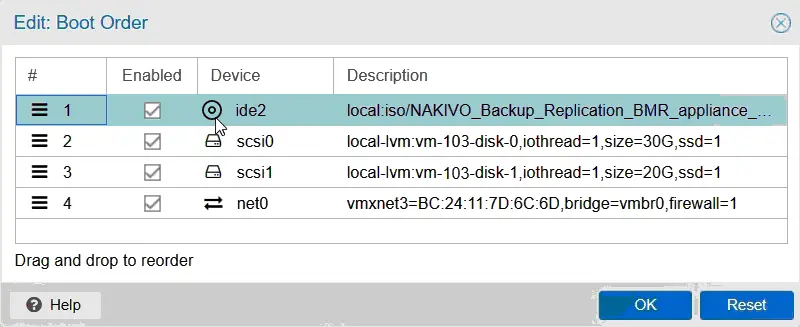
- Reinicie la VM y arranquela desde la imagen bootable de metal desnudo.
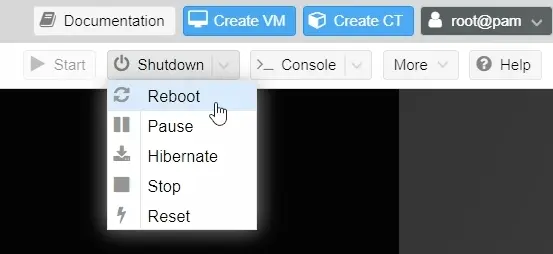
- Una vez que el sistema operativo Ubuntu se inicia desde los medios de recuperación en vivo, abra la consola de VM en la interfaz web de Proxmox (para abrir el monitor virtual de la VM). Luego, abra Firefox, un navegador web, en la VM.
- Por defecto, se abre la pestaña con el enlace a la instancia instalada de NAKIVO Backup & Replication (que se utilizó para crear la imagen ISO bootable) en Firefox. Asegúrese de que la URL ingresada en el navegador web apunte al dispositivo de respaldo de NAKIVO Backup & Replication (donde se ejecuta el Director).
- Inicie sesión en la interfaz web de NAKIVO Backup & Replication.
- Seleccione una copia de seguridad de su VM de Proxmox y seleccione un punto de recuperación. Presione Siguiente para continuar.
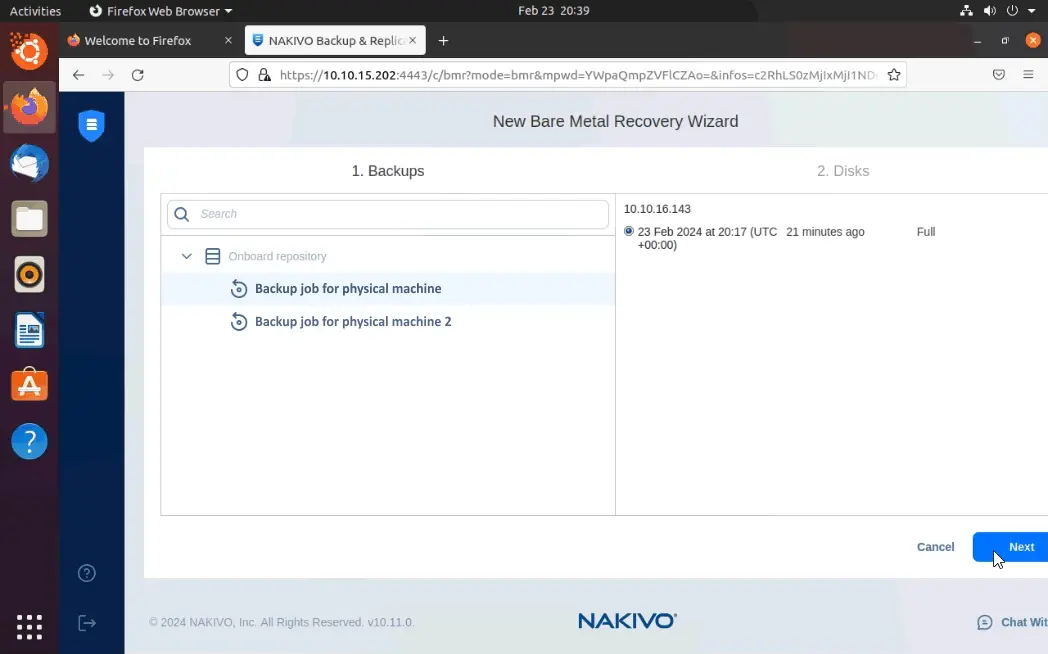
- Asegúrese de que los discos de la copia de seguridad coincidan con los discos de destino para la recuperación (en nuestro caso, se seleccionan automáticamente). Haga clic en Recuperar.
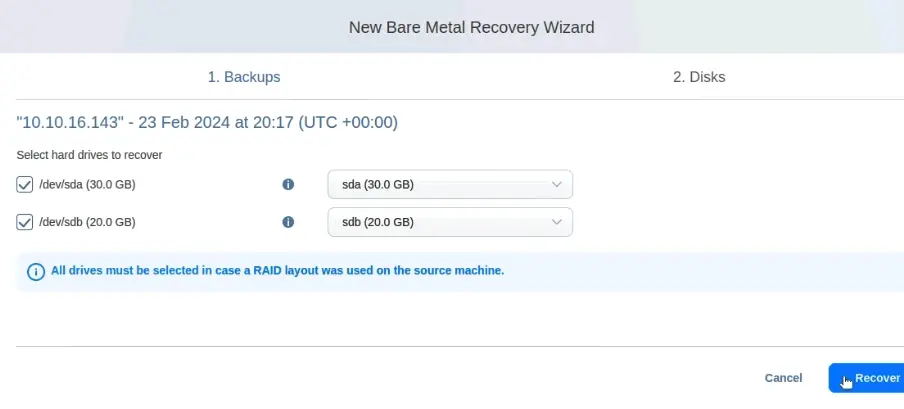
- Espere hasta que se complete la recuperación completa. Cuando termine, debería ver el mensaje:
La recuperación fue exitosa.
- Una vez que hayas completado la recuperación completa de los datos de la VM de Proxmox, la VM debería arrancar desde su propio disco. Ya no es necesario arrancar desde el medio de recuperación ISO. Necesitas editar el orden de arranque para la VM.
- Selecciona tu VM recuperada en la interfaz web de Proxmox, selecciona Opciones, y haz doble clic en Orden de Arranque.
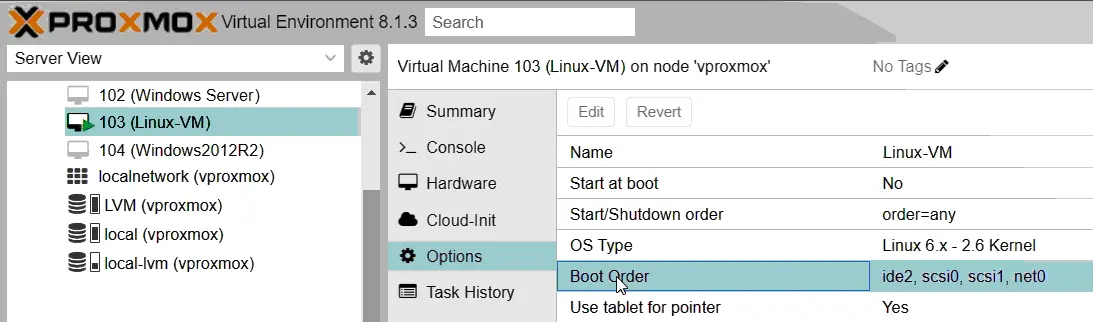
- Mueve la unidad virtual de CD/DVD con la imagen ISO insertada a la parte inferior de la lista de orden de arranque de la VM. Pulsa Aceptar para guardar la configuración.
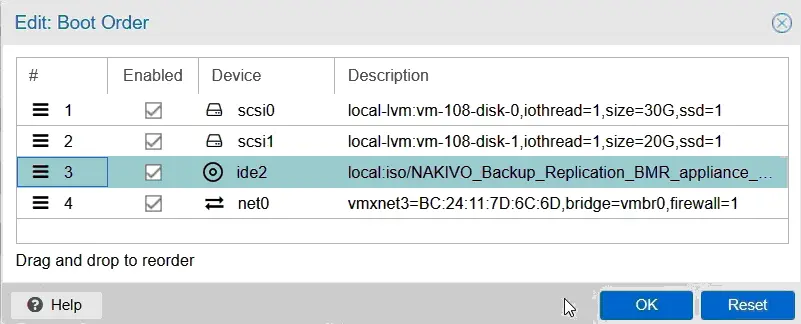
Reinicia la máquina virtual para arrancar en modo normal desde un disco virtual después de la recuperación completa de datos.













