社会工学の試みとフィッシング攻撃の数は数年間増加しています。さらに、サイバー犯罪者は新たに発見されたソフトウェアの脆弱性を利用するのに素早かったです。侵害のリスクを最小限に抑え、アクセスセキュリティを強化する1つの簡単な方法は、ユーザー名とパスワードに加えてログインにマルチファクタ認証(時には2要素認証とも呼ばれます)を使用することです。
Microsoft Office 365環境では、マルチファクタ認証がサポートされています。これにより、組織のセキュリティポリシーに応じてより強力なアクセス要件を実装できます。Office 365アプリケーションでマルチファクタ認証を使用する方法について詳しく調べてください。
Office 365 App Passwordとは何ですか?
Office 365 App Passwordは、Office 365アカウントとOffice 365アプリケーションにアクセスするための特別なコードです。これはAzureのマルチファクタ認証構成と関連しています。Office 365アプリケーションにアクセスするために使用する各デバイスごとにアプリ固有のパスワードを別途生成する必要がありますが、同じOffice 365アプリパスワードは同じデバイスで使用できます。
Office 365アプリパスワードは、MFAをネイティブでサポートできないアプリケーションおよびブラウザ以外のアプリケーション向けの代替手段です。
Office 365のApp Passwordを作成する
- 右上隅のアバターまたはユーザーアイコンをクリックし、マイアカウントオプションをクリックします。
- セキュリティ&プライバシーメニューで追加のセキュリティ検証オプションを見つけます。アプリの作成と管理 パスワードをクリックします。
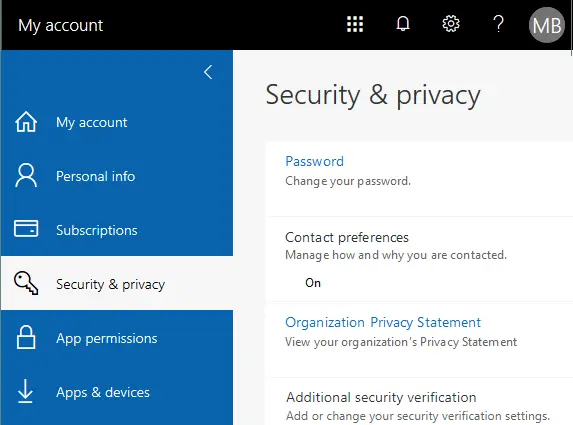
- このオプションを利用可能にするには、Azureポータルにサインインし、多要素認証設定ページを確認します。
- ユーザーがアプリパスワードを作成できるようにするラジオボタンを選択します。
- アカウントオプションで、アプリ パスワードを選択し、作成をクリックして Office 365 アプリ パスワードを作成します。
- Office 365 アプリ パスワードの名前を入力し、たとえば、Outlook365 とします。生成されたパスワードをクリップボードにコピーして安全な場所に保存するか、Office 365 パスワードを手動で書き留めます。
- アプリ固有のパスワードを生成した後、Outlookなどの Office 365 アプリケーションに適用できます。
多要素認証とは何ですか?
多要素認証(MFA)は、ウェブサイト、アプリケーション、またはその他のリソースへのアクセスを許可する前と認可する前に、複数の資格情報が必要なことでユーザーの正体を確認する方法です。
二要素認証には2つのステップがあります:
- ユーザーは、彼らだけが知っている情報を入力する必要があります。
- ユーザーは、例えば確認コール、SMSコード、USBキー、指紋、顔画像など、彼らだけがアクセスできる追加情報を提供することで、自分の身元を確認しなければなりません。
一般的に、MFAで使用される情報の種類は3つに分類されます:
- 知識 – あなたが知っていること(パスワード、PINコードなど)
- 所有物 – あなたが持っているもの(携帯電話、USBキー、スマートカード、トークンなど)
- 遺伝 – あなたがそのままのもの(指紋などの生体情報、目、顔など)
MFAを使用することで、システムは本当のユーザーがユーザー名とパスワードを入力しており、ユーザー名とパスワードを盗んでアカウントを乗っ取った悪意のある者ではないことを保証できます。MFAはインターネットバンキングに強く推奨されています。ただし、Office 365の文書やOffice 365のメールアカウントの情報が非常に重要な場合は、Office 365のMFAも構成できます。
時々、マルチファクタ認証のサブセットである2要素認証と2段階認証が混同され(混乱を引き起こす)ことがあります。両方ともユーザーの身元を確認するために類似した目的で使用されますが、重要な点で異なります:
- 2段階認証は、ユーザーが何かを入力することに依存し、例えばアクセスを許可される前に同じカテゴリーの要素(例えば2つのキー、2つのパスワードなど)を含む追加のステップがあります。このタイプの認証は常に、最初のステップとしてあなたが知っていることだけを使用し、所有物と遺伝の組み合わせは決して使用されません。
- 二要素認証は、異なるカテゴリーからの2つの要素が必要です。たとえば、ユーザーは何か知っているものを入力する必要がありますそして何か持っているもの。
マルチファクター認証と2段階認証を使用すると、不便な場合があります。たとえば、電話を持ち忘れたり、電話をなくしたりすると、認証がより複雑になります。
Office 365のMFAの種類
Office 365には、次の3つの主要なMFAの種類があります。
- 認証電話:SMSまたは通話
- オフィス電話
- モバイルアプリ:確認のための通知を受け取るか、確認コードを使用します
Office 365アカウントのMFAを有効にする方法
組織でOffice 365を使用している場合、MFAを組織のためにまたはこのオプションが必要な個々のユーザーのために有効にする必要があります。その後、ユーザーはOffice 365アカウントのマルチファクター認証を設定できます。
- Office 365で認証するためのウェブページに移動します:https://login.microsoftonline.com。
- Office 365への管理者としてログインします。
Office 365管理ポータルに移動します。これは、 管理者 アイコンを選択するか、Webブラウザのアドレスバーに手動でウェブアドレスを入力することによって行います:https://admin.microsoft.com/Adminportal/ 。 - Microsoft 365管理センターの左ペインで、アクティブユーザーをクリックします。開くリストから、2要素認証を構成したいアカウントを選択します。この例では、Michael BoseのOffice 365 MFAを構成します。
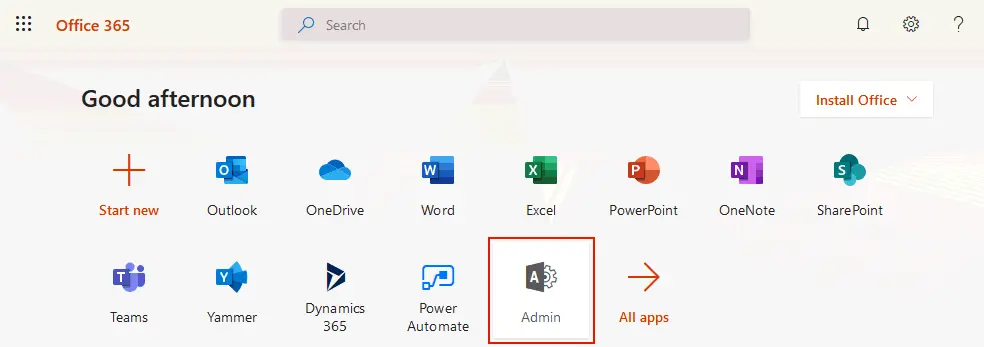
- Michael Boseを選択しましょう。開くアカウントオプションで、アカウントタブ内の多要素認証の管理をクリックします。
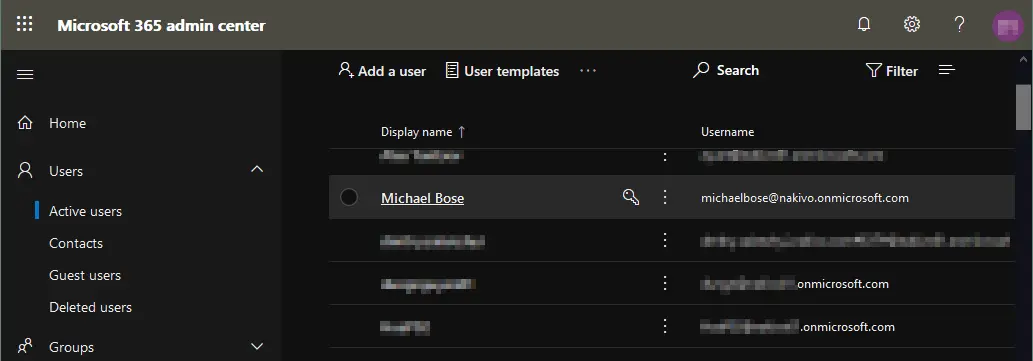
- 新しい画面が開くと、Microsoft Office 365アカウントのリストが表示されます。アカウントは、表示名、ユーザー名、および多要素認証の状態の3つの列で表に整理されています。以下のスクリーンショットで確認できるように、デフォルトではすべてのアカウントのMFAステータスは「無効」です。1人のユーザーのためにMFAを有効にしましょう。必要なアカウント(この場合はMichael Bose)を再度選択し、ユーザー名の横に適切なチェックボックスを選択し、
有効にする
をクリックします。
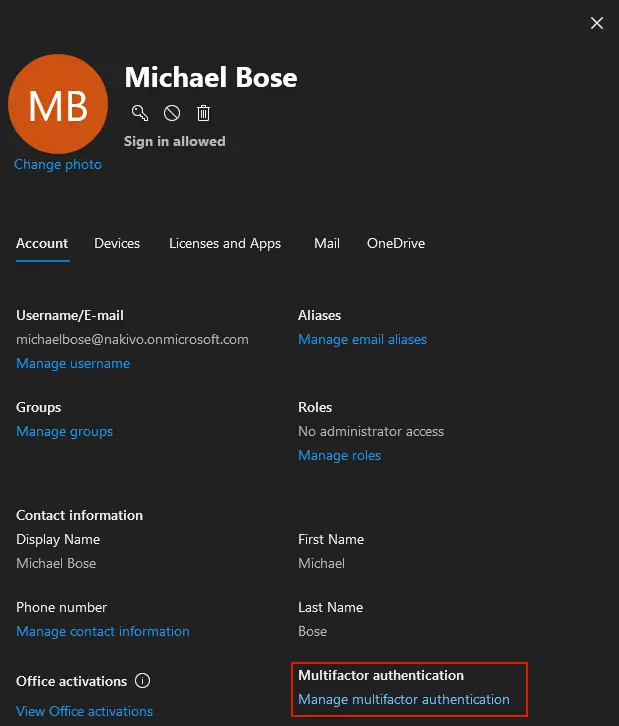
- 新しく開く画面で、Microsoft Office 365アカウントのリストが表示されます。アカウントは3つの列(表示名、ユーザー名、多要素認証ステータス)で整理されたテーブルになっています。下のスクリーンショットに示すように、デフォルトではMFAステータスは“無効”になっています。1人のユーザーのMFAを有効にしてみましょう。
- 必要なアカウント(この場合はMichael Bose)を再選択し、ユーザー名の適切なチェックボックスを選択し、有効にするをクリックします。
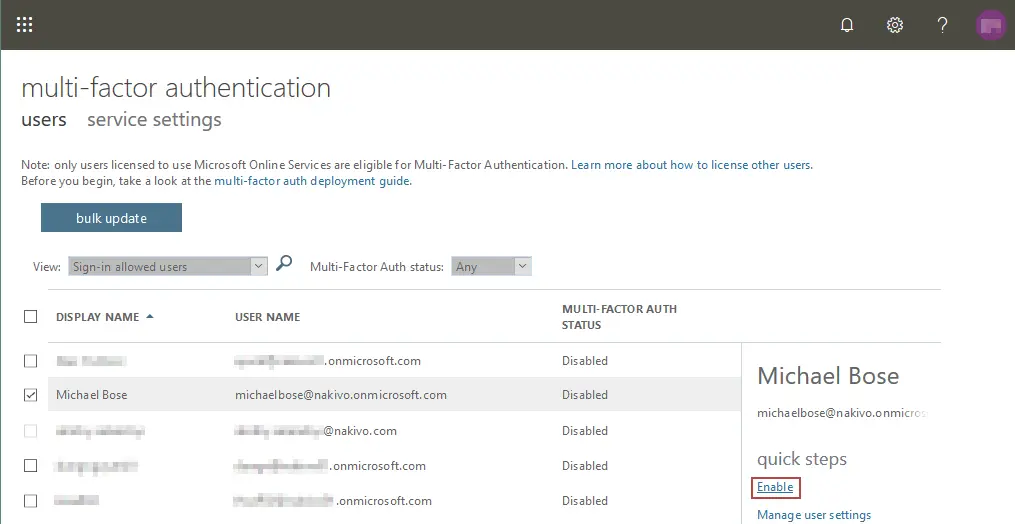
- 次の多要素認証の有効化についてというポップアップメッセージが表示されます:
ユーザーがブラウザー経由で定期的にサインインしていない場合は、多要素認証の登録にこのリンクにアクセスさせることができます。https://aka.ms/MFASetup
- このリンクをコピーして保存してください。Office 365のMFAの設定を完了するために、ユーザーにこのリンクを提供する必要があります。
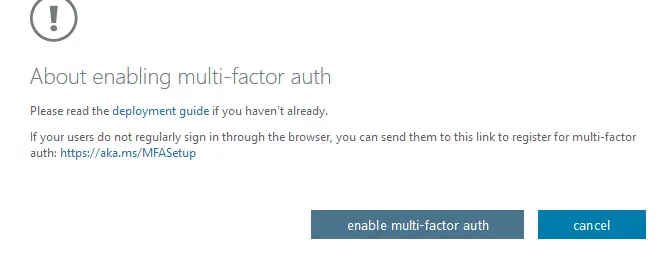
- A user for whom the admin has enabled MFA must log into Office 365 by using the web address https://login.microsoftonline.com.
以下のステップバイステップガイドでは、ユーザーが行ったアクションについて説明しています。管理者がMFAを設定したアクションではありません。
- 事前に保存しておいたリンクhttps://aka.ms/MFASetupを使用してセキュリティ確認画面を開きます。
- 数ステップで正しい情報を提供します。
ステップ1: どのように連絡すべきですか?
ドロップダウンメニューから選択できます。
- 認証用電話
- オフィス電話
- モバイルアプリ
認証用電話を選択しましょう。有効な携帯電話番号を入力し、2つ目の認証方法を選択する必要があります。
- テキストメッセージでコードを送信してください
- 電話で呼んでください
テキストメッセージ(SMS)でコードを送信するか、電話で呼ぶオプションを選択すると、携帯電話事業者の料金が発生する場合があります。最初のオプションテキストメッセージでコードを送信してくださいを選択して、次へをクリックします。
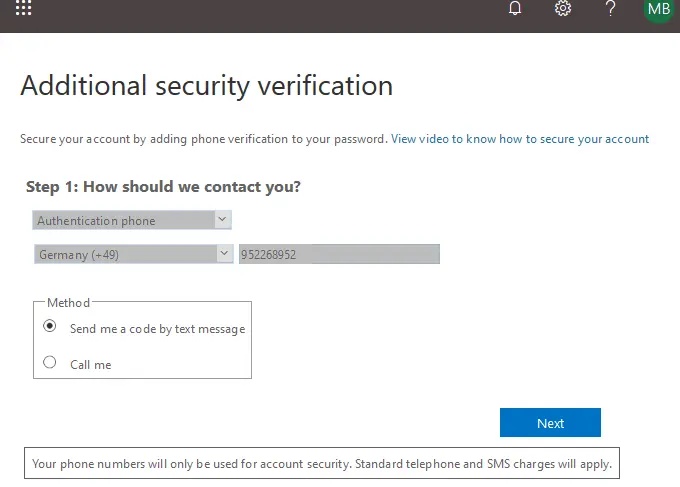
数秒待ちます。
ステップ2: 携帯電話にテキストメッセージを送信しました
- 携帯電話にSMSで検証コードが届きます。以下のスクリーンショットに示すように、そのコードを適切なフィールドに入力して、検証をクリックします。
- しばらく待って、検証が完了するまで待ちます。
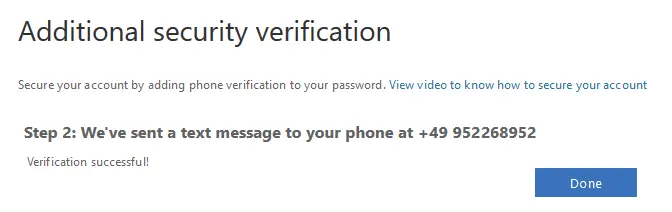
- 検証が成功した場合、完了をクリックし、Office 365 ログイン画面にリダイレクトされます。SMS 経由で携帯電話に検証コードが送信されます。
- スクリーンショットに示されているように、そのコードを適切なフィールドに入力してください。検証をクリックしてサインインしてください。
注意: 電話で教えてオプションを選択した場合、通常は電話に出て#サインを押す必要があります。
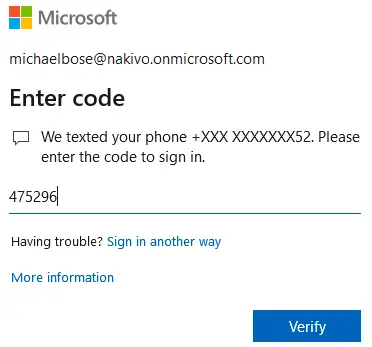
これで、Office 365 の多要素認証が設定され、ユーザー名とパスワードを入力した後、いつでもそれを使用できます。追加のセキュリティ検証オプションのあるページにリダイレクトされ、設定を変更できます。Office 365 認証を正常に完了できるように、携帯電話を忘れずに持ち歩き、携帯電話を紛失しないようにしてください。
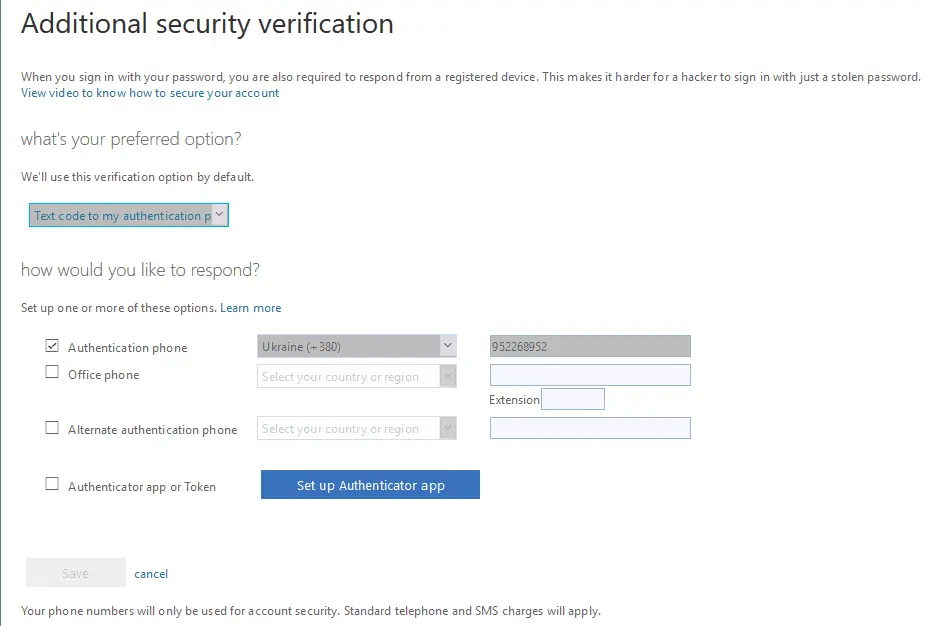
結論
マルチファクタ認証とOffice 365アプリのパスワードは、認証の追加セキュリティオプションです。マルチファクタ認証はセキュリティを向上させますが、認証に追加の手順が必要です。セキュリティの観点からユーザー名/パスワードのペアを使用することが十分であると確信できない場合は、MFAを使用してください。クラシックのユーザー名/パスワード認証方法を信頼していない場合、またはネイティブのマルチファクタ認証方法を適用できない場合は、Office 365アプリのパスワードを生成できます。
ただし、セキュリティ構成が厳格であっても、バックアップは常に良い考えです。データを保護し、特定の時点の復元を確実にするために、専用のMicrosoft 365バックアップソフトウェアを使用することを検討してください。
Source:
https://www.nakivo.com/blog/office-365-app-password-and-multi-factor-authentication/













