O número de tentativas de engenharia social e ataques de phishing tem aumentado nos últimos anos. Além disso, os cibercriminosos têm sido rápidos em aproveitar qualquer vulnerabilidade de software recém-descoberta. Uma maneira simples de minimizar os riscos de violação e fortalecer a segurança de acesso é usar autenticação multifator (às vezes chamada de autenticação de dois fatores) para logins, além de um nome de usuário e uma senha.
Em ambientes do Microsoft Office 365, a autenticação multifator é suportada. Isso permite que você implemente requisitos de acesso mais rigorosos de acordo com a política de segurança da sua organização. Descubra mais sobre autenticação multifator e como usá-la em aplicativos do Office 365.
O que é a Senha do Aplicativo do Office 365?
A Senha do Aplicativo do Office 365 é um código especial que permite acessar sua conta do Office 365 e os aplicativos do Office 365. Está relacionada à configuração de autenticação multifator do Azure. Você deve gerar senhas específicas do aplicativo separadamente para cada dispositivo que você usa para acessar aplicativos do Office 365, mas a mesma senha do aplicativo do Office 365 pode ser usada no mesmo dispositivo.
A senha do aplicativo do Office 365 é a alternativa à autenticação multifator para aplicativos que não podem oferecer suporte nativamente à MFA e para aplicativos não baseados em navegador.
Crie uma Senha do Aplicativo para o Office 365
- Clique em seu avatar ou ícone de usuário no canto superior direito e, em seguida, clique na opção Minha conta.
- No menu Segurança e privacidade, encontre a opção de Verificação de segurança adicional. Clique em Criar e gerenciar aplicativos senhas.
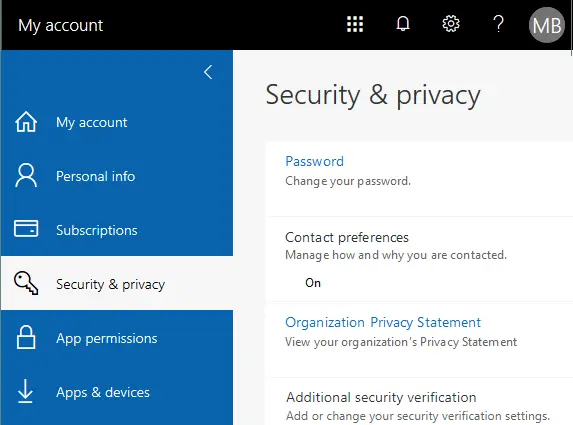
- Para tornar esta opção disponível, faça login no portal do Azure e verifique a página de Configurações de autenticação multifator.
- Selecione o botão de opção Permitir que os usuários criem senhas de aplicativos.
- Nas opções da conta, selecione Senha do aplicativo e clique em Criar para criar uma senha de aplicativo do Office 365.
- Insira o nome para a senha do aplicativo do Office 365, por exemplo, Outlook365. Copie a senha gerada para a área de transferência e salve-a em um local seguro ou anote manualmente a senha do Office 365.
- Depois de gerar senhas específicas do aplicativo, você pode aplicá-las a aplicativos do Office 365, como o Outlook, para fazer login.
O que é Autenticação Multifator?
A autenticação multifator (MFA) é um método para confirmar a identidade de um usuário exigindo múltiplas credenciais antes da autorização e antes de fornecer acesso a um site, aplicativo ou outros recursos.
A autenticação de dois fatores envolve 2 etapas:
- O usuário precisa inserir informações que apenas ele conhece.
- O uso tem que confirmar sua identidade fornecendo informações adicionais que só podem ser acessadas por eles, por exemplo, uma ligação de confirmação, código SMS, chave USB, impressão digital, imagem facial, etc.
Geralmente, os tipos de informações usadas pelo MFA podem ser classificados em três tipos:
- Conhecimento – algo que você sabe (uma senha, código PIN, etc.)
- Posse – algo que você tem (um celular, chave USB, cartão inteligente, token, etc.)
- Herança – algo que você é (dados biométricos como impressão digital, seu olho, seu rosto, etc.)
Com o uso do MFA, um sistema pode garantir que o usuário real está inserindo o nome de usuário e senha e não um ator malicioso que comprometeu a conta do usuário roubando o nome de usuário e senha. O MFA é altamente recomendado para internet banking. No entanto, se as informações em seus documentos do Office 365 e sua conta de e-mail do Office 365 são muito importantes para você, você também pode configurar o MFA para o Office 365.
Às vezes, a autenticação de dois fatores, que é um subconjunto da autenticação multifatorial, e a verificação em duas etapas são confundidas (e causam confusão). Embora ambos sejam usados para fins semelhantes de confirmar a identidade do usuário, eles diferem de uma maneira essencial:
- A verificação em duas etapas depende do usuário inserir algo que só eles sabem, por exemplo, uma senha com a etapa adicional antes de ser concedido acesso envolvendo um elemento da mesma categoria (por exemplo, duas chaves, duas senhas, etc.). Esse tipo de verificação sempre usa algo que só você sabe como o primeiro passo, e a combinação de algo que você tem e algo que você é nunca é usada.
- A autenticação em dois fatores requer dois elementos de diferentes categorias – por exemplo, o usuário precisa inserir algo que ele sabe e algo que ele possui.
O uso da autenticação multifator e da autenticação em duas etapas pode ser inconveniente. Por exemplo, você pode esquecer de levar seu telefone consigo ou pode perdê-lo, tornando a autenticação mais complicada.
Tipos de AMF para o Office 365
O Office 365 oferece três principais tipos de AMF:
- Telefone de autenticação: SMS ou chamada
- Telefone do escritório
- Aplicativo móvel: Receber notificações para verificação ou usar código de verificação
Como Habilitar o AMF para Sua Conta do Office 365
Se você usa o Office 365 em sua organização, o AMF deve ser habilitado para a organização ou para usuários separados que precisam desta opção. Depois disso, um usuário pode configurar a autenticação multifator para a conta do Office 365.
- Acesse a página da web para autenticar no Office 365: https://login.microsoftonline.com.
- Faça login como Administrador no Office 365.
Acesse o Portal de Administração do Office 365 selecionando o ícone Admin ou inserindo o endereço da web na barra de endereços do seu navegador da web manualmente:https://admin.microsoft.com/Adminportal/ .
- No painel esquerdo do centro de administração do Microsoft 365, clique em Usuários ativos. Na lista que se abre, selecione a conta para a qual deseja configurar a autenticação de dois fatores. Neste exemplo, vamos configurar o MFA do Office 365 para Michael Bose.
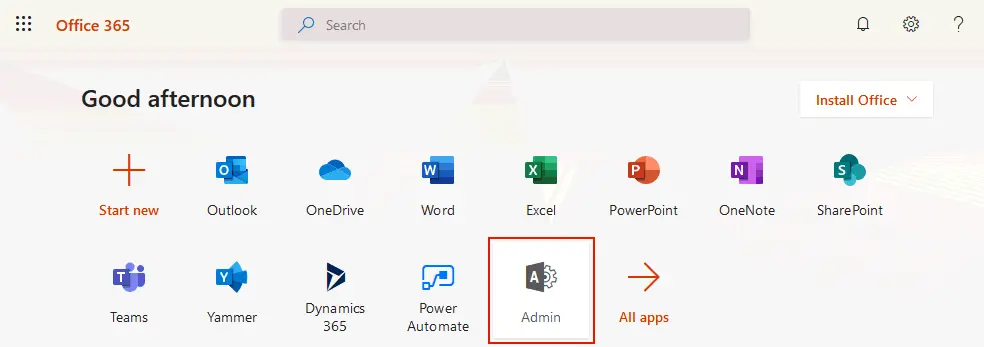
- Vamos selecionar Michael Bose. Nas opções da conta que se abrem, clique em Gerenciar autenticação multifator na guia Conta.
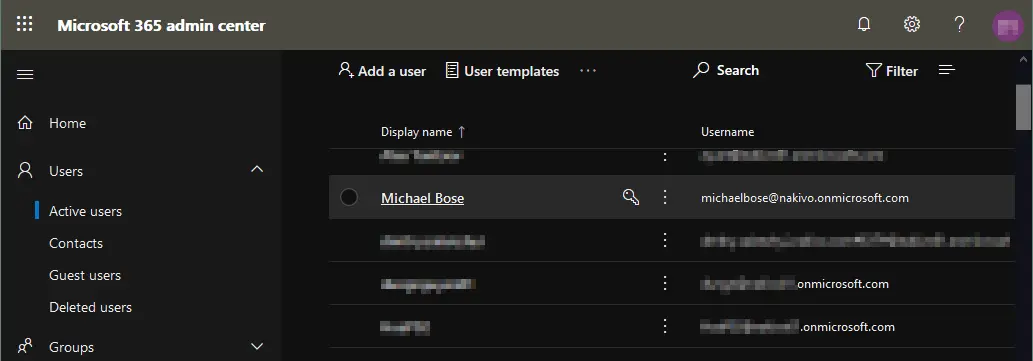
- Na nova tela que se abre, aparece uma lista de contas do Microsoft Office 365. As contas estão organizadas em uma tabela com três colunas: Nome de exibição, Nome de usuário e Status de Autenticação Multifator. Como você pode ver na captura de tela abaixo, por padrão, o status do MFA é “Desativado” para todas as contas. Vamos habilitar o MFA para um usuário.Selecione novamente a conta necessária (Michael Bose neste caso), marque a caixa de seleção apropriada ao lado do nome de usuário e clique em
Habilitar
.
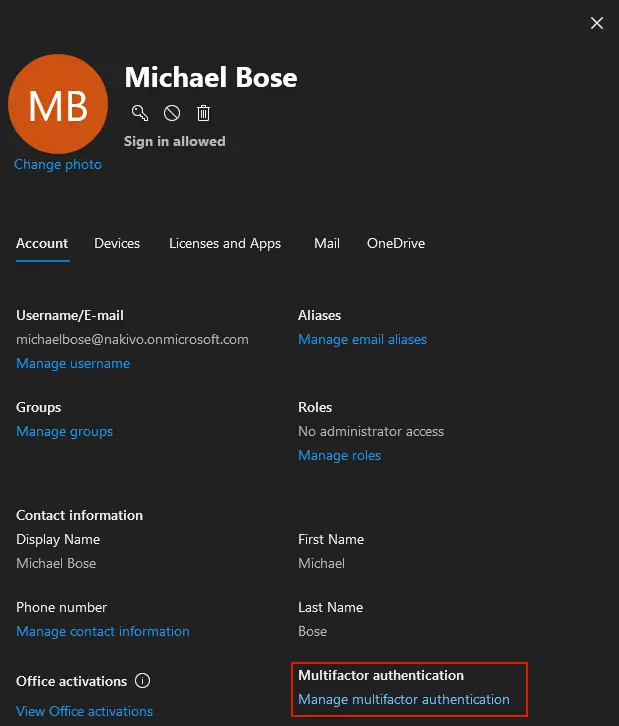
- No novo ecrã que se abre, aparece uma lista de contas do Microsoft Office 365. As contas estão organizadas numa tabela com três colunas: Nome a Mostrar, Nome de Utilizador e Estado da Autenticação Multifator. Como pode ver na imagem abaixo, por predefinição o estado da MFA é “Desativado” para todas as contas. Vamos ativar a MFA para um utilizador.
- Selecione a conta necessária novamente (Michael Bose neste caso), selecione a caixa de verificação adequada ao nome de utilizador e clique em Ativar.
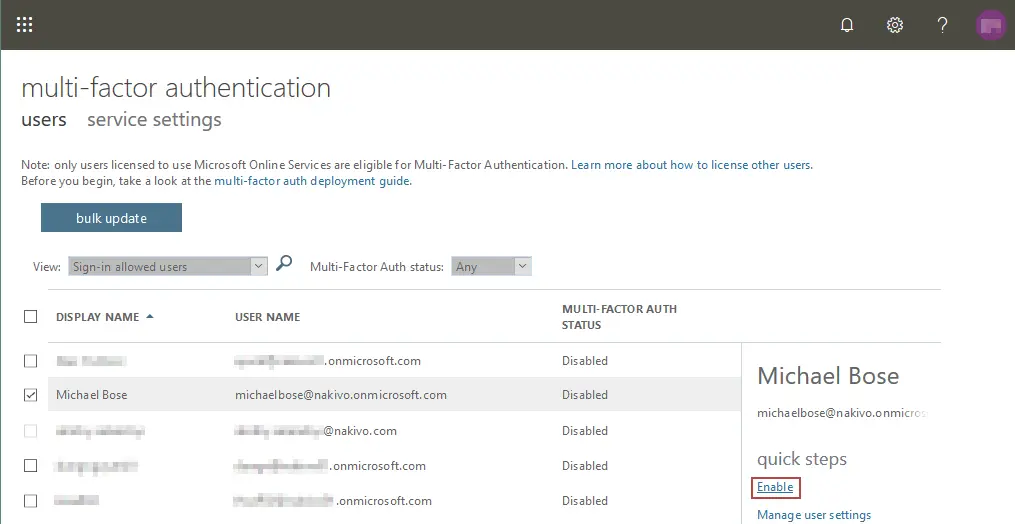
- É apresentado a mensagem pop-up Sobre a ativação da autenticação multifator:
Se os seus utilizadores não assinarem regularmente através do navegador, pode enviá-los a este link para se registarem para a autenticação multifator: https://aka.ms/MFASetup
- Copie e guarde este link. Terá de fornecer este link aos utilizadores para concluir a configuração da MFA para o Office 365.
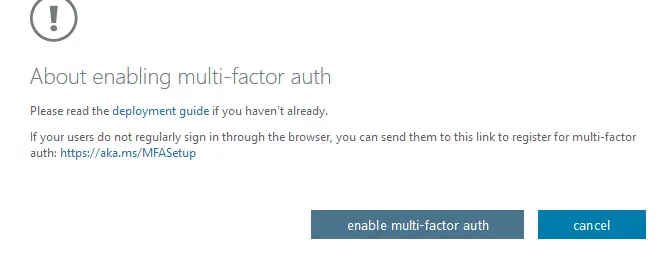
- A user for whom the admin has enabled MFA must log into Office 365 by using the web address https://login.microsoftonline.com.
Observe que o guia passo a passo abaixo descreve as ações tomadas pelo usuário, não pelo administrador que configurou o MFA.
- Abra a página de verificação de segurança usando o link https://aka.ms/MFASetup (que você salvou anteriormente).
- Forneça as informações corretas em alguns passos.
Passo 1: De que maneira gostaríamos de entrar em contato com você?
Na lista suspensa, você pode selecionar:
- Telefone de autenticação
- Telefone do escritório
- Aplicativo móvel
Vamos selecionar Telefone de autenticação. Você precisa inserir um número de telefone celular válido e selecionar o segundo método de autenticação:
- Enviar-me um código por mensagem de texto
- Ligar para mim
Se você optar por enviar um código por mensagem de texto (SMS) ou ligando para você, pode ser cobrado de acordo com as taxas do seu operador móvel. Vamos selecionar a primeira opção (Enviar-me um código por mensagem de texto). Aperte Próximo.
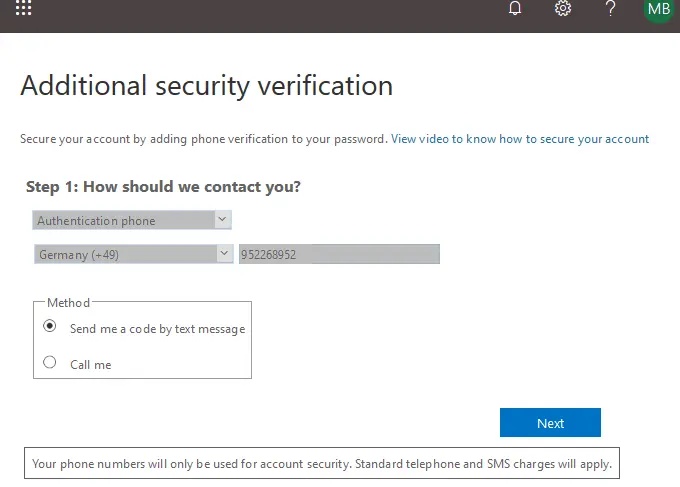
Aguarde alguns segundos.
Passo 2: Enviamos uma mensagem de texto para seu telefone
- Você receberá um código de verificação via SMS no seu celular. Insira esse código no campo apropriado como mostrado na captura de tela abaixo. Clique em Verificar.
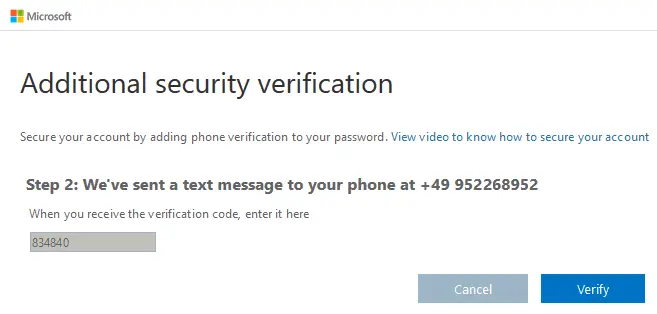
- Espere um pouco até que a verificação esteja completa.
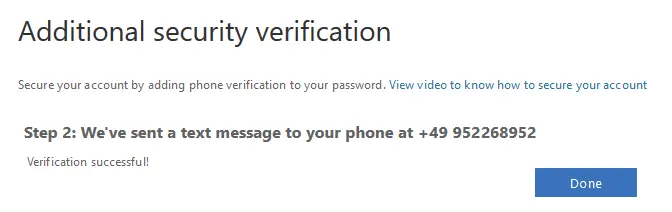
- Se a verificação for bem-sucedida, clique em Concluído, e você será redirecionado para a página de login do Office 365. Agora, um código de verificação será enviado para seu celular via SMS.
- Digite esse código no campo apropriado, conforme mostrado na captura de tela. Clique em Verificar para fazer login.
OBSERVAÇÃO: Se você selecionou a opção Ligar para mim, geralmente você deve atender a chamada e pressionar o sinal #.
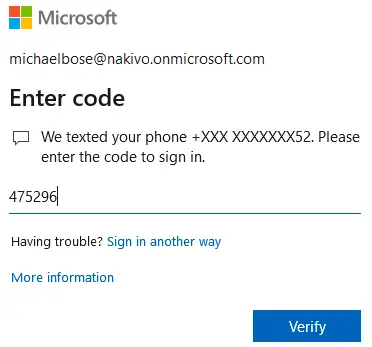
Agora, a autenticação multifator do Office 365 está configurada e você pode usá-la todas as vezes após inserir seu nome de usuário e senha. Você é redirecionado para a página com opções adicionais de verificação de segurança onde pode modificar as configurações. Não se esqueça de levar seu telefone e não perder seu telefone para poder passar com sucesso a autenticação do Office 365.
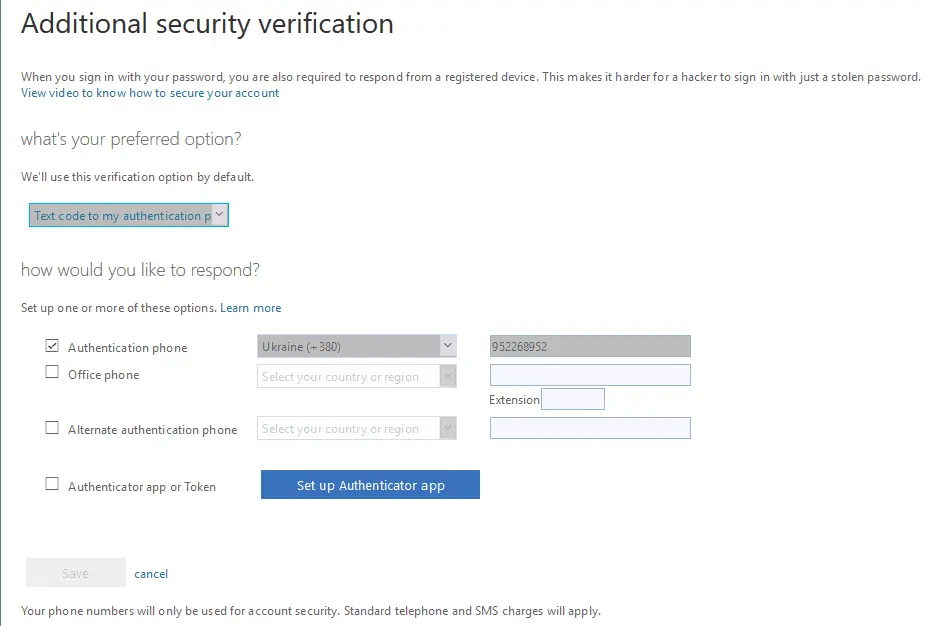
Conclusão
Autenticação multifator e senhas de aplicativo do Office 365 são opções adicionais de segurança para autenticação. A autenticação multifator melhora a segurança, mas requer mais etapas para autenticar. Use a MFA quando não tiver certeza de que usar um par de nome de usuário/senha é suficiente em termos de segurança. Você pode gerar senhas de aplicativo do Office 365 se, por algum motivo, não confiar no método de autenticação clássico de nome de usuário/senha e se os métodos nativos de autenticação multifator não puderem ser aplicados em sua situação.
No entanto, mesmo que sua configuração de segurança seja rigorosa, é sempre uma boa ideia ter um backup. Considere o uso de um software de backup dedicado do Microsoft 365 para proteger seus dados e garantir restaurações pontuais.
Source:
https://www.nakivo.com/blog/office-365-app-password-and-multi-factor-authentication/













