El número de intentos de ingeniería social y ataques de phishing ha estado aumentando durante años. Además, los ciberdelincuentes han sido rápidos en aprovechar cualquier vulnerabilidad de software recién descubierta. Una forma simple de minimizar los riesgos de una brecha y fortalecer la seguridad de acceso es utilizando la autenticación multifactor (a veces llamada autenticación de dos factores) para los inicios de sesión además de un nombre de usuario y una contraseña.
En entornos de Microsoft Office 365, se admite la autenticación multifactor. Le permite implementar requisitos de acceso más sólidos de acuerdo con la política de seguridad de su organización. Descubra más sobre la autenticación multifactor y cómo usarla en las aplicaciones de Office 365.
¿Qué es la contraseña de aplicación de Office 365?
La contraseña de aplicación de Office 365 es un código especial que le permite acceder a su cuenta de Office 365 y a las aplicaciones de Office 365. Está relacionada con la configuración de autenticación multifactor de Azure. Debe generar contraseñas específicas de la aplicación por separado para cada dispositivo que utilice para acceder a las aplicaciones de Office 365, pero la misma contraseña de aplicación de Office 365 se puede usar en el mismo dispositivo.
La contraseña de aplicación de Office 365 es la alternativa a la autenticación multifactor para aplicaciones que no pueden admitir MFA de forma nativa y para aplicaciones que no son de navegador.
Cree una contraseña de aplicación para Office 365
- Haga clic en su avatar o icono de usuario en la esquina superior derecha y luego haga clic en la opción Mi cuenta.
- En el menú de Seguridad y privacidad, encuentra la opción de Verificación de seguridad adicional. Haz clic en Crear y administrar contraseñas de aplicaciones .
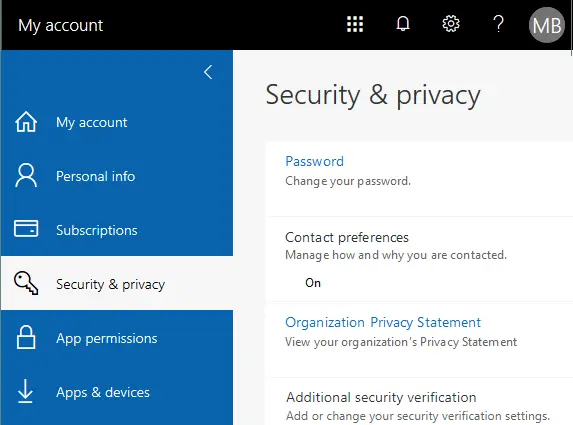
- Para habilitar esta opción, inicia sesión en el portal de Azure y verifica la página de Configuración de autenticación multifactor.
- Selecciona el botón de opción Permitir a los usuarios crear contraseñas de aplicaciones.
- En las opciones de la cuenta, selecciona Contraseña de aplicación y haz clic en Crear para crear una contraseña de aplicación de Office 365.
- Ingresa el nombre para la contraseña de aplicación de Office 365, por ejemplo, Outlook365. Copia la contraseña generada al portapapeles y guárdala en un lugar seguro o anota la contraseña de Office 365 manualmente.
- Después de generar contraseñas específicas de la aplicación, puedes aplicarlas a aplicaciones de Office 365 como Outlook para iniciar sesión.
¿Qué es la autenticación multifactorial?
La autenticación multifactorial (MFA) es un método para confirmar la identidad de un usuario al requerir múltiples credenciales antes de la autorización y antes de proporcionar acceso a un sitio web, aplicación u otros recursos.
La autenticación de dos factores implica 2 pasos:
- El usuario debe ingresar información que solo ellos conocen.
- El uso debe confirmar su identidad proporcionando información adicional que solo puede ser accesible por ellos, por ejemplo, una llamada de confirmación, código SMS, llave USB, huella dactilar, imagen facial, etc.
Generalmente, los tipos de información utilizados por el MFA pueden clasificarse en tres tipos:
- Conocimiento: algo que sabes (una contraseña, código PIN, etc.)
- Posesión: algo que tienes (un teléfono celular, llave USB, tarjeta inteligente, token, etc.)
- Herencia: algo que eres (datos biométricos como huella dactilar, tu ojo, tu rostro, etc.)
Con el MFA utilizado, un sistema puede asegurar que el usuario real está ingresando el nombre de usuario y la contraseña y no un actor malintencionado que haya comprometido la cuenta del usuario al robar el nombre de usuario y la contraseña. Se recomienda encarecidamente el MFA para la banca por Internet. Sin embargo, si la información en sus documentos de Office 365 y su cuenta de correo electrónico de Office 365 es muy importante para usted, también puede configurar el MFA para Office 365.
A veces, la autenticación de dos factores, que es un subconjunto de la autenticación multifactorial, y la verificación en dos pasos se confunden (y causan confusión). Aunque ambos se utilizan para propósitos similares para confirmar la identidad del usuario, difieren de manera esencial:
- La verificación en dos pasos depende de que el usuario ingrese algo que solo ellos saben, por ejemplo, una contraseña con el paso adicional antes de que se les conceda acceso que involucre un elemento de la misma categoría (por ejemplo, dos claves, dos contraseñas, etc.). Este tipo de verificación siempre utiliza algo que solo tú sabes como primer paso, y la combinación de algo que tienes y algo que eres jamás se utiliza.
- La autenticación de dos factores requiere dos elementos de diferentes categorías, por ejemplo, el usuario debe ingresar algo que sabe y algo que tiene.
Usar la autenticación multifactor y la autenticación de dos pasos puede ser inconveniente. Por ejemplo, puede olvidar llevar consigo su teléfono o puede perderlo, lo que complicaría la autenticación.
Tipos de MFA para Office 365
Office 365 ofrece tres tipos principales de MFA:
- Teléfono de autenticación: SMS o llamada
- Teléfono de oficina
- Aplicación móvil: Recibir notificaciones para verificación o usar código de verificación
Cómo habilitar MFA para su cuenta de Office 365
Si utiliza Office 365 en su organización, MFA debe estar habilitado para la organización o para usuarios separados que necesiten esta opción. Después de eso, un usuario puede configurar la autenticación multifactor para la cuenta de Office 365.
- Vaya a la página web para autenticarse en Office 365: https://login.microsoftonline.com.
- Inicie sesión como Administrador en Office 365.
Vaya al Portal de administración de Office 365 seleccionando el icono de Administrador o ingresando la dirección web en la barra de direcciones de su navegador web manualmente:https://admin.microsoft.com/Adminportal/ .
- En el panel izquierdo del centro de administración de Microsoft 365, haz clic en Usuarios activos. En la lista que se abre, selecciona la cuenta para la cual deseas configurar la autenticación de dos factores. En este ejemplo, configuraremos la autenticación multifactorial de Office 365 para Michael Bose.
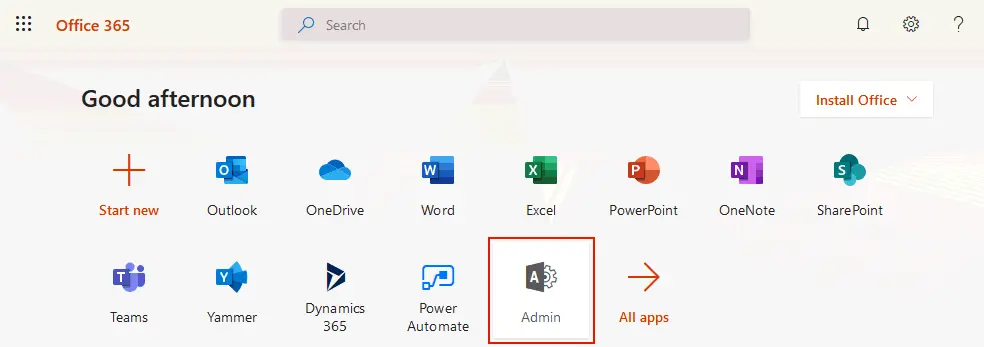
- Vamos a seleccionar a Michael Bose. En las opciones de la cuenta que se abren, haz clic en Gestionar autenticación multifactorial en la pestaña Cuenta.
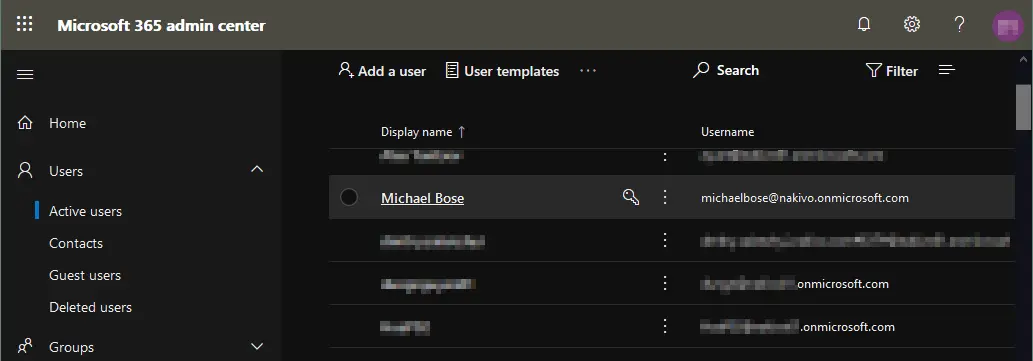
- En la nueva pantalla que se abre, aparece una lista de cuentas de Microsoft Office 365. Las cuentas están organizadas en una tabla con tres columnas: Nombre para mostrar, Nombre de usuario y Estado de autenticación multifactorial. Como puedes ver en la captura de pantalla a continuación, por defecto el estado de MFA es “Deshabilitado” para todas las cuentas. Vamos a habilitar MFA para un usuario.Selecciona nuevamente la cuenta requerida (Michael Bose en este caso), marca la casilla correspondiente al nombre de usuario y haz clic en
Habilitar
.
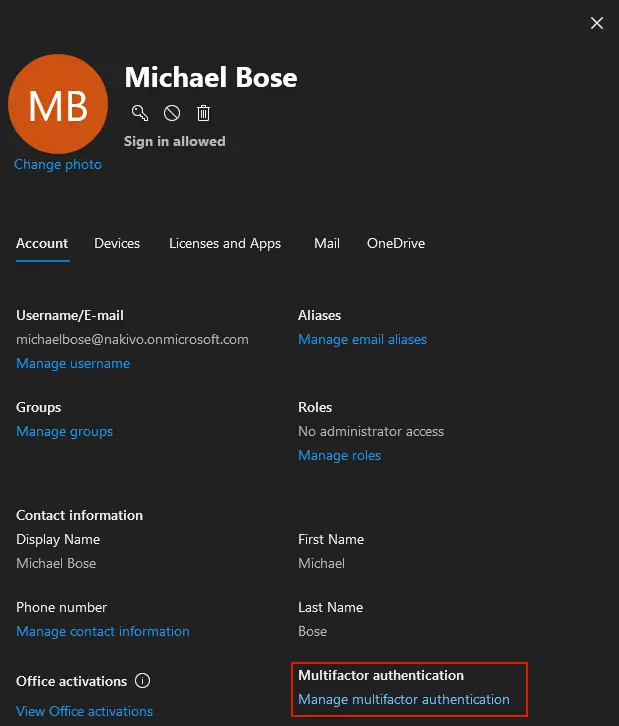
- En la nueva pantalla que se abre, aparece una lista de cuentas de Microsoft Office 365. Las cuentas se organizan en una tabla con tres columnas: Nombre para mostrar, Nombre de usuario y Estado de autenticación multifactor. Como puede ver en la captura de pantalla a continuación, por defecto, el estado de MFA es “Deshabilitado” para todas las cuentas. Vamos a habilitar MFA para un usuario.
- Seleccione la cuenta requerida nuevamente (Michael Bose en este caso), seleccione la casilla de verificación adecuada junto al nombre de usuario y haga clic en Habilitar.
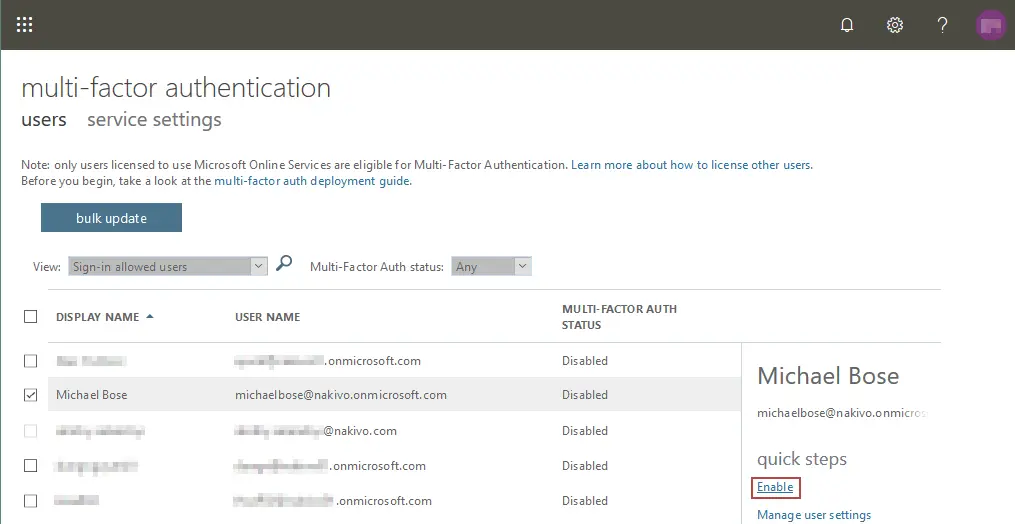
- Se muestra el mensaje emergente Acerca de habilitar la autenticación multifactor:
Si sus usuarios no inician sesión regularmente a través del navegador, puede enviarlos a este enlace para registrarse en la autenticación multifactor: https://aka.ms/MFASetup
- Copie y guarde este enlace. Necesitará proporcionar este enlace a los usuarios para completar la configuración de MFA para Office 365.
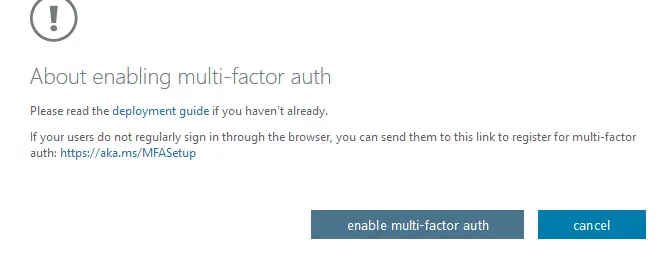
- A user for whom the admin has enabled MFA must log into Office 365 by using the web address https://login.microsoftonline.com.
Tenga en cuenta que la guía paso a paso a continuación describe las acciones realizadas por el usuario, no por el administrador que ha configurado MFA.
- Abra la página de verificación de seguridad utilizando el enlace https://aka.ms/MFASetup (que guardó previamente).
- Proporcione la información correcta en unos pocos pasos.
Paso 1: ¿Cómo queremos contactarlo?
En el menú desplegable puede seleccionar:
- Teléfono de autenticación
- Teléfono de oficina
- Aplicación móvil
Seleccione el teléfono de autenticación. Debe ingresar un número de teléfono celular válido y seleccionar el segundo método de autenticación:
- Enviarme un código por mensaje de texto
- Llámenme
Si selecciona enviar un código por mensaje de texto (SMS) o llamándolo, puede ser cobrado según las tarifas de su operador móvil. Vamos a seleccionar la primera opción (Enviarme un código por mensaje de texto). Presione Siguiente.
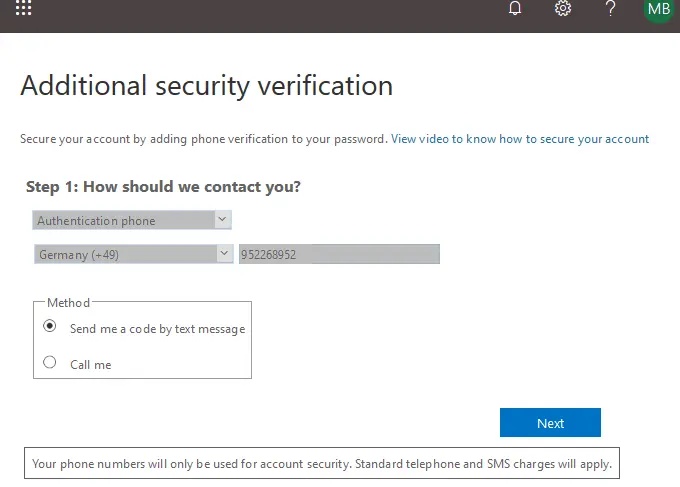
Espere unos segundos.
Paso 2: Hemos enviado un mensaje de texto a su teléfono
- Recibirá un código de verificación vía SMS en su teléfono celular. Ingrese ese código en el campo apropiado como se muestra en la captura de pantalla a continuación. Haga clic en Verificar.
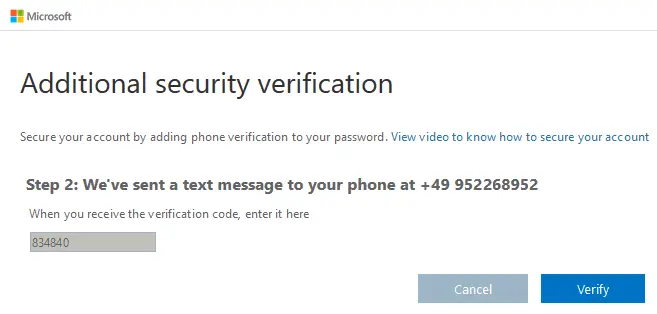
- Espera un momento hasta que se complete la verificación.
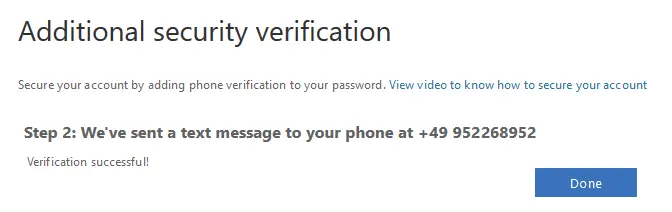
- Si la verificación es exitosa, presiona Hecho, y serás redireccionado a la página de inicio de sesión de Office 365. Ahora se enviará un código de verificación a tu teléfono celular a través de SMS.
- Ingresa ese código en el campo apropiado como se muestra en la captura de pantalla. Presiona Verificar para iniciar sesión.
NOTA: Si seleccionaste la opción Llámame, por lo general debes contestar la llamada y presionar el signo #.
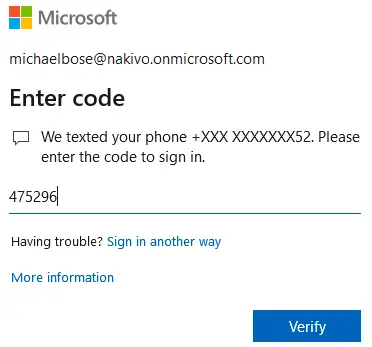
Ahora la autenticación multifactor de Office 365 está configurada y puedes usarla cada vez después de ingresar tu nombre de usuario y contraseña. Eres redireccionado a la página con opciones de verificación de seguridad adicionales donde puedes modificar la configuración. No olvides llevar tu teléfono y no pierdas tu teléfono para poder pasar con éxito la autenticación de Office 365.
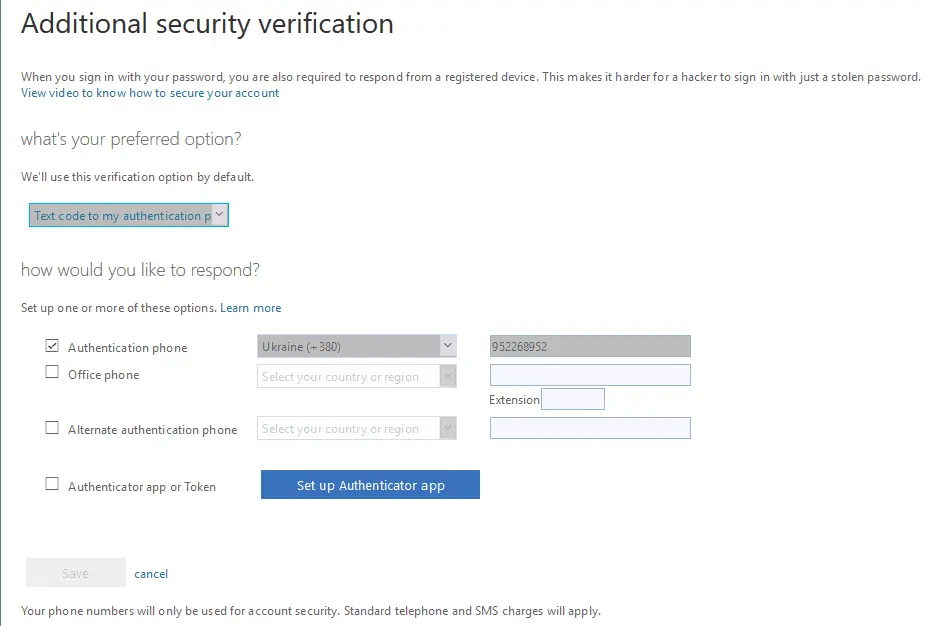
Conclusión
La autenticación multifactor y las contraseñas de la aplicación de Office 365 son opciones de seguridad adicionales para la autenticación. La autenticación multifactor mejora la seguridad pero requiere pasos adicionales para autenticar. Utilice la AMA cuando no esté seguro de que utilizar un par de nombre de usuario/contraseña sea suficiente en términos de seguridad. Puede generar contraseñas de la aplicación de Office 365 si, por alguna razón, no confía en el método de autenticación de nombre de usuario/contraseña clásico y si las autenticación multifactor nativas no se pueden aplicar en su situación.
Sin embargo, incluso si su configuración de seguridad es estricta, siempre es una buena idea tener un respaldo. Considere el uso de un software de respaldo dedicado de Microsoft 365 para proteger sus datos y garantizar restauraciones puntuales.
Source:
https://www.nakivo.com/blog/office-365-app-password-and-multi-factor-authentication/













