Майкрософт изменил процедуры для ИТ-специалистов и администраторов Exchange по экспорту элементов почтового ящика в файл PST. В среде Exchange Server на месте это можно быстро сделать из Центра администрирования Exchange (EAC). Однако в Office 365 это немного сложнее. На самом деле, это довольно сложно. Не бойтесь – в этом руководстве я объясню все различные способы экспорта почтового ящика Office 365 в PST, начиная с поиска содержимого eDiscovery.
История экспорта почтовых ящиков в PST: Что изменилось?
Exchange Server (на месте) исторически имел очень простой процесс экспорта почтового ящика пользователя в файл PST.
- Используя Центр администрирования Exchange (EAC), вам нужно перейти к Получатели -> Почтовые ящики.
- Оттуда вам нужно найти своего пользователя, выбрать его, нажать кнопку «…» (многоточие), затем нажать Экспорт в файл PST.
- A wizard would open with a few questions including requesting a network UNC path for the location of the PST file. That was it!
По мере того как безопасность постепенно занимала более важное место в сфере соблюдения требований и управления ролями, Microsoft перенесла задачу, связанную с «легким доступом», глубже в структуру безопасности и соблюдения требований Microsoft 365. Как вы увидите ниже, ИТ-специалистам необходимо выполнить несколько шагов для экспорта почтового ящика в файл PST. Давайте начнем наше путешествие!
Как экспортировать почтовый ящик Office 365 в PST через поиск контента eDiscovery
Как я упоминал выше, Microsoft переместил основной метод доступа к экспорту содержимого почтовых ящиков пользователей, включая почту, элементы календаря и даже архивный почтовый ящик, в Microsoft Purview (ранее центр соблюдения требований Microsoft 365). Именно там мы и выполним поиск по соблюдению требований.
В категории «Решения» слева находится пункт «Поиск контента». Однако, прежде чем мы выполним поиск, нам нужно добавить особую роль в наш профиль администратора, чтобы получить на это разрешение. Начнем с этого.
Использование Microsoft Purview для подтверждения безопасности
Перед тем как начать поиск, мы должны добавить две конкретных роли в наш профиль администратора — роль менеджера eDiscovery и роль администратора eDiscovery. Эти роли не назначаются никакому из аккаунтов по умолчанию. Их нужно явно добавлять.
- Начнем с сайта Microsoft Purview.
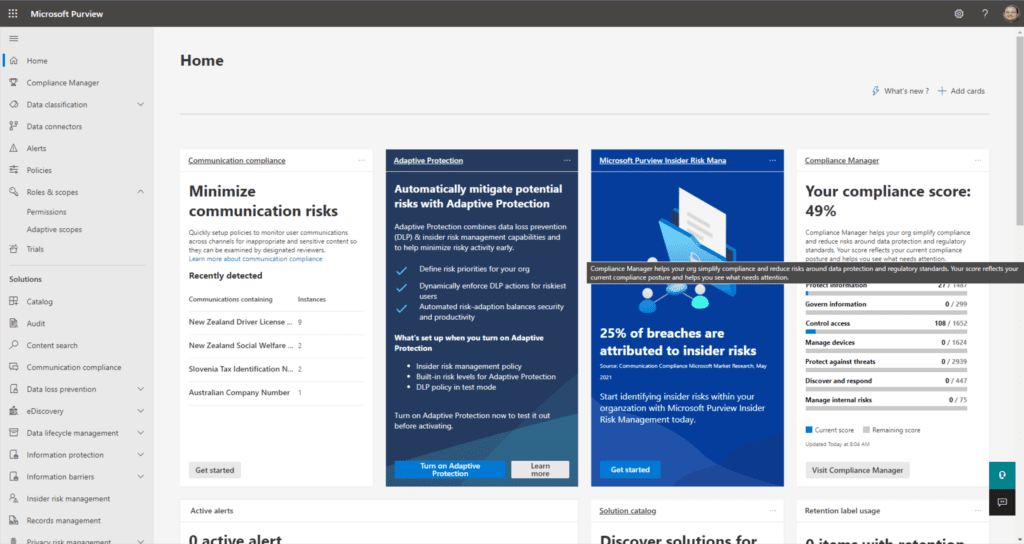
- Отсюда мы расширим раздел Роли и скопы и нажмем на Права.
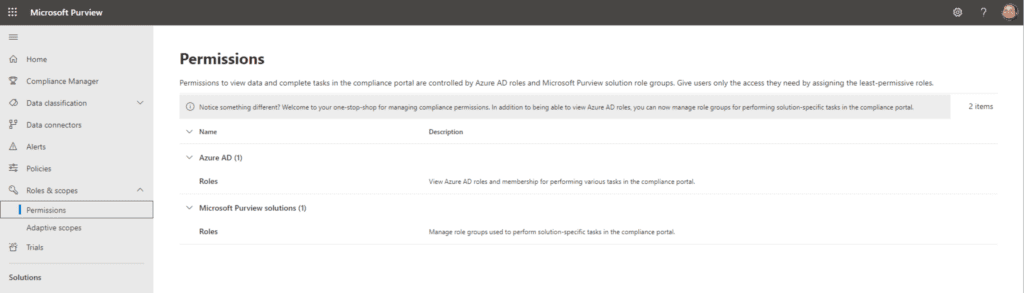
- В подразделе Решения Microsoft Purview нажмем на Роли. Здесь мы можем увидеть все роли и группы ролей, определяющие различные права доступа в экосистеме Microsoft 365.
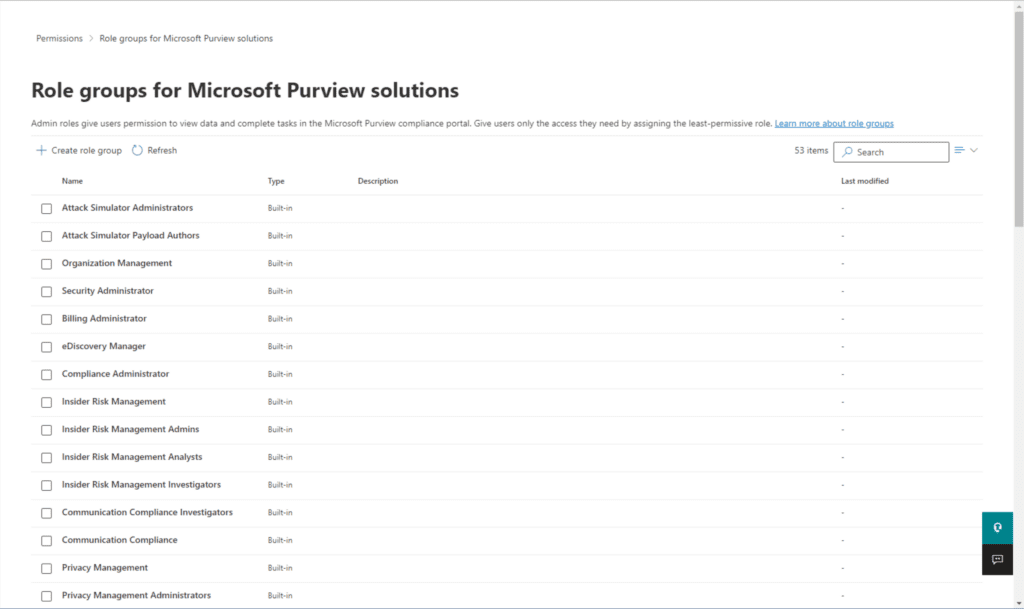
- Мы ищем роль менеджера eDiscovery Manager. Ее нашли, нажмем на нее, а затем на кнопку 编辑.
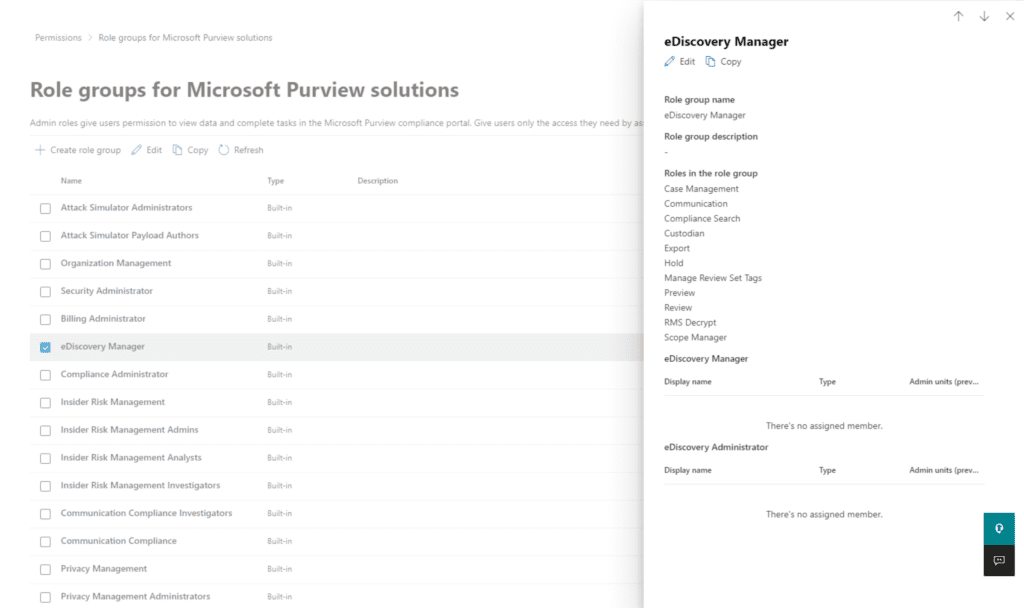
- Это откроет другой мастер. Нажмем в центре на Выбрать пользователей.
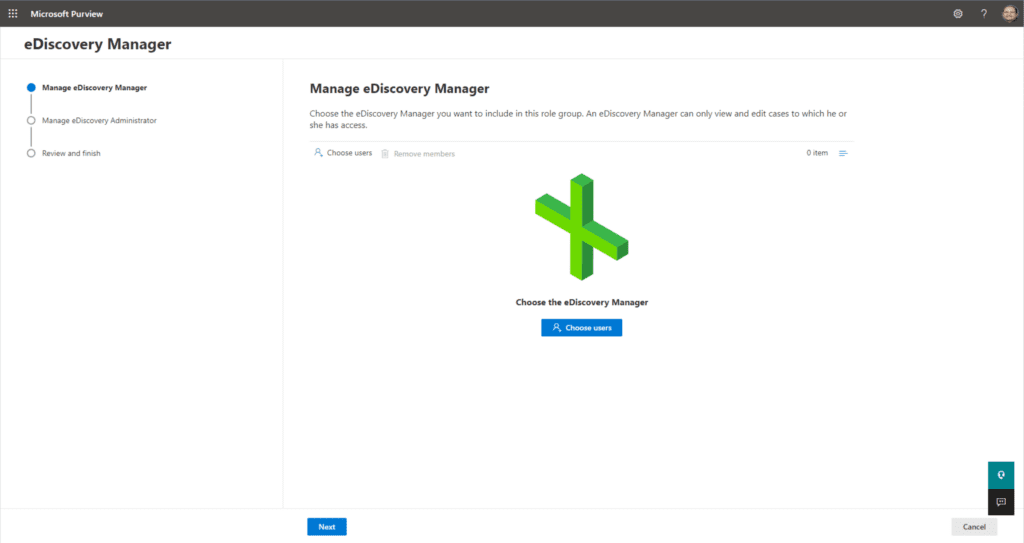
- Далее я выберет мое имя и нажмет на Выбрать.
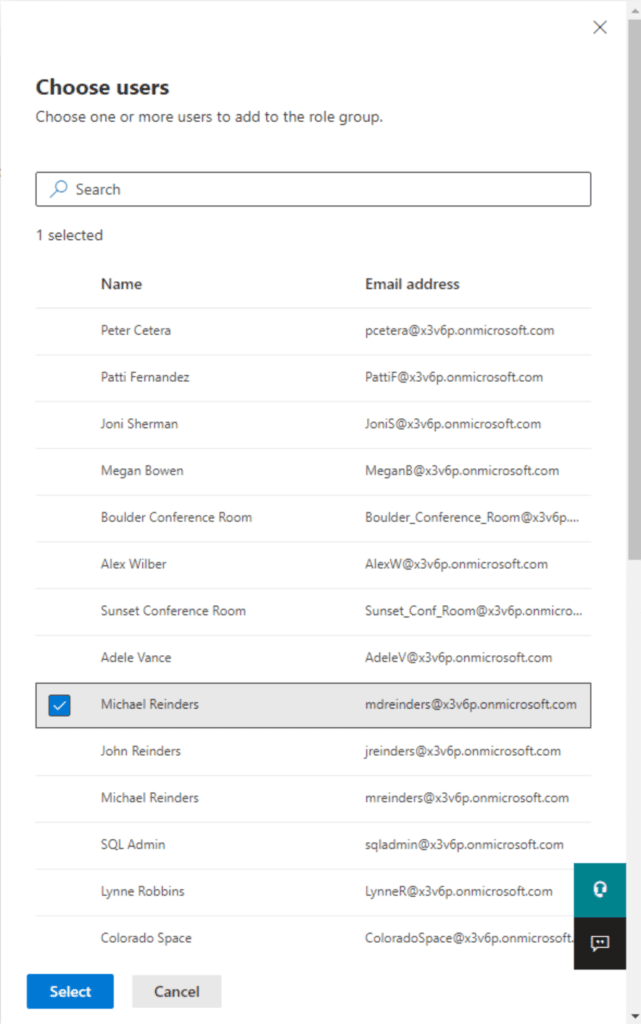
- I did the same for ‘eDiscovery Administrator’. Click Next a few more times, then click Save.
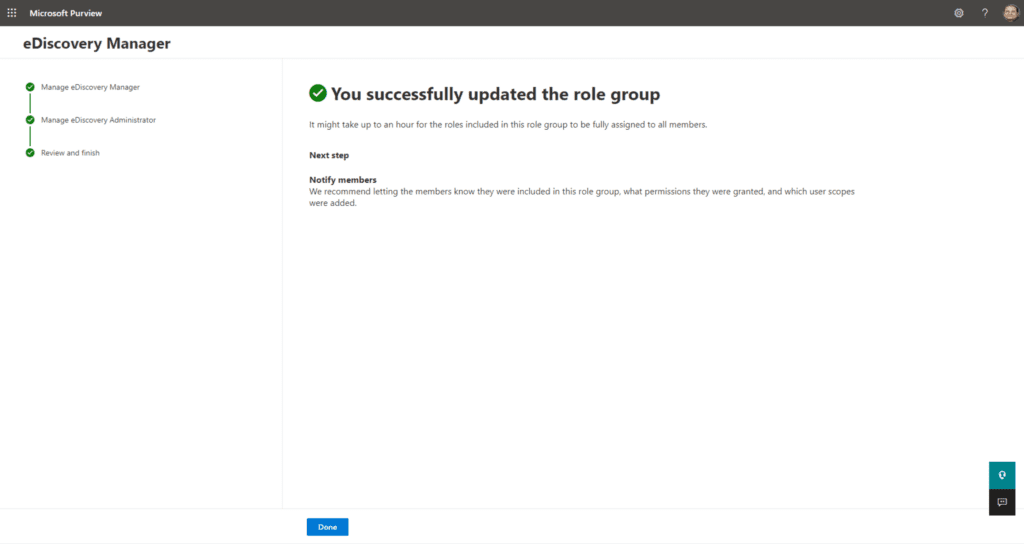
Правда, мастер сообщает, что нам может понадобиться ждать до часа, чтобы изменения проpropagated в систему.
Запуск поиска содержимого
Следующий шаг – это инициировать поиск созданием поиска содержимого.
- В том же портале, в разделе Решения, нажмем на Поиск содержимого, затем нажмем на кнопку + Новый поиск.

- Введите Имя и Описание по вашему усмотрению.
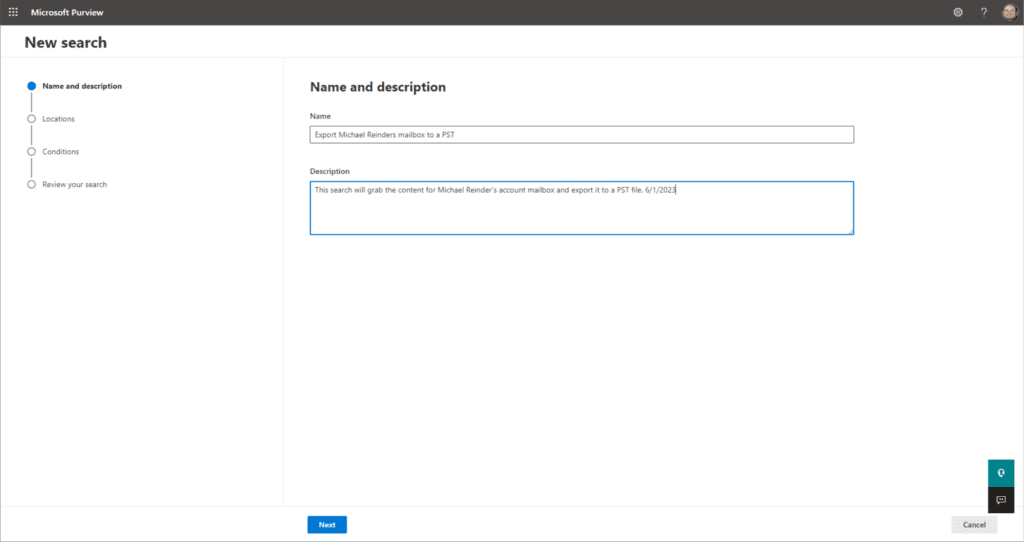
- На экране Места измените статус для Отдельных почтовых ящиков Exchange на Включено. Затем нажмите ссылку Выбрать пользователей, группы или команды.
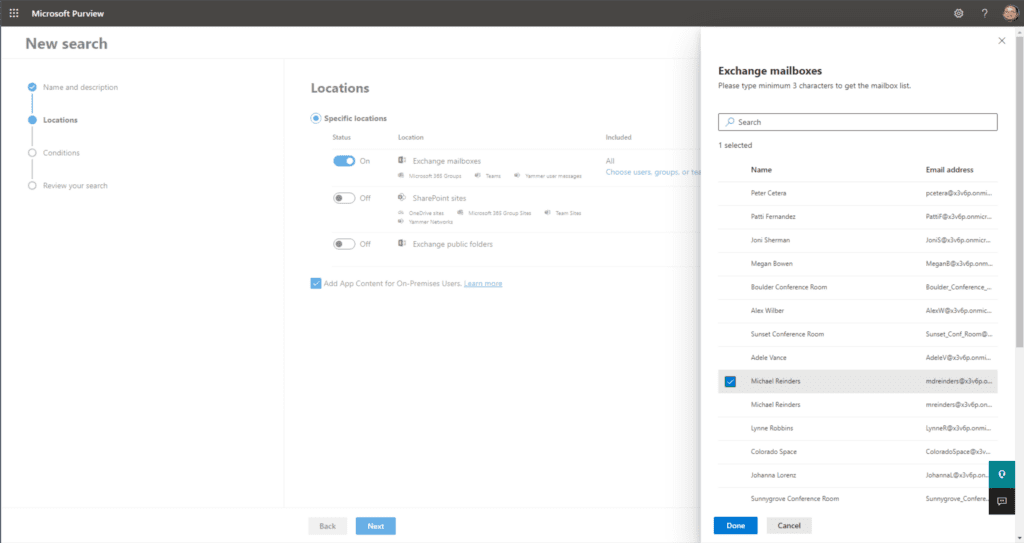
- I have selected my mailbox (Michael Reinders) and clicked Done. Then, I clicked Next.
- Поскольку мы хотим экспортировать полный почтовый ящик, мы оставлюем экран Условия пустым. Если бы у нас было необходимость фильтровать или искать конкретные сообщения с определенным темой, мы могли бы это сделать. Это особенно мощно в ситуациях, когда вам нужно искать сообщения с определенной темой во всех почтовых ящиках владельцев вашего租户. Вы легко их найдете и, если вам нужно, удалите их все!
- На экране Проверка вашего поиска убедитесь, что все хорошо выглядит, и нажмите Отправить.
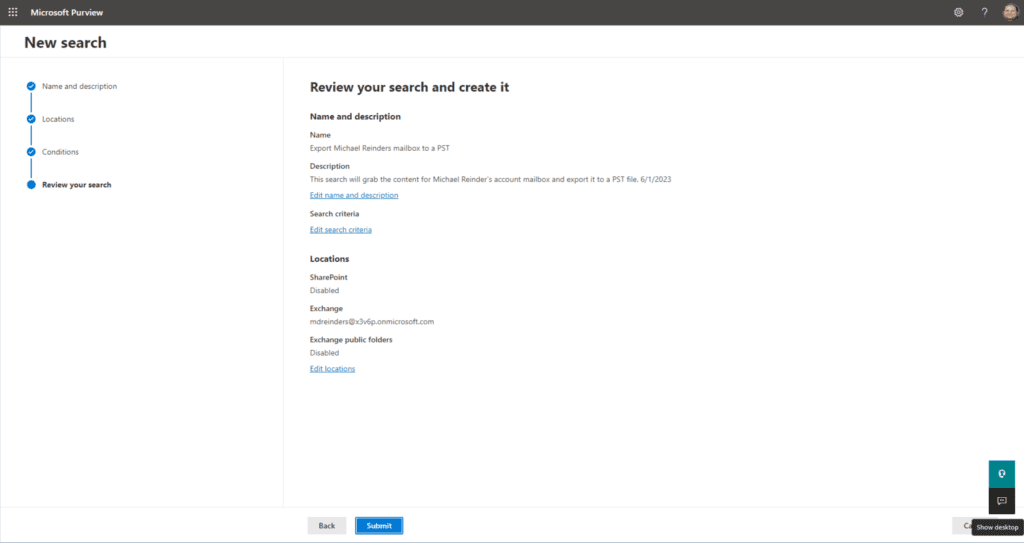
- На экране ‘Проверка вашего поиска‘ убедитесь, что все хорошо выглядит и нажмите Отправить.
- Наш новый поиск теперь показывает статус ‘Начато’.
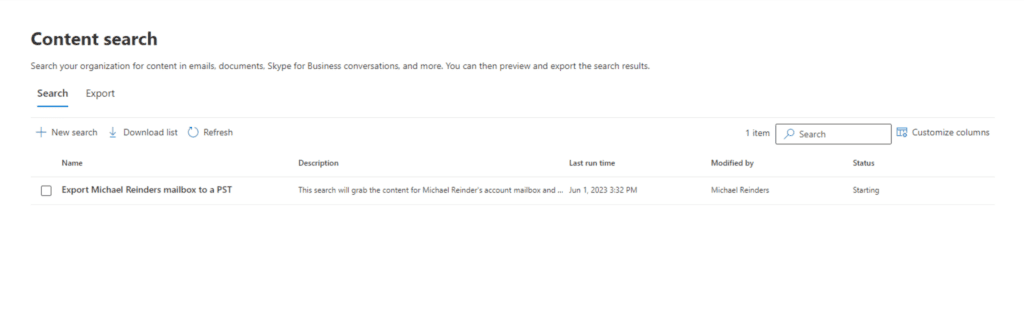
Поскольку мой租户 и почтовый ящик очень маленькие, поиск закончился уже в течение нескольких секунд, но ваши результаты могут быть другими.
Экспорт и скачивание PST-файла
Следующий этап включает экспорт из облака и скачивание PST-файла.
- Сначала нажмите на завершенный поиск, нажмите меню Действия внизу и выберите Экспорт результатов.
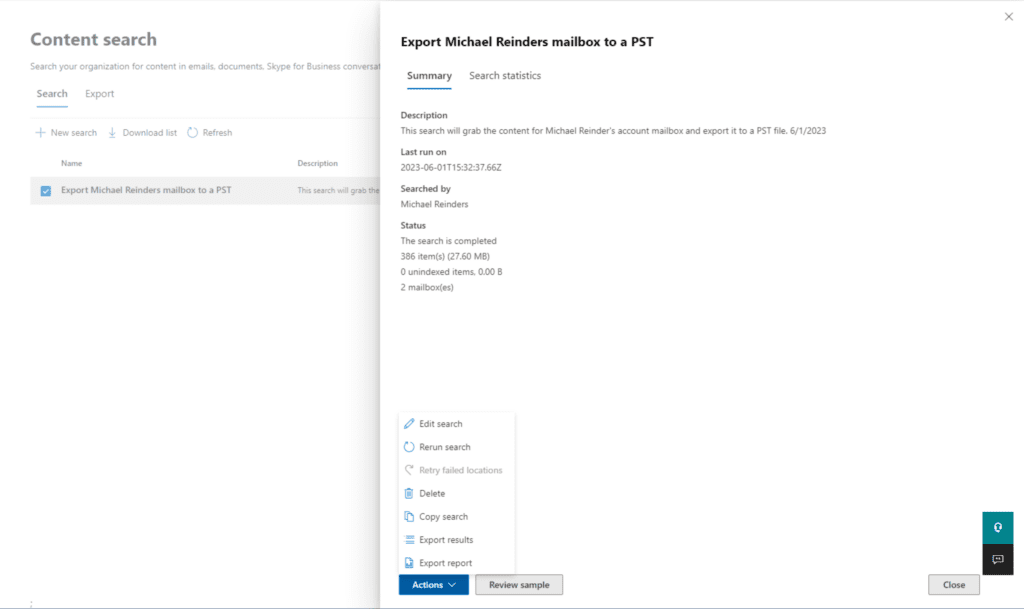
- Далее, на выпадающем списке “Экспорт результатов” по умолчанию все вполне в ordre pour notre besoin. Я usually выбираю среднюю опцию в Параметры вывода: Все элементы, включая те, которые имеют нераспознанный формат, зашифрованы или не были индексированы по другим причинам. лично я хочу сделать как можно больше, независимо от того, что я действительно получу. когда ты закончишь, нажми Экспорт.

- Через несколько минут мы получаем подтверждение, что новая работа была создана. нажми OK в этом диалоге.
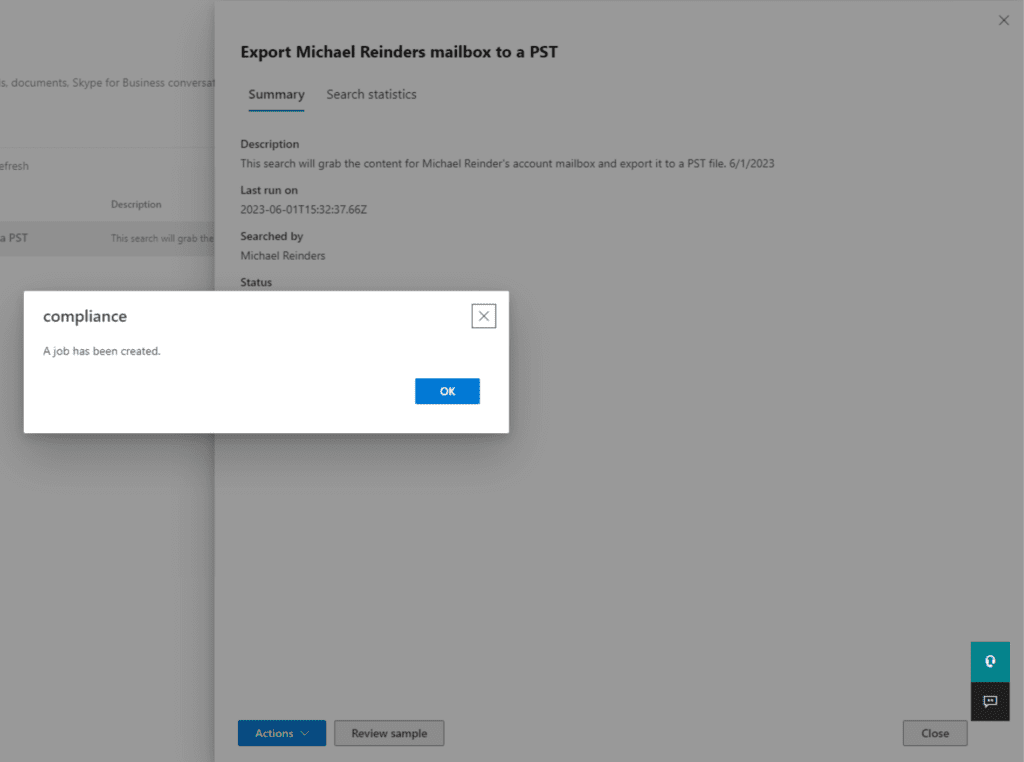
- Далее, нажмите вкладку Экспорт вверху. Я нажал на наш экспорт и я могу увидеть текущий прогресс.
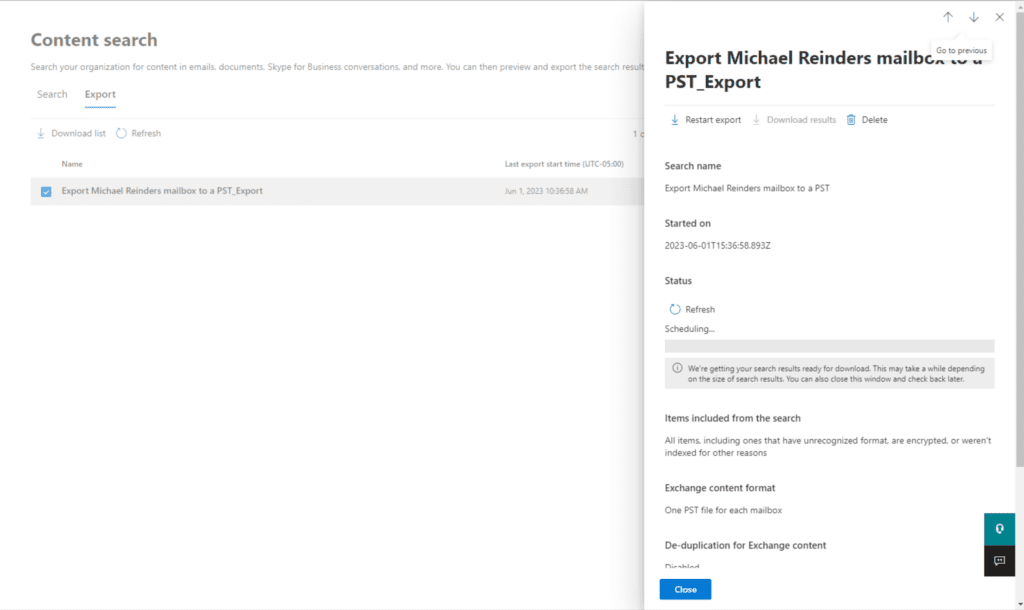
- Phase планирования началась. в конце концов, она будет закончена. нажми кнопку обновить и она, наконец, покажет завершено. нажмите ее снова для деталей.
- Теперь мы можем увидеть некоторые хорошие детали. Экспорт PST готов для скачивания. Сначала нам нужно скопировать значок “Ключ экспорта” в буфер обмена, нажав кнопку “Копировать в буфер обмена” в середине. потом нажми Скачать результаты вверху выпадающего списка.
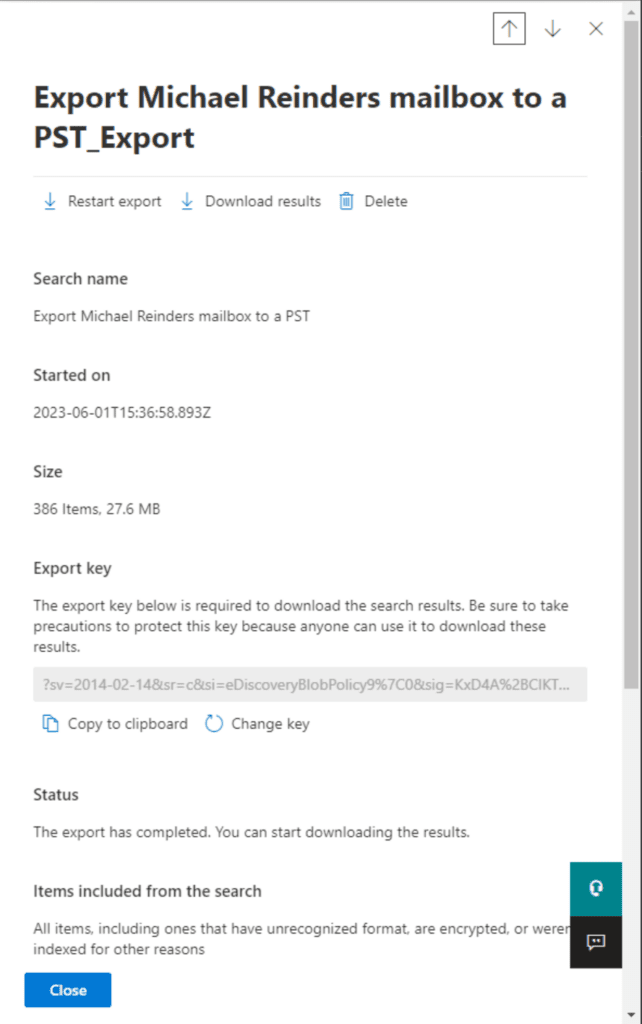
- Тогда у тебя появится запрос на открытие файла. Это скачивание для “Инструмента экспорта eDiscovery Microsoft Office 365”. Ты можешь ALWAYS计数 на Microsoft инженерах и маркетинге быть не- краткой!
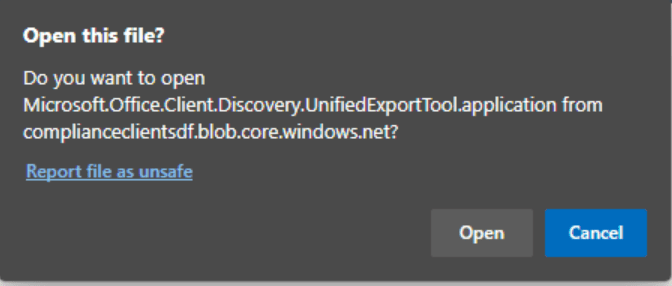
- Когда ты увидишь диалог “Установка приложения – security warning”, нажми кнопку Установить.
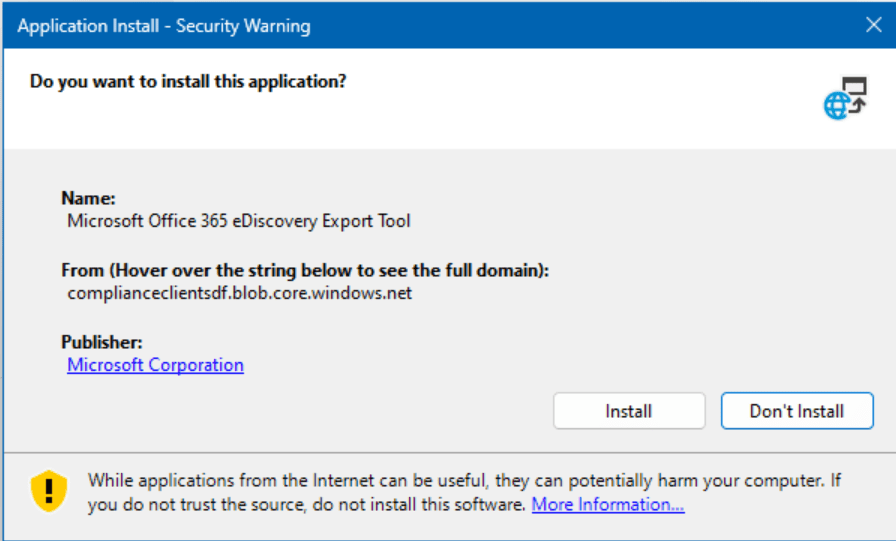
- A new ‘eDiscovery Export Tool‘ dialog will open. Paste the export key into the first field, then click the Browse button to choose a location for the PST file.
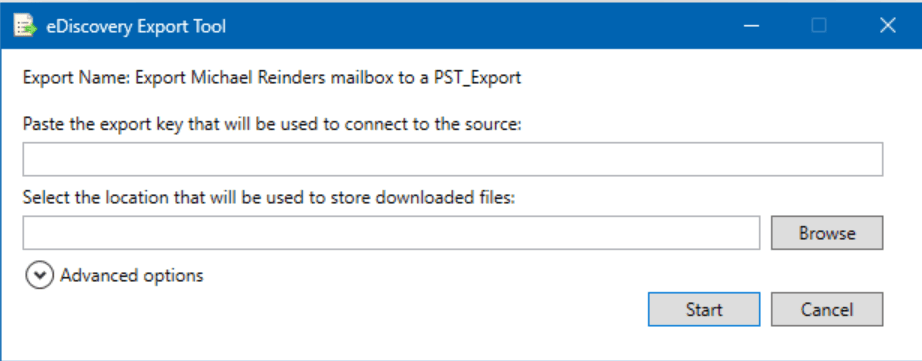
- Здесь я также расширил расширенные опции и настроил имя PST файла так. нажми Start, когда ты готов начать экспорт.
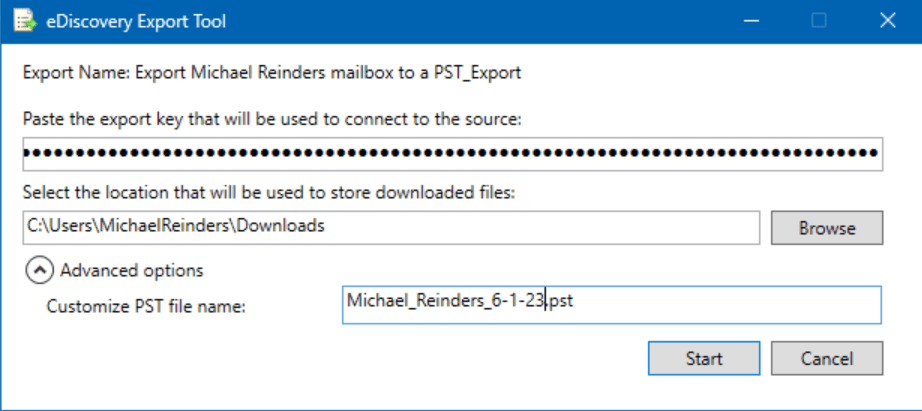
- Теперь он подготовит данные и сохранит их в вашем расположении. Мы сделали это!
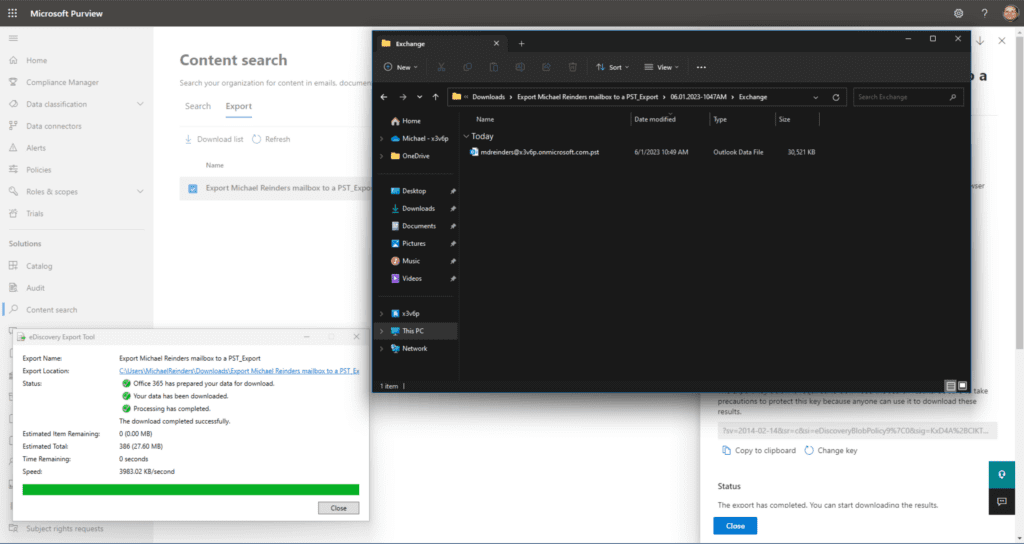
Видите, это было довольно просто,尽管此过程中涉及了许多步骤。
Можете ли вы экспортировать почтовый ящик Office 365 в PST из Exchange Online?
well, да и нет. Как я упомянул в начале этой статьи, в Exchange Admin Center (в облаке) нет непосредственного GUI для экспорта ящика в PST. Так что технически ответ есть: нет.
Тем не менее, по существу, Exchange Online сервис используется для предоставления данных из поиска контента eDiscovery. Также технически это может быть: да. Я знаю, это несколько запутанно.
Как использовать Outlook для экспорта почтового ящика Office 365 в PST
Другая основная “старая” метод, доступный для экспорта почтового ящика Office 365 в PST, – это использование встроенной функции импорта/экспорта в Outlook клиентском приложении для ПК. Эта функция не доступна в Outlook на веб-сайте и в новом веб-базированном Outlook для Windows.
Это не идеальный метод по нескольким причинам – основной из которых в том, что администратор не может это сделать непосредственно. Он должен быть впереди или удаленно подключен к компьютеру пользователя, чтобы содействовать. Неэффективно. Но, посмотрим на шаги для полноты.
- В Outlook нажмите меню File в левом верхнем углу.

- Слева нажмите Open & Export, затем выберите Import/Export.
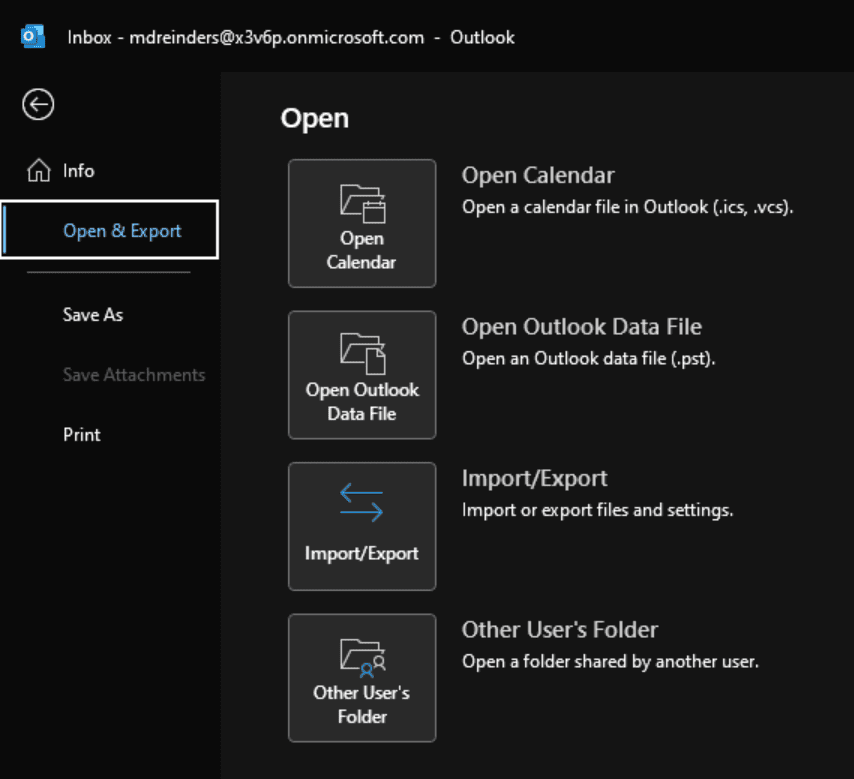
- Откроется окно Import and Export Wizard. Выберите Export to a file и нажмите Next.
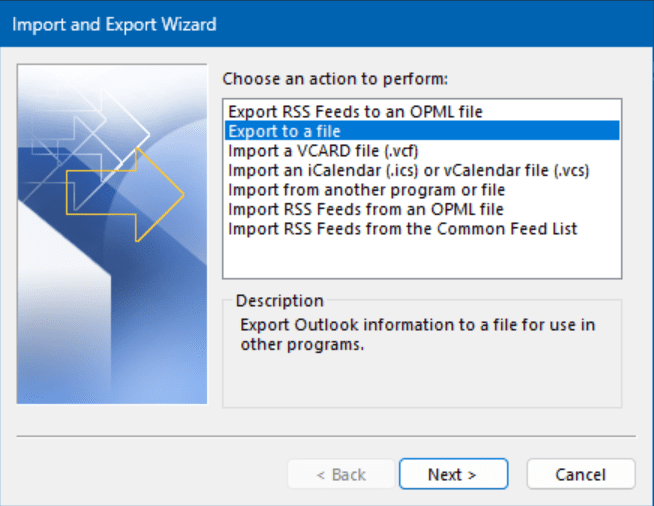
- На экране Export to a File выберите опцию Outlook Data File (.pst) и нажмите Next.
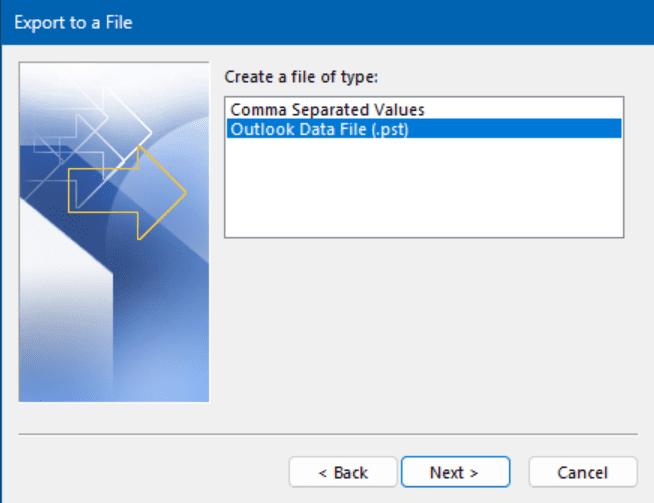
- На экране Export Outlook Data File убедитесь, что вы выбрали верхнюю строку. Это должна быть электронная почта пользователя, о котором идет речь. Это просто сообщает магазинчику, чтобы он взял ВСЕ содержимое почтового ящика. Также убедитесь, что отмечено Include subfolders, затем нажмите Next.
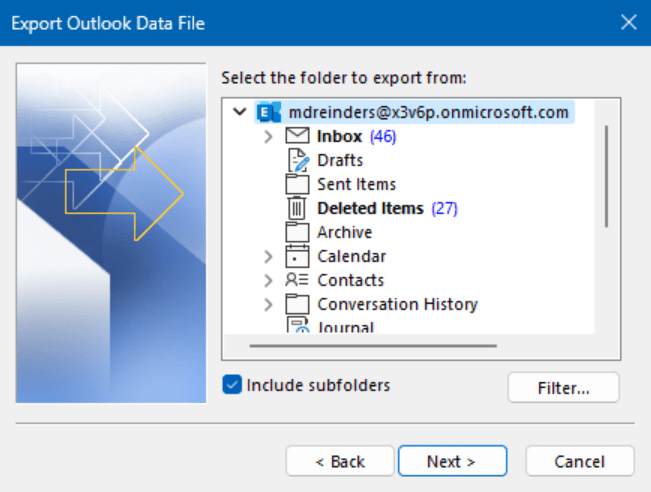
- На последнем экране просто нажмите кнопку Browse, чтобы выбрать, где вы хотите сохранить PST-файл.
- ク릭ните Finish и вам потребуется ввести необязательный пароль. Можете выбрать ввести его или оставить поле пустым. Тщательно, по очевидным причинам.
И тут у нас есть файл backup.pst в моем папке Downloads. Voila!
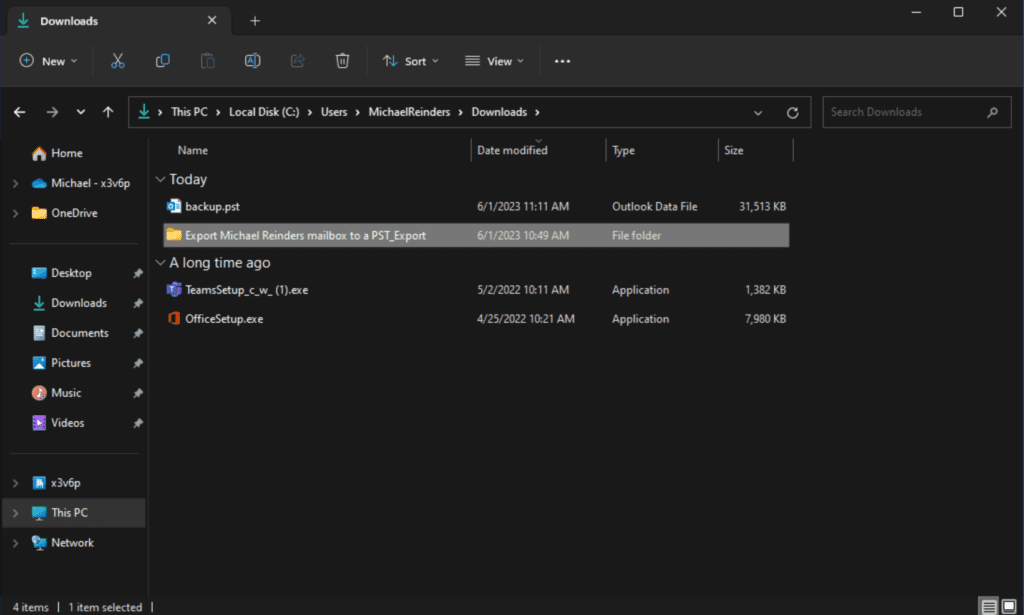
Можете ли вы экспортировать почтовый ящик Office 365 в PST с помощью PowerShell?
I will have to say Yes. However, the process is rather extensive, and the complete procedure is outside the scope of this particular post. I could certainly write an entire post on this topic alone!
Теперь, однако, вы можете свободно проверить документацию Microsoft Learn
Какая из лучших способов экспортировать почтовый ящик Office 365 в PST?
В заключение, существует несколько способов экспортировать почтовый ящик Office 365 в файлы PST. Best для вас метод будет зависеть от ваших специфических потребностей. Я рекомендую вам использовать инструмент экспорта eDiscovery на сайте Microsoft 365 Purview. Как только вы экспортируете ваши почтовые ящики в файлы PST, вы можете использовать их для целей различных, таких как резервное копирование данных, миграция на новый систему электронной почты или просто архивация старых электронных писем.
Вот несколько дополнительных советов, когда вам нужно экспортировать почтовый ящик Office 365 в файл PST:
- Если вы экспортируете большое количество почтовых ящиков, процесс может занять некоторое время, чтобы завершиться.
- Убедитесь, что у вас достаточно места для хранения на компьютере, чтобы сохранять PST-файлы.
- Если вы экспортируете sensible data, может быть целесообразно защитить PST-файлы шифрованием.
I hope this helps! Please leave a question or comment below and thanks for reading!
Связанная статья:













