Microsoft hat die Verfahren für IT-Profis und Exchange-Administratoren geändert, um Mailbox-Elemente in eine PST-Datei zu exportieren. In einer lokalen Exchange Server-Umgebung wird dies schnell über das Exchange Admin Center (EAC) erledigt. In Office 365 ist es jedoch etwas komplizierter. Tatsächlich ist es ziemlich aufwendig. Keine Sorge – In diesem Leitfaden werde ich alle verschiedenen Möglichkeiten erläutern, um eine Office 365-Mailbox in PST zu exportieren, beginnend mit der eDiscovery-Inhaltssuche.
Geschichte des Exports von Mailboxen in PST: Was hat sich geändert?
Der Exchange Server (lokal) hatte historisch gesehen einen sehr unkomplizierten Prozess, um die Mailbox eines Benutzers in eine PST-Datei zu exportieren.
- Über das Exchange Admin Center (EAC) müssen Sie zu Empfänger -> Mailboxen gehen.
- Von dort aus müssen Sie nach Ihrem Benutzer suchen, diesen auswählen, auf die ‚ …‚ (Auslassungszeichen)-Schaltfläche klicken und dann Exportieren in eine PST-Datei auswählen.
- A wizard would open with a few questions including requesting a network UNC path for the location of the PST file. That was it!
Wie Sicherheit zunehmend in den Vordergrund von Compliance und rollenbasierter Verwaltung rückt, hat Microsoft diese ‚leicht zugängliche‘ Aufgabe tiefer in die Microsoft 365 Sicherheits- und Compliance-Landschaft verlagert. Wie Sie unten sehen werden, gibt es einige Schritte, die IT-Profis ausführen müssen, um ein Postfach in eine PST-Datei zu exportieren. Lassen Sie uns beginnen, wir machen uns auf eine wilde Reise!
So exportieren Sie ein Office 365-Postfach nach PST über die eDiscovery-Inhaltssuche
Wie ich oben erwähnt habe, hat Microsoft die primäre Zugriffsmethode zum Exportieren des Inhalts der Postfächer Ihrer Benutzer einschließlich E-Mails, Kalendereinträge und sogar des Archivpostfachs nach Microsoft Purview (ehemals die Website des Microsoft 365 Compliance Center) verschoben. Hier werden wir unsere Compliance-Suche durchführen.
Unter der Kategorie „Lösungen“ auf der linken Seite befindet sich Inhaltssuche. Bevor wir jedoch die Suche durchführen, müssen wir unserem Admin-Konto eine spezifische Rolle hinzufügen, um die Berechtigung dafür zu haben. Lassen Sie uns dort anfangen.
Verwendung von Microsoft Purview zur Bestätigung der Sicherheit
Bevor wir eine Suche starten, müssen wir zwei spezifische Rollen zu unserem Admin-Konto hinzufügen – die Rolle des eDiscovery-Managers und die Rolle des eDiscovery-Administrators. Diese Rolle ist standardmäßig keinem Konto zugewiesen. Sie muss explizit hinzugefügt werden.
- Lassen Sie uns mit der Microsoft Purview-Website beginnen.
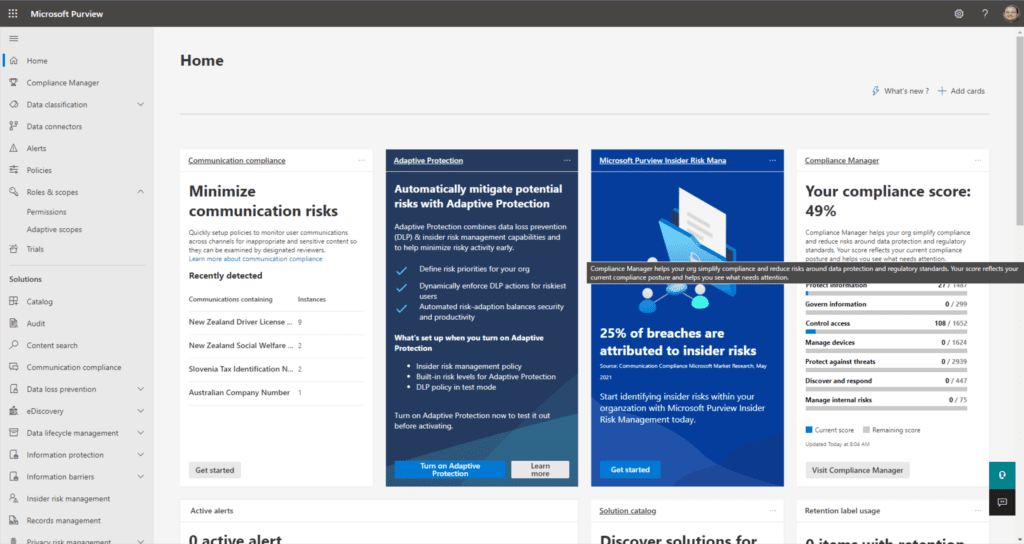
- Von hier aus werden wir ‚Rollen & Bereiche‘ erweitern und auf Berechtigungen klicken.
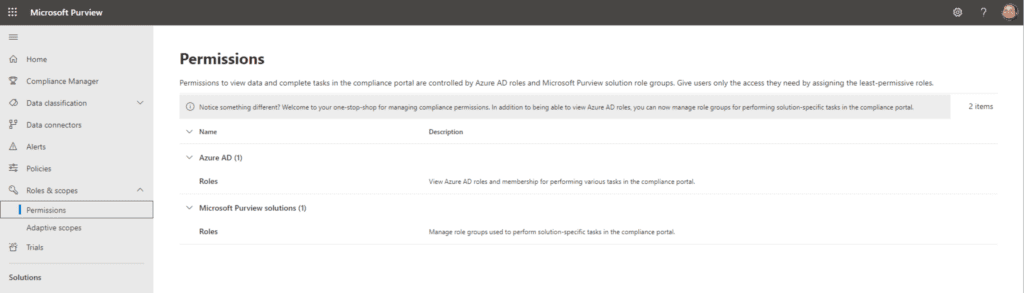
- Unter Microsoft Purview-Lösungen klicken Sie auf Rollen. Hier haben wir alle Rollen und Rollengruppen, die verschiedene Berechtigungsrechte im Microsoft 365-Ökosystem festlegen.
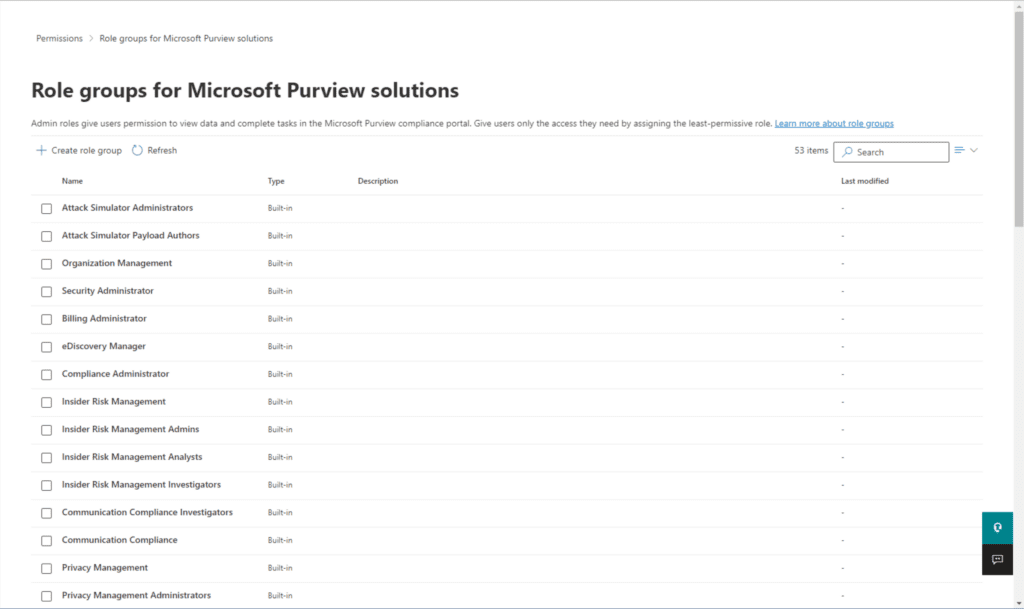
- Wir suchen die Rolle des eDiscovery-Manager. Da ist sie, klicken Sie darauf, dann auf die Schaltfläche Bearbeiten.
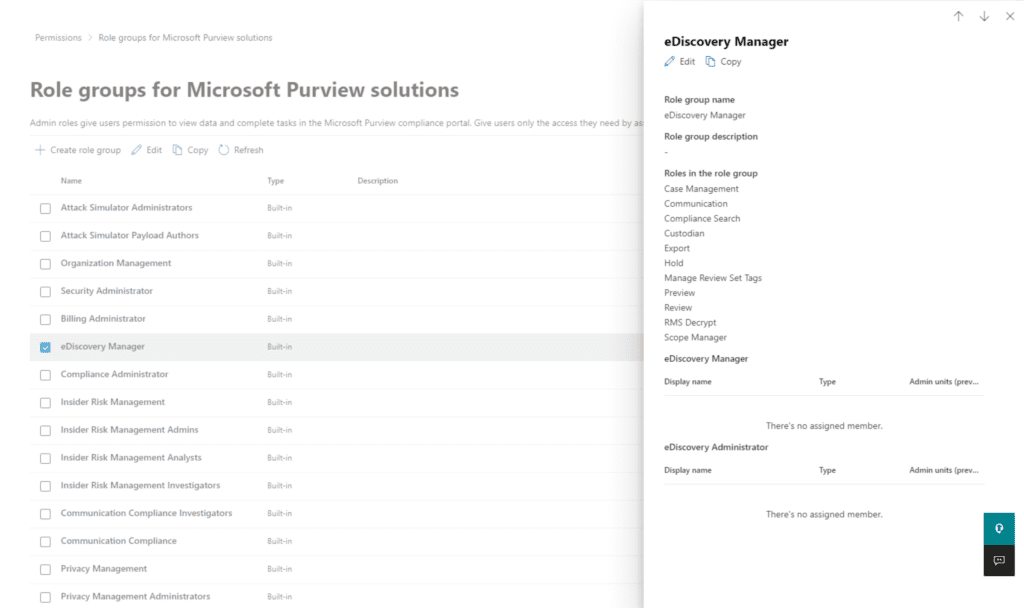
- Dies öffnet einen weiteren Assistenten. Klicken wir auf Benutzer auswählen genau in der Mitte.
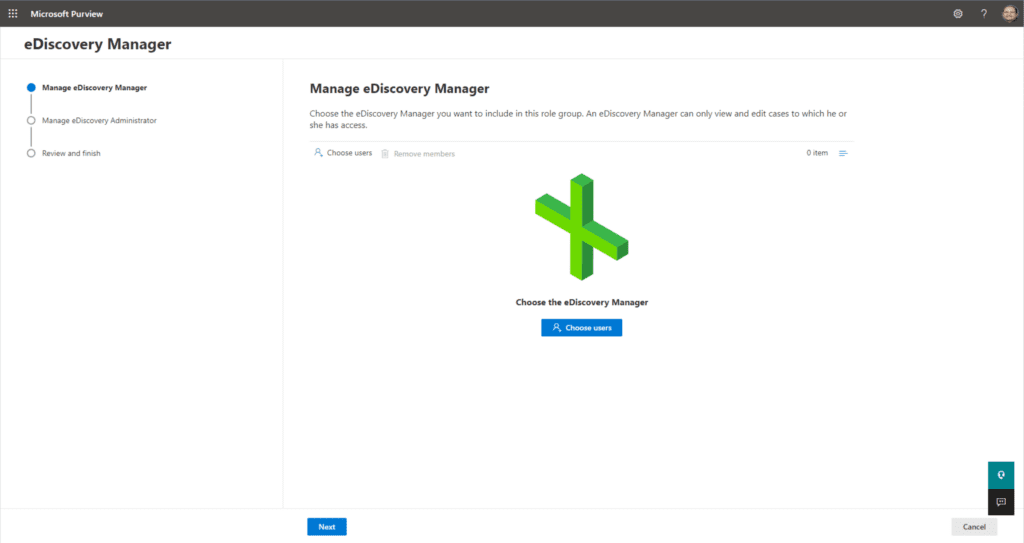
- Als Nächstes wähle ich meinen Namen aus und klicke auf Auswählen.
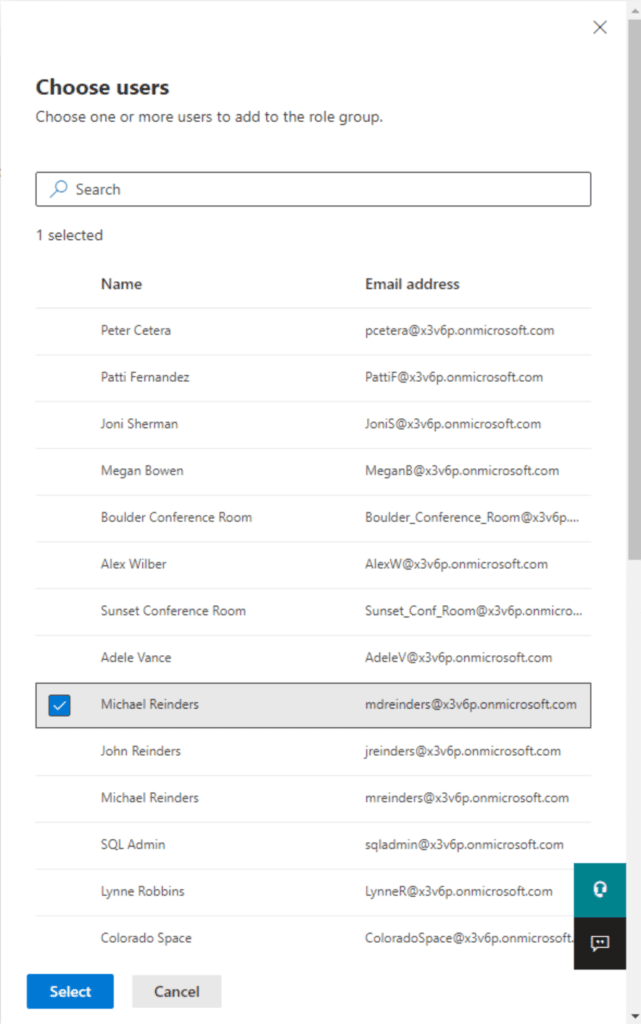
- I did the same for ‘eDiscovery Administrator’. Click Next a few more times, then click Save.
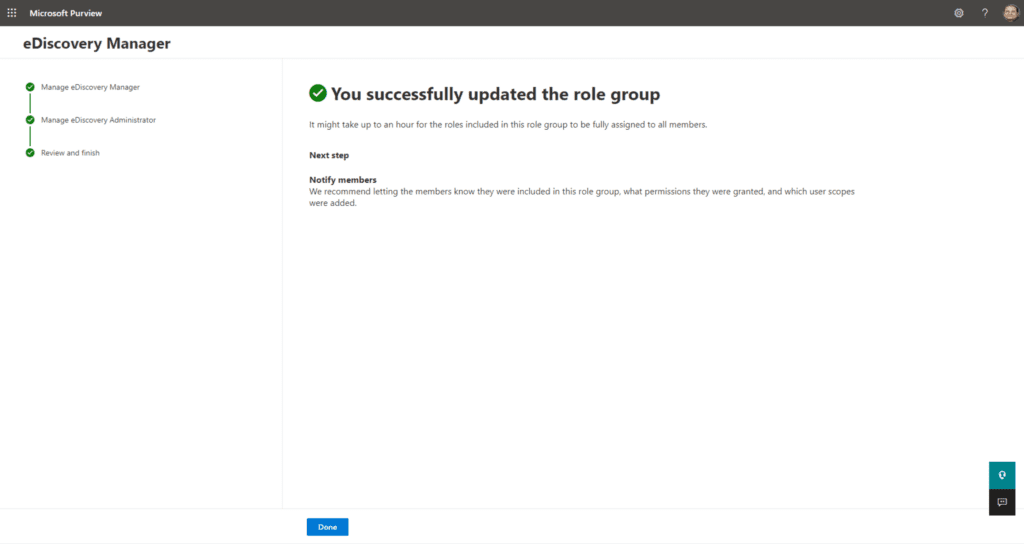
Wir sind fast bereit, außer dass der Assistent sagt, dass wir möglicherweise bis zu einer Stunde warten müssen, bis die Änderungen im System propagiert sind.
Ein Inhaltsuche initiieren
Der nächste Schritt besteht darin, die Suche zu starten, indem Sie eine Inhaltsuche erstellen.
- Im selben Portal unter der Kategorie Lösungen klicken Sie auf Inhaltssuche, dann auf die Schaltfläche + Neue Suche.

- Geben Sie einen Namen und eine Beschreibung ein, wie Sie es für angemessen halten.
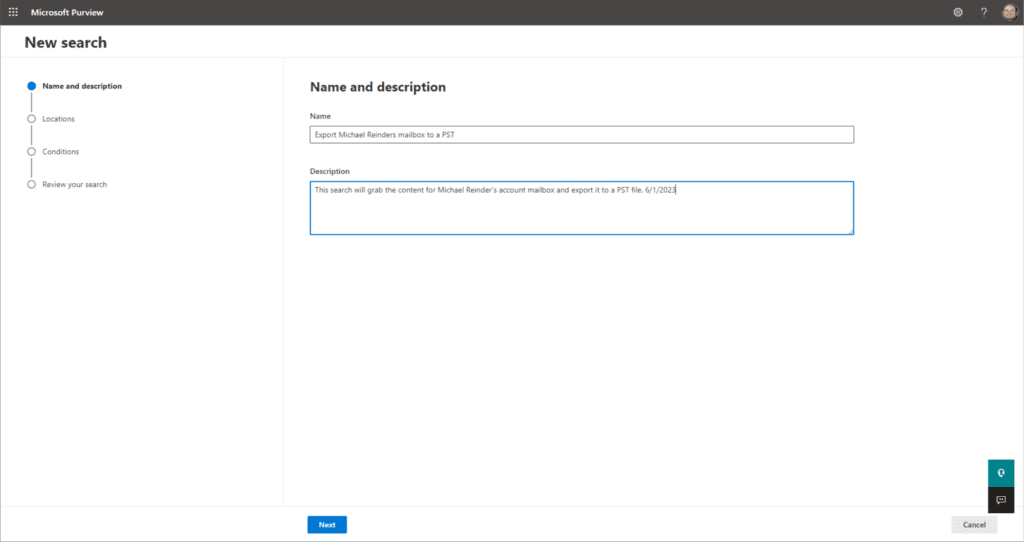
- Auf dem Bildschirm Standorte ändern Sie den Status für Exchange-Postfächer auf Aktiviert. Klicken Sie dann auf den Link Benutzer, Gruppen oder Teams auswählen.
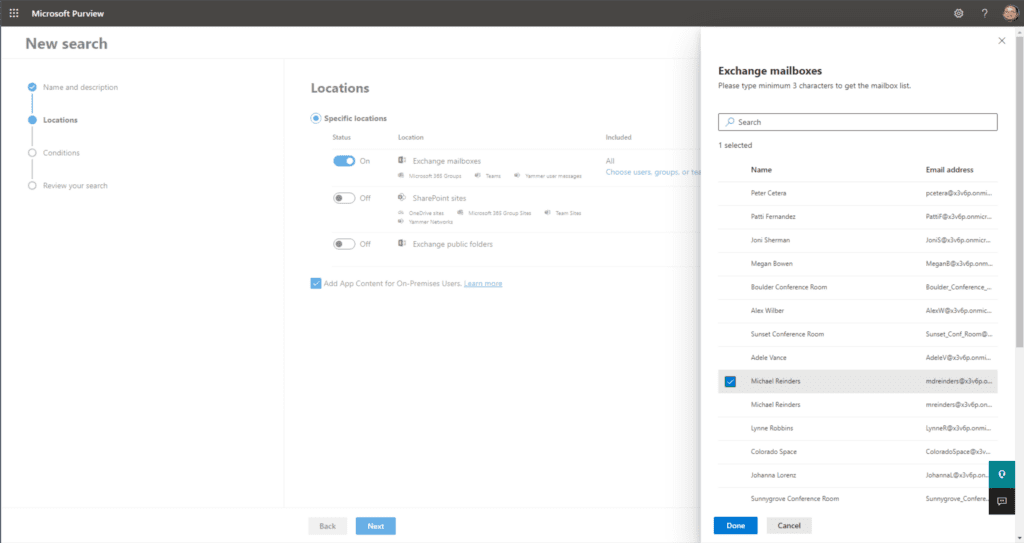
- I have selected my mailbox (Michael Reinders) and clicked Done. Then, I clicked Next.
- Weil wir das komplette Postfach exportieren möchten, lassen wir den Bildschirm Bedingungen leer. Wenn wir die Notwendigkeit hätten, nach bestimmten E-Mails mit einem bestimmten Betreff zu filtern oder zu suchen, könnten wir das tun. Dies ist besonders nützlich für Situationen, in denen Sie Ihre gesamten Mandantenpostfächer nach E-Mails mit einem bestimmten Betreff durchsuchen müssen. Sie können sie alle leicht finden und optional löschen.
- Auf dem Bildschirm Ihre Suche überprüfen bestätigen Sie, dass alles gut aussieht, und klicken Sie auf Senden.
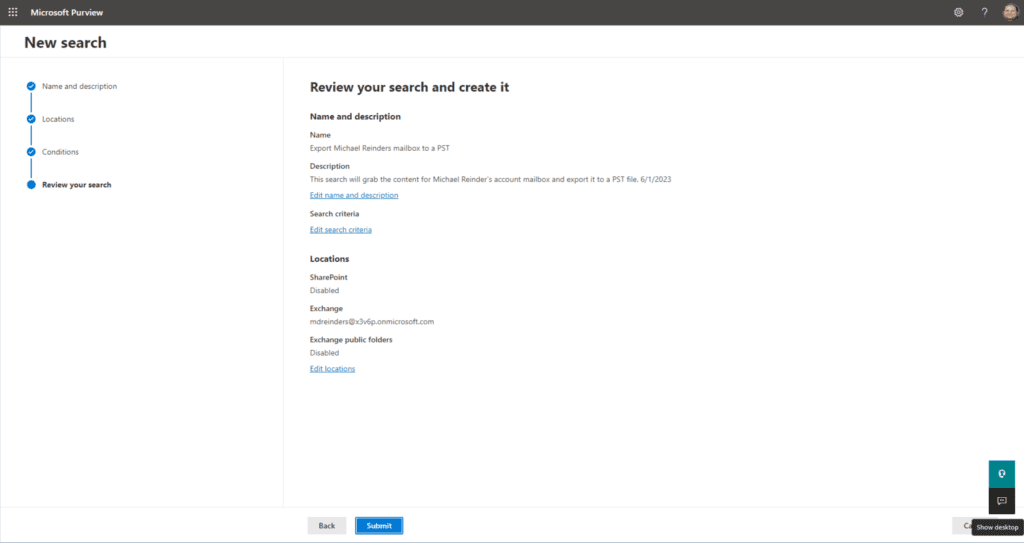
- Auf dem Bildschirm „Ihre Suche überprüfen“ bestätigen Sie, dass alles gut aussieht, und klicken Sie auf Senden.
- Unsere neue Suche zeigt jetzt den Status „Starten“.
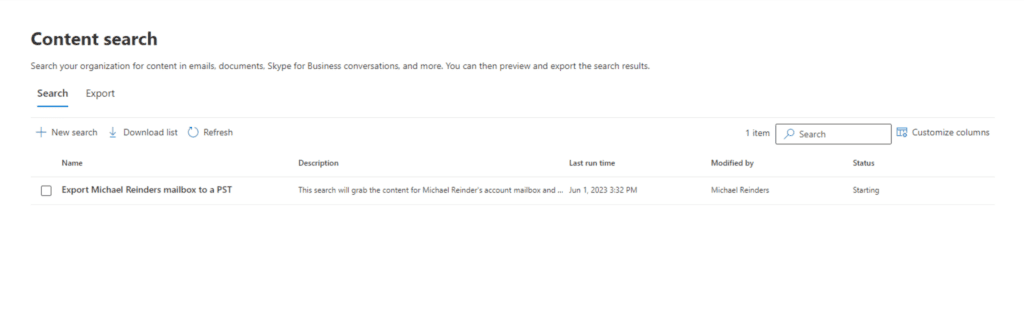
Weil mein Mandant und mein Postfach so klein sind, hat es nur Sekunden gedauert, bis die Suche als abgeschlossen angezeigt wurde, aber Ihre Erfahrung kann variieren.
Exportieren und Herunterladen der PST-Datei
Die nächste Phase umfasst das Ausführen des Exports aus der Cloud und das Herunterladen der PST-Datei.
- Klicken Sie zunächst auf die abgeschlossene Suche, klicken Sie auf das Menü Aktionen unten und wählen Sie dann Ergebnisse exportieren.
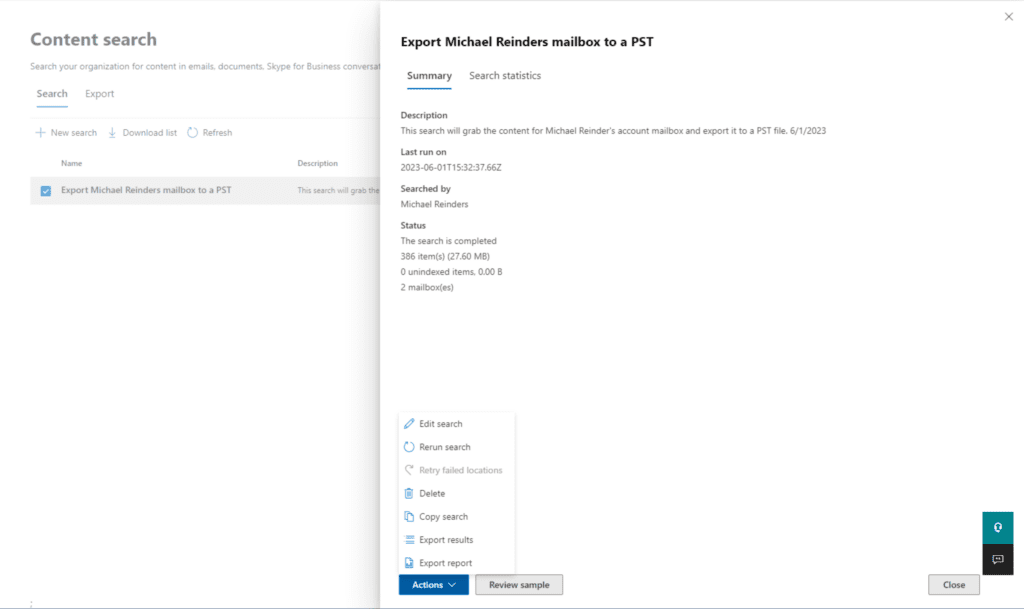
- Als nächstes sind die Standardeinstellungen auf dem „Ergebnisse exportieren“-Flyout für unsere Zwecke größtenteils in Ordnung. Ich wähle normalerweise die mittlere Option unter Ausgabeoptionen: Alle Elemente, einschließlich solcher, die nicht erkanntes Format haben, verschlüsselt sind oder aus anderen Gründen nicht indiziert wurden. Persönlich möchte ich so viel wie möglich erfassen, unabhängig davon, was ich tatsächlich bekomme. Wenn Sie fertig sind, klicken Sie auf Exportieren.

- Nach kurzer Zeit erhalten wir die Bestätigung, dass ein neuer Job erstellt wurde. Klicken Sie auf OK in diesem Dialogfeld.
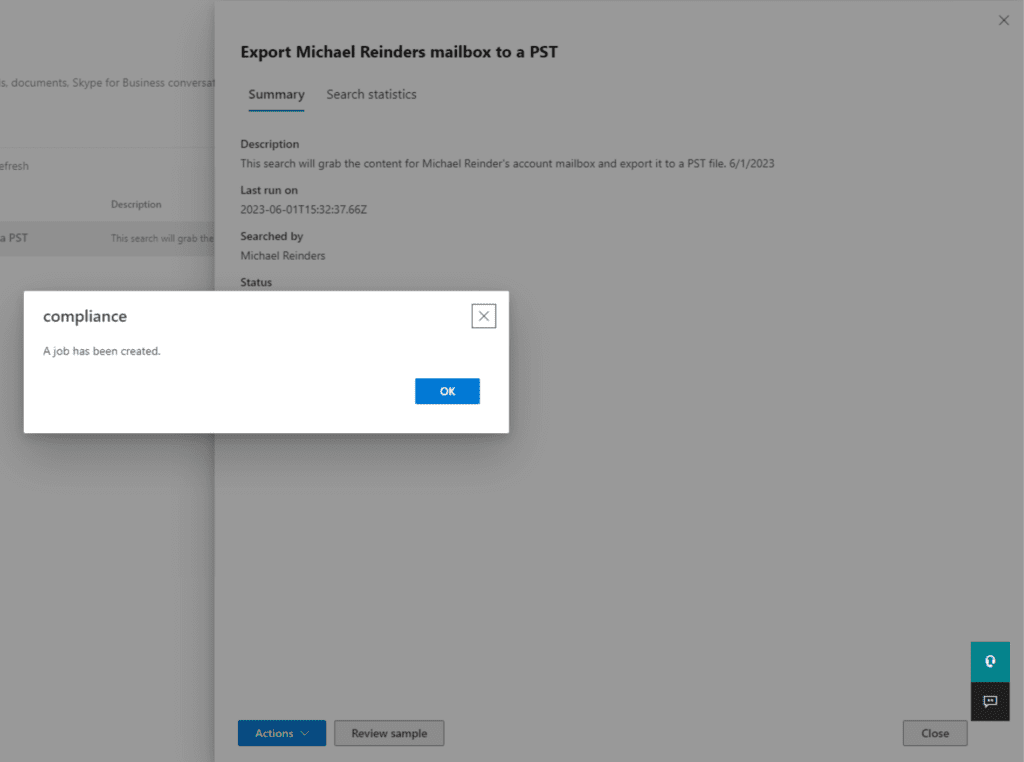
- Klicken Sie als Nächstes auf die Registerkarte Exportieren oben. Ich habe auf unseren Export geklickt und kann den aktuellen Fortschritt sehen.
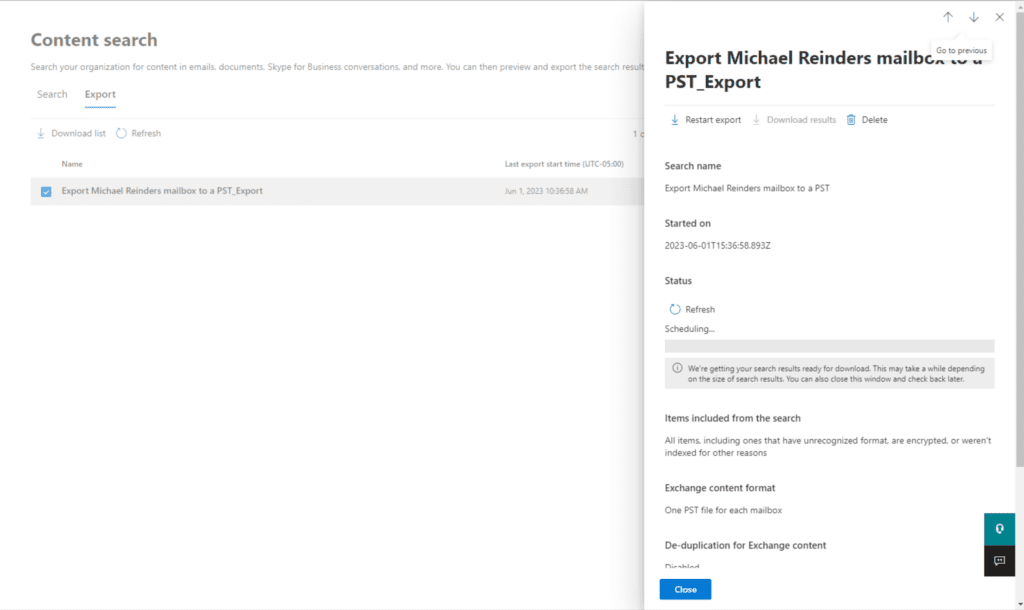
- Die Planungsphase hat begonnen. Schließlich wird sie abgeschlossen sein. Klicken Sie auf die Schaltfläche Aktualisieren, und es wird schließlich Abgeschlossen angezeigt. Klicken Sie erneut darauf, um Details anzuzeigen.
- Jetzt können wir einige gute Details sehen. Der PST-Export ist bereit zum Download. Zuerst müssen wir den ‚Export-Schlüssel‚ in die Zwischenablage kopieren, also klicken Sie auf die Schaltfläche ‚In Zwischenablage kopieren‚ in der Mitte. Klicken Sie dann oben im Flyout auf Ergebnisse herunterladen.
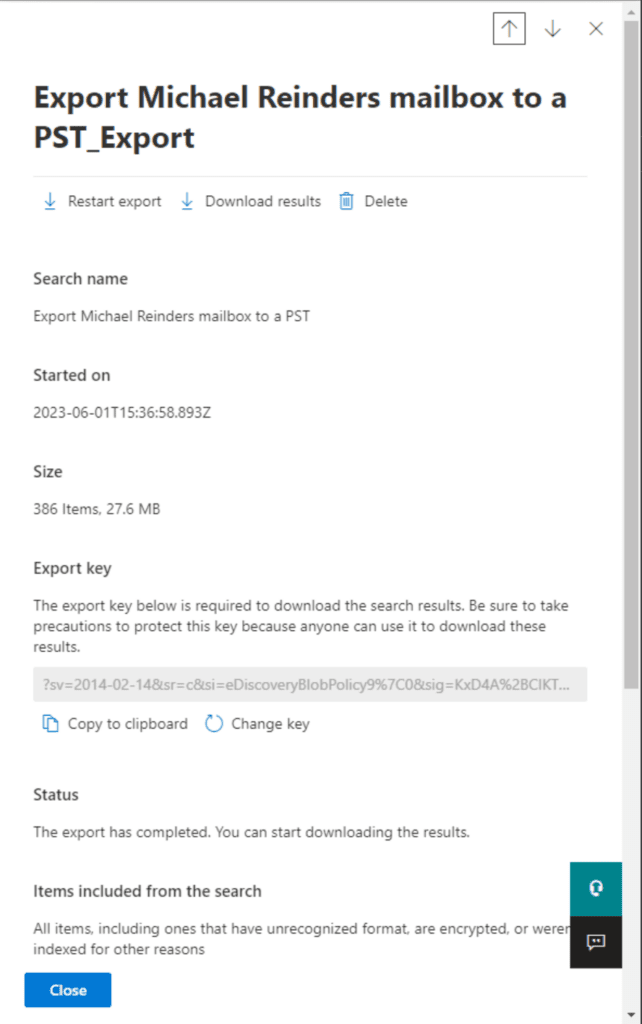
- Sie werden dann aufgefordert, eine Datei zu öffnen. Dies ist der Download für das ‚Microsoft Office 365 eDiscovery Export Tool‘. Sie können sich IMMER auf Microsoft-Ingenieure und Marketing verlassen, um nicht prägnant zu sein!
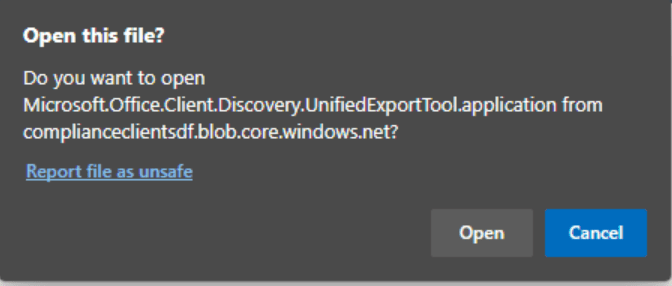
- Wenn Sie das Dialogfeld ‚Anwendung installieren – Sicherheitswarnung‘ sehen, klicken Sie auf die Schaltfläche Installieren.
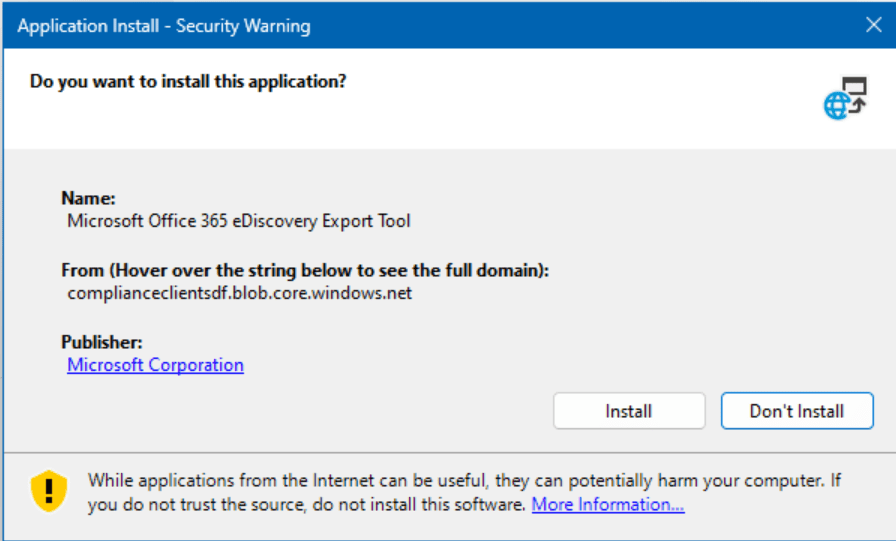
- A new ‘eDiscovery Export Tool‘ dialog will open. Paste the export key into the first field, then click the Browse button to choose a location for the PST file.
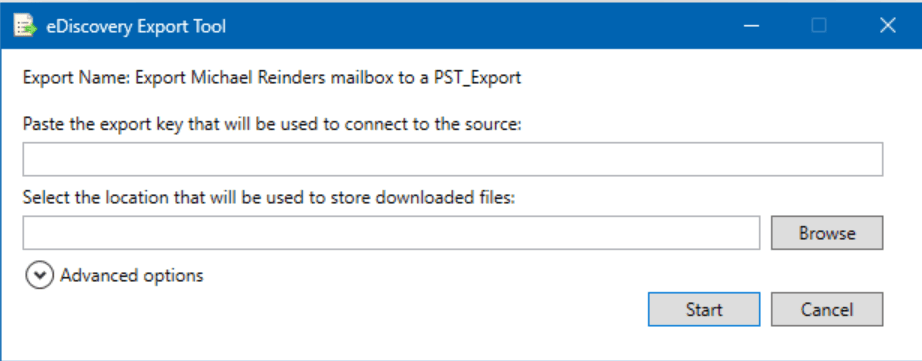
- Hier habe ich auch Erweiterte Optionen erweitert und den PST-Dateinamen angepasst. Klicken Sie auf Start, wenn Sie bereit sind, den Export zu starten.
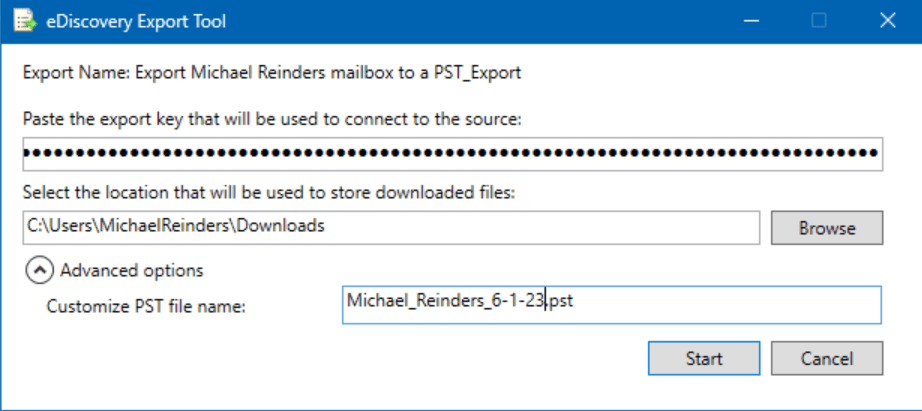
- Das wird jetzt die Daten vorbereiten und dann an Ihrem Standort speichern. Wir sind fertig!
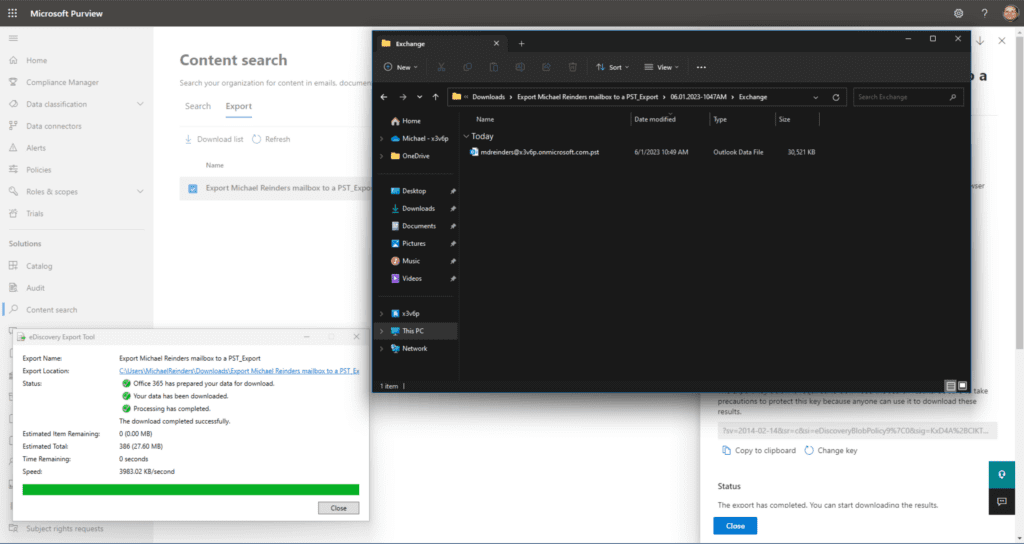
Sehen Sie, das war ziemlich einfach, obwohl in diesem Prozess viele Schritte involviert sind.
Können Sie ein Office 365-Postfach von Exchange Online in eine PST exportieren?
Ja und nein. Wie ich am Anfang dieses Artikels erwähnt habe, gibt es im Exchange Admin Center (in der Cloud) keine direkte grafische Benutzeroberfläche, um ein Postfach in eine PST zu exportieren. Technisch gesehen ist die Antwort also nein.
Allerdings wird auf eine gewisse Weise der Exchange Online-Dienst genutzt, um die Daten aus der eDiscovery-Inhaltsuche bereitzustellen. Also, technisch gesehen ist es irgendwie ja. Ich weiß, das ist ein wenig verwirrend.
Wie man Outlook verwendet, um ein Office 365-Postfach in eine PST zu exportieren
Die andere hauptsächliche „legacy“-Methode, um ein Office 365-Postfach in eine PST zu exportieren, ist die Verwendung der Import-/Export-Funktionalität, die in den Desktop-Client Outlook integriert ist. Diese Funktion ist nicht in Outlook im Web und dem neuen webbasierten Outlook für Windows verfügbar.
Dies ist aus ein paar Gründen keine ideale Methode – der Hauptgrund ist, dass ein Administrator dies nicht direkt tun kann. Sie müssen sich vor dem Benutzercomputer befinden oder sich remote einloggen, um dies zu ermöglichen. Nicht effizient. Aber gehen wir der Vollständigkeit halber die Schritte durch.
- Öffnen Sie in Outlook das Datei-Menü oben links.

- Klicken Sie links auf Öffnen & Exportieren und wählen Sie dann Importieren/Exportieren.
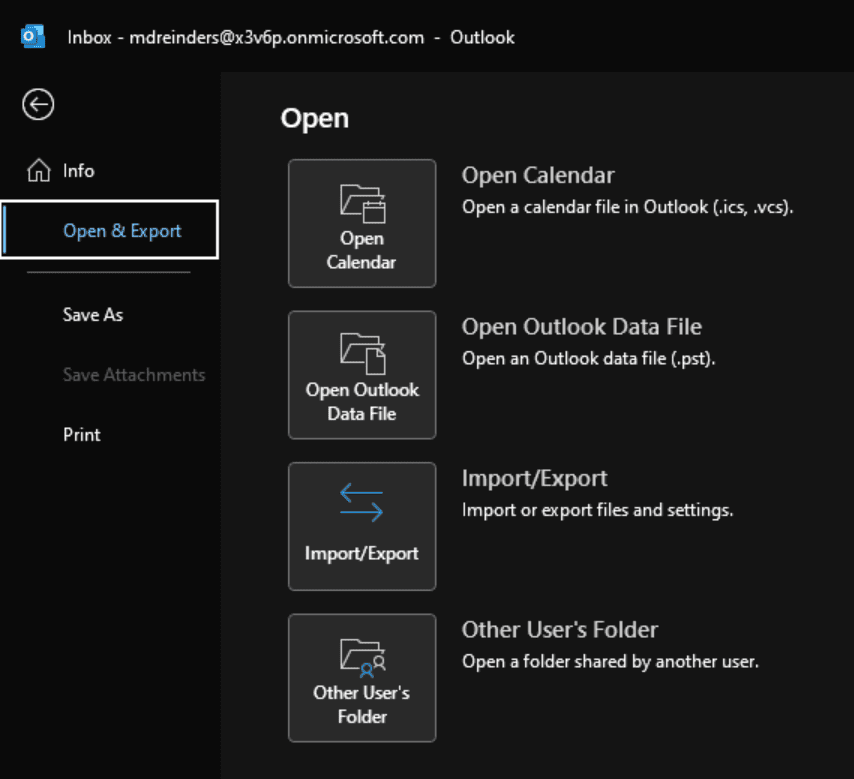
- Ein Import- und Export-Assistent wird geöffnet. Wählen Sie In eine Datei exportieren und klicken Sie auf Weiter.
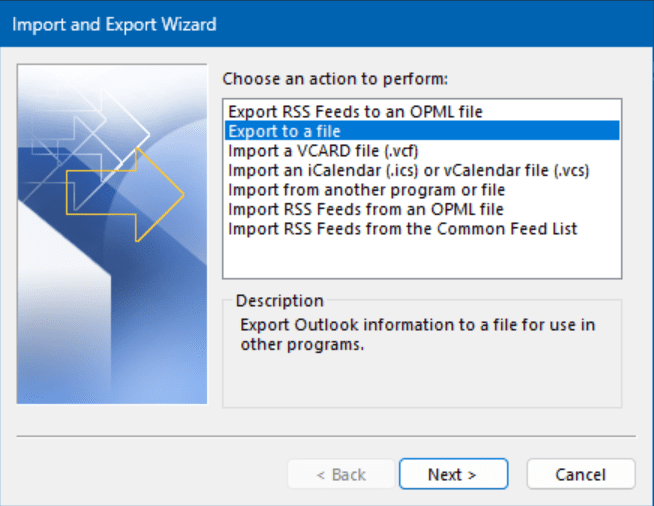
- Auf dem Bildschirm In eine Datei exportieren wählen Sie die Option Outlook-Datendatei (.pst) und klicken Sie auf Weiter.
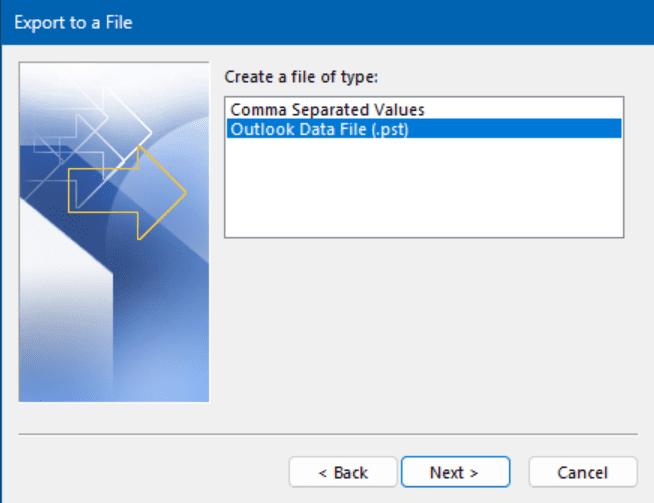
- Auf dem Bildschirm Outlook-Datendatei exportieren stellen Sie sicher, dass Sie die oberste Zeile auswählen. Es sollte die E-Mail-Adresse des betreffenden Benutzers sein. Dies teilt dem Assistenten lediglich mit, ALLE Inhalte des Postfachs zu erfassen. Stellen Sie außerdem sicher, dass Unterordner einbeziehen aktiviert ist, und klicken Sie dann auf Weiter.
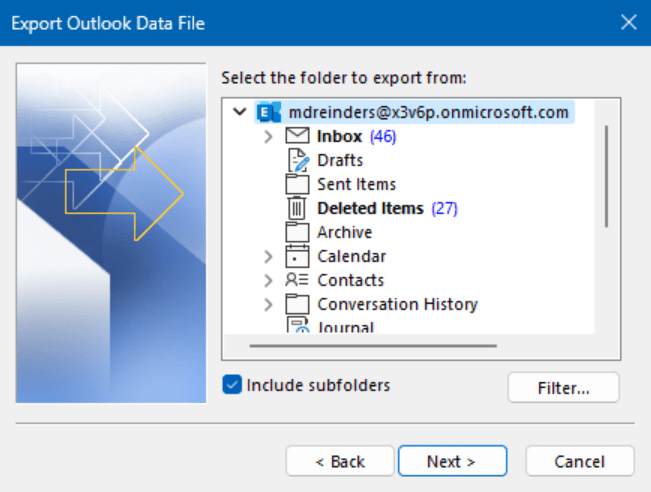
- Auf dem letzten Bildschirm klicken Sie einfach auf die Schaltfläche Durchsuchen, um den Speicherort der PST-Datei auszuwählen.
- Klicken Sie auf Fertig stellen und Sie werden zur Eingabe eines optionalen Kennworts aufgefordert. Sie können sich dafür entscheiden, eins einzugeben oder es leer zu lassen. Seien Sie hier vorsichtig, aus offensichtlichen Gründen.
Und da ist die Backup.pst-Datei in meinem Download-Ordner. Voilà!
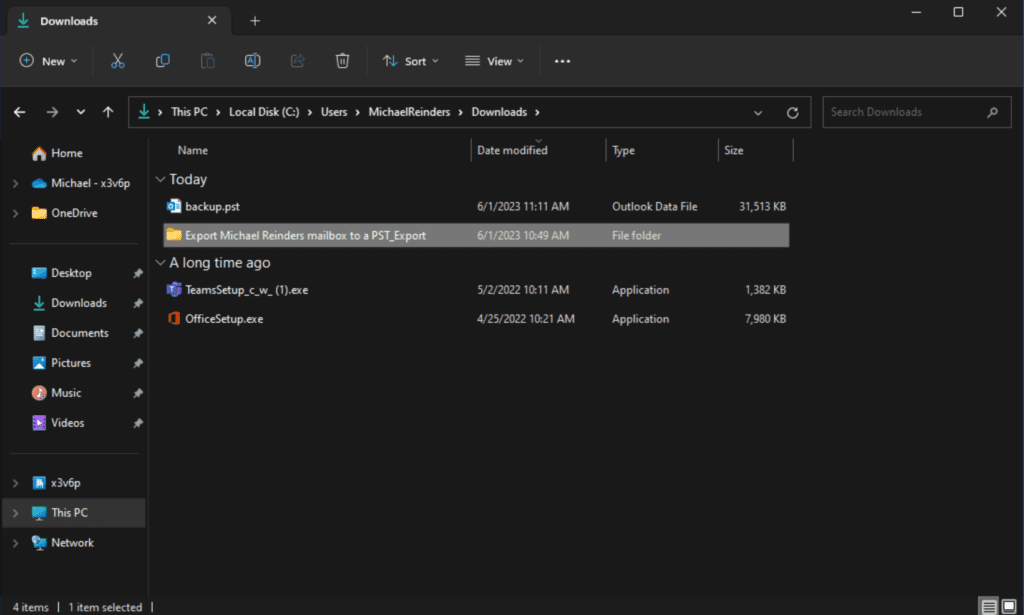
Können Sie ein Office 365-Postfach mit PowerShell nach PST exportieren?
I will have to say Yes. However, the process is rather extensive, and the complete procedure is outside the scope of this particular post. I could certainly write an entire post on this topic alone!
Im Moment können Sie jedoch gerne die Microsoft Learn-Dokumentation durchsehen, um mehr zu erfahren.
Was ist der beste Weg, um ein Office 365-Postfach in ein PST zu exportieren?
Zusammenfassend gibt es mehrere Möglichkeiten, um ein Office 365-Postfach in PST-Dateien zu exportieren. Die beste Methode für Sie hängt von Ihren spezifischen Bedürfnissen ab. Ich empfehle Ihnen, das eDiscovery Export Tool auf der Microsoft 365 Purview-Website zu verwenden. Sobald Sie Ihre Postfächer in PST-Dateien exportiert haben, können Sie sie für verschiedene Zwecke verwenden, wie z. B. zum Sichern Ihrer Daten, zum Migrieren zu einem neuen E-Mail-System oder einfach zum Archivieren Ihrer alten E-Mails.
Hier sind einige zusätzliche Tipps, wenn Sie ein Office 365-Postfach in eine PST-Datei exportieren müssen:
- Wenn Sie eine große Anzahl von Postfächern exportieren, kann der Prozess einige Zeit in Anspruch nehmen.
- Stellen Sie sicher, dass Sie auf Ihrem Computer genügend Speicherplatz haben, um die PST-Dateien zu speichern.
- Wenn Sie vertrauliche Daten exportieren, könnten Sie die PST-Dateien verschlüsseln möchten.
I hope this helps! Please leave a question or comment below and thanks for reading!
Verwandter Artikel:













