Microsoft ha modificato le procedure per gli IT Pro e gli amministratori di Exchange per esportare gli elementi della casella di posta in un file PST. In un ambiente Exchange Server in locale, è rapidamente fatto dall’Exchange Admin Center (EAC). Tuttavia, in Office 365, è un po’ più complicato. In realtà, è piuttosto coinvolgente. Non temere – In questa guida, spiegherò tutti i diversi modi per esportare una casella di posta di Office 365 in PST, a partire dalla ricerca contenuti di eDiscovery.
Storia dell’esportazione delle caselle di posta in PST: Cosa è cambiato?
Exchange Server (in locale) ha storicamente avuto un processo molto diretto per esportare la casella di posta di un utente in un file PST.
- Utilizzando l’Exchange Admin Center (EAC), è necessario andare a Destinatari -> Caselle di posta.
- Da lì, è necessario cercare il proprio utente, selezionarlo, fare clic sul pulsante ‘…’ (puntini di sospensione), quindi fare clic su Esporta in un file PST.
- A wizard would open with a few questions including requesting a network UNC path for the location of the PST file. That was it!
Poiché la sicurezza è diventata sempre più centrale per la conformità e l’amministrazione basata sui ruoli, Microsoft ha spostato questo compito “facilmente accessibile” più in profondità nel panorama della sicurezza e della conformità di Microsoft 365. Come vedrai di seguito, ci sono parecchi passaggi che gli specialisti IT devono eseguire per esportare una casella di posta in un file PST. Cominciamo, ci aspetta un viaggio avventuroso!
Come esportare una casella di posta di Office 365 in PST tramite la ricerca dei contenuti di eDiscovery
Come ho già accennato, Microsoft ha spostato il metodo principale di accesso per esportare i contenuti delle caselle di posta dei tuoi utenti, inclusa la posta, gli elementi del calendario e persino la casella di archivio, in Microsoft Purview (precedentemente noto come il sito web del Centro conformità di Microsoft 365). È qui che eseguiremo la nostra ricerca di conformità.
Nella categoria “Soluzioni” a sinistra c’è Ricerca dei contenuti. Tuttavia, prima di eseguire la ricerca, dobbiamo aggiungere un ruolo specifico al nostro account di amministrazione per avere il permesso di farlo. Cominciamo da lì.
Utilizzo di Microsoft Purview per confermare la sicurezza
Prima di avviare una ricerca, dobbiamo aggiungere due ruoli specifici al nostro account di amministrazione: il ruolo Gestore eDiscovery e il ruolo Amministratore eDiscovery. Questo ruolo non è assegnato automaticamente a nessun account. Deve essere aggiunto esplicitamente.
- Iniziamo con il sito Microsoft Purview.
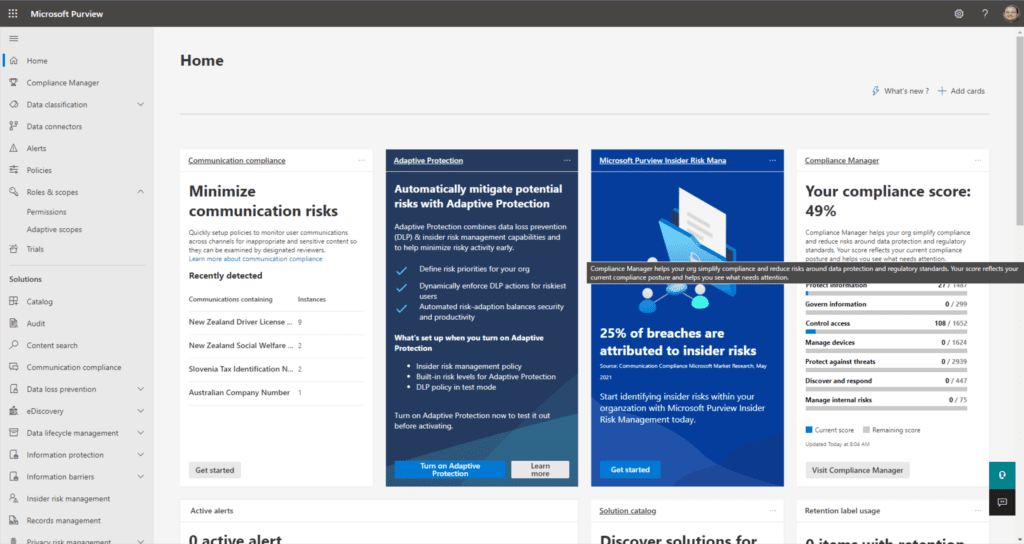
- Da qui, espanderemo ‘Ruoli e ambiti’ e faremo clic su Permessi.
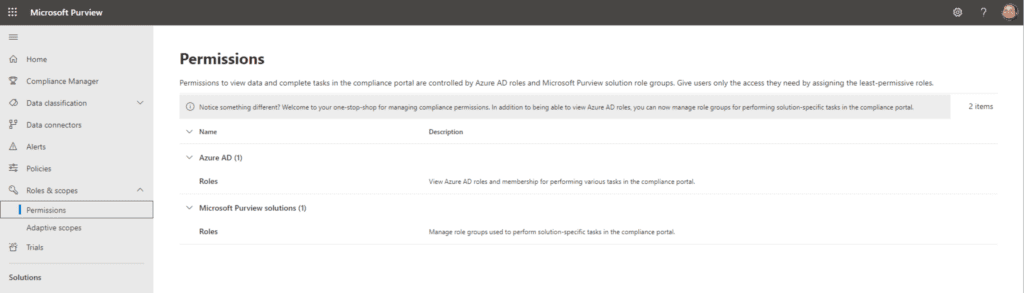
- Sotto soluzioni Microsoft Purview, fare clic su Ruoli. Qui abbiamo tutti i ruoli e i gruppi di ruoli che specificano vari diritti di autorizzazione nell’ecosistema Microsoft 365.
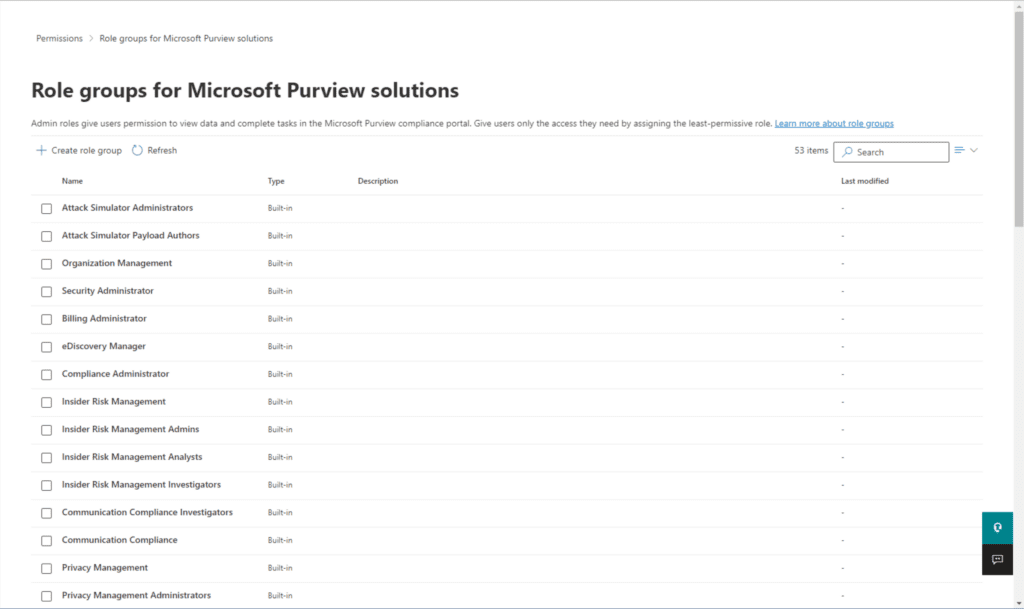
- Stiamo cercando il ruolo di gestore eDiscovery. Ecco, fai clic su di esso, poi fai clic sul pulsante Modifica.
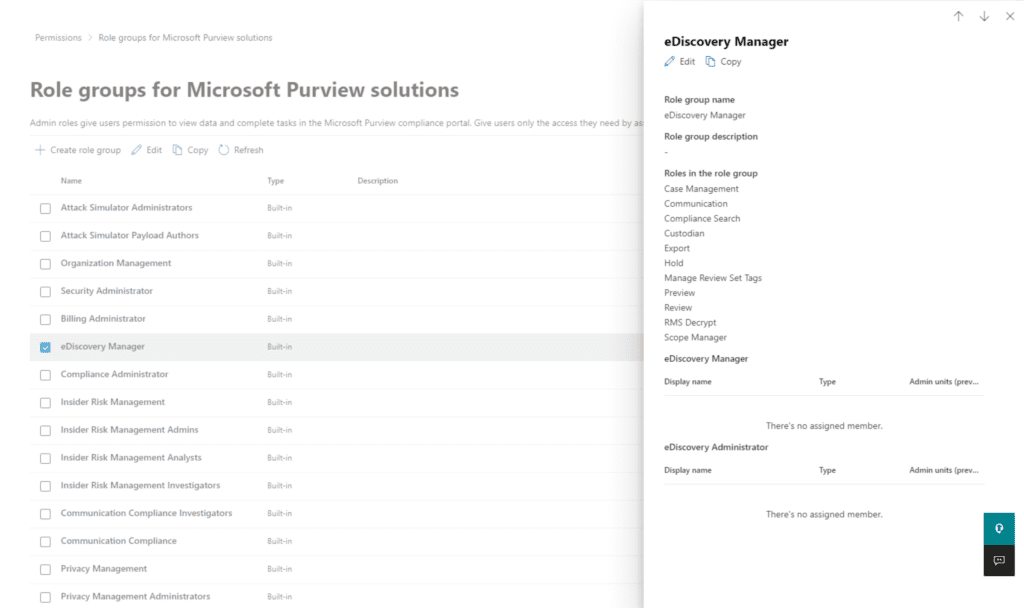
- Questo aprirà un’altra procedura guidata. Facciamo clic su Scegli utenti proprio nel mezzo.
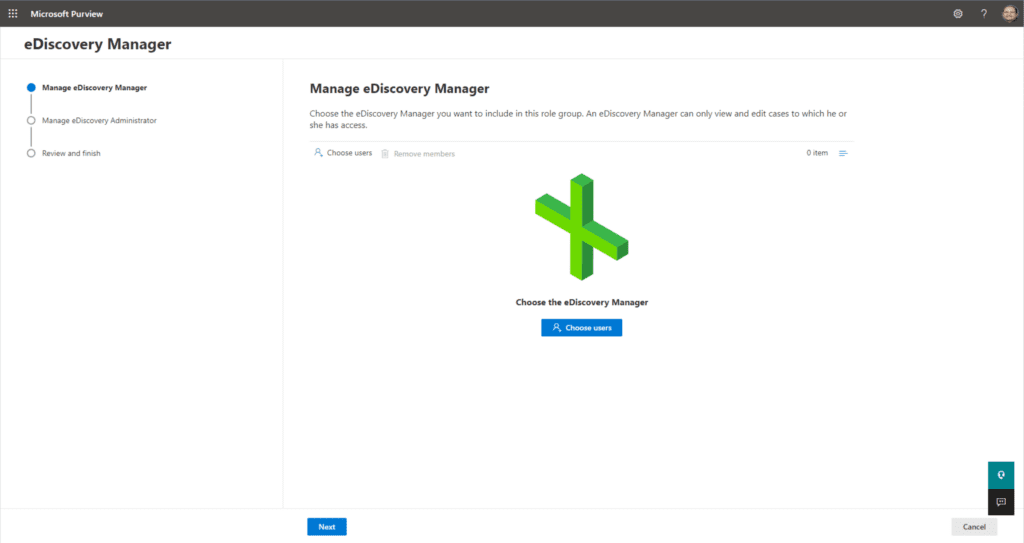
- Successivamente, selezionerò il mio nome e farò clic su Seleziona.
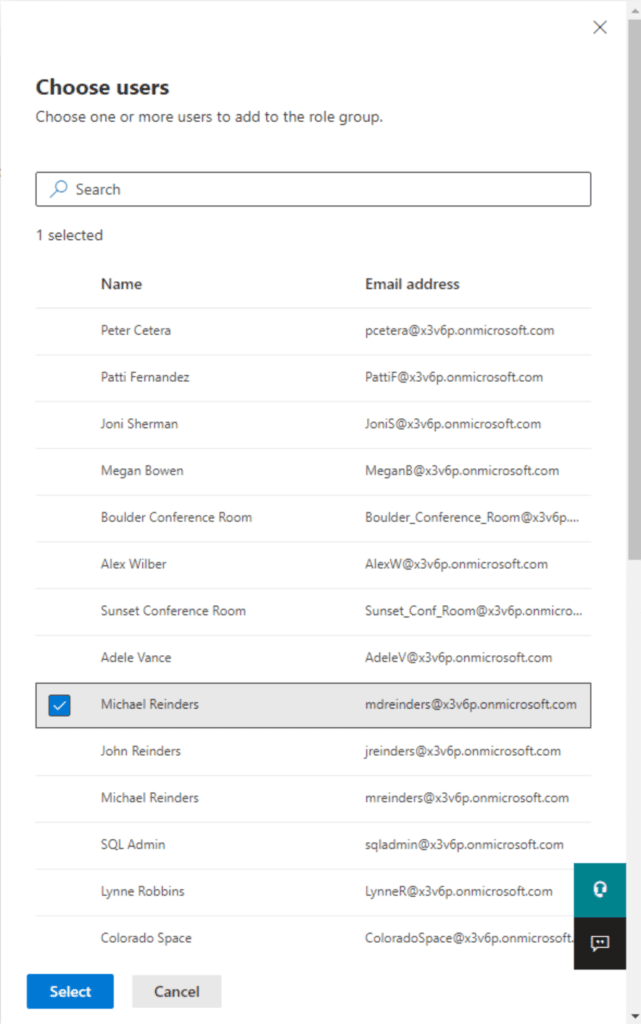
- I did the same for ‘eDiscovery Administrator’. Click Next a few more times, then click Save.
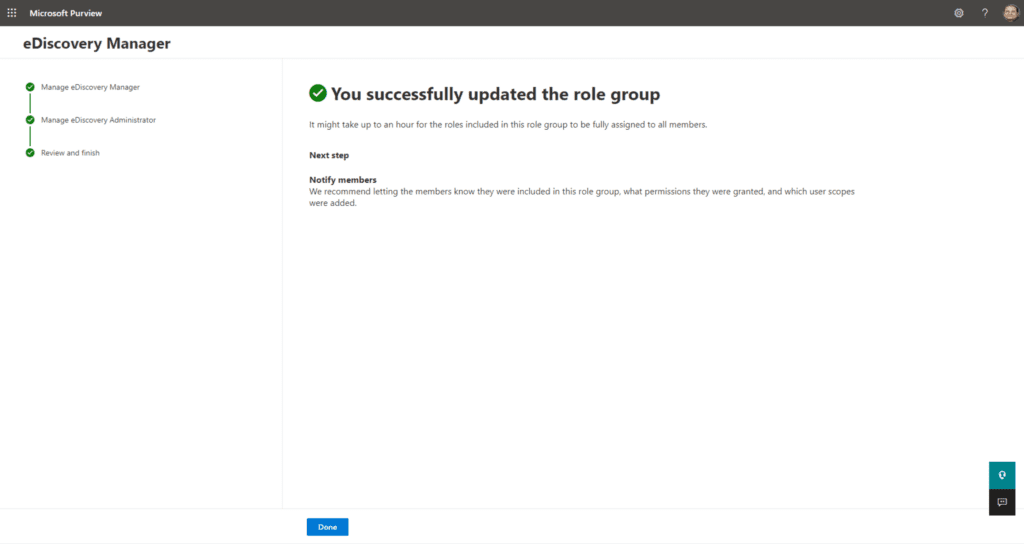
Siamo quasi pronti, tranne che la procedura guidata dice che potremmo dover aspettare fino a un’ora affinché le modifiche si propaghino nel sistema.
Avvio di una ricerca dei contenuti
Il passo successivo è avviare la ricerca creando una ricerca dei contenuti.
- Nello stesso portale, sotto la categoria Soluzioni, fare clic su Ricerca dei contenuti, quindi fare clic sul pulsante + Nuova ricerca.

- Inserire un Nome e una Descrizione a piacere.
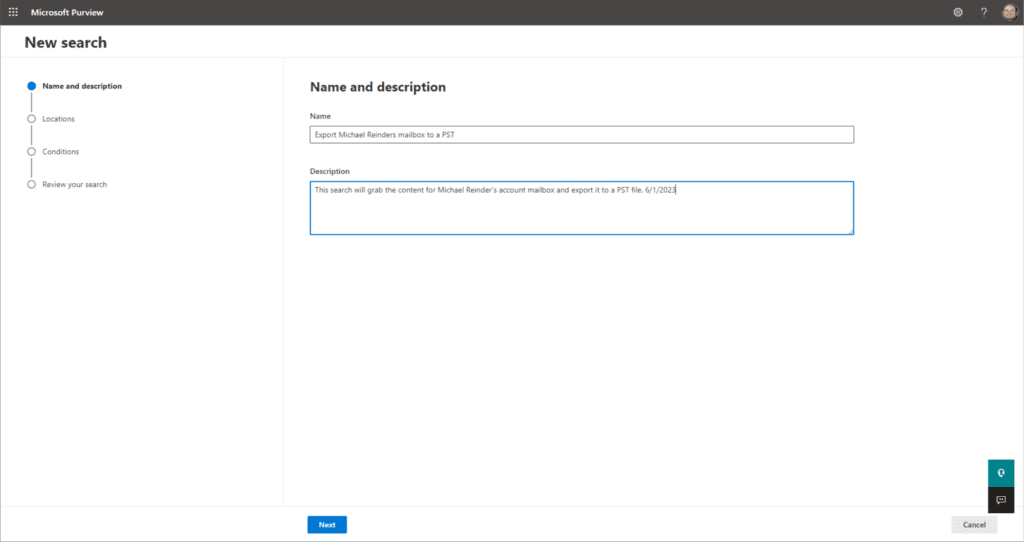
- Nella schermata delle Posizioni, cambia lo Stato per le caselle di posta Exchange in Attivo. Successivamente, fai clic sul collegamento Scegli utenti, gruppi o team.
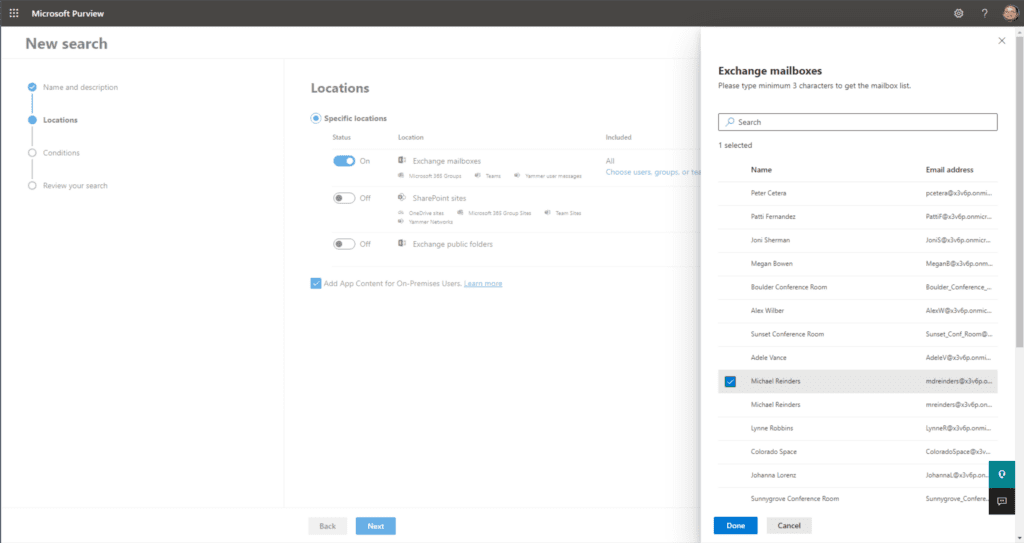
- I have selected my mailbox (Michael Reinders) and clicked Done. Then, I clicked Next.
- Dato che vogliamo esportare l’intera casella di posta, manterremo vuota la schermata Condizioni. Se avessimo bisogno di filtrare o cercare email specifiche con un determinato oggetto, potremmo farlo. Questo è particolarmente utile per situazioni che richiedono di cercare in tutte le caselle di posta del tenant email con un determinato oggetto. Puoi trovarle facilmente e opzionalmente eliminarle tutte!
- Nella schermata Revisiona la tua ricerca, conferma che tutto sembri corretto e fai clic su Invia.
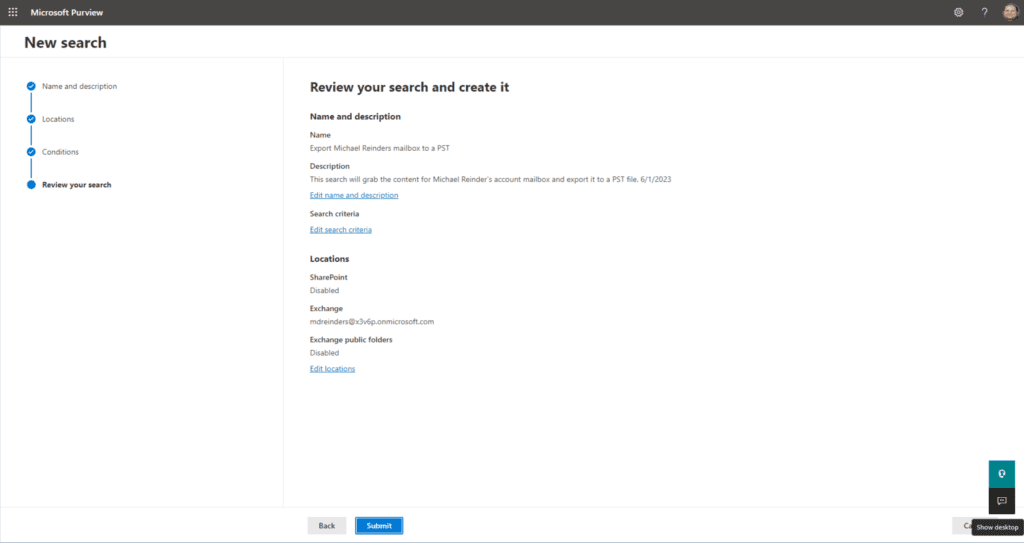
- Nella schermata ‘Revisiona la tua ricerca‘, conferma che tutto sembri corretto e fai clic su Invia.
- La nostra nuova ricerca mostra ora uno stato ‘Inizio’.
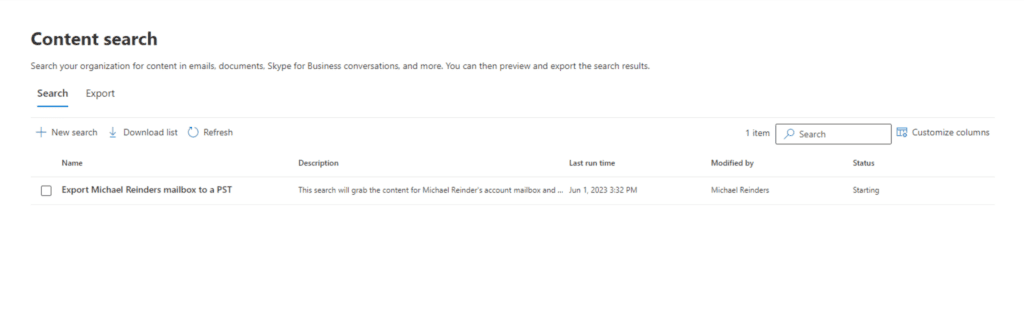
Dato che il mio tenant e la casella di posta sono così piccoli, è bastato qualche secondo affinché la ricerca risultasse completata, ma potrebbe variare per te.
Esportazione e scaricamento del file PST
La fase successiva include l’esecuzione dell’esportazione dal cloud e il download del file PST.
- Per prima cosa, fai clic sulla ricerca completata, seleziona il Menu azioni in basso, e poi scegli Esporta risultati.
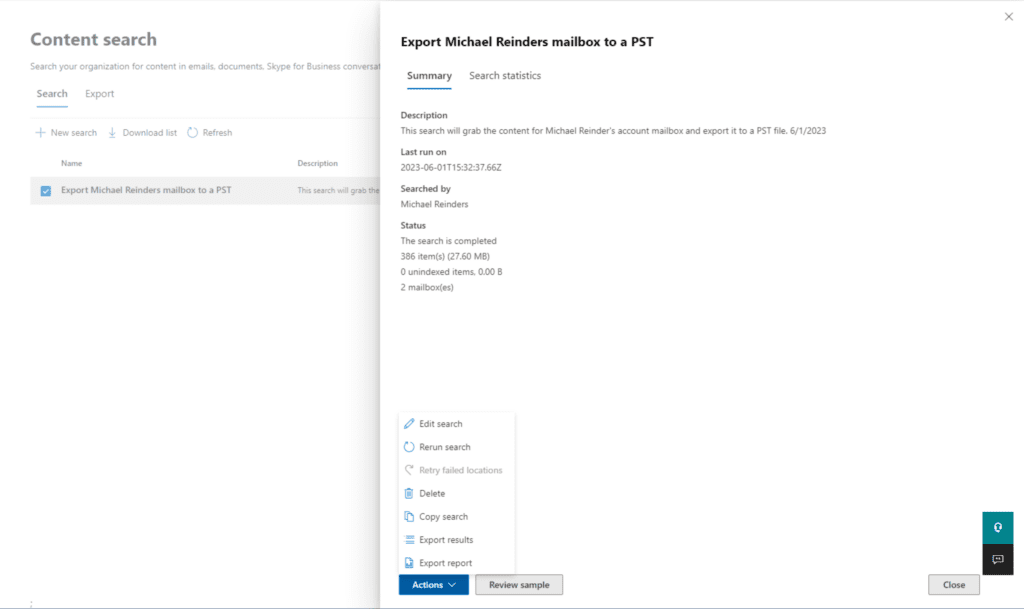
- Successivamente, nella barra laterale “Esporta risultati”, le impostazioni predefinite vanno bene per i nostri scopi. Di solito seleziono l’opzione intermedia sotto Opzioni di output: Tutti gli elementi, compresi quelli con formato non riconosciuto, crittografati o non indicizzati per altri motivi. Personalmente, voglio ottenere il maggior numero possibile, indipendentemente da ciò che otterrò effettivamente. Quando hai finito, clicca su Esporta.

- Dopo poco tempo, riceviamo la conferma che è stato creato un nuovo lavoro. Clicca su OK su quella finestra di dialogo.
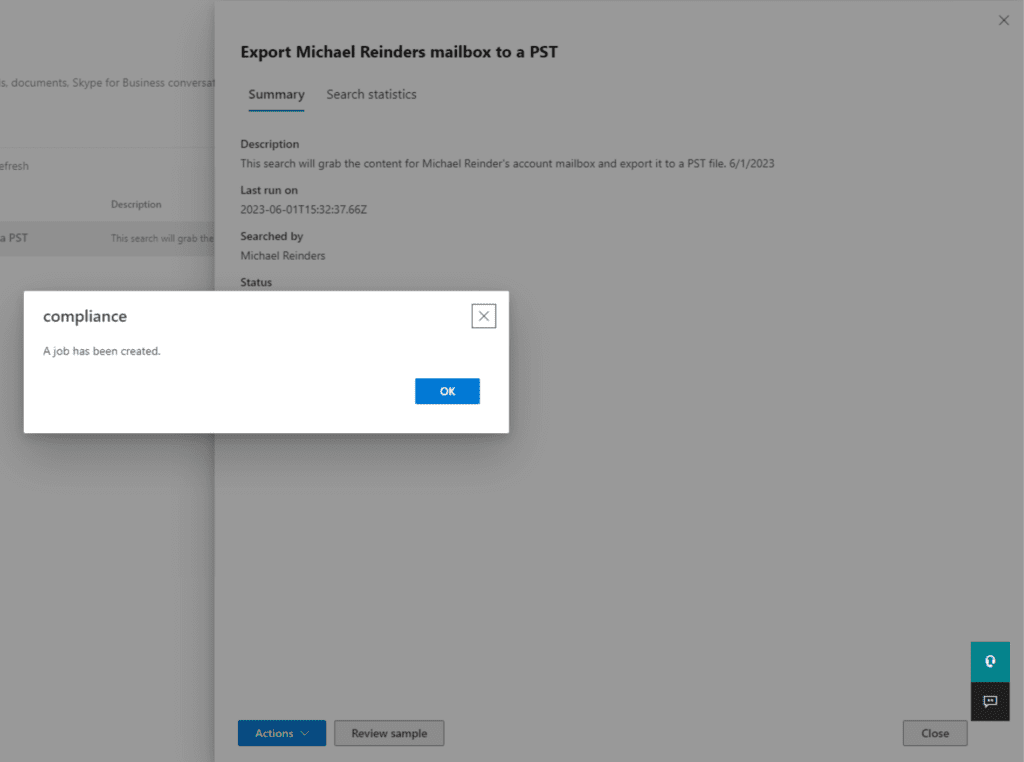
- Successivamente, clicca sulla scheda Esporta in alto. Ho cliccato sul nostro esportazione e posso vedere il progresso attuale.
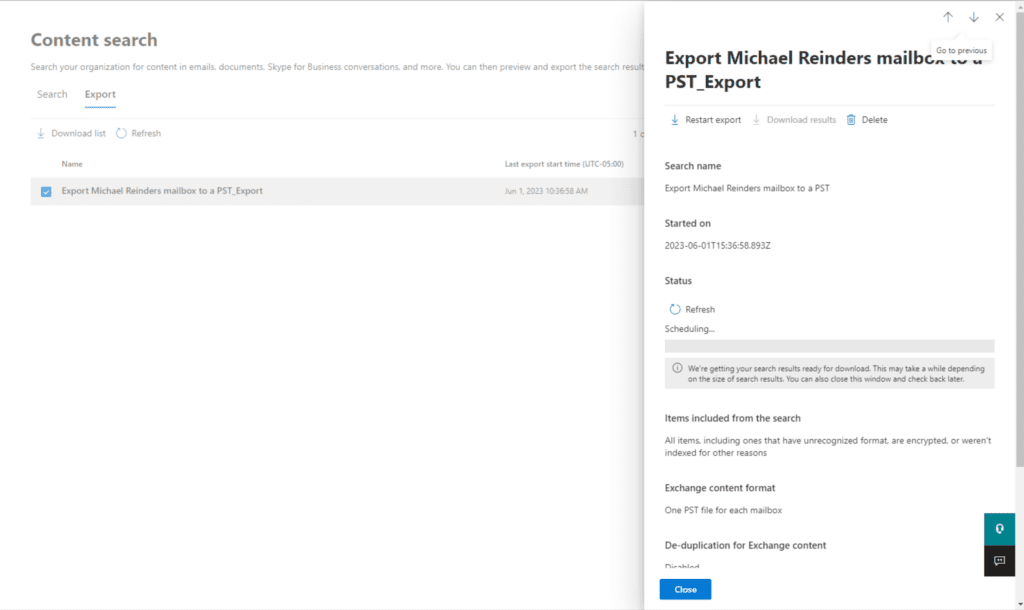
- È iniziata la fase di pianificazione. Alla fine, sarà completata. Clicca sul pulsante Aggiorna e alla fine mostrerà Completato. Cliccaci di nuovo per i dettagli.
- Ora, possiamo vedere alcuni buoni dettagli. L’esportazione PST è pronta per il download. Prima, dovremo copiare la “Chiave di esportazione” al clipboard, quindi clicca sul pulsante “Copia negli appunti” nel mezzo. Quindi clicca su Scarica risultati in alto nella barra laterale.
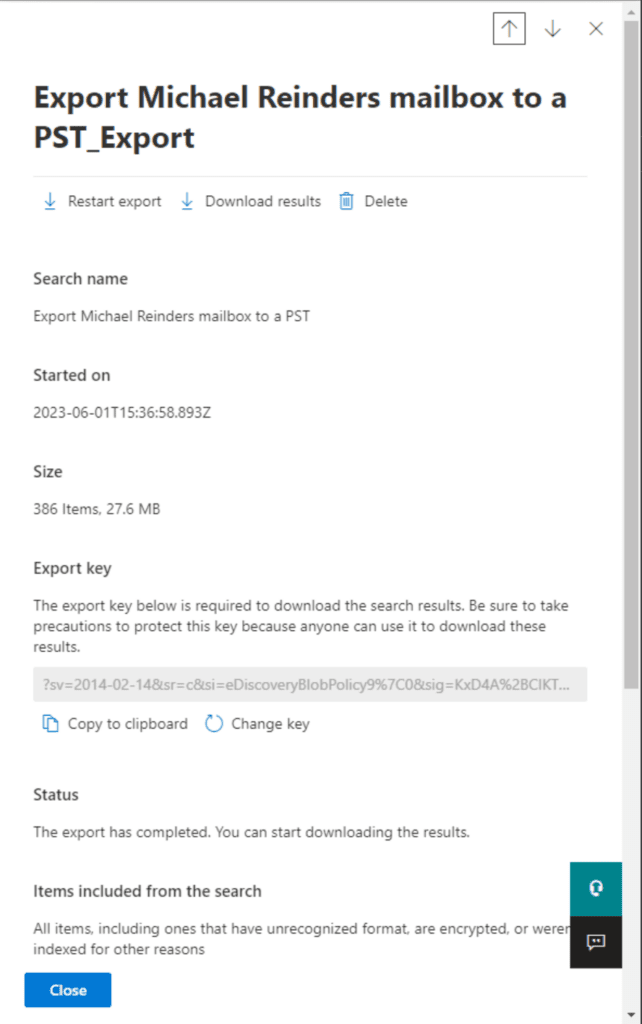
- Verrà quindi richiesto di aprire un file. Si tratta del download dello “Strumento di esportazione di Microsoft Office 365 eDiscovery”. Puoi SEMPRE contare sugli ingegneri e sul marketing di Microsoft per essere poco succinti!
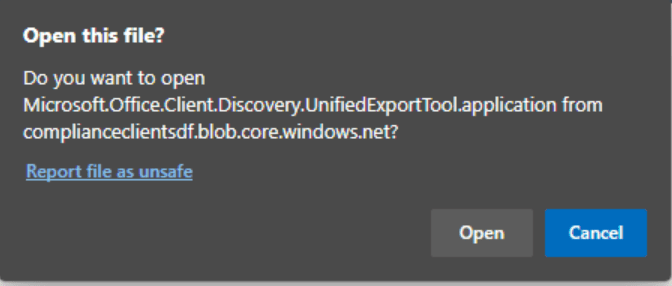
- Quando vedi la finestra di dialogo “Avviso di sicurezza dell’installazione dell’applicazione”, clicca sul pulsante Installa.
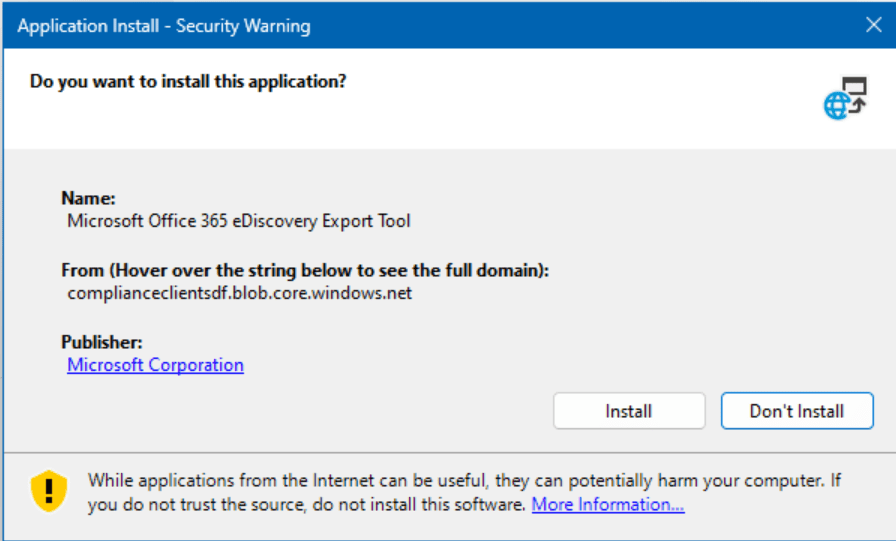
- A new ‘eDiscovery Export Tool‘ dialog will open. Paste the export key into the first field, then click the Browse button to choose a location for the PST file.
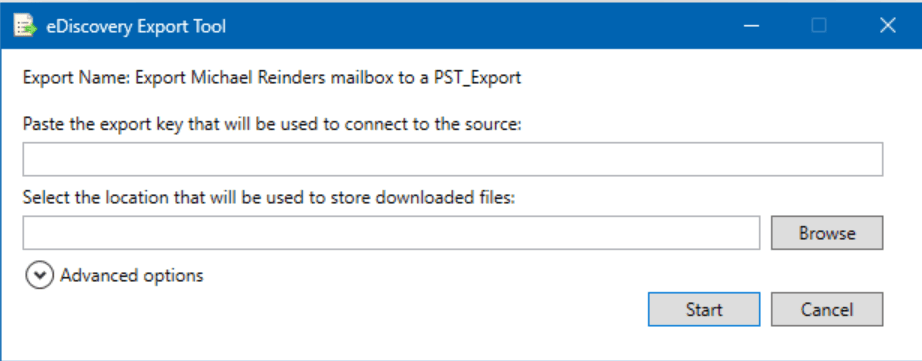
- Qui, ho anche espanso Opzioni avanzate e personalizzato il nome del file PST come segue. Clicca su Avvia quando sei pronto per avviare l’esportazione.
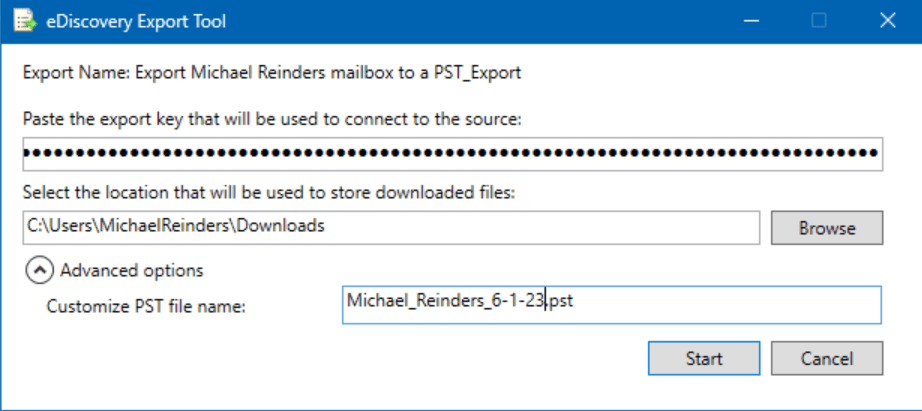
- Questo preparerà ora i dati e li salverà nella tua posizione. Abbiamo finito!
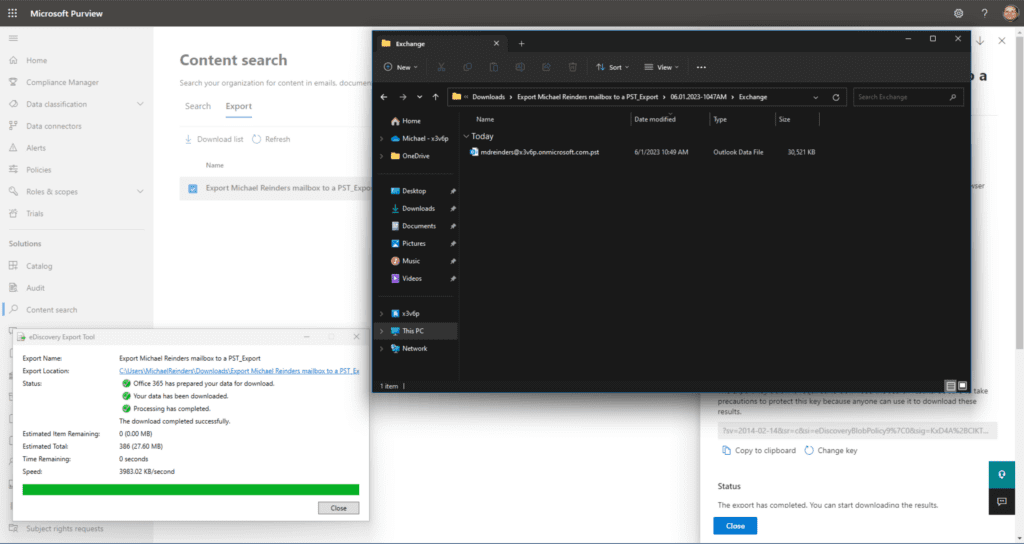
Vedi, è stato abbastanza facile anche se ci sono molti passaggi coinvolti in quel processo.
Puoi esportare una casella di posta Office 365 in PST da Exchange Online?
Bene, sì e no. Come ho menzionato all’inizio di questo articolo, non c’è una GUI diretta nel Centro di Amministrazione di Exchange (nel cloud) per esportare una casella di posta in PST. Quindi tecnicamente la risposta è no.
Tuttavia, in un certo senso, il servizio Exchange Online viene utilizzato per fornire i dati dalla ricerca dei contenuti di eDiscovery. Quindi, tecnicamente è sì. Lo so, è un po’ confuso.
Come esportare una casella di posta Office 365 in PST utilizzando Outlook
L’altro principale metodo “legacy” disponibile per esportare una casella di posta Office 365 in PST è utilizzare la funzionalità di Importazione/Esportazione integrata nel client desktop Outlook. Questo non è disponibile in Outlook sul Web e nel nuovo Outlook basato sul Web per Windows.
Questo non è un metodo ideale per un paio di motivi – il principale è che un amministratore non può farlo direttamente. Devono essere di fronte al computer dell’utente o accedervi da remoto per facilitare. Non efficiente. Ma andiamo avanti con i passaggi per completezza.
- In Outlook, fare clic sul menu File nell’angolo in alto a sinistra.

- Sulla sinistra, fare clic su Apri e Esporta, quindi scegliere Importa/Esporta.
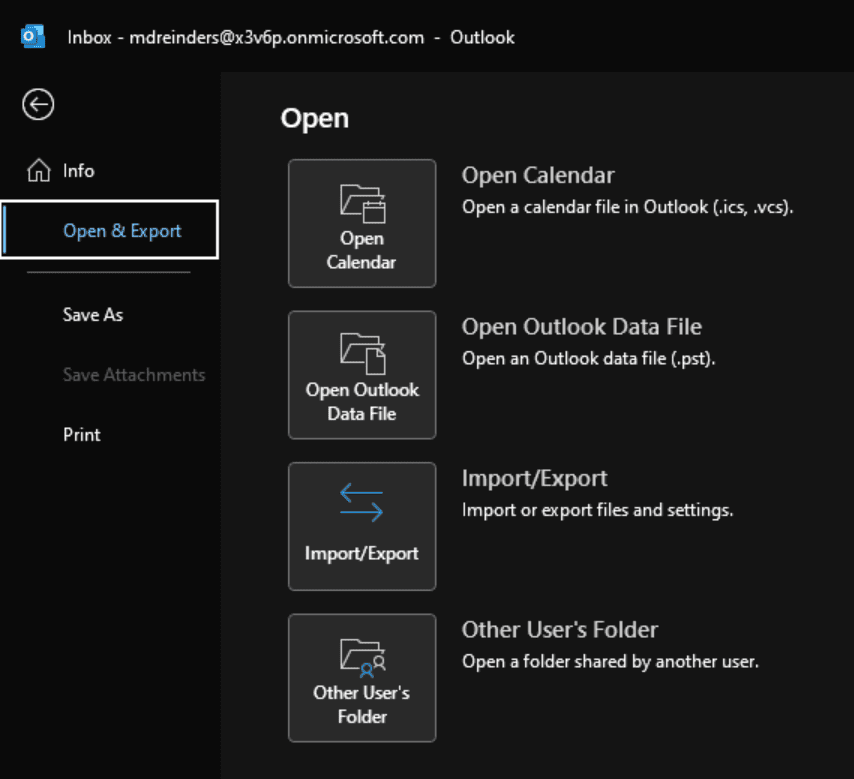
- Verrà aperta una finestra Guida per l’importazione ed esportazione. Selezionare Esporta in un file e fare clic su Avanti.
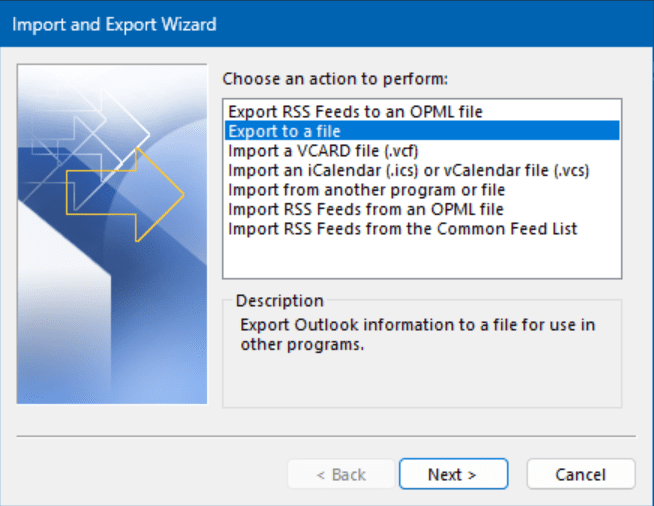
- Nella schermata Esporta in un file, scegliere l’opzione File di dati di Outlook (.pst) e fare clic su Avanti.
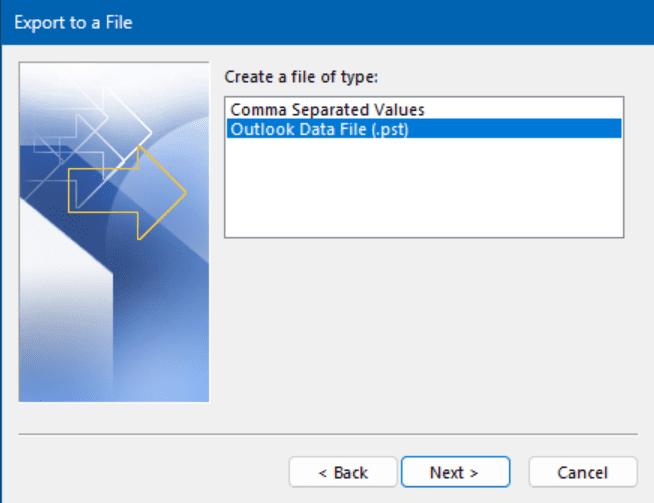
- Nella schermata Esporta file di dati di Outlook, assicurarsi di fare clic sulla riga superiore. Dovrebbe essere l’indirizzo email dell’utente in questione. Ciò indica al wizard di acquisire TUTTI i contenuti della casella di posta. Assicurarsi anche che Includi sottocartelle sia selezionato, quindi fare clic su Avanti.
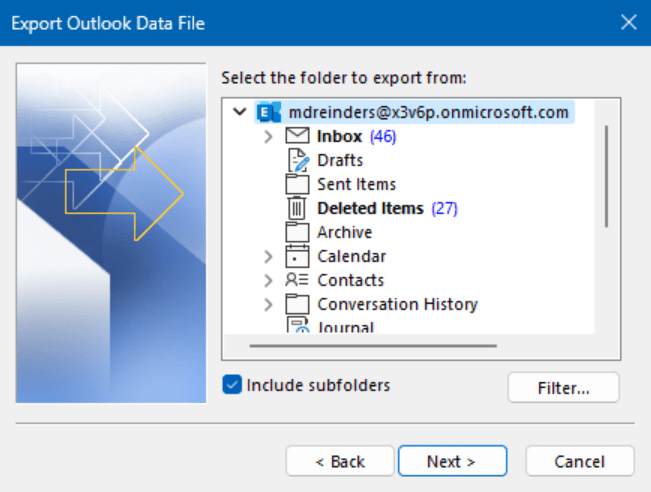
- Nella schermata finale, fare semplicemente clic sul pulsante Sfoglia per scegliere dove salvare il file PST.
- Fare clic su Finish e verrà richiesta una password facoltativa. È possibile inserirla o lasciarla vuota. Fare attenzione qui, per ovvi motivi.
E c’è il file di backup.pst nella mia cartella Download. Voilà!
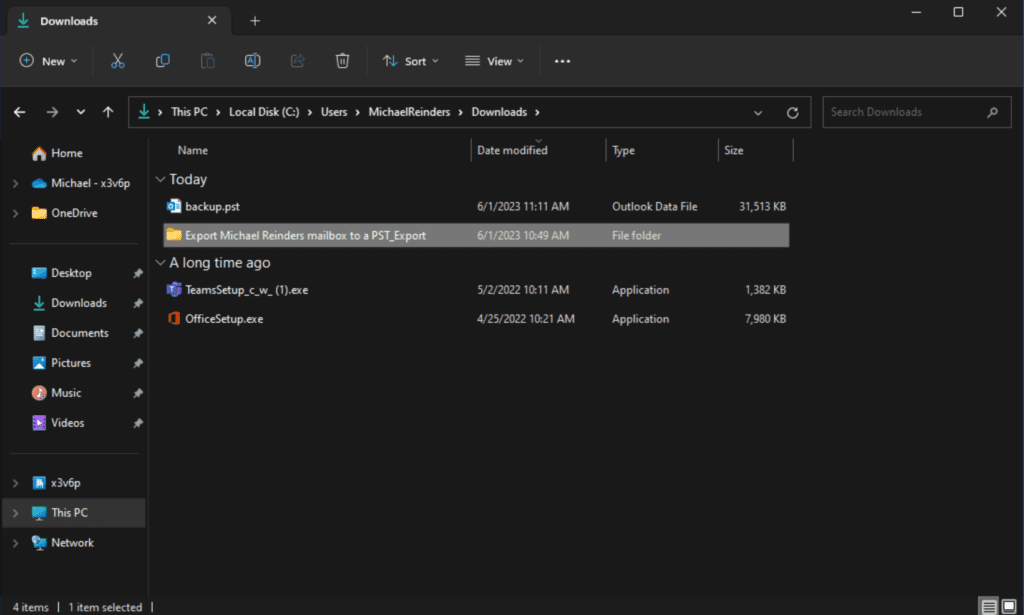
È possibile esportare una casella di posta di Office 365 in PST con PowerShell?
I will have to say Yes. However, the process is rather extensive, and the complete procedure is outside the scope of this particular post. I could certainly write an entire post on this topic alone!
Per ora, sentiti libero di esaminare questa documentazione Microsoft Learn per saperne di più.
Qual è il modo migliore per esportare una casella di posta di Office 365 in formato PST?
In conclusione, ci sono diversi modi per esportare una casella di posta di Office 365 in file PST. Il metodo migliore per te dipenderà dalle tue esigenze specifiche. Ti consiglio di utilizzare lo strumento di esportazione eDiscovery sul sito web Microsoft 365 Purview. Una volta esportate le tue caselle di posta in file PST, puoi usarle per una varietà di scopi, come il backup dei tuoi dati, la migrazione verso un nuovo sistema di posta elettronica o semplicemente l’archiviazione delle tue vecchie email.
Ecco alcuni suggerimenti aggiuntivi quando devi esportare una casella di posta di Office 365 in un file PST:
- Se stai esportando un gran numero di caselle di posta, potrebbe richiedere del tempo completare il processo.
- Assicurati di avere abbastanza spazio di archiviazione sul tuo computer per memorizzare i file PST.
- Se stai esportando dati sensibili, potresti voler crittografare i file PST.
I hope this helps! Please leave a question or comment below and thanks for reading!
Articolo correlato:













