Microsoft ha modificado los procedimientos para profesionales de IT y administradores de Exchange para exportar elementos de buzones a un archivo PST. En un entorno de Servidor Exchange local, se hace rápidamente desde el Centro de Administración de Exchange (EAC). Sin embargo, en Office 365, es un poco más complicado. De hecho, es bastante complejo. No temas, en esta guía, explicaré todas las formas diferentes de exportar un buzón de Office 365 a PST, comenzando con la búsqueda de contenido de eDiscovery.
Historia de la exportación de buzones a PST: ¿Qué ha cambiado?
El Servidor Exchange (local) ha tenido históricamente un proceso muy sencillo para exportar el buzón de un usuario a un archivo PST.
- Usando el Centro de Administración de Exchange (EAC), debes ir a Destinatarios -> Buzones.
- Desde allí, debes buscar a tu usuario, seleccionarlo, hacer clic en el botón ‘…’, luego hacer clic en Exportar a un archivo PST.
- A wizard would open with a few questions including requesting a network UNC path for the location of the PST file. That was it!
A medida que la seguridad se convirtió cada vez más en el centro de la conformidad y la administración basada en roles, Microsoft ha trasladado esta tarea “fácilmente accesible” más profundamente en el panorama de Seguridad y Cumplimiento de Microsoft 365. Como verás a continuación, hay bastantes pasos que los profesionales de TI deben realizar para exportar un buzón a un archivo PST. ¡Empecemos, nos espera un viaje emocionante!
Cómo exportar un buzón de Office 365 a un PST a través de la búsqueda de contenido de eDiscovery
Como mencioné anteriormente, Microsoft ha trasladado el método de acceso principal para exportar el contenido de los buzones de tus usuarios, incluidos correos, elementos de calendario e incluso el buzón de archivo, a Microsoft Purview (anteriormente el sitio web del Centro de Cumplimiento de Microsoft 365). Aquí realizaremos nuestra búsqueda de cumplimiento.
En la categoría “Solutions” a la izquierda se encuentra Búsqueda de contenido. Sin embargo, antes de realizar la búsqueda, tenemos que agregar un rol específico a nuestra cuenta de administrador para tener permiso para hacerlo. Empecemos por ahí.
Usar Microsoft Purview para confirmar seguridad
Antes de iniciar una búsqueda, necesitamos agregar dos roles específicos a nuestra cuenta de administrador: el rol de Administrador de eDiscovery y el rol de Administrador de eDiscovery. Este rol no está asignado a ninguna cuenta de forma predeterminada. Debe agregarse explícitamente.
- Comencemos con el sitio web de Microsoft Purview.
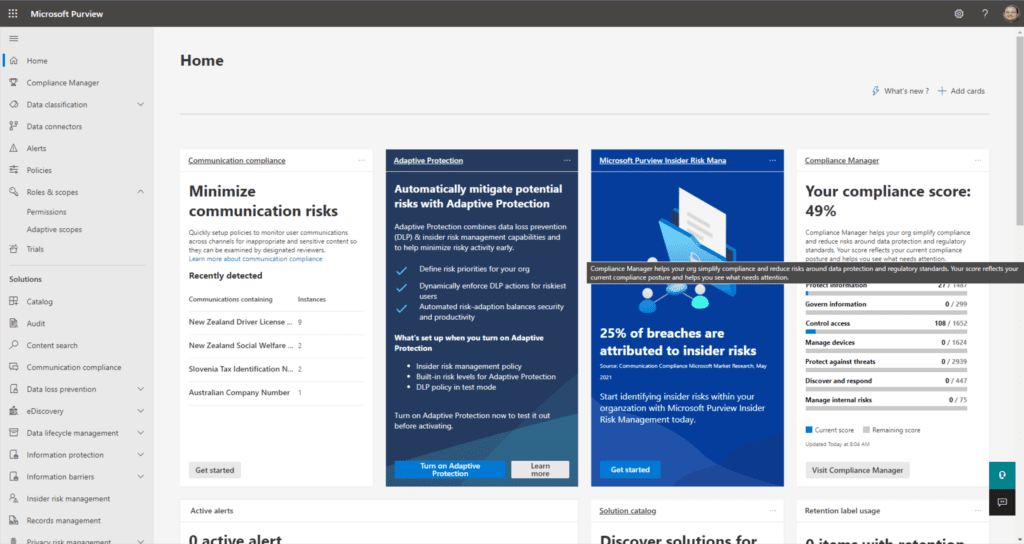
- Desde aquí, expandiremos ‘Roles y ámbitos’ y haremos clic en Permisos.
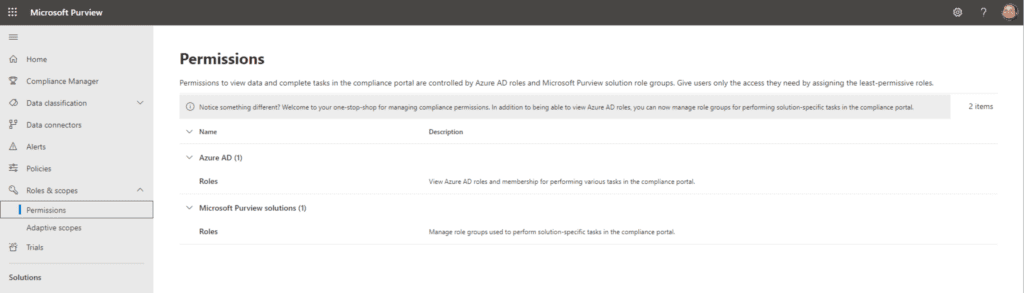
- Bajo Microsoft Purview solutions, haz clic en Roles. Aquí, tenemos todos los roles y grupos de roles que especifican varios derechos de permiso en el ecosistema de Microsoft 365.
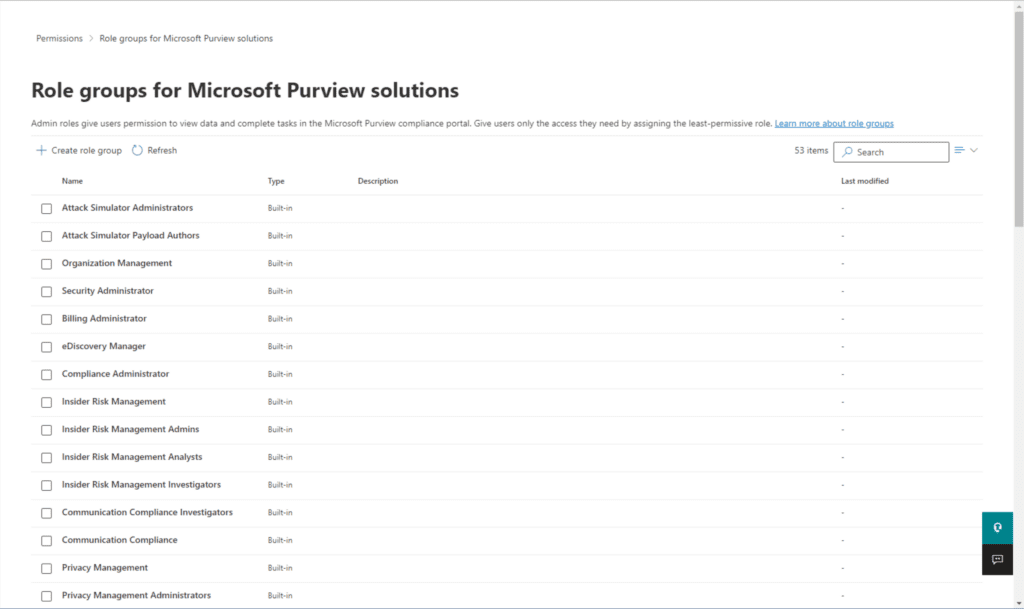
- Buscamos el rol de gerente de eDiscovery. Ahí está, haz clic en él, luego haz clic en el botón Editar.
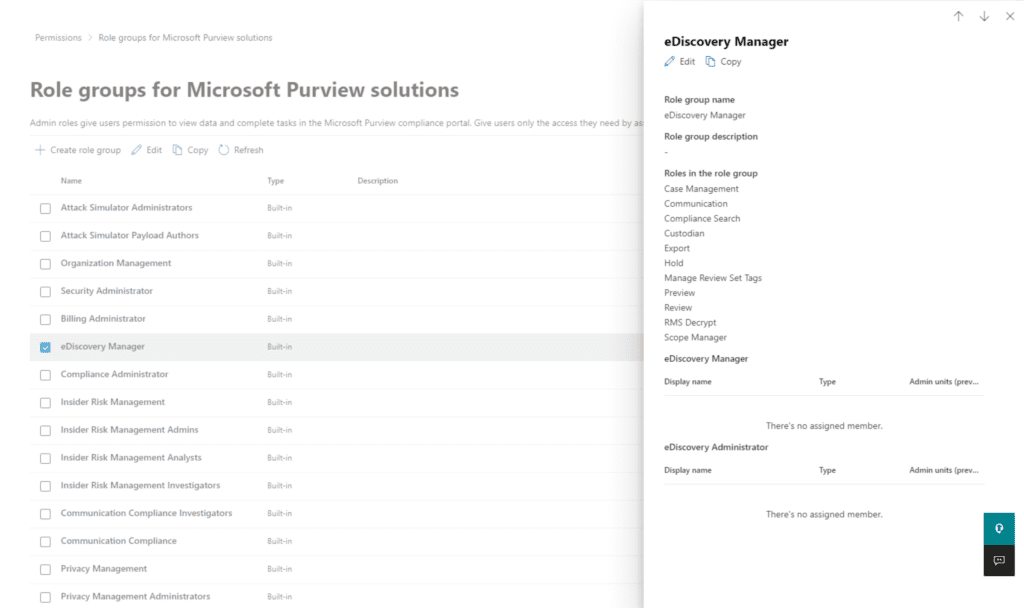
- Esto abrirá otro asistente. Haz clic en Elegir usuarios justo en el medio.
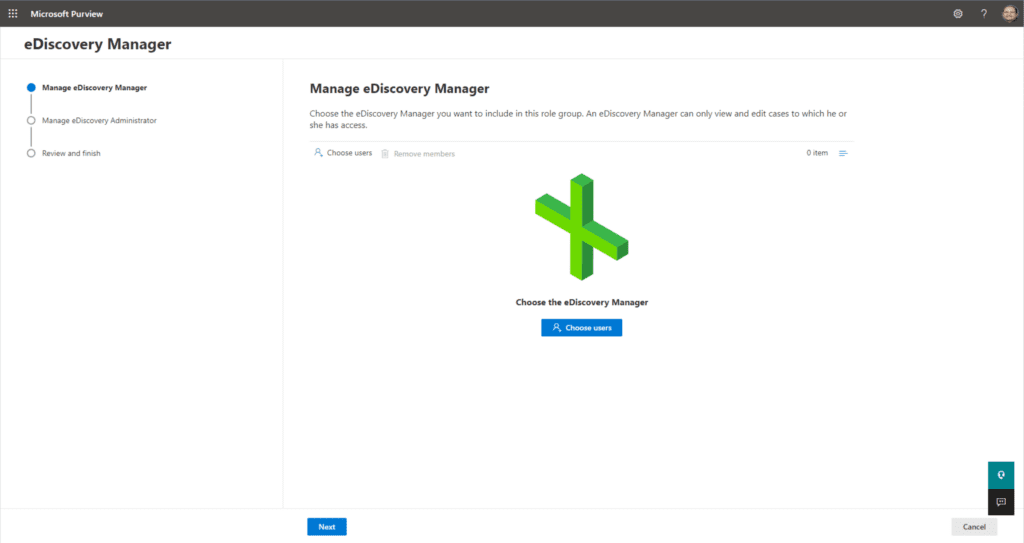
- Luego seleccionaré mi nombre y haré clic en Seleccionar.
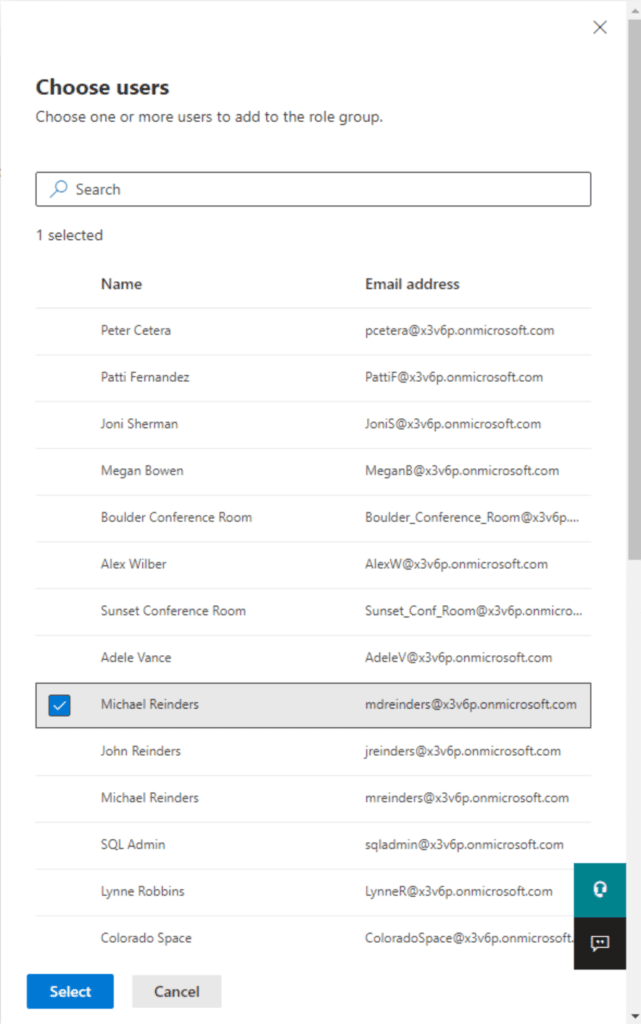
- I did the same for ‘eDiscovery Administrator’. Click Next a few more times, then click Save.
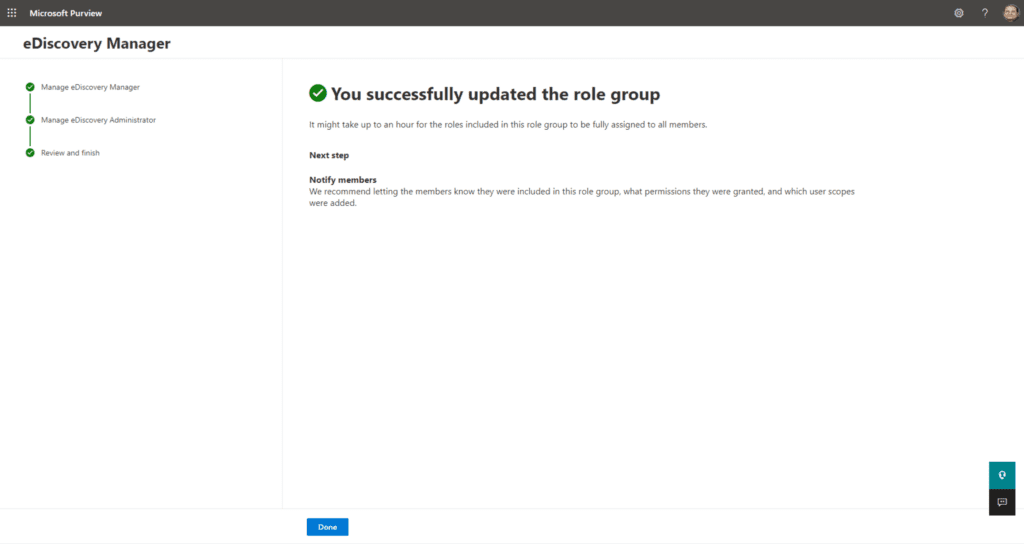
Estamos casi listos, excepto que el asistente dice que es posible que tengamos que esperar hasta una hora para que los cambios se propaguen en el sistema.
Iniciar una búsqueda de contenido
El siguiente paso es iniciar la búsqueda creando una búsqueda de contenido.
- En el mismo portal, bajo la categoría de Soluciones, haz clic en Búsqueda de contenido, luego haz clic en el botón + Nueva búsqueda.

- Ingresa un Nombre y una Descripción según consideres adecuado.
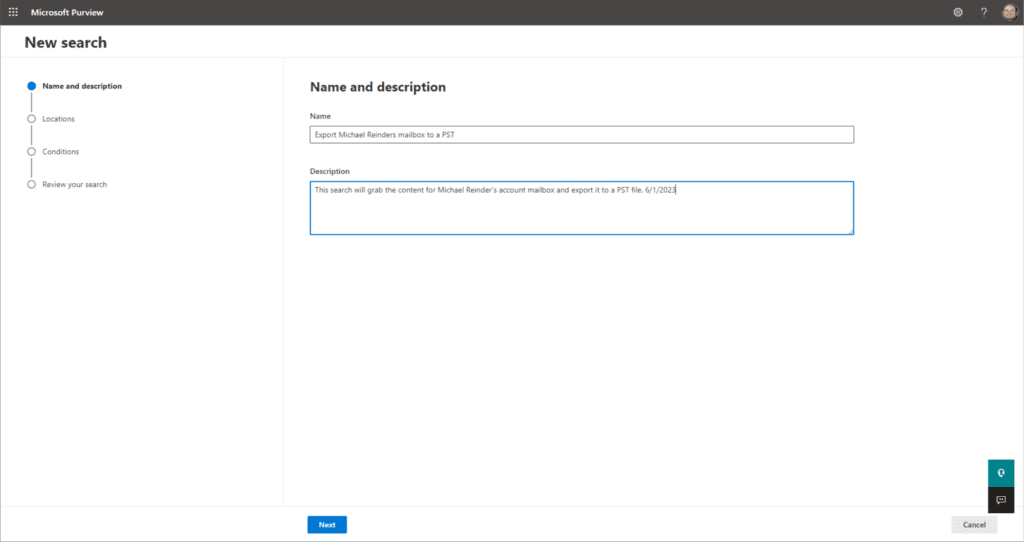
- En la pantalla de Ubicaciones, cambie el Estado de los buzones de correo Exchange a Activado. Luego, haga clic en el enlace Elegir usuarios, grupos o equipos.
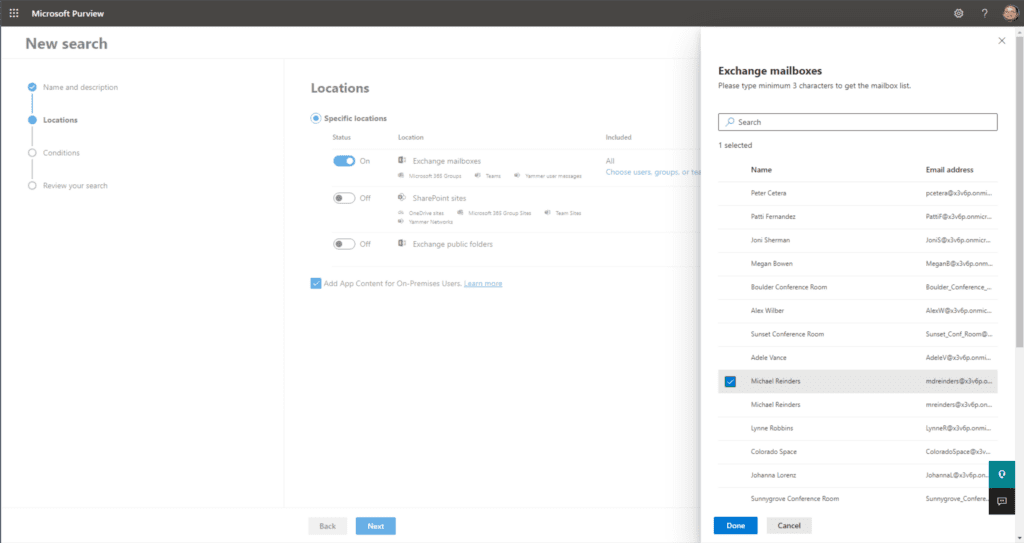
- I have selected my mailbox (Michael Reinders) and clicked Done. Then, I clicked Next.
- Como queremos exportar el buzón completo, mantendremos vacía la pantalla de Condiciones. Si necesitáramos filtrar o buscar correos electrónicos específicos con un asunto particular, podríamos hacerlo. Esto es especialmente útil para situaciones que requieren buscar en todos los buzones de correo de su inquilino correos electrónicos con un asunto específico. ¡Puede encontrarlos fácilmente y opcionalmente eliminarlos a todos!
- En la pantalla de Revise su búsqueda, confirme que todo se ve bien y haga clic en Enviar.
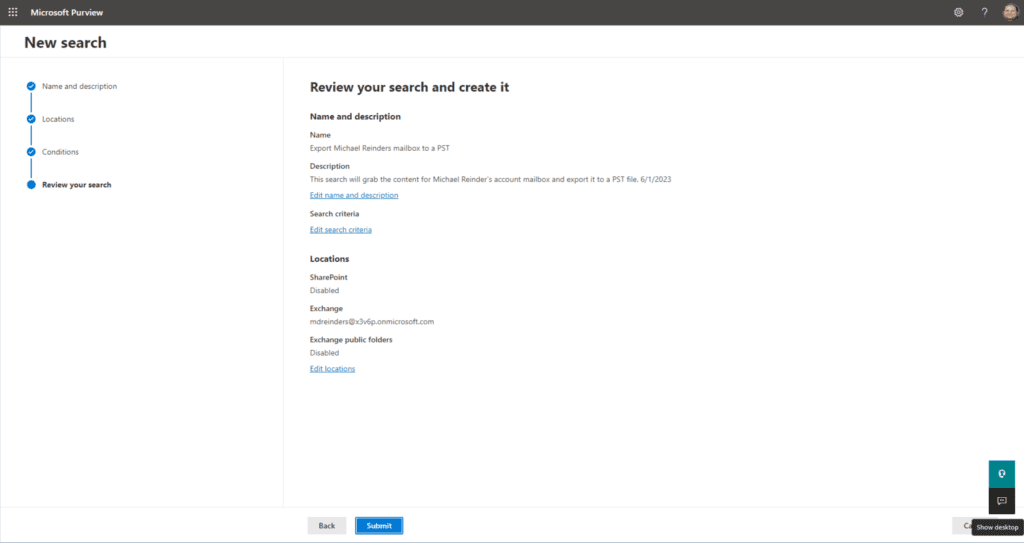
- En la pantalla ‘Revise su búsqueda‘, confirme que todo se ve bien y haga clic en Enviar.
- Nuestra nueva búsqueda ahora muestra un estado de ‘Inicio’.
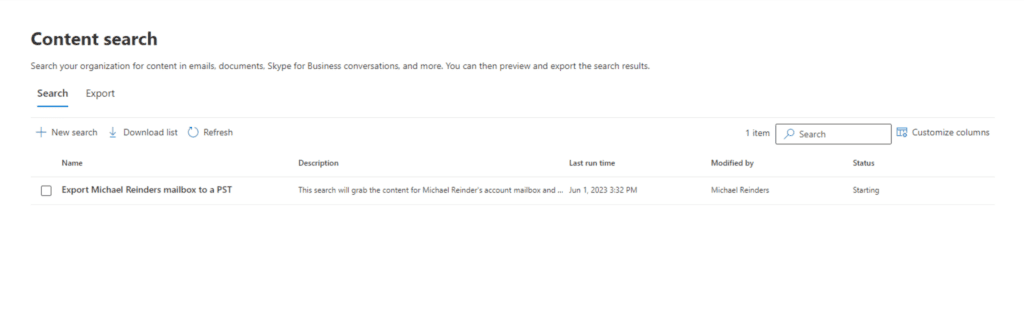
Debido a que mi inquilino y buzón son tan pequeños, solo tomó segundos para que la búsqueda se mostrara como completada, pero su experiencia puede variar.
Exportar y descargar el archivo PST
La siguiente fase incluye ejecutar la exportación desde la nube y descargar el archivo PST.
- Primero, haga clic en la búsqueda completada, luego en el menú Acciones en la parte inferior, y seleccione Exportar resultados.
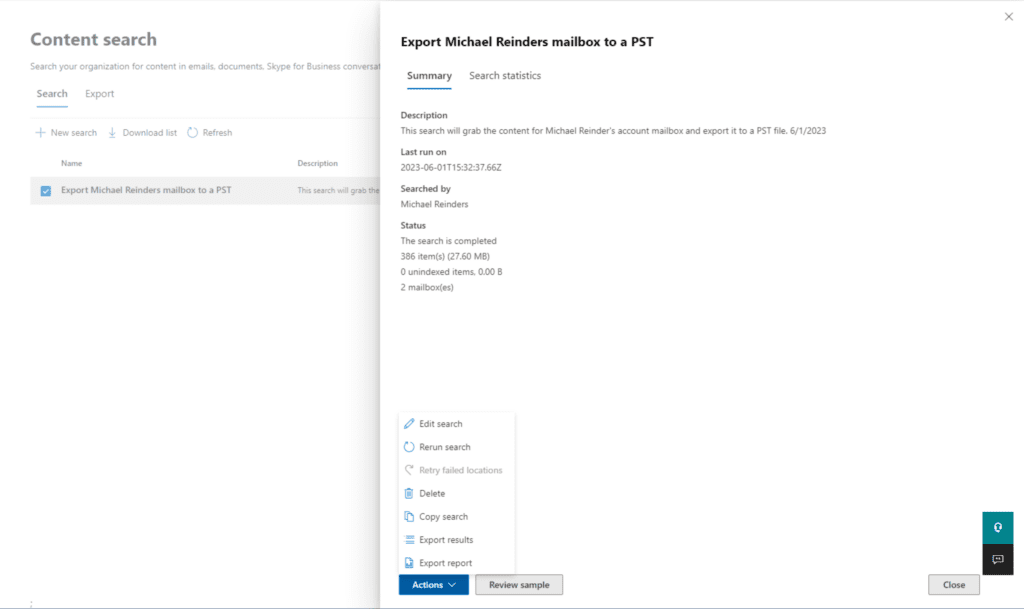
- A continuación, en el panel ‘Exportar resultados’, los valores predeterminados son en su mayoría adecuados para nuestros propósitos. Por lo general, selecciono la opción intermedia en Opciones de salida: Todos los elementos, incluidos aquellos que tienen un formato no reconocido, están encriptados o no fueron indexados por otras razones. Personalmente, quiero obtener la mayor cantidad posible, independientemente de lo que realmente obtendré. Cuando hayas terminado, haz clic en Exportar.

- Después de un rato, recibimos la confirmación de que se ha creado un nuevo trabajo. Haz clic en Aceptar en ese cuadro de diálogo.
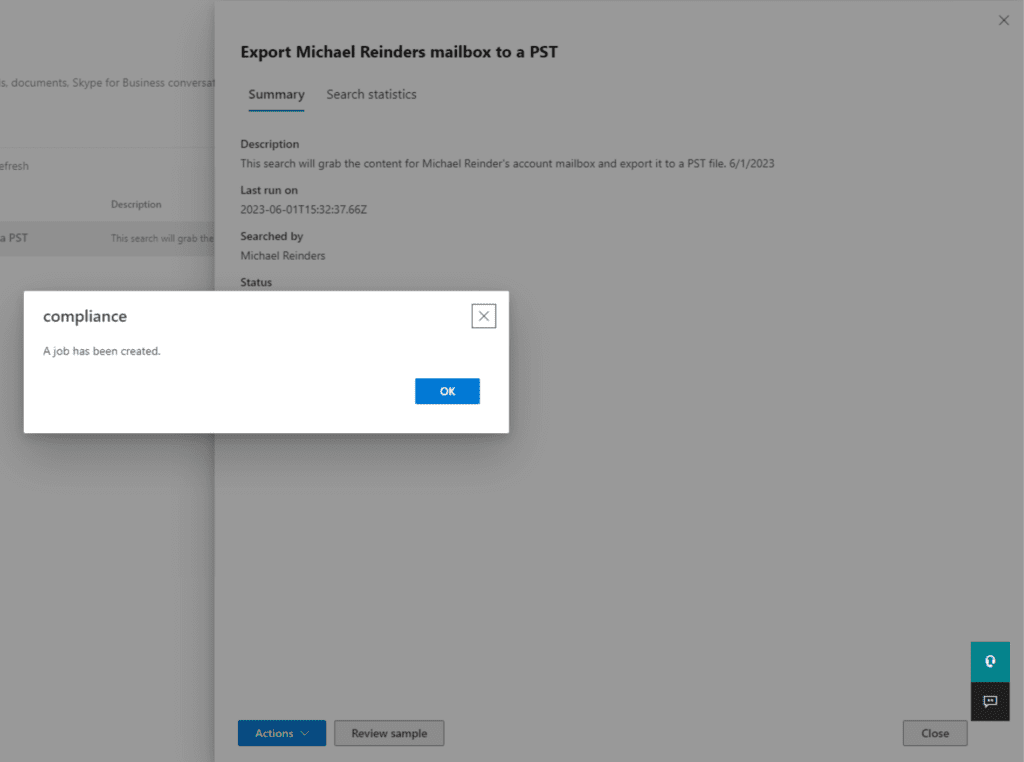
- A continuación, haz clic en la pestaña Exportar en la parte superior. Hice clic en nuestra exportación y puedo ver el progreso actual.
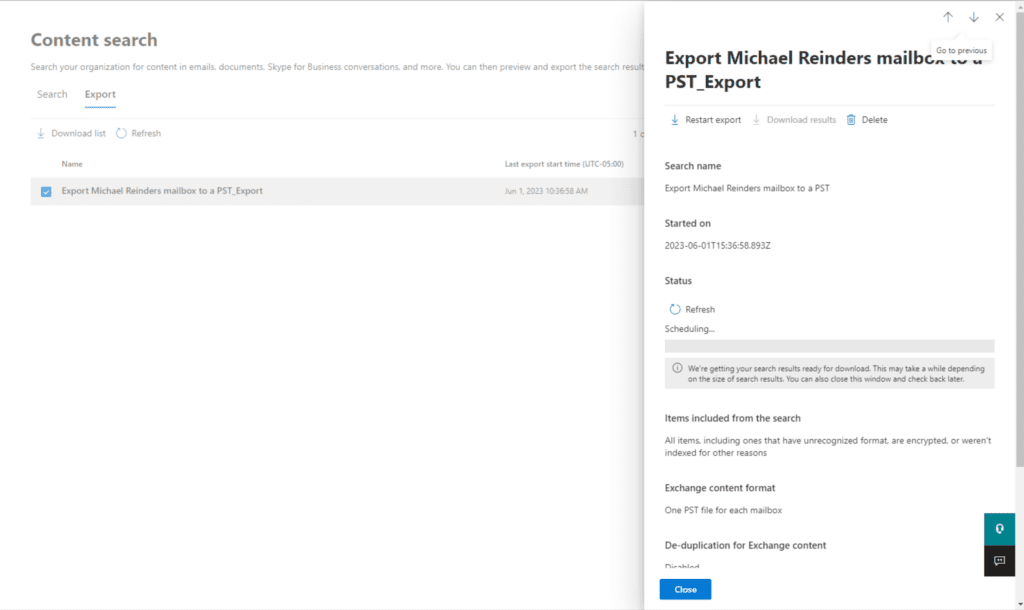
- La fase de programación ha comenzado. Eventualmente, se completará. Haz clic en el botón actualizar y finalmente mostrará Completado. Haz clic de nuevo para ver los detalles.
- Ahora, podemos ver algunos buenos detalles. La exportación de PST está lista para descargar. Primero, deberemos copiar la ‘Clave de exportación’ al portapapeles, así que haz clic en el botón ‘Copiar al portapapeles’ en el medio. Luego haz clic en Descargar resultados en la parte superior del panel.
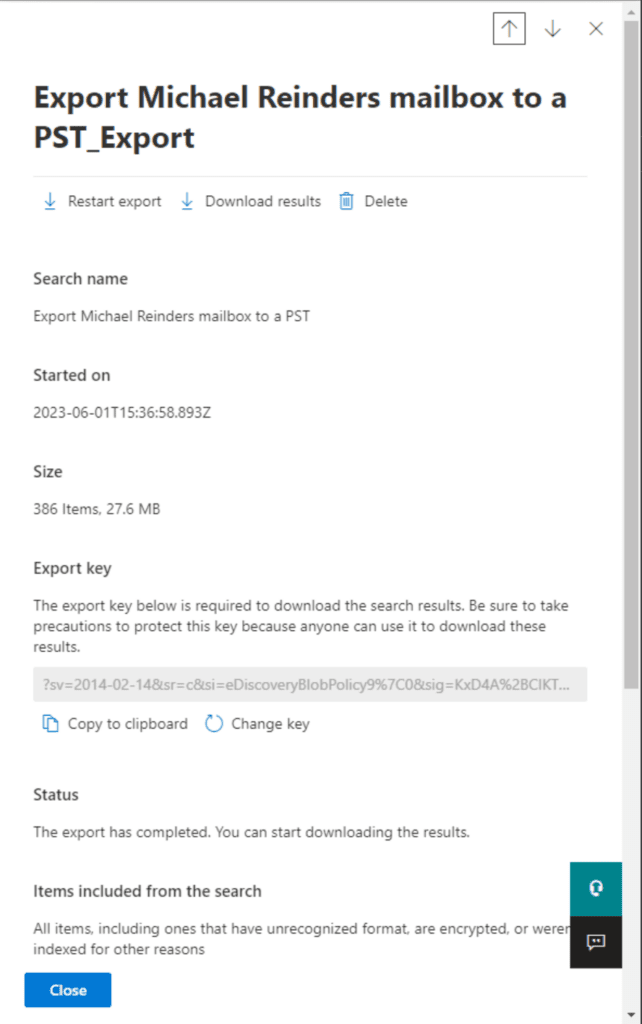
- A continuación, se te pedirá que abras un archivo. Este es la descarga para la ‘Herramienta de exportación de Microsoft Office 365 eDiscovery’. ¡Siempre puedes contar con los ingenieros y el marketing de Microsoft para no ser concisos!
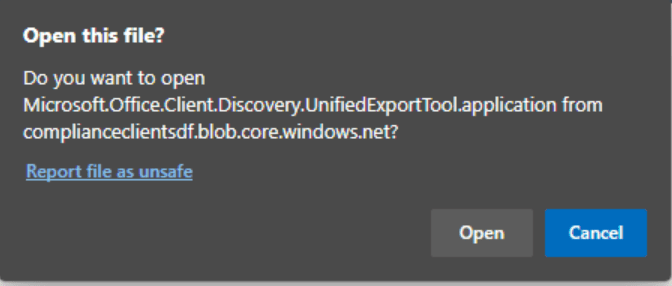
- Cuando veas el cuadro de diálogo ‘Advertencia de seguridad de instalación de la aplicación’, haz clic en el botón Instalar.
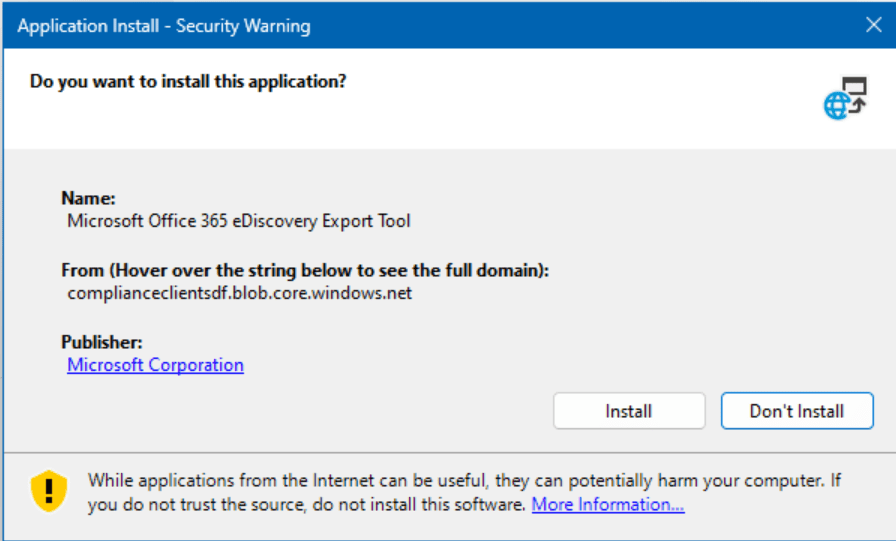
- A new ‘eDiscovery Export Tool‘ dialog will open. Paste the export key into the first field, then click the Browse button to choose a location for the PST file.
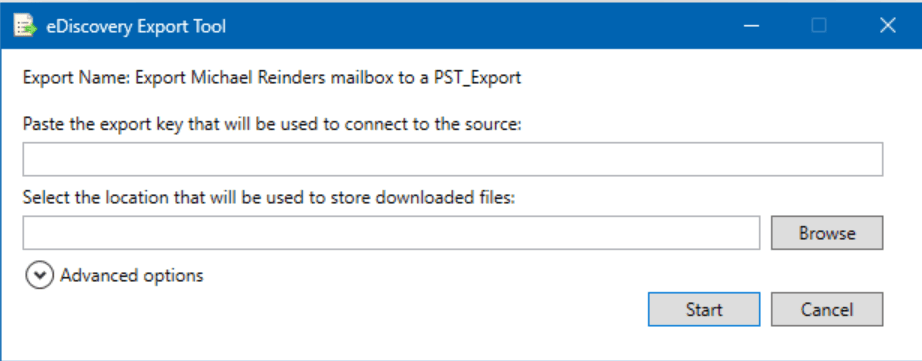
- Aquí, también amplié Opciones avanzadas y personalicé el nombre del archivo PST de la siguiente manera. Haz clic en Comenzar cuando estés listo para iniciar la exportación.
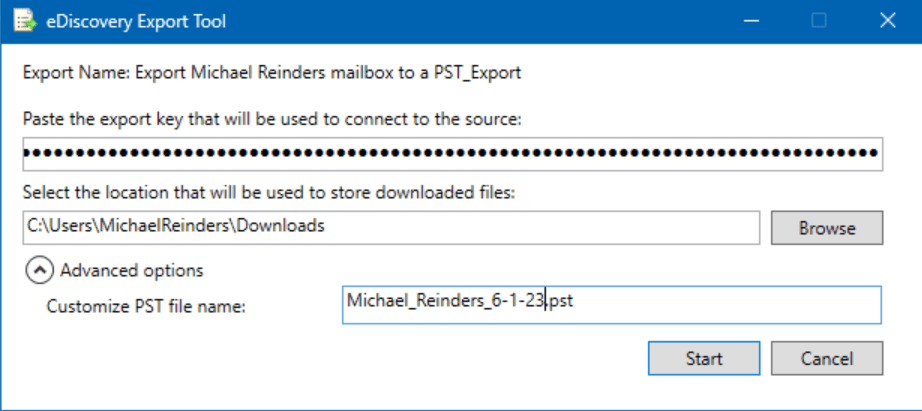
- Esto preparará los datos y luego los guardará en su ubicación. ¡Hemos terminado!
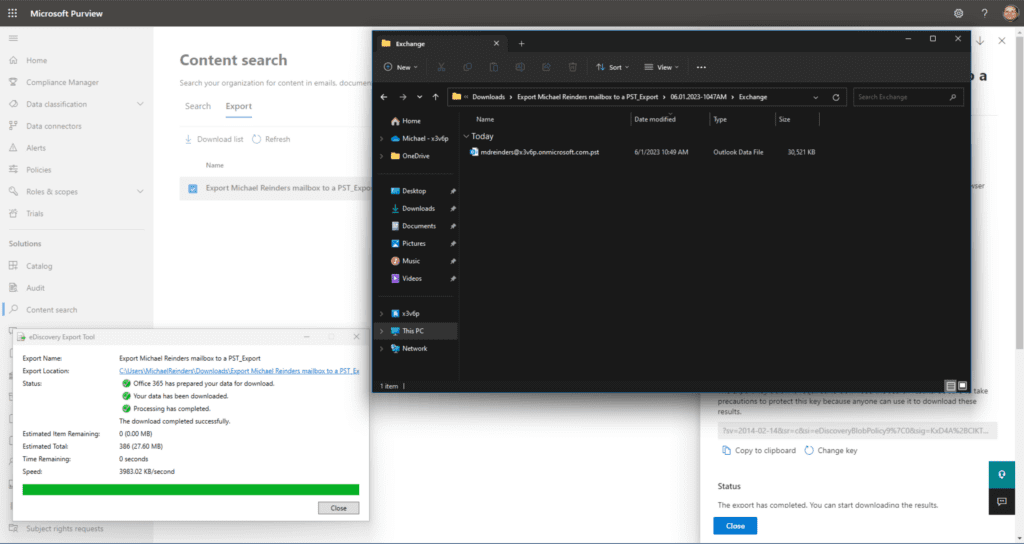
Mira, eso fue bastante fácil a pesar de que hay muchos pasos involucrados en ese proceso.
¿Puedes exportar un buzón de Office 365 a PST desde Exchange Online?
Bueno, sí y no. Como mencioné al principio de este artículo, no hay una interfaz gráfica directa en el Centro de administración de Exchange (en la nube) para exportar un buzón a PST. Así que técnicamente la respuesta es no.
Sin embargo, de alguna manera, el servicio de Exchange Online se está utilizando para proporcionar los datos de la búsqueda de contenido de eDiscovery. Entonces, técnicamente es un sí. Sé que es un poco confuso.
Cómo usar Outlook para exportar un buzón de Office 365 a PST
El otro método principal “heredado” disponible para exportar un buzón de Office 365 a PST es utilizar la funcionalidad de Importación/Exportación integrada en el cliente de escritorio Outlook. Esto no está disponible en Outlook en la Web y en el nuevo Outlook basado en la web para Windows.
Este no es un método ideal por un par de razones, la principal es que un administrador no puede hacerlo directamente. Tienen que estar frente al equipo del usuario o acceder de forma remota para facilitar el proceso. No es eficiente. Pero, vamos a seguir los pasos para completar el proceso.
- En Outlook, haz clic en el menú Archivo en la esquina superior izquierda.

- En la parte izquierda, haz clic en Abrir y Exportar, luego elige Importar/Exportar.
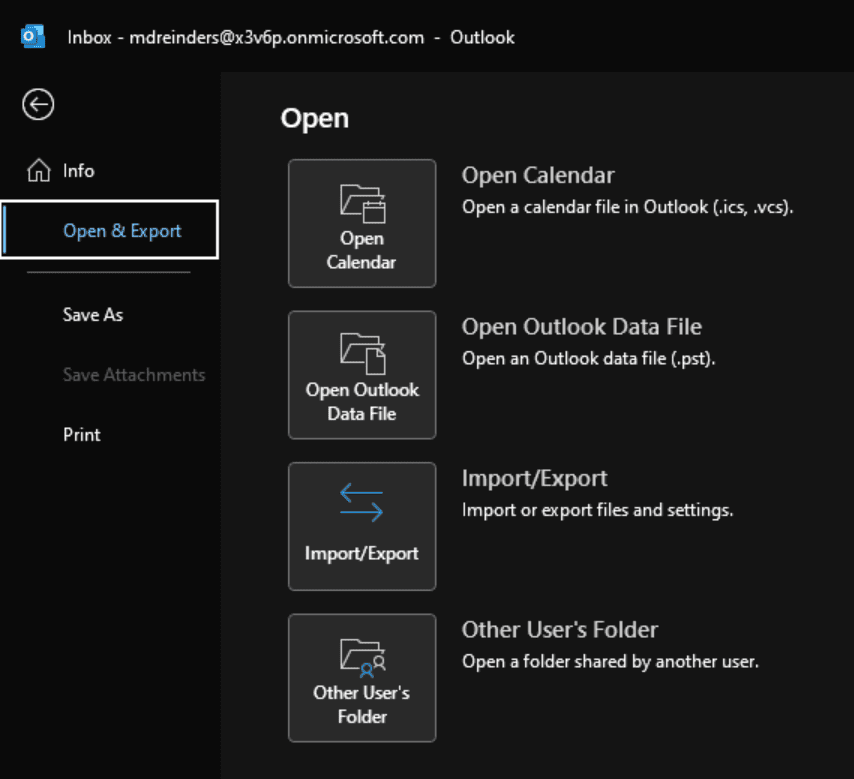
- Se abrirá una ventana de Asistente para Importar y Exportar. Selecciona Exportar a un archivo y haz clic en Siguiente.
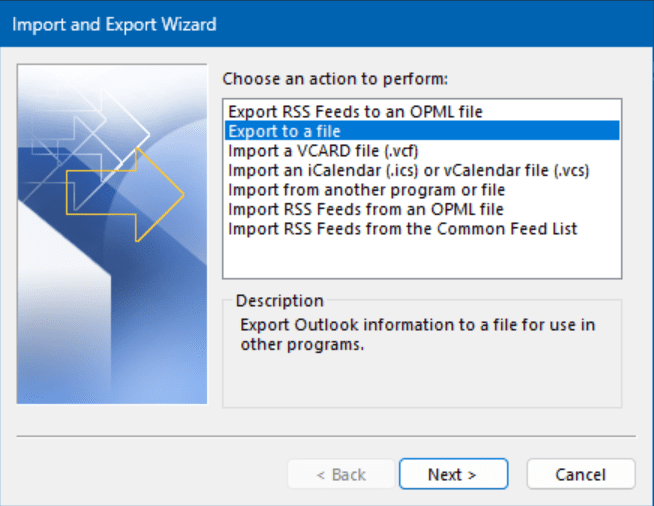
- En la pantalla Exportar a un archivo, elige la opción Archivo de datos de Outlook (.pst) y haz clic en Siguiente.
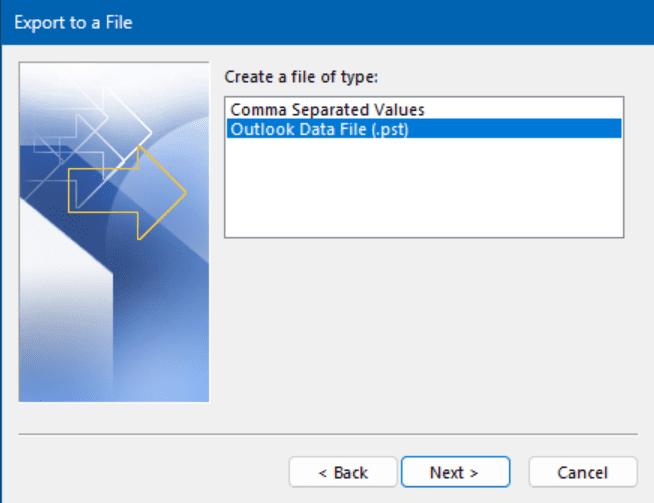
- En la pantalla Exportar archivo de datos de Outlook, asegúrate de hacer clic en la fila superior. Debería ser la dirección de correo electrónico del usuario en cuestión. Esto le indica al asistente que debe tomar TODO el contenido del buzón. Además, asegúrate de que esté marcada la opción Incluir subcarpetas, luego haz clic en Siguiente.
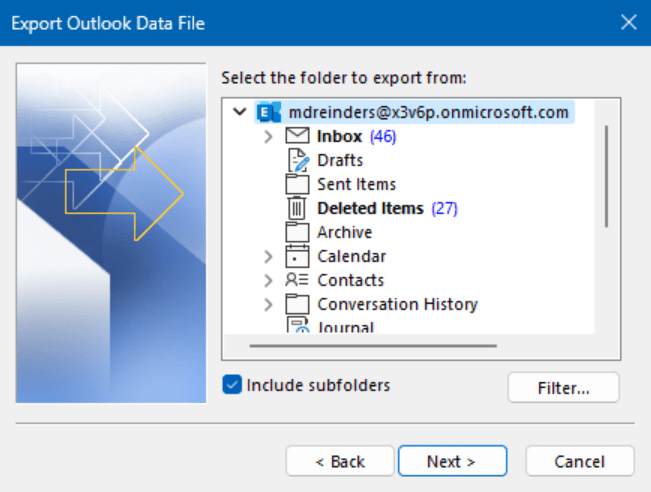
- En la pantalla final, simplemente haz clic en el botón Examinar para elegir dónde quieres guardar el archivo PST.
- Haz clic en Finalizar y se te pedirá una contraseña opcional. Puedes elegir ingresar una o dejarla en blanco. Ten cuidado aquí, por razones obvias.
¡Y ahí está el archivo de respaldo .pst en mi carpeta de Descargas. Voilà!
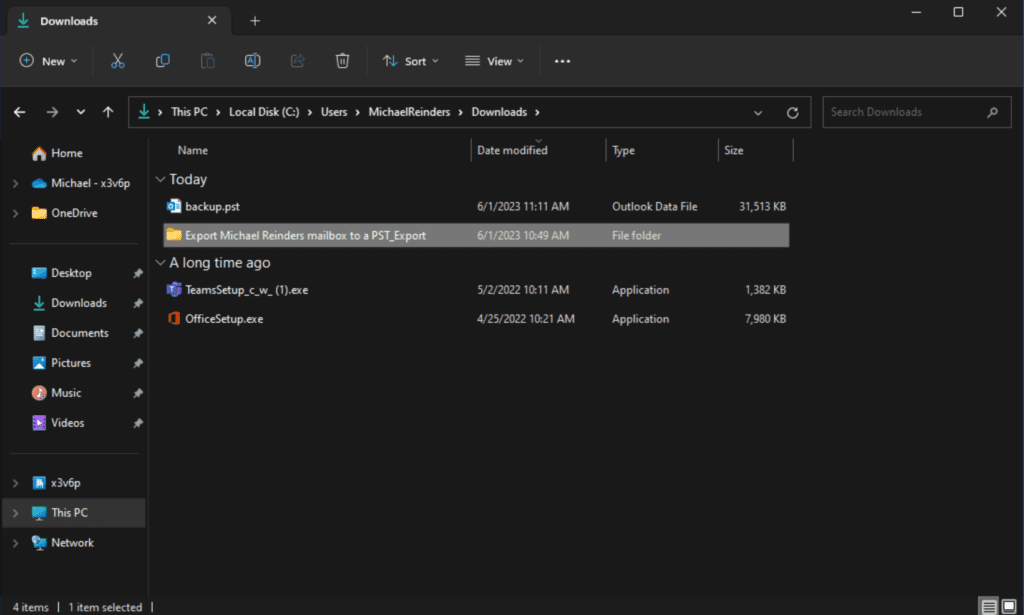
¿Puedes exportar un buzón de Office 365 a PST con PowerShell?
I will have to say Yes. However, the process is rather extensive, and the complete procedure is outside the scope of this particular post. I could certainly write an entire post on this topic alone!
Por el momento, siéntase libre de revisar esta documentación de Microsoft Learn para obtener más información.
¿Cuál es la mejor manera de exportar una bandeja de entrada de Office 365 a PST?
En conclusión, hay varias formas de exportar una bandeja de entrada de Office 365 a archivos PST. El mejor método para usted dependerá de sus necesidades específicas. Le recomiendo que use la Herramienta de exportación de eDiscovery en el sitio web de Microsoft 365 Purview. Una vez que haya exportado sus buzones de correo a archivos PST, puede usarlos para una variedad de propósitos, como respaldar sus datos, migrar a un nuevo sistema de correo electrónico o simplemente archivar sus correos electrónicos antiguos.
Aquí hay algunos consejos adicionales cuando necesite exportar una bandeja de entrada de Office 365 a un archivo PST:
- Si está exportando un gran número de buzones de correo, puede llevar algún tiempo completar el proceso.
- Asegúrese de tener suficiente espacio de almacenamiento en su computadora para almacenar los archivos PST.
- Si está exportando datos confidenciales, es posible que desee cifrar los archivos PST.
I hope this helps! Please leave a question or comment below and thanks for reading!
Artículo relacionado:













