Microsoft a modifié les procédures pour les professionnels de l’informatique et les administrateurs Exchange afin d’exporter des éléments de boîte aux lettres vers un fichier PST. Dans un environnement Serveur Exchange sur site, cela se fait rapidement depuis le Centre d’administration Exchange (CAE). Cependant, dans Office 365, c’est un peu plus compliqué. En fait, c’est plutôt complexe. Ne vous inquiétez pas – Dans ce guide, je vais expliquer toutes les différentes façons d’exporter une boîte aux lettres Office 365 vers PST, en commençant par la recherche de contenu eDiscovery.
Histoire de l’exportation des boîtes aux lettres vers PST : Qu’est-ce qui a changé ?
Le serveur Exchange (sur site) a historiquement eu un processus très simple pour exporter la boîte aux lettres d’un utilisateur vers un fichier PST.
- En utilisant le Centre d’administration Exchange (CAE), vous devez aller dans Destinataires -> Boîtes aux lettres.
- À partir de là, vous devez rechercher votre utilisateur, le sélectionner, cliquer sur le bouton ‘…‘ (points de suspension), puis cliquer sur Exporter vers un fichier PST.
- A wizard would open with a few questions including requesting a network UNC path for the location of the PST file. That was it!
Comme la sécurité est progressivement devenue un élément central de la conformité et de l’administration basée sur les rôles, Microsoft a déplacé cette tâche « aisément accessible » plus profondément dans le paysage de la sécurité et de la conformité de Microsoft 365. Comme vous verrez ci-dessous, les IT pros doivent effectuer un certain nombre de步骤 pour exporter une boîte de réception vers un fichier PST. Commençons, nous avons là une aventure stimulante en perspective !
Comment exporter une boîte de réception Office 365 vers un fichier PST à travers une recherche de contenu eDiscovery
Comme je l’ai mentionné ci-dessus, Microsoft a déplacé la méthode d’accès primaire pour exporter le contenu des boîtes de réception des utilisateurs, y compris les courriels, les éléments de calendrier et même la boîte de réception d’archivage, vers Microsoft Purview (auparavant le site Web du Centre de conformité Microsoft 365). C’est à cet endroit que nous effectuerons notre recherche de conformité.
Dans la catégorie de « Solutions » à gauche, il y a Recherche de contenu. Cependant, avant d’effectuer la recherche, nous devons ajouter un rôle spécifique à notre compte administrateur afin d’avoir les permissions nécessaires. Commenceons par là.
Utiliser Microsoft Purview pour confirmer la sécurité
Avant d’initier une recherche, nous devons ajouter deux rôles spécifiques à notre compte administrateur : le rôle de gestionnaire eDiscovery et le rôle d’administrateur eDiscovery. Ce rôle n’est assigné par défaut à aucun compte. Il doit être ajouté explicitement.
- Commenceons par visiter le site Web Microsoft Purview.
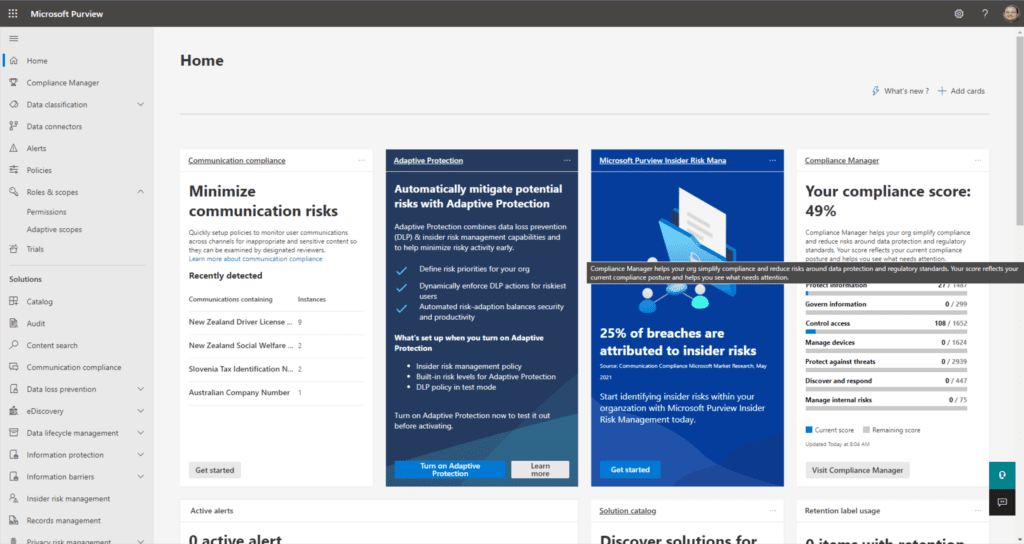
- Depuis ce site, nous allons étendre la section ‘Rôles & portées’ et cliquer sur Autorisations.
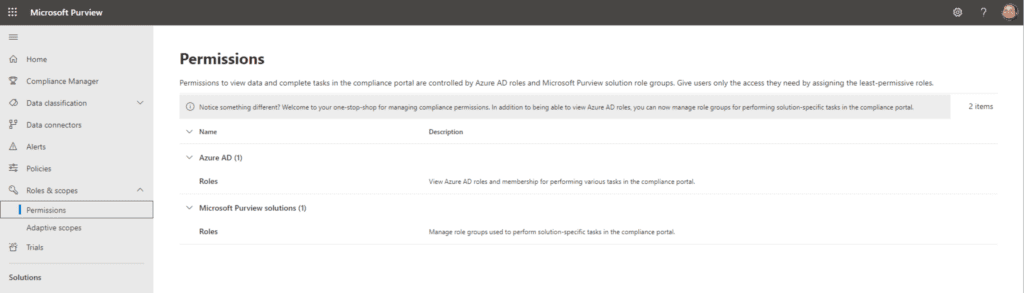
- Sous Microsoft Purview solutions, cliquer sur Rôles. Ici, nous avons tous les rôles et groupes de rôles spécifiant divers droits d’autorisation dans l’écosystème de Microsoft 365.
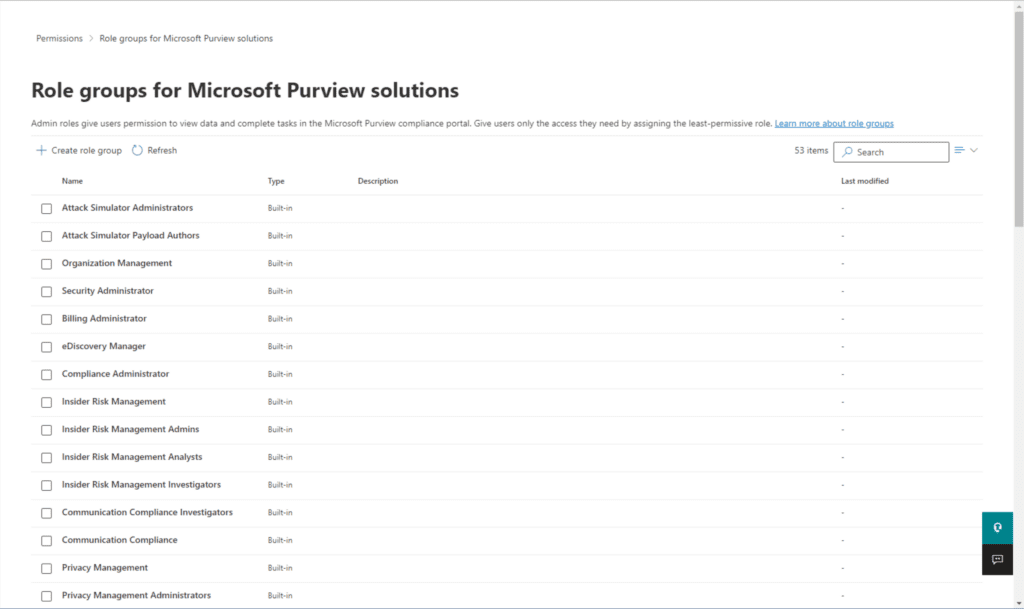
- Nous recherchons le rôle de Gestionnaire eDiscovery. Voilà, cliquer dessus, puis sur le bouton Modifier.
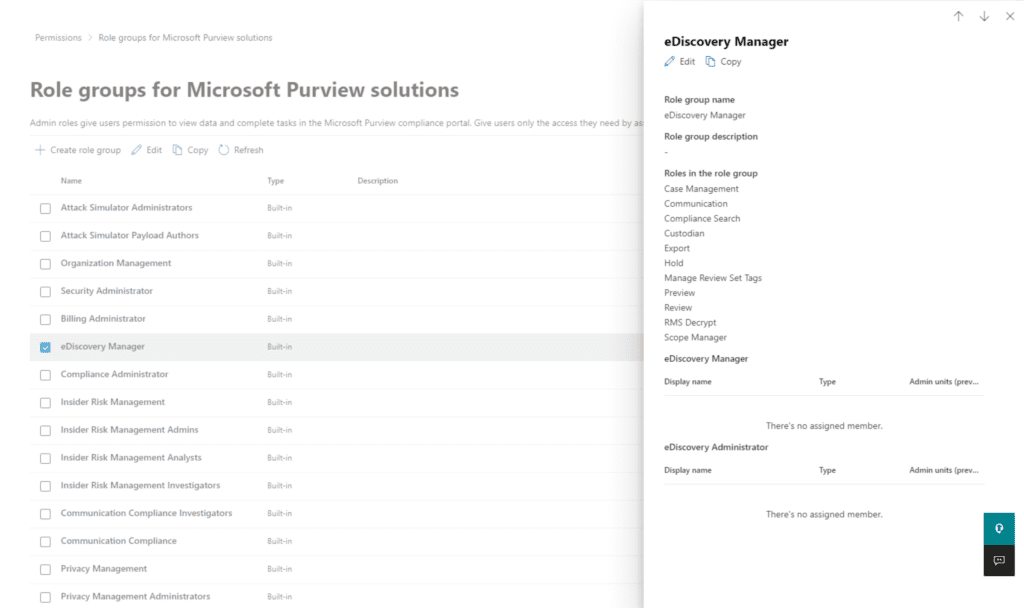
- Cela ouvrira une autre interface assistant. Cliquons sur Choisir des utilisateurs au milieu.
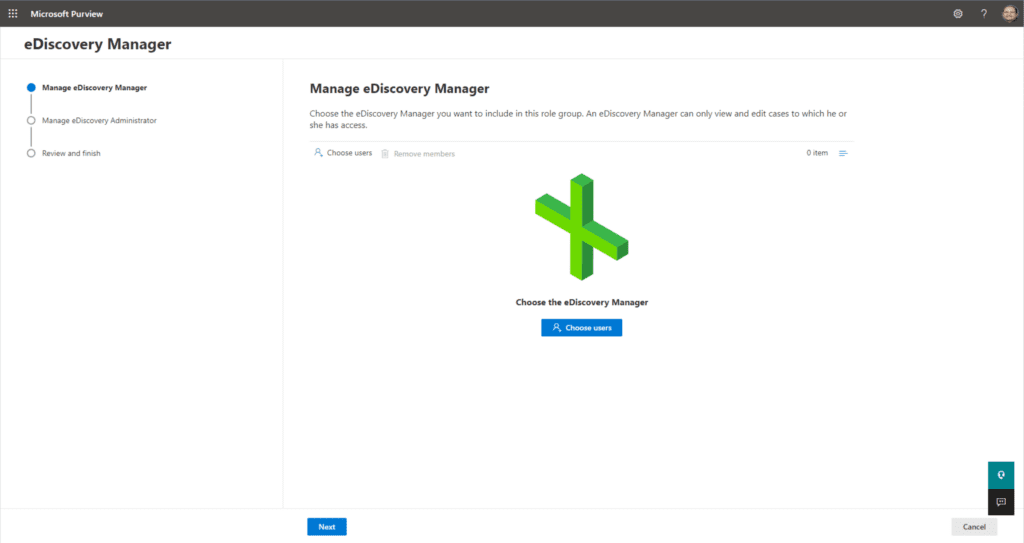
- Ensuite, je sélectionnerai mon nom et cliquerai sur Sélectionner.
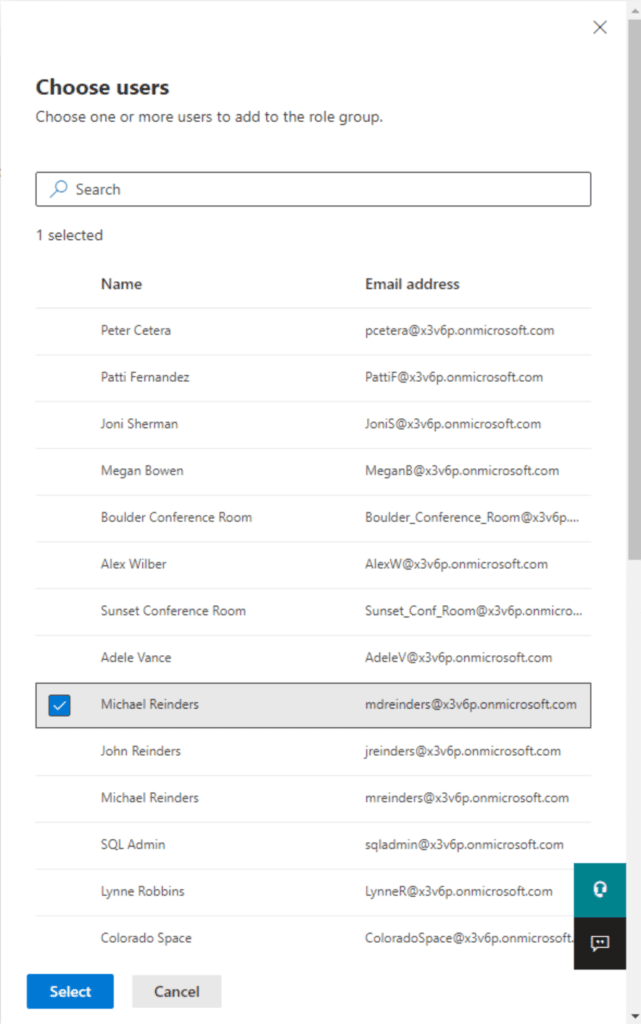
- I did the same for ‘eDiscovery Administrator’. Click Next a few more times, then click Save.
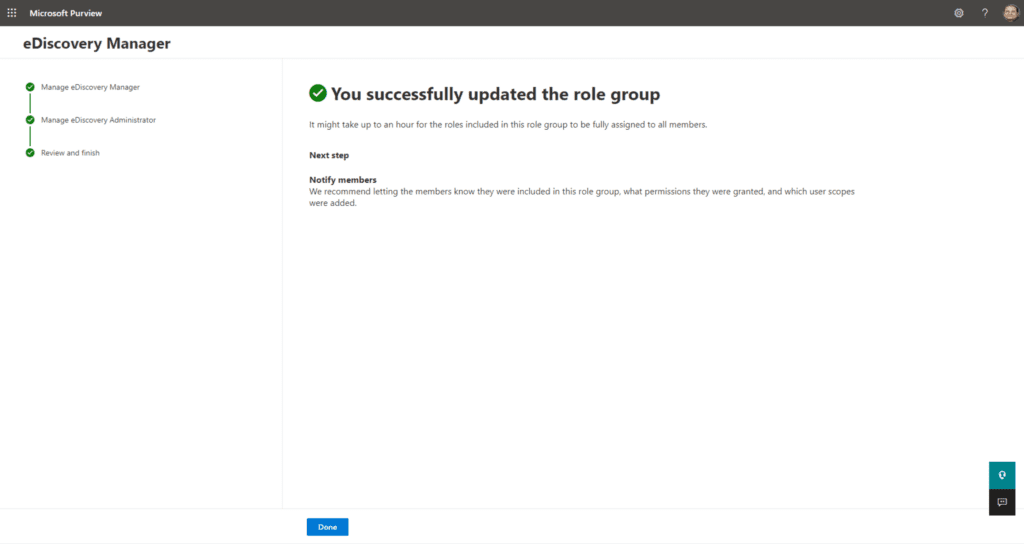
Nous sommes presque prêts à commencer, mais l’assistant indique que nous pourrions avoir à attendre jusqu’à une heure pour que les modifications soient propagées dans le système.
Démarrage d’une recherche de contenu
Le prochain pas est de démarrer la recherche en créant une recherche de contenu.
- Dans le même portail, sous la catégorie Solutions, cliquer sur Recherche de contenu, puis sur le bouton + Nouvelle recherche.

- Entrez un Nom et une Description selon vos besoins.
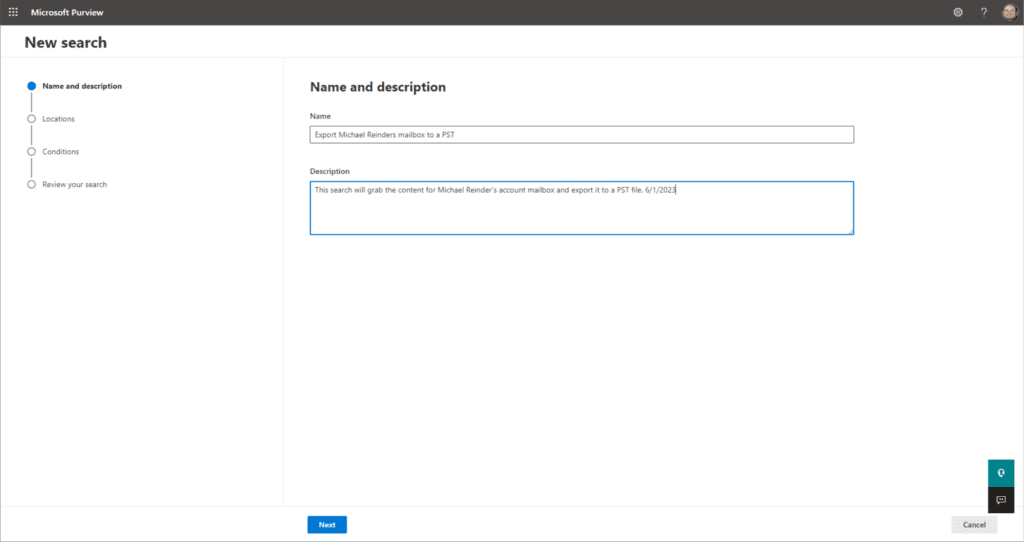
- Sur l’écran Locations, changez l’État des boîtes de réception Exchange pour Activé. Ensuite, cliquez sur le lien Choisir des utilisateurs, des groupes ou des équipes.
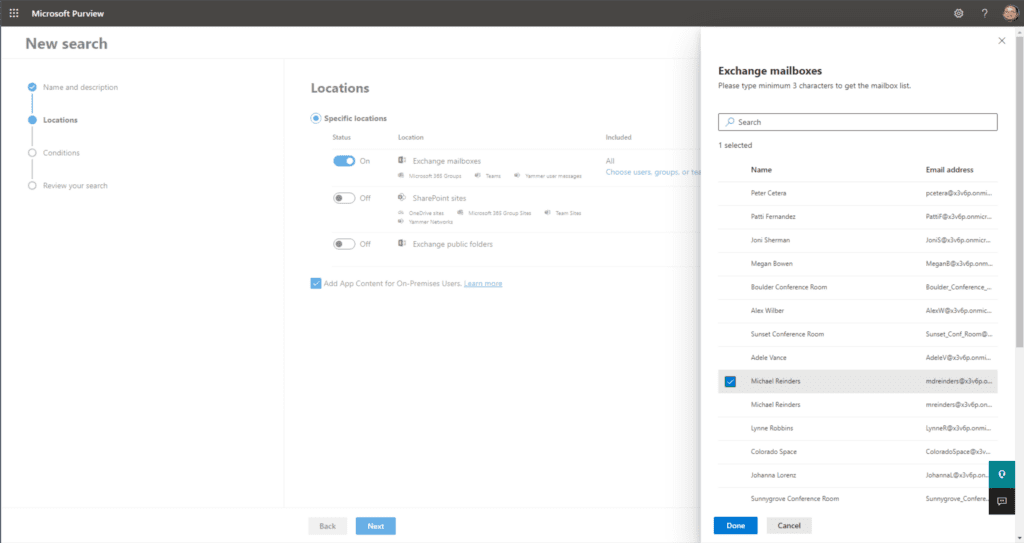
- I have selected my mailbox (Michael Reinders) and clicked Done. Then, I clicked Next.
- Comme nous souhaitons exporter la boîte de réception complète, nous laisserons l’écran Conditions vide. Si nous avions besoin de filtrer ou de rechercher des courriels spécifiques avec un sujet particulier, nous pourrions le faire. Cela est particulièrement puissant pour les situations qui exigent la recherche de tous les courriels de boîtes de réception de tous les locataires avec un sujet spécifique. Vous pouvez les trouver tous facilement et en option supprimer les uns et les autres !
- Sur l’écran Revoir votre recherche, confirmez que tout semble bon et cliquez sur Soumettre.
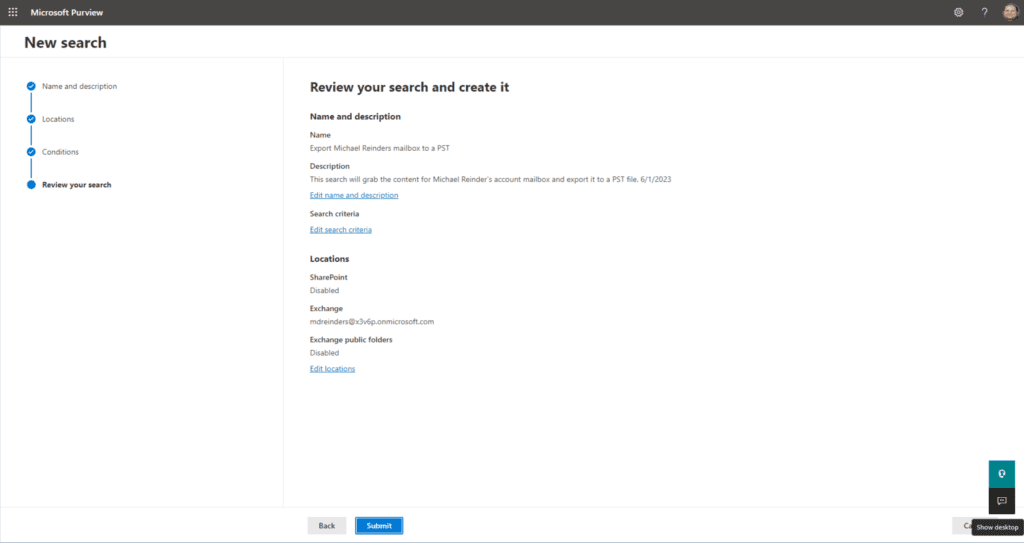
- Sur l’écran “Revoir votre recherche”, confirmez que tout semble bon et cliquez sur Soumettre.
- Notre nouvelle recherche affiche maintenant un statut de “Démarrage”.
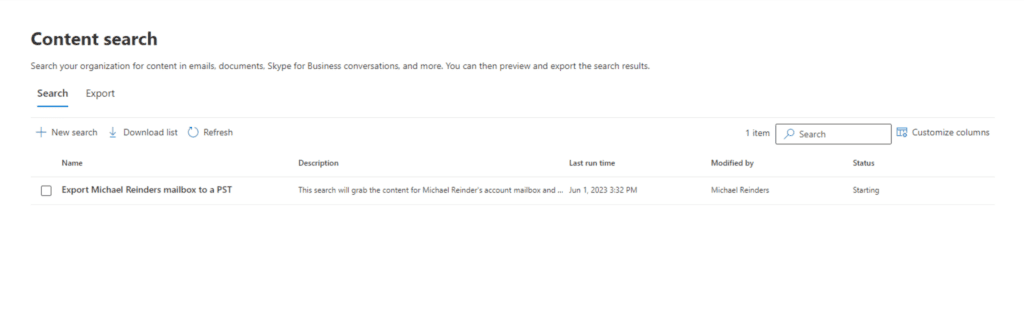
Puisque mon locataire et ma boîte de réception sont si petits, il a seulement fallu quelques secondes pour que la recherche s’affichete comme complétée, mais vos résultats peuvent varier.
Exportation et téléchargement du fichier PST
La phase suivante inclut l’exportation depuis le cloud et le téléchargement du fichier PST.
- Tout d’abord, cliquez sur la recherche complétée, cliquez sur le menu Actions en bas, puis sélectionnez Exporter les résultats.
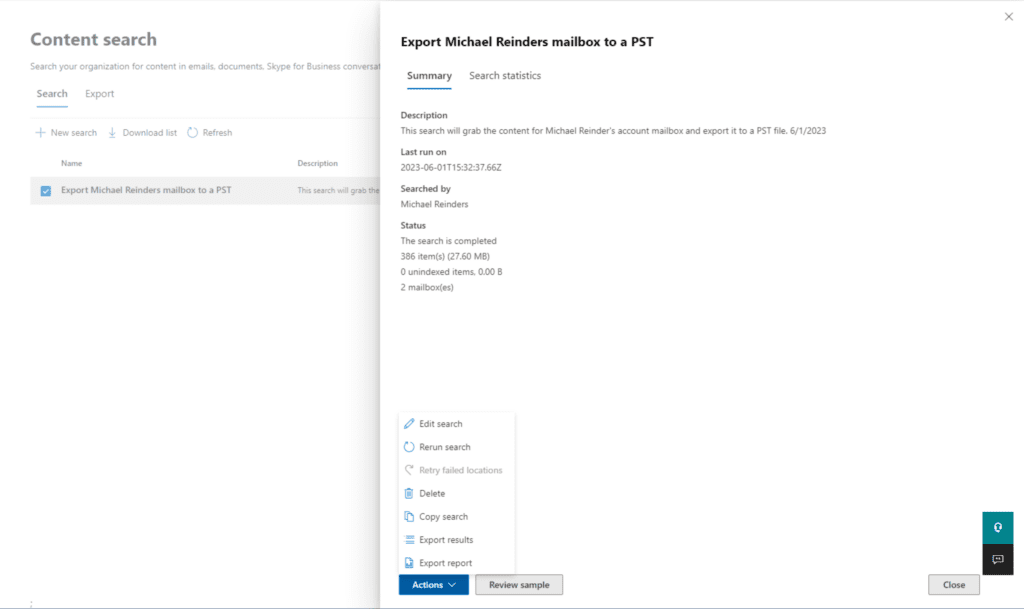
- Ensuite, dans le volet de sortie des résultats d’exportation, les paramètres par défaut sont généralement bons pour nos besoins. Je sélectionne généralement l’option intermédiaire sous Options de sortie : Tous les éléments, y compris ceux qui ont un format non reconnu, sont cryptés ou n’ont pas été indexés pour d’autres raisons. Personnellement, je veux récupérer autant que possible, peu importe ce que j’obtiendrai réellement. Lorsque vous avez terminé, cliquez sur Exporter.

- Après un court instant, nous recevons la confirmation qu’une nouvelle tâche a été créée. Cliquez sur OK dans cette boîte de dialogue.
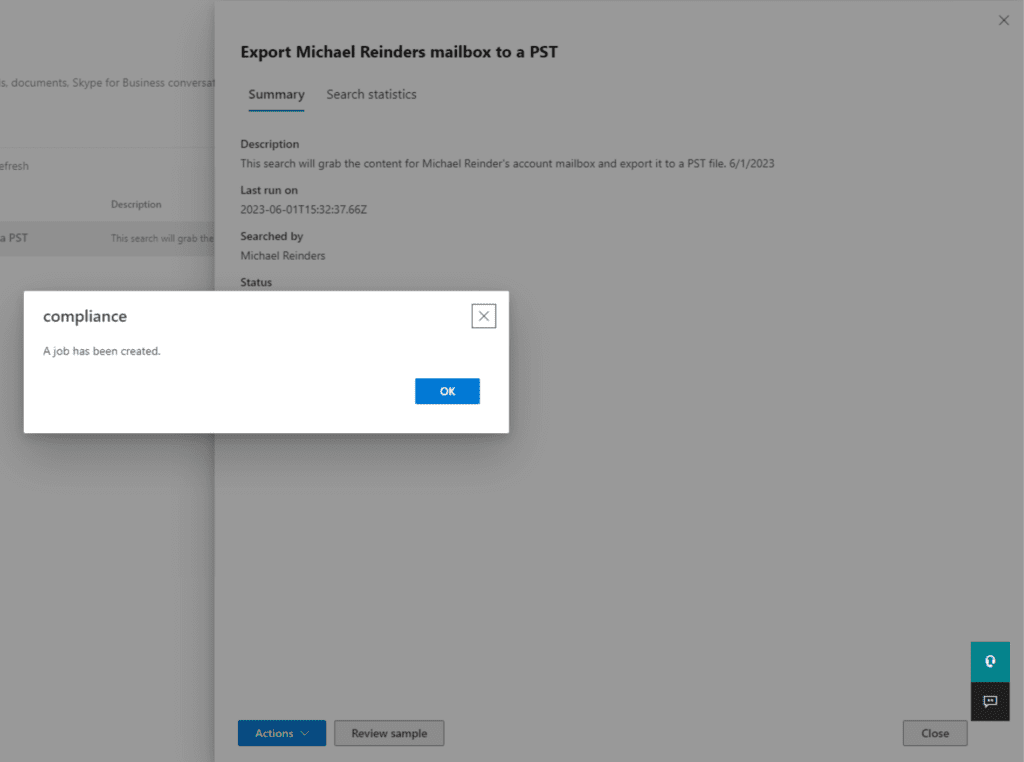
- Ensuite, cliquez sur l’onglet Exporter en haut. J’ai cliqué sur notre exportation et je peux voir l’avancement actuel.
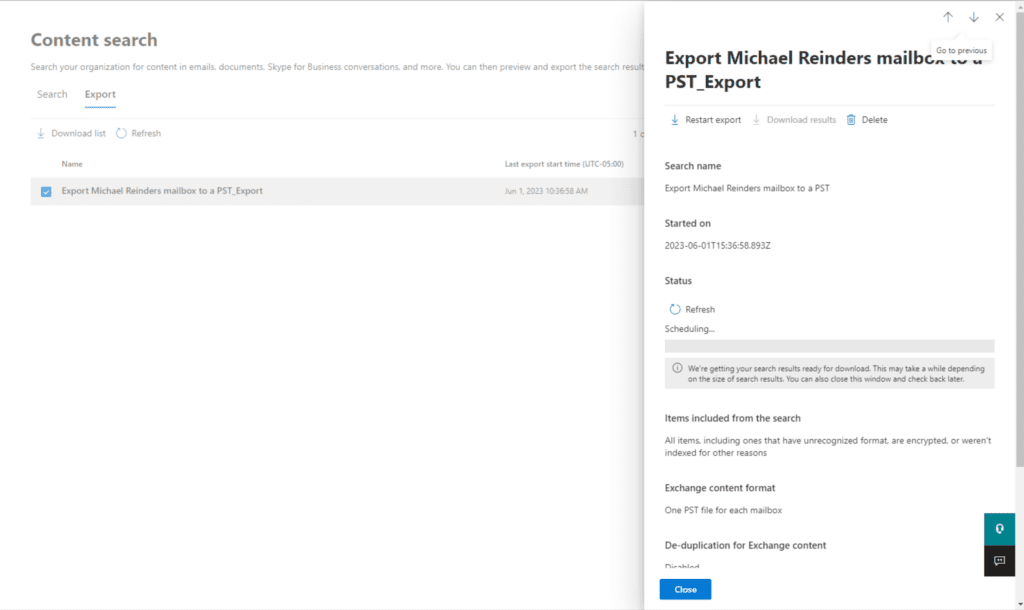
- La phase de planification a commencé. Finalement, elle sera terminée. Cliquez sur le bouton Actualiser et cela affichera enfin Terminé. Cliquez à nouveau pour obtenir des détails.
- Maintenant, nous pouvons voir quelques bons détails. L’exportation PST est prête au téléchargement. Tout d’abord, nous devrons copier la «Clé d’exportation» dans le presse-papiers, alors cliquez sur le bouton «Copier dans le presse-papiers» au milieu. Ensuite, cliquez sur Télécharger les résultats en haut du volet de sortie.
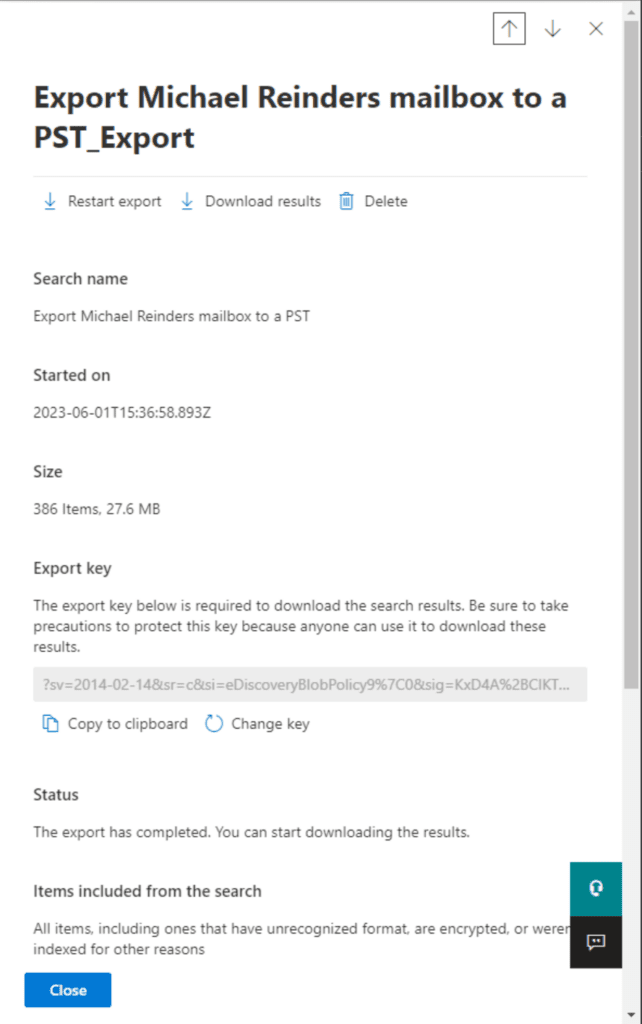
- Vous serez ensuite invité à ouvrir un fichier. Il s’agit du téléchargement de l’outil d’exportation « Microsoft Office 365 eDiscovery ». Vous pouvez TOUJOURS compter sur les ingénieurs et le marketing de Microsoft pour être peu concis !
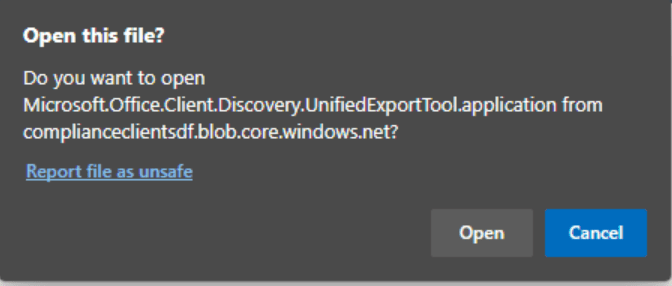
- Lorsque vous voyez la boîte de dialogue « Avertissement de sécurité – Installation de l’application », cliquez sur le bouton Installer.
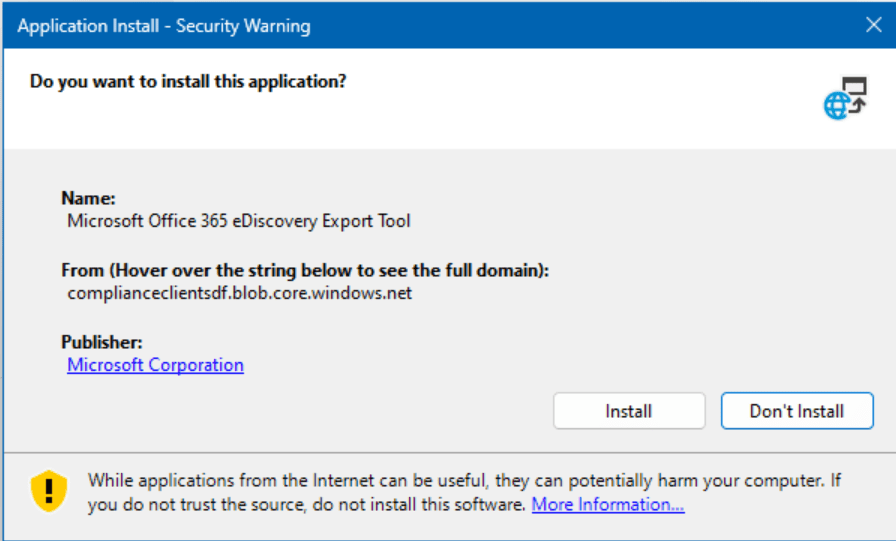
- A new ‘eDiscovery Export Tool‘ dialog will open. Paste the export key into the first field, then click the Browse button to choose a location for the PST file.
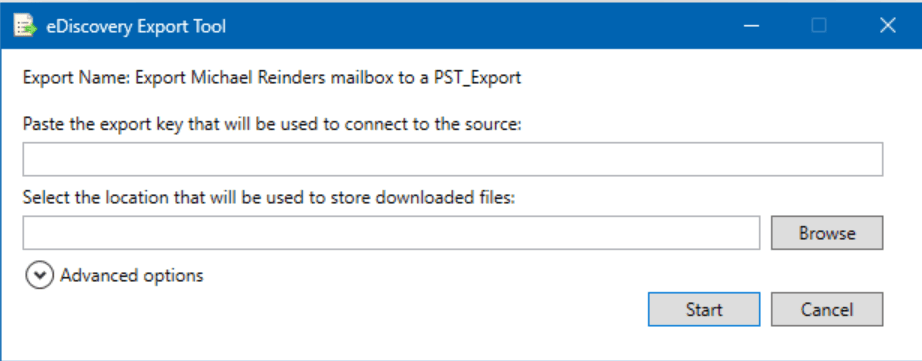
- Ici, j’ai également développé Options avancées et personnalisé le nom du fichier PST comme ceci. Cliquez sur Démarrer lorsque vous êtes prêt à lancer l’exportation.
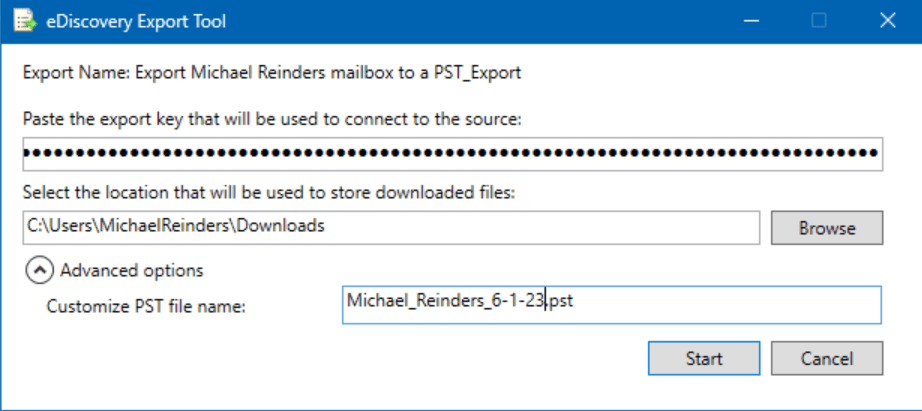
- Maintenant, il préparera les données et les sauvera ensuite à votre emplacement. C’est fini !
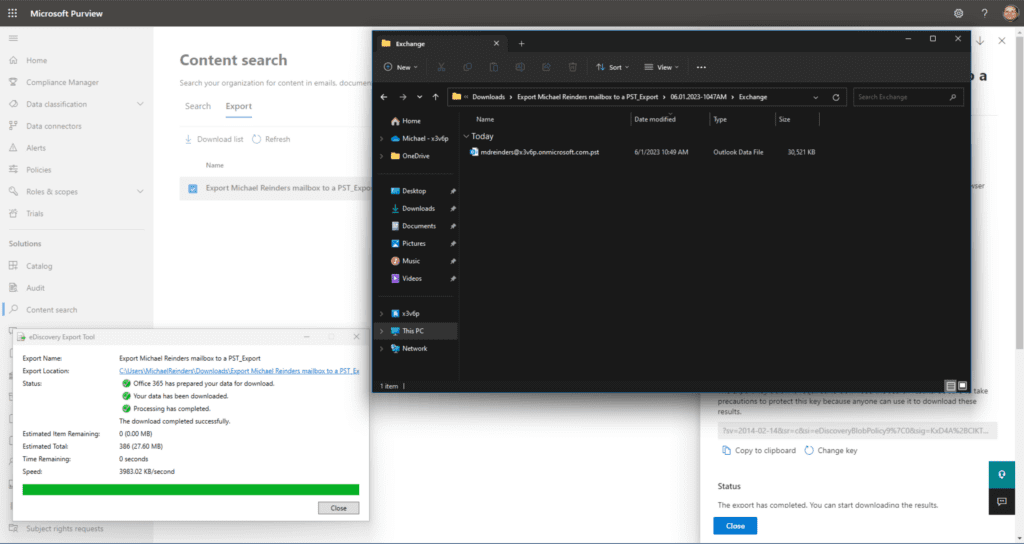
Voyez, ça a été assez simple même si le processus comporte beaucoup d’étapes.
Pouvez-vous exporter une boîte de réception Office 365 vers PST à partir de Exchange Online ?
Bien sûr, oui et non. Comme je l’ai mentionné au début de cet article, il n’y a pas de interface graphique directe dans le Centre d’administration Exchange (en cloud) pour exporter une boîte de réception vers PST. Ainsi, techniqueusement, la réponse est non.
Cependant, d’une certaine manière, le service Exchange Online est utilisé pour fournir les données à la recherche de contenu eDiscovery. Donc, de une certaine manière, c’est un oui. Je sais, ça peut être un peu confus.
Comment utiliser Outlook pour exporter une boîte de réception Office 365 vers PST
La autre méthode principale « de legacy » disponible pour exporter une boîte de réception Office 365 vers PST est d’utiliser la fonctionnalité d’importation/exportation intégrée dans le client de bureau Outlook. Cette fonction n’est pas disponible dans Outlook Web et le nouvel Outlook Web basé sur le navigateur Windows.
Ceci n’est pas une méthode idéale pour plusieurs raisons – la principale étant que l’administrateur ne peut pas le faire directement. Il doit être en face de ou à distance sur l’ordinateur de l’utilisateur pour le faire fonctionner. Ce n’est pas efficient. Cependant, passons sur les étapes pour complétude.
- Dans Outlook, cliquez sur le menu Fichier dans le coin supérieur gauche.

- Sur la gauche, cliquez sur Ouvrir et exporter, ensuite choisissez Importer/Exporter.
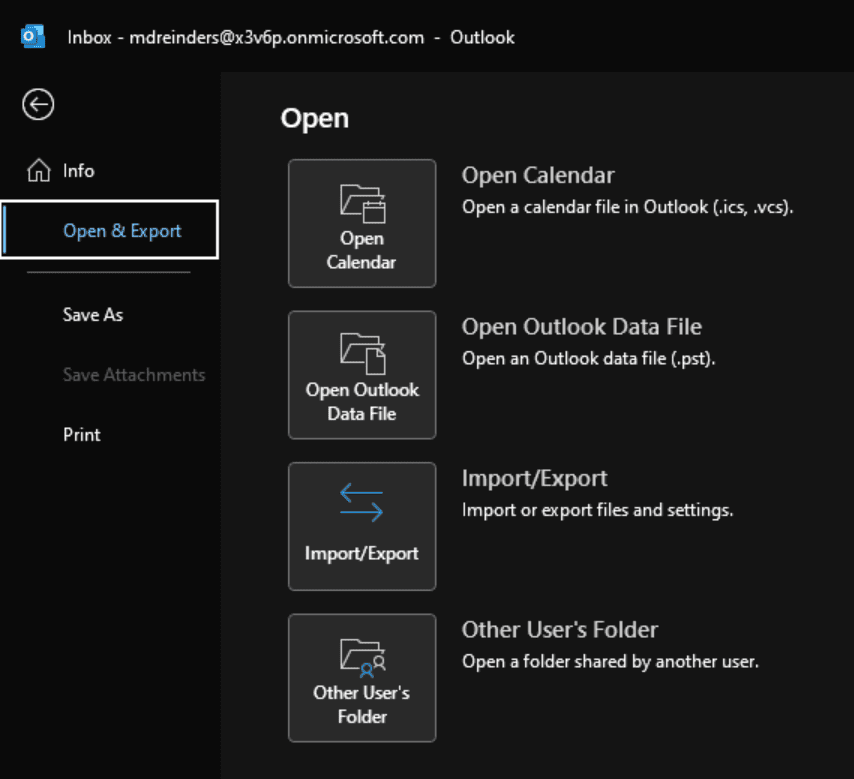
- Une boîte de l’Assistant d’importation et d’exportation s’ouvrira. Sélectionnez Exporter vers un fichier et cliquez sur Suivant.
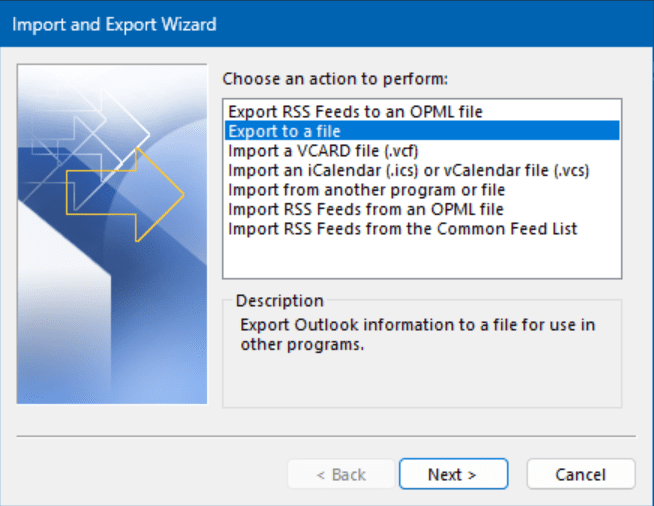
- Sur l’écran Exporter vers un fichier, choisissez l’option Fichier de données Outlook (.pst) et cliquez sur Suivant.
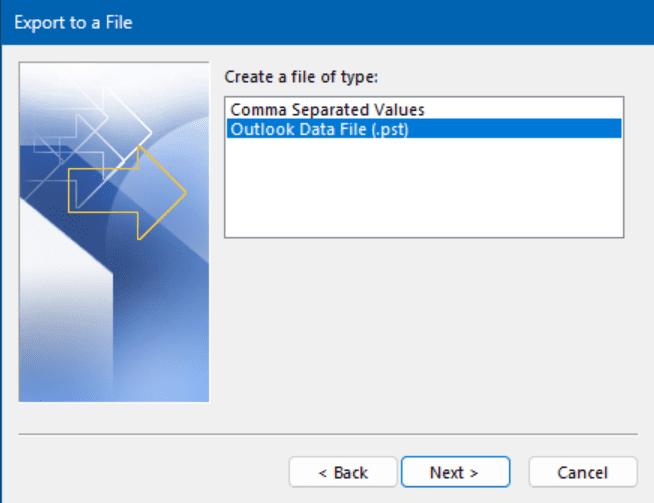
- Sur l’écran Exporter le fichier de données Outlook, veillez à cliquer sur la rangée du haut. Il s’agit de l’adresse électronique de l’utilisateur en question. Cela indique simplement au assistant de sélectionner TOUT le contenu de la boîte de réception. Assurez-vous également que Inclure les sous-dossiers est coché, puis cliquez sur Suivant.
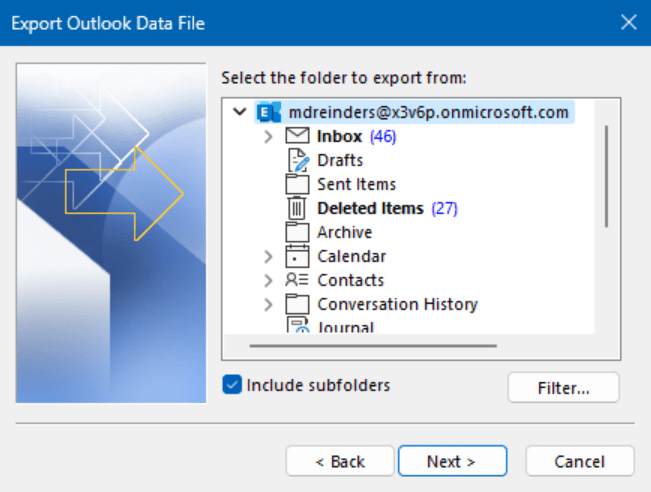
- Sur l’écran final, cliquez simplement sur le bouton Parcourir pour choisir où vous souhaitez enregistrer le fichier PST.
- Cliquez sur Terminer et vous serez invité à saisir un mot de passe facultatif. Vous pouvez choisir d’entrer un mot de passe ou de le laisser vide. Faites attention ici, pour des raisons évidentes.
Et voilà le fichier backup.pst dans mon dossier Téléchargements. Voilà !
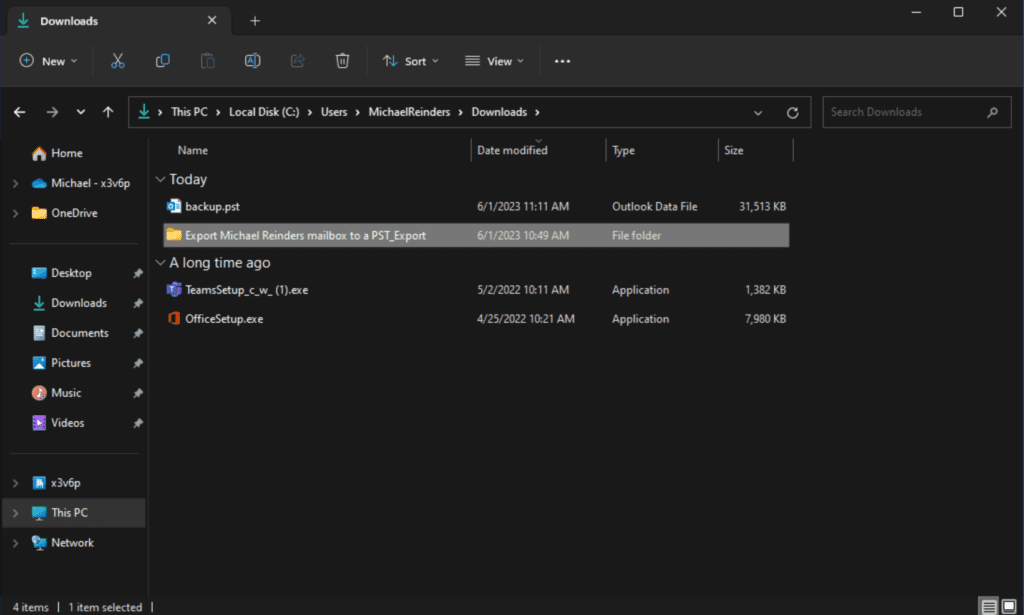
Pouvez-vous exporter une boîte de courrier Office 365 vers PST avec PowerShell ?
I will have to say Yes. However, the process is rather extensive, and the complete procedure is outside the scope of this particular post. I could certainly write an entire post on this topic alone!
Pour l’instant, n’hésitez pas à consulter cette documentation de Microsoft Learn pour en apprendre davantage.
Quelle est la meilleure méthode pour exporter une boîte de réception Office 365 vers des fichiers PST ?
En conclusion, il existe plusieurs méthodes pour exporter une boîte de réception Office 365 vers des fichiers PST. La meilleure méthode pour vous dépendra de vos besoins spécifiques. Je vous recommande d’utiliser l’outil d’exportation eDiscovery sur le site Web Microsoft 365 Purview. Une fois que vous aurez exporté vos boîtes de réception vers des fichiers PST, vous pourrez les utiliser pour plusieurs dessein, tels que les sauvegardes de données, la migration vers un nouveau système de courrier électronique ou simplement l’archivage de vos anciens courriels.
Voici quelques astuces supplémentaires que vous devez connaître lorsque vous devez exporter une boîte de réception Office 365 vers un fichier PST :
- Si vous exportez un grand nombre de boîtes de réception, il peut falloir du temps pour achever le processus.
- Veuillez vous assurer que votre ordinateur dispose de suffisamment d’espace de stockage pour stocker les fichiers PST.
- Si vous exportez des données sensibles, vous pourriez vouloir chiffrer les fichiers PST.
I hope this helps! Please leave a question or comment below and thanks for reading!
Article connexe :













