A Microsoft modificou os procedimentos para profissionais de TI e administradores do Exchange exportarem itens de caixa de correio para um arquivo PST. Em um ambiente Servidor Exchange local, isso é feito rapidamente a partir do Centro de Administração do Exchange (EAC). No entanto, no Office 365, é um pouco mais complicado. Na verdade, é bastante envolvido. Não se preocupe – neste guia, explicarei todas as diferentes maneiras de exportar uma caixa de correio do Office 365 para PST, começando com a pesquisa de conteúdo de eDiscovery.
História da exportação de caixas de correio para PST: O que mudou?
O Exchange Server (local) historicamente teve um processo muito simples para exportar a caixa de correio de um usuário para um arquivo PST.
- Usando o Centro de Administração do Exchange (EAC), você precisa ir para Destinatários -> Caixas de Correio.
- A partir daí, você precisa procurar pelo seu usuário, selecioná-lo, clicar no botão ‘…’ (reticências), e então clicar em Exportar para um arquivo PST.
- A wizard would open with a few questions including requesting a network UNC path for the location of the PST file. That was it!
À medida que a segurança se tornou cada vez mais no centro da conformidade e da administração baseada em funções, a Microsoft moveu essa tarefa “facilmente acessível” para o interior do panorama de Segurança e Conformidade do Microsoft 365. Como verá abaixo, há várias etapas que os profissionais de TI devem realizar para exportar uma caixa de correio para um arquivo PST. Vamos começar, estamos prestes a embarcar em uma viagem emocionante!
Como exportar uma caixa de correio do Office 365 para PST via pesquisa de conteúdo de eDiscovery
Como mencionei anteriormente, a Microsoft mudou o método de acesso principal para exportar o conteúdo das caixas de correio dos seus utilizadores, incluindo correio, itens de calendário e até mesmo a caixa de correio de arquivo para Microsoft Purview (anteriormente o site do Centro de Conformidade do Microsoft 365). Aqui é onde faremos nossa pesquisa de conformidade.
No menu “Categoria” à esquerda, está Soluções e Pesquisa de conteúdo. No entanto, antes de realizarmos a pesquisa, temos que adicionar uma função específica à nossa conta de administrador para ter permissão para fazê-lo. Vamos começar por aí.
Usando o Microsoft Purview para confirmar segurança
Antes de iniciarmos uma pesquisa, precisamos adicionar duas funções específicas à nossa conta de administrador – a função de Gestor de eDiscovery e a função de Administrador de eDiscovery. Esta função não é atribuída a nenhuma conta por padrão. Precisa ser adicionada explicitamente.
- Vamos começar com o site Microsoft Purview.
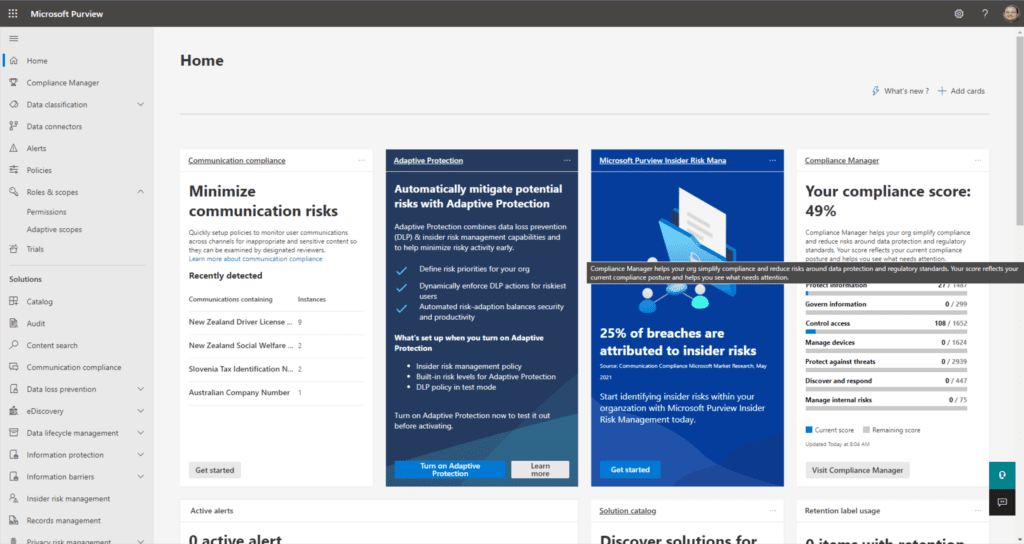
- A partir daqui, vamos expandir ‘ Funções e Escopos‘ e clicar em Permissões.
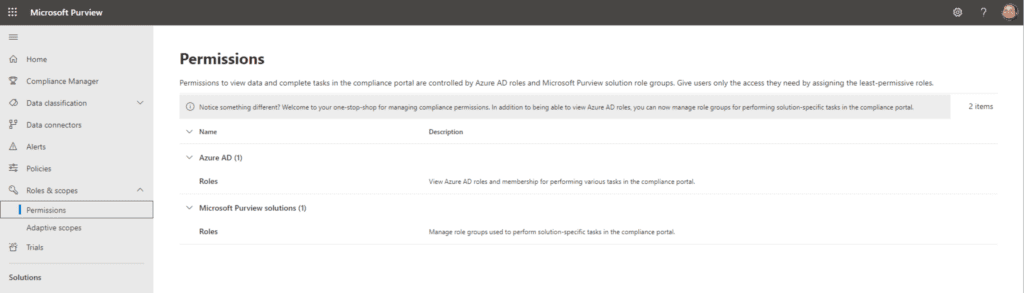
- No Microsoft Purview solutions, clique em Funções. Aqui, temos todas as funções e grupos de funções especificando vários direitos de permissão no ecossistema do Microsoft 365.
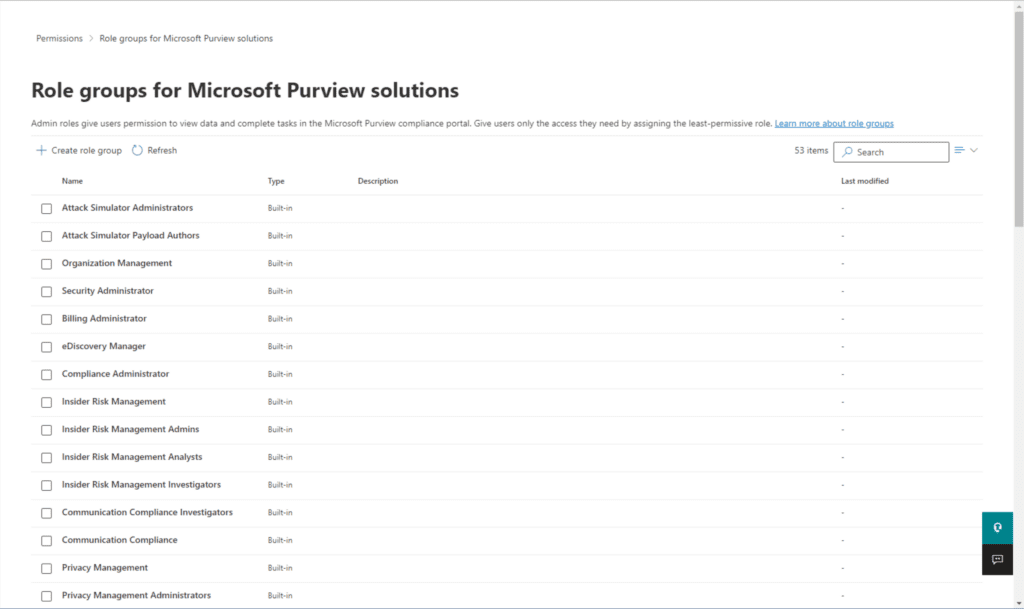
- Estamos procurando a função de gerente de eDiscovery. Aí está, clique nela e, em seguida, clique no botão Editar.
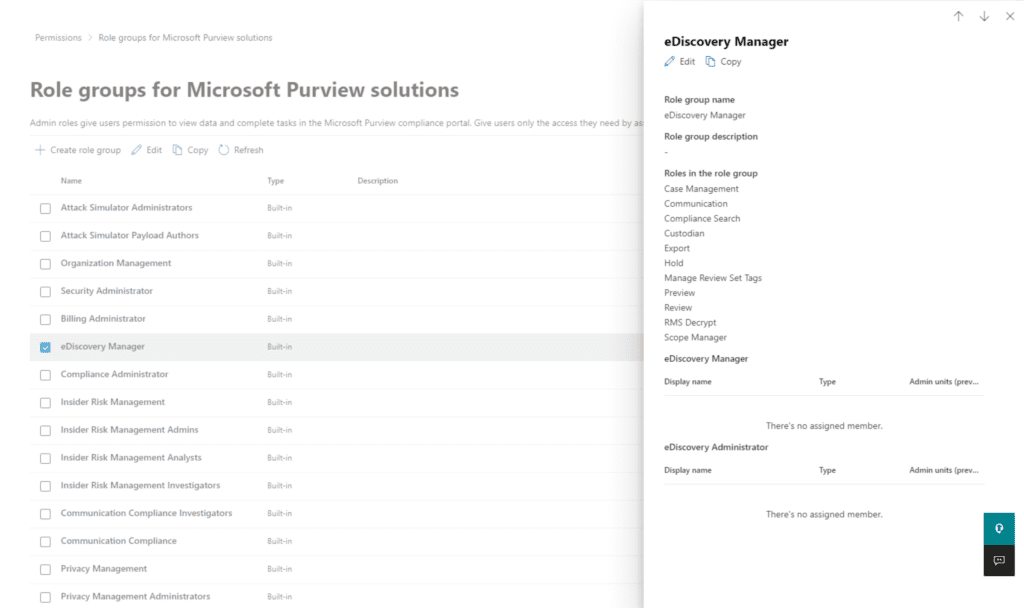
- Isso abrirá outro assistente. Vamos clicar em Escolher usuários bem no meio.
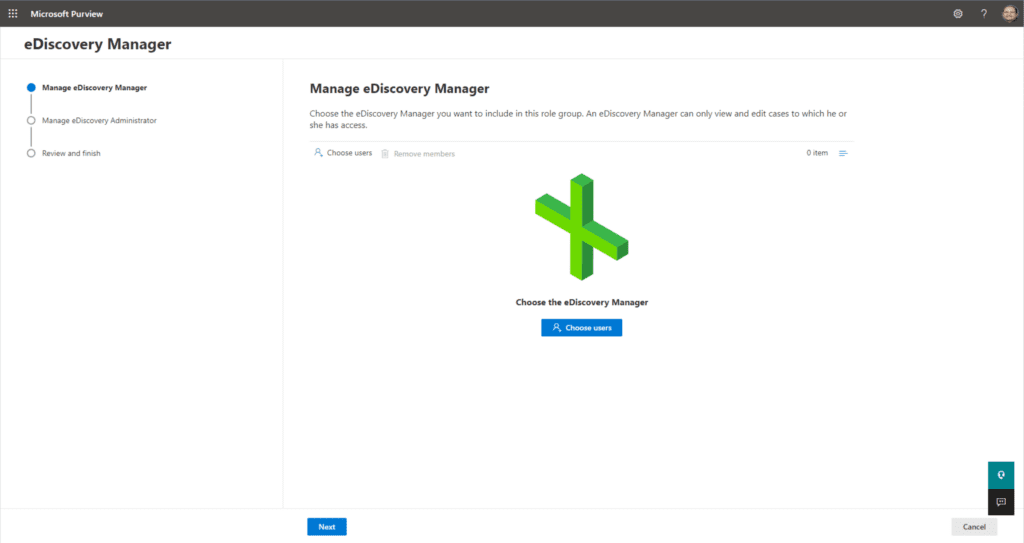
- Em seguida, vou selecionar meu nome e clicar em Selecionar.
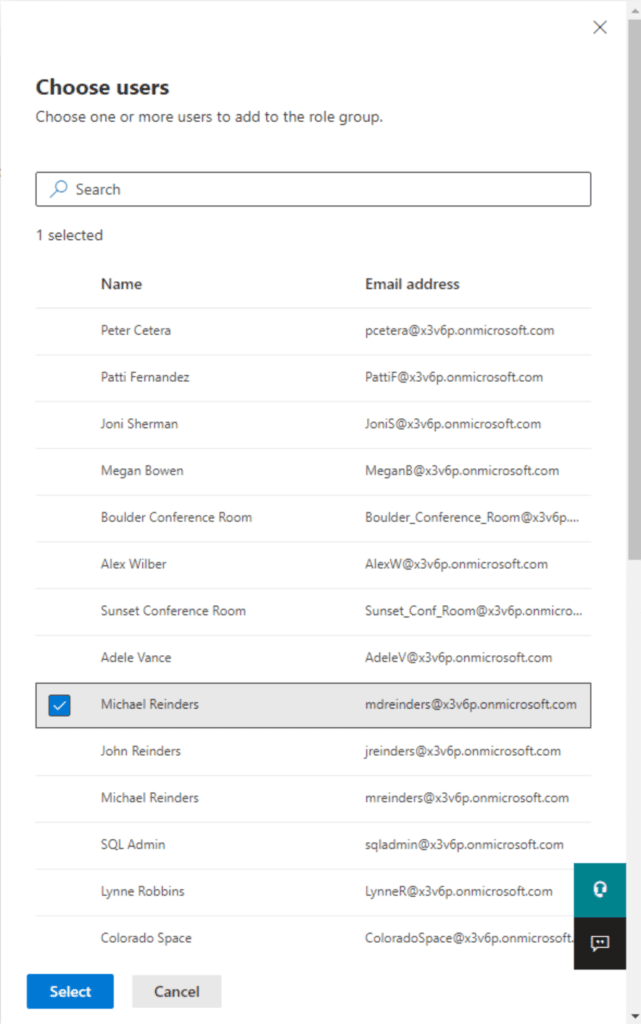
- I did the same for ‘eDiscovery Administrator’. Click Next a few more times, then click Save.
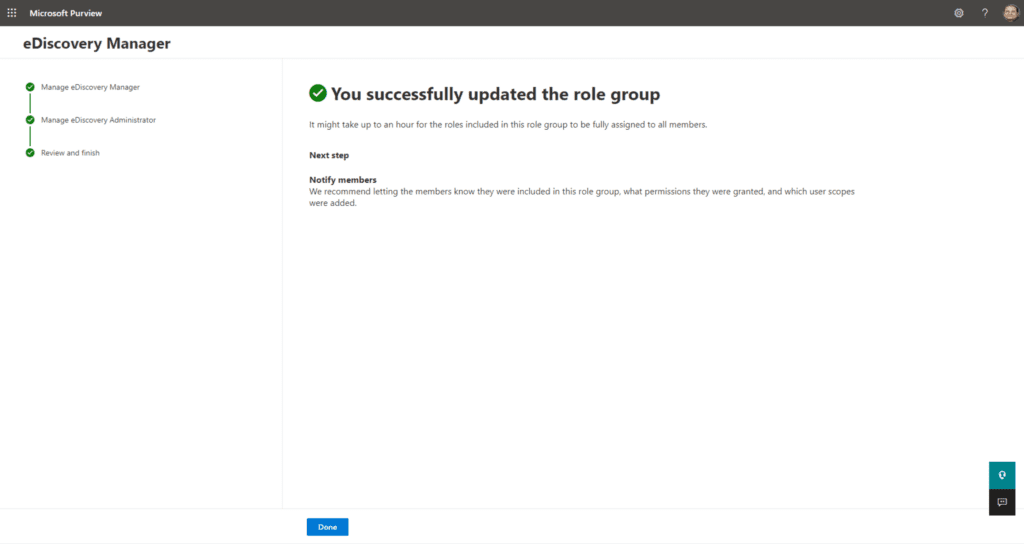
Estamos quase prontos, exceto que o assistente diz que talvez seja necessário aguardar até uma hora para que as alterações se propaguem no sistema.
Iniciando uma pesquisa de conteúdo
O próximo passo é iniciar a pesquisa criando uma pesquisa de conteúdo.
- No mesmo portal, na categoria Soluções, clique em Pesquisa de conteúdo, em seguida, clique no botão + Nova pesquisa.

- Insira um Nome e uma Descrição conforme desejar.
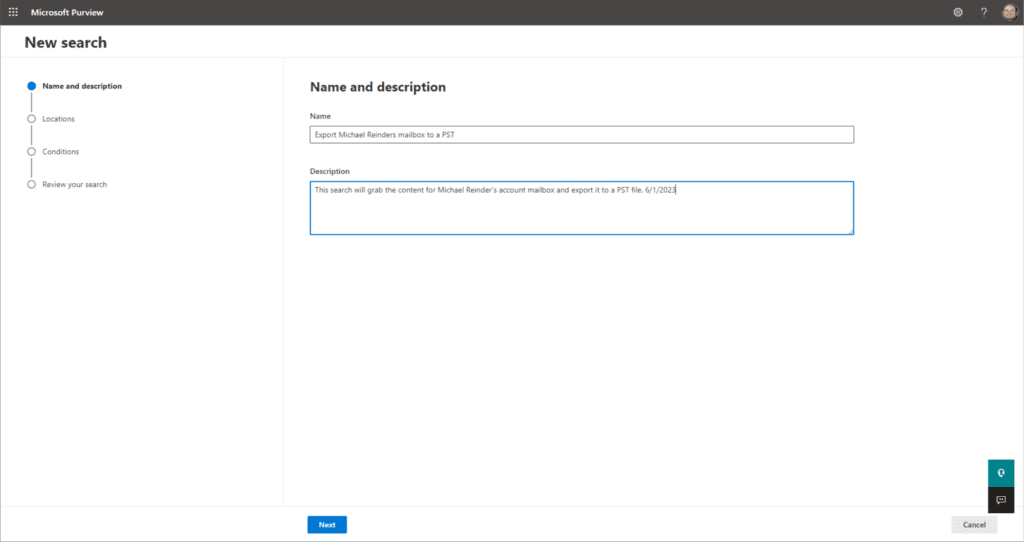
- Na tela de Localizações, altere o Status para Ativo para as caixas de correio do Exchange. Em seguida, clique no link Escolher usuários, grupos ou equipes.
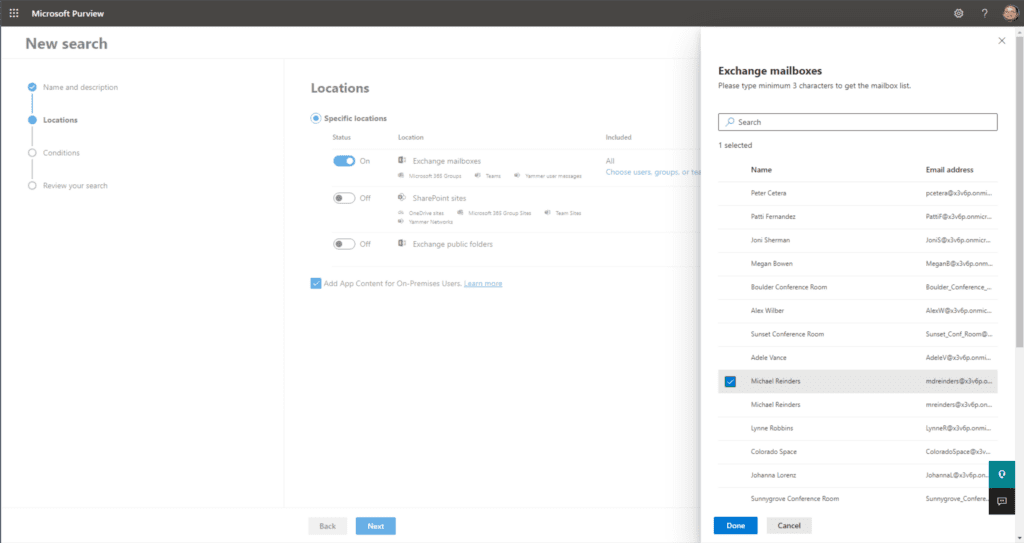
- I have selected my mailbox (Michael Reinders) and clicked Done. Then, I clicked Next.
- Como queremos exportar a caixa de correio completa, deixaremos a tela de Condições vazia. Se precisássemos filtrar ou buscar e-mails específicos com um determinado assunto, poderíamos fazer isso. Isso é especialmente útil para situações que exigem que você pesquise em todas as caixas de correio do seu locatário por e-mails com um assunto específico. Você pode facilmente encontrá-los e opcionalmente excluí-los todos!
- Na tela de Revisar sua pesquisa, confirme se está tudo certo e clique em Enviar.
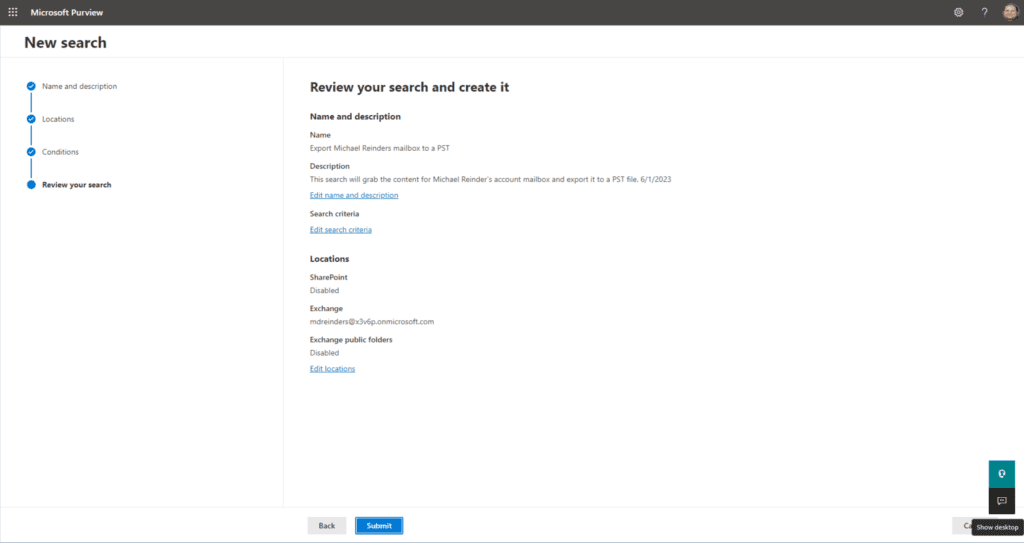
- Na tela ‘Revisar sua pesquisa’, confirme se está tudo certo e clique em Enviar.
- Nossa nova pesquisa agora mostra um status ‘Iniciando’.
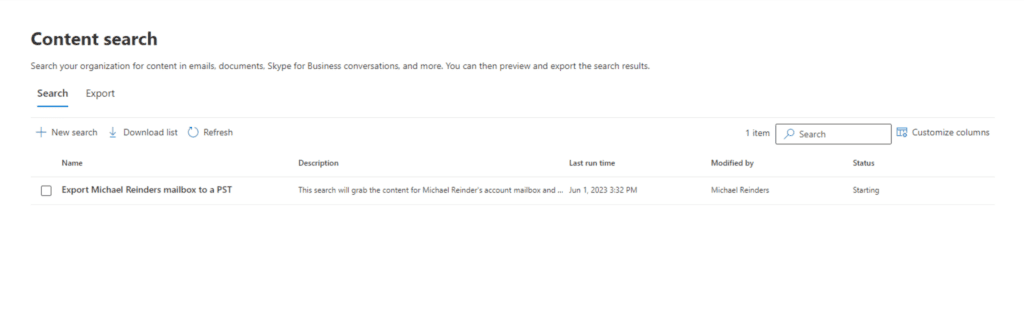
Como meu locatário e caixa de correio são pequenos, levou apenas segundos para a pesquisa ser concluída, mas o tempo pode variar.
Exportando e baixando o arquivo PST
A próxima fase inclui executar a exportação a partir da nuvem e baixar o arquivo PST.
- Primeiro, clique na pesquisa concluída, clique no menu Ações na parte inferior e selecione Exportar resultados.
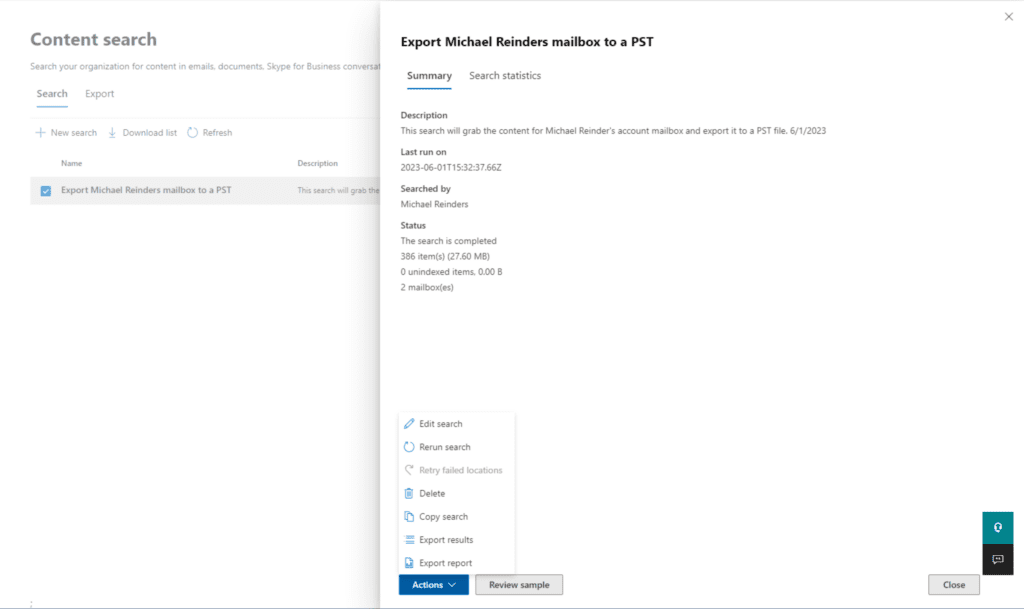
- Em seguida, no menu suspenso “Exportar resultados”, as configurações padrão estão em sua maioria OK para nossos propósitos. Normalmente, seleciono a opção intermediária em Opções de saída: Todos os itens, incluindo aqueles com formato não reconhecido, estão criptografados ou não foram indexados por outros motivos. Pessoalmente, quero pegar o máximo possível, independentemente do que realmente vou obter. Quando terminar, clique em Exportar.

- Após um curto período, recebemos a confirmação de que um novo trabalho foi criado. Clique em OK nessa caixa de diálogo.
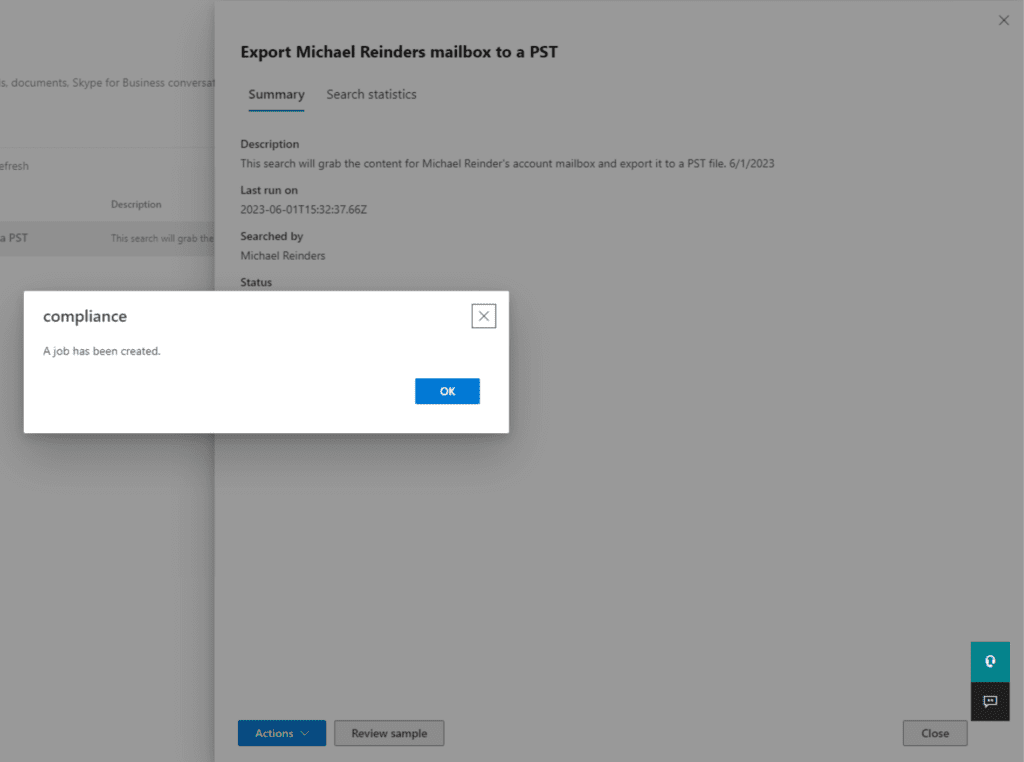
- Em seguida, clique na guia Exportar na parte superior. Cliquei em nossa exportação e consigo ver o progresso atual.
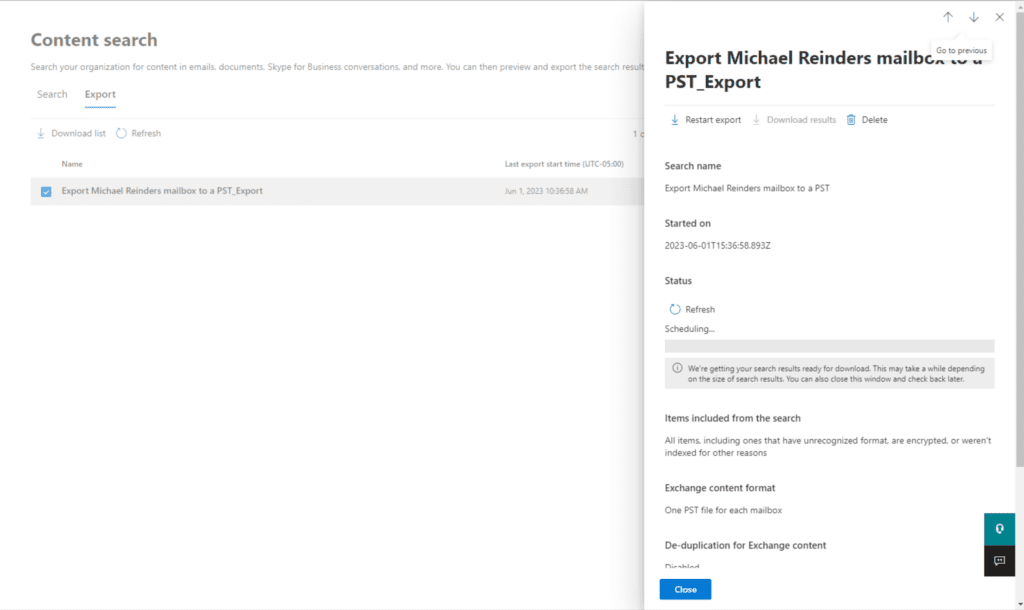
- A fase de agendamento começou. Eventualmente, será concluída. Clique no botão atualizar e finalmente mostrará Concluído. Clique novamente para ver os detalhes.
- Agora, podemos ver alguns bons detalhes. A exportação PST está pronta para download. Primeiro, precisaremos copiar a ‘Chave de exportação’ para a área de transferência, então clique no botão ‘Copiar para a área de transferência’ no meio. Em seguida, clique em Baixar resultados na parte superior do menu suspenso.
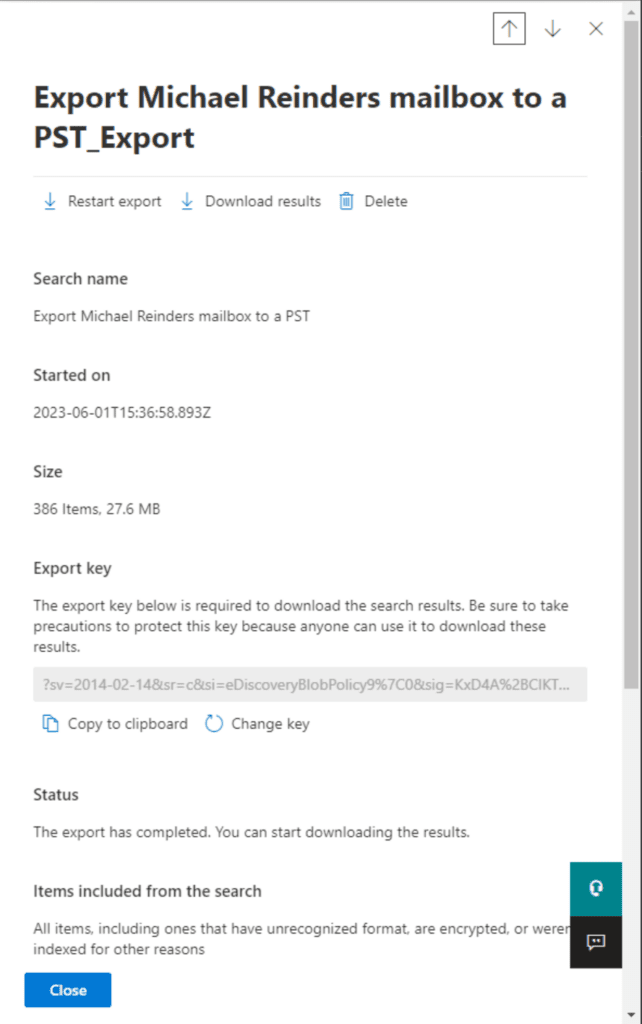
- Você será solicitado a abrir um arquivo. Este é o download da ‘Ferramenta de Exportação do eDiscovery do Microsoft Office 365’. Você sempre pode contar com os engenheiros e o marketing da Microsoft para serem sucintos!
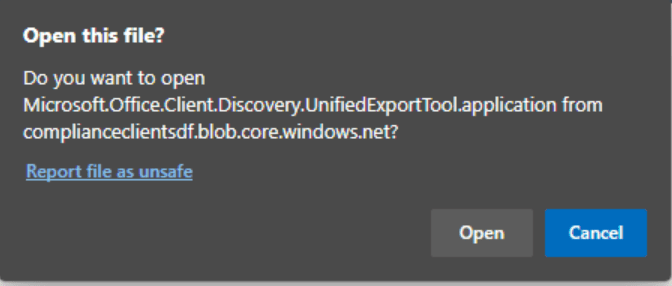
- Quando vir a caixa de diálogo ‘Instalação de Aplicativo – Aviso de Segurança’, clique no botão Instalar.
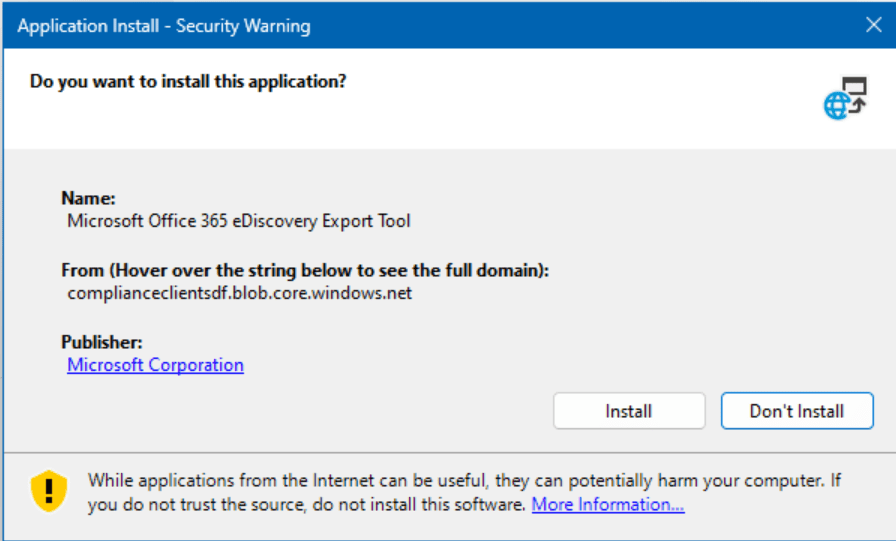
- A new ‘eDiscovery Export Tool‘ dialog will open. Paste the export key into the first field, then click the Browse button to choose a location for the PST file.
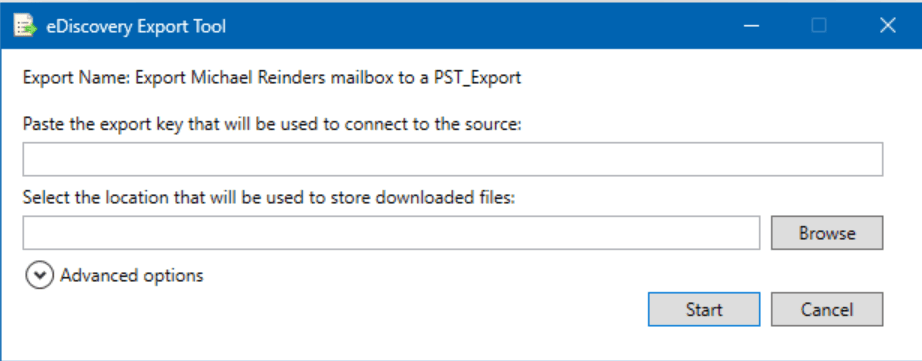
- Aqui, também expandi Opções avançadas e personalizei o nome do arquivo PST. Clique em Iniciar quando estiver pronto para iniciar a exportação.
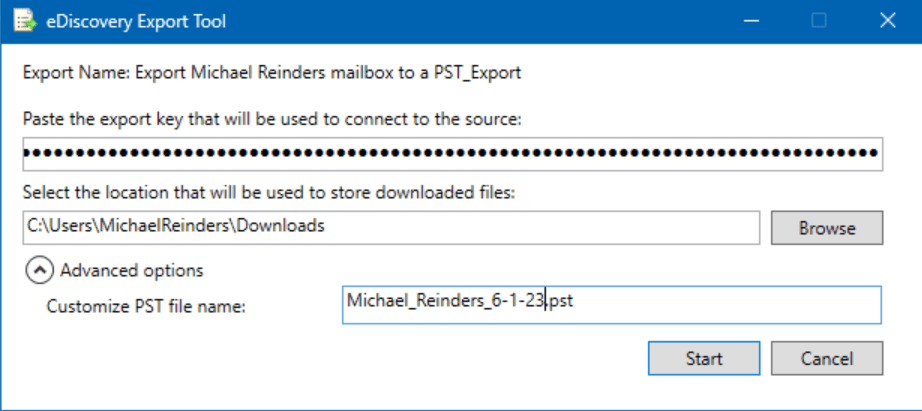
- Isso agora irá preparar os dados e então salvá-los em sua localização. Estamos prontos!
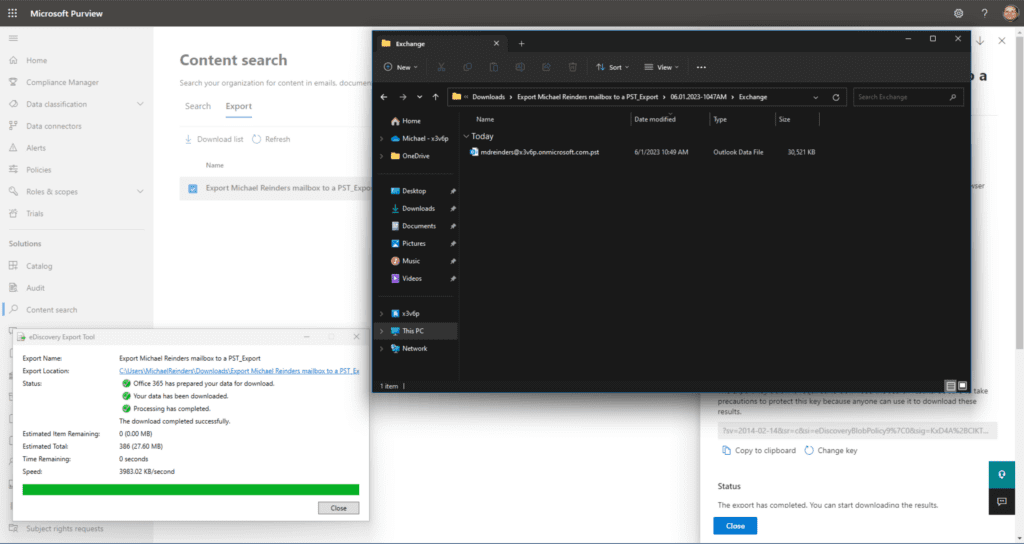
Veja, isso foi bastante fácil, mesmo que haja muitas etapas envolvidas nesse processo.
É possível exportar uma caixa de correio do Office 365 para PST a partir do Exchange Online?
Bem, sim e não. Como mencionei no início deste artigo, não há uma GUI direta no Centro de Administração do Exchange (na nuvem) para exportar uma caixa de correio para PST. Então, tecnicamente, a resposta é não.
No entanto, de certa forma, o serviço do Exchange Online está sendo utilizado para fornecer os dados da busca de conteúdo do eDiscovery. Então, tecnicamente, é sim. Eu sei, isso é um pouco confuso.
Como usar o Outlook para exportar uma caixa de correio do Office 365 para PST
O outro método principal “legado” disponível para exportar uma caixa de correio do Office 365 para PST é usar a funcionalidade de Importação/Exportação incorporada no cliente de desktop do Outlook. Isso não está disponível no Outlook na Web e no novo Outlook baseado na Web para Windows.
Este não é um método ideal por algumas razões – a principal sendo que um administrador não pode fazer isso diretamente. Eles têm que estar na frente ou remotamente no computador do usuário para facilitar. Não é eficiente. Mas, vamos passar pelas etapas para completude.
- No Outlook, clique no menu Arquivo no canto superior esquerdo.

- À esquerda, clique em Abrir e Exportar, e escolha Importar/Exportar.
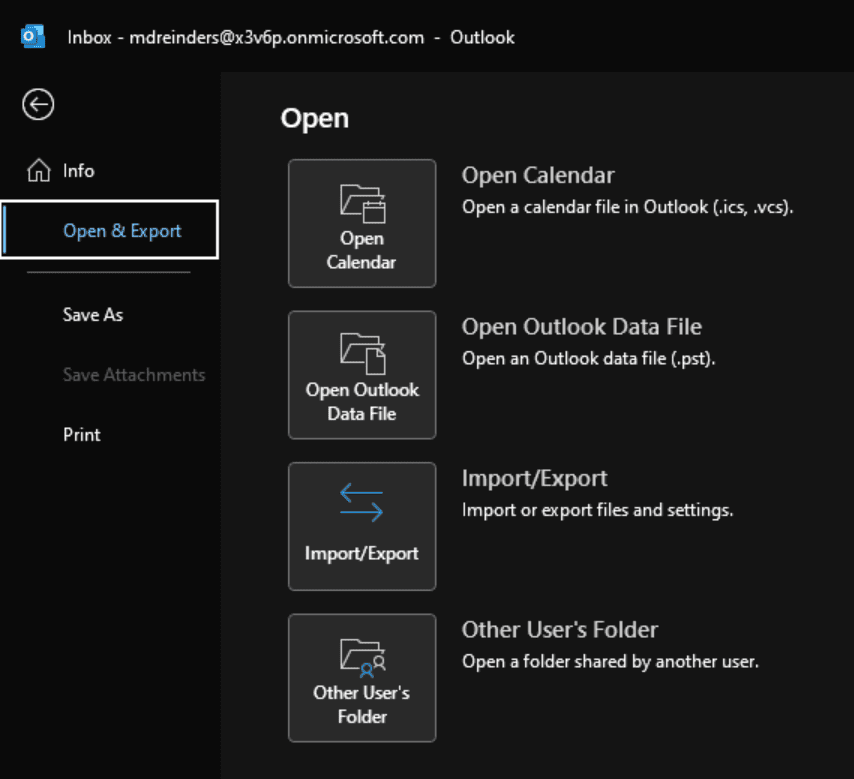
- A caixa de diálogo Assistente de Importação e Exportação será aberta. Selecione Exportar para um arquivo e clique em Avançar.
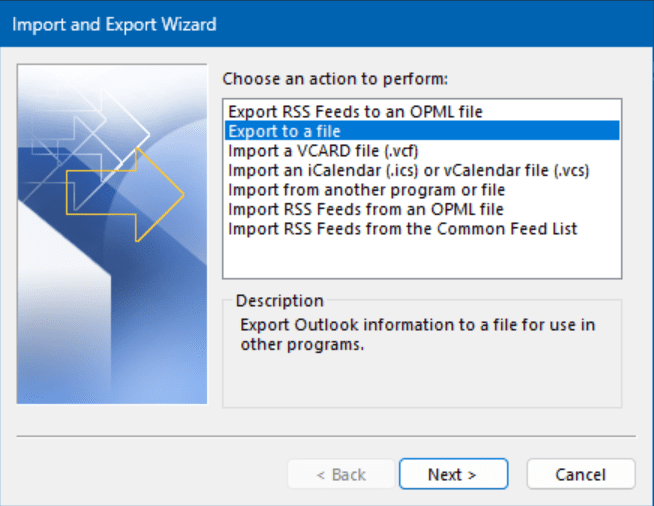
- Na tela Exportar para um arquivo, escolha a opção Arquivo de Dados do Outlook (.pst) e clique em Avançar.
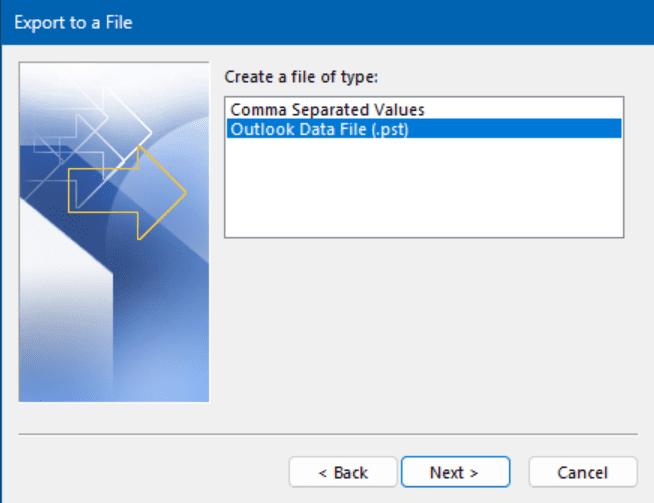
- Na tela Exportar Arquivo de Dados do Outlook, certifique-se de clicar na linha superior. Deve ser o endereço de e-mail do usuário em questão. Isso apenas diz ao assistente para pegar TODO o conteúdo da caixa de correio. Além disso, certifique-se de que Incluir subpastas esteja marcado e, em seguida, clique em Avançar.
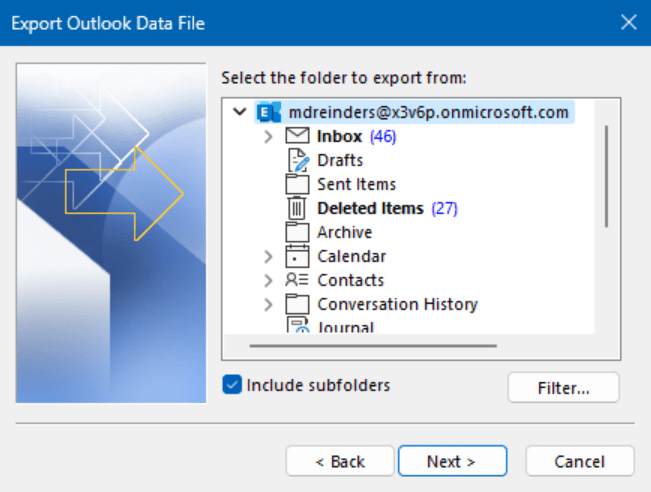
- Na tela final, simplesmente clique no botão Procurar para escolher onde deseja que o arquivo PST seja salvo.
- Clique em Concluir e você será solicitado a digitar uma senha opcional. Você pode optar por inserir uma ou deixá-la em branco. Tenha cuidado aqui, por razões óbvias.
E lá está o arquivo de backup.pst na minha pasta de Downloads. Voilà!
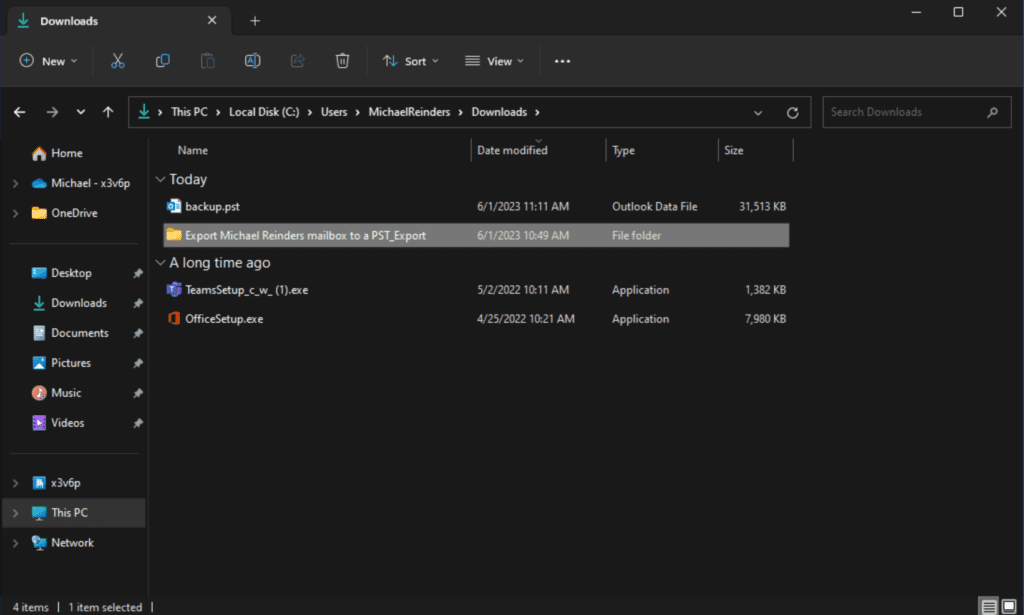
É possível exportar uma caixa de correio do Office 365 para PST com o PowerShell?
I will have to say Yes. However, the process is rather extensive, and the complete procedure is outside the scope of this particular post. I could certainly write an entire post on this topic alone!
Por enquanto, fique à vontade para revisar esta documentação do Microsoft Learn para saber mais.
Qual é a melhor maneira de exportar uma caixa de correio do Office 365 para PST?
Em conclusão, existem várias maneiras de exportar uma caixa de correio do Office 365 para arquivos PST. O melhor método para você dependerá de suas necessidades específicas. Eu recomendo que você use a Ferramenta de Exportação de Descoberta Eletrônica no site Microsoft 365 Purview. Depois de exportar suas caixas de correio para arquivos PST, você pode usá-los para uma variedade de finalidades, como fazer backup de seus dados, migrar para um novo sistema de e-mail ou simplesmente arquivar seus e-mails antigos.
Aqui estão algumas dicas adicionais quando você precisa exportar uma caixa de correio do Office 365 para um arquivo PST:
- Se você estiver exportando um grande número de caixas de correio, pode levar algum tempo para concluir o processo.
- Verifique se você tem espaço de armazenamento suficiente no seu computador para armazenar os arquivos PST.
- Se você estiver exportando dados sensíveis, pode querer criptografar os arquivos PST.
I hope this helps! Please leave a question or comment below and thanks for reading!
Artigo relacionado:













