Microsoftは、ITプロとExchange管理者がメールボックスのアイテムをPSTファイルにエクスポートする手順を変更しました。オンプレミスのExchange Server環境では、Exchange管理センター(EAC)からすばやく行うことができます。しかし、Office 365では、少し複雑になります。実際、かなり関与します。心配しないでください – このガイドでは、eDiscoveryコンテンツ検索から始まり、Office 365のメールボックスをPSTにエクスポートするさまざまな方法をすべて説明します。
PSTへのメールボックスのエクスポートの歴史:何が変わったのか?
Exchange Server(オンプレミス)は、ユーザーのメールボックスをPSTファイルにエクスポートするプロセスが非常に直感的でした。
- Exchange管理センター(EAC)を使用して、受信者 -> メールボックスに移動する必要があります。
- そこから、ユーザーを検索し、選択し、‘…’(省略記号)ボタンをクリックし、次にPSTファイルにエクスポートをクリックする必要があります。
- A wizard would open with a few questions including requesting a network UNC path for the location of the PST file. That was it!
セキュリティがコンプライアンスと役割ベースの管理の中心になるにつれて、Microsoftはこの「簡単にアクセスできる」タスクをMicrosoft 365セキュリティとコンプライアンスの範囲内により深く移動しました。以下で見るように、ITプロはユーザーのメールボックスをPSTファイルにエクスポートするために実行する必要がある手順がかなりあります。では、始めましょう、これは大変な旅になります!
eDiscoveryコンテンツ検索を使用してOffice 365メールボックスをPSTファイルにエクスポートする方法
上記で述べたように、Microsoftはユーザーのメールボックスの内容、メール、カレンダーアイテム、アーカイブメールボックスさえもエクスポートするための主なアクセス方法をMicrosoft Purview(以前のMicrosoft 365コンプライアンスセンターウェブサイト)に移動しました。ここでコンプライアンス検索を実行します。
左側の「ソリューション」カテゴリにはコンテンツ検索があります。ただし、検索を実行する前に、特定の役割を管理者アカウントに追加して権限を持つ必要があります。そこから始めましょう。
セキュリティを確認するためにMicrosoft Purviewを使用する
検索を開始する前に、管理者アカウントに2つの特定の役割、eDiscoveryマネージャー役割とeDiscovery管理者役割を追加する必要があります。この役割はデフォルトでは割り当てられていません。明示的に追加する必要があります。
- Microsoft Purview ウェブサイトから始めましょう。
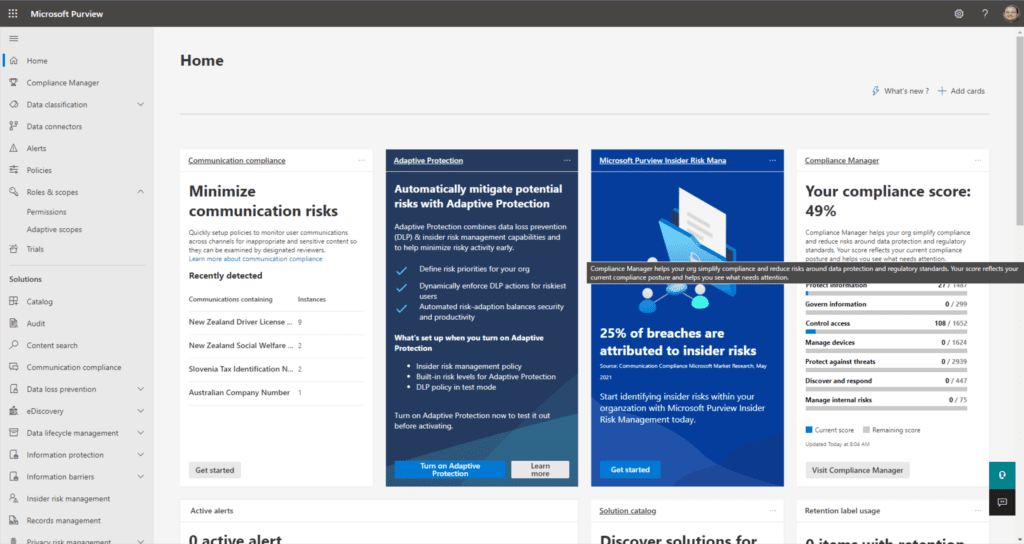
- ここから、「Roles & scopes」を展開し、Permissionsをクリックします。
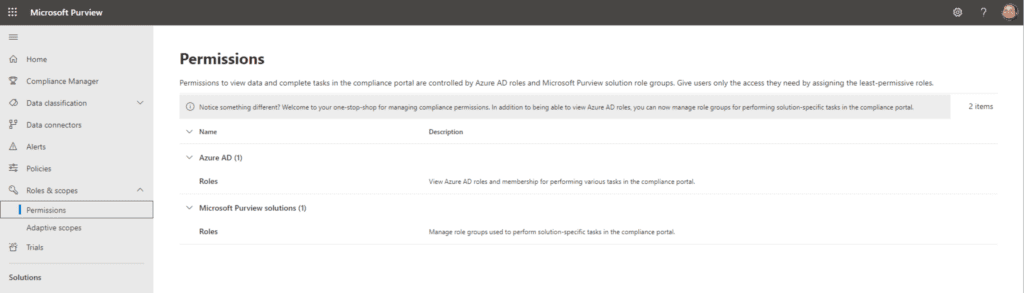
- 「Microsoft Purview ソリューション」の下で、Rolesをクリックします。ここに、Microsoft 365エコシステム内で various permission rights を指定するすべてのロールとロールグループがあります。
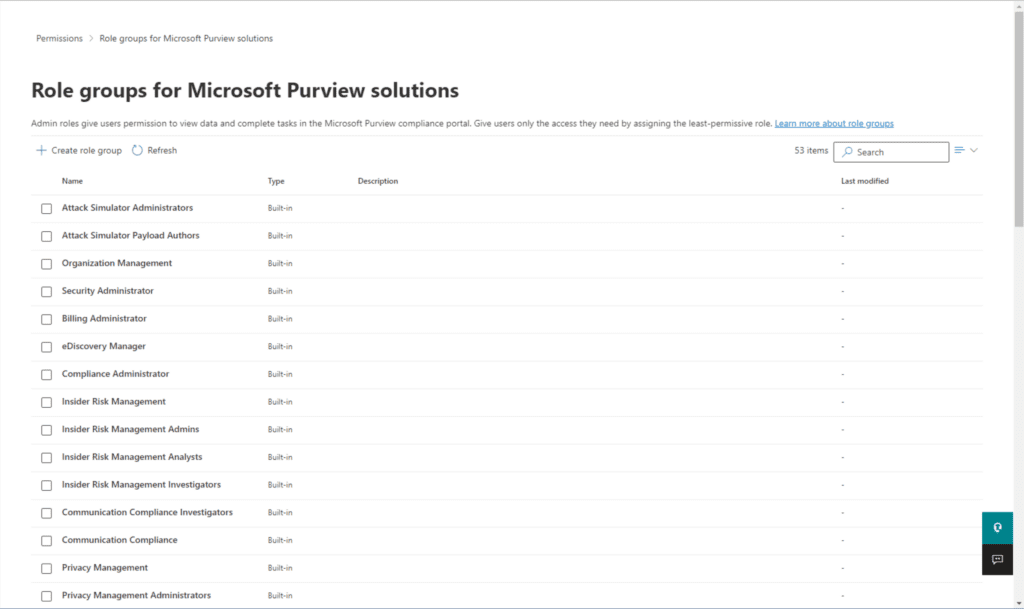
- 私たちは、eDiscovery Managerマネージャーロールを探しています。そこにありますので、それをクリックし、次にEditボタンをクリックします。
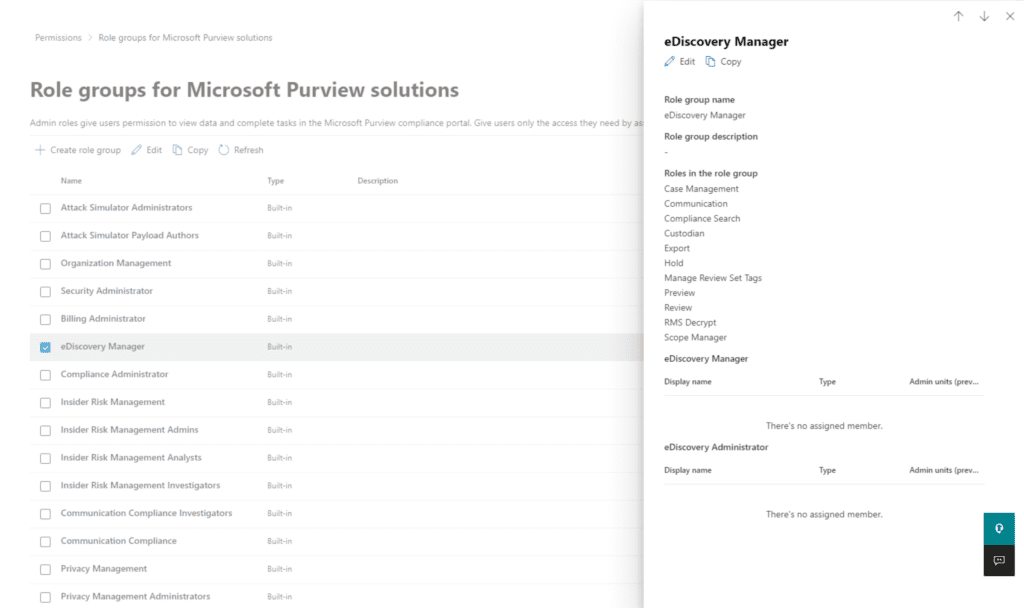
- これにより、別のウィザードが開かれます。中央にあるChoose usersをクリックしてください。
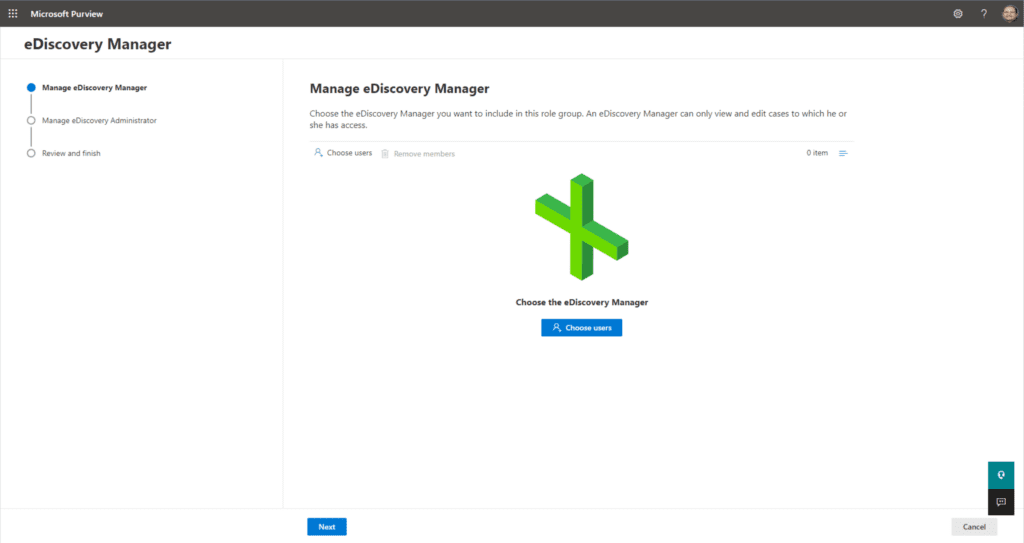
- 次に、私の名前を選択してSelectをクリックします。
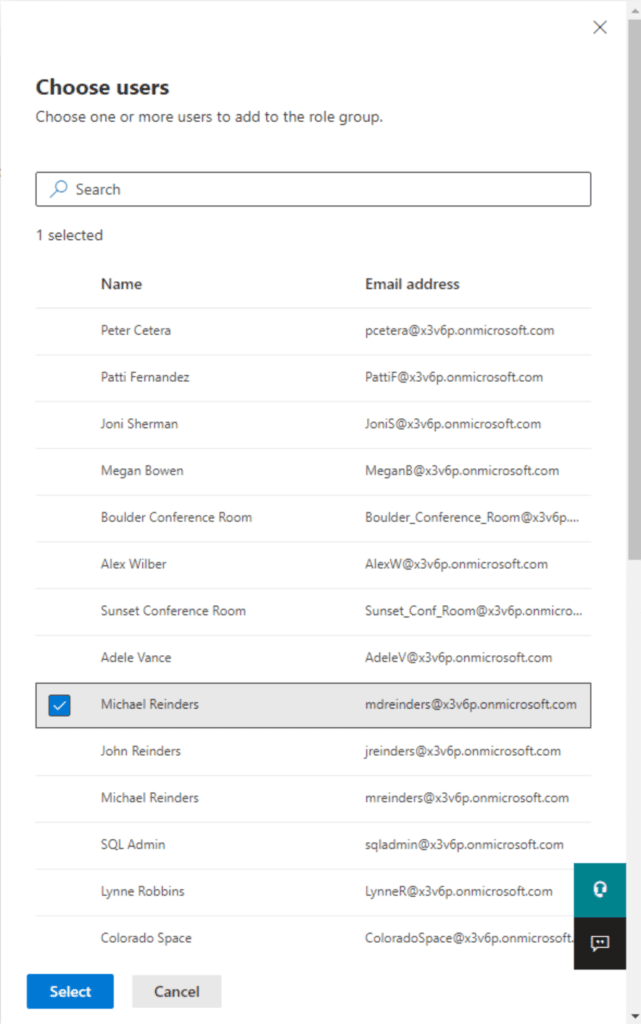
- I did the same for ‘eDiscovery Administrator’. Click Next a few more times, then click Save.
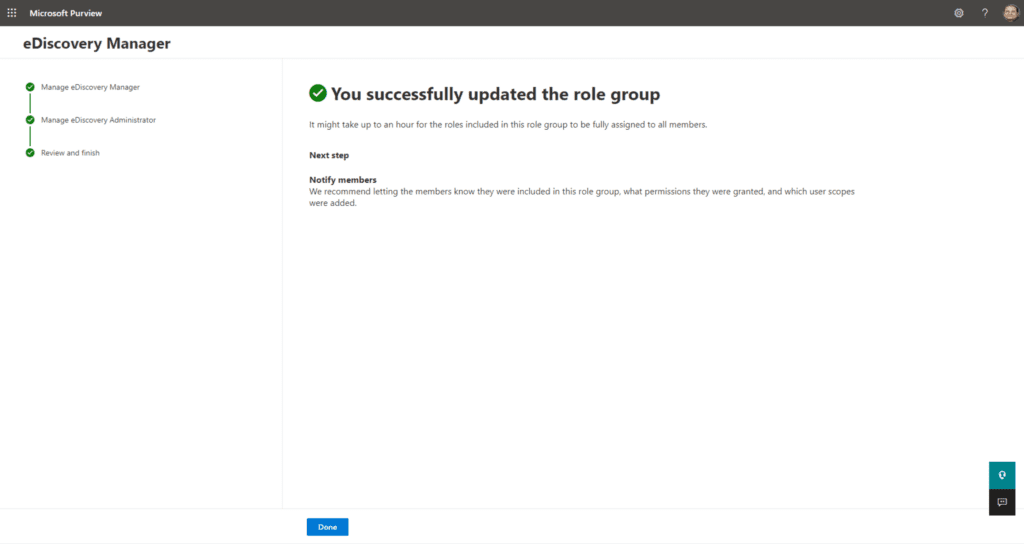
ほぼ準備完了ですが、ウィザードは、変更がシステムに適用されるまでに1時間以上待つ必要があるかもしれないと言っています。
Content search の開始
次のステップは、コンテンツ搜査を作成して搜査を開始することです。
- 同じポータルのSolutionsカテゴリの下で、Content searchをクリックし、+ New searchをクリックします。

- NameとDescriptionを自由に入力してください。
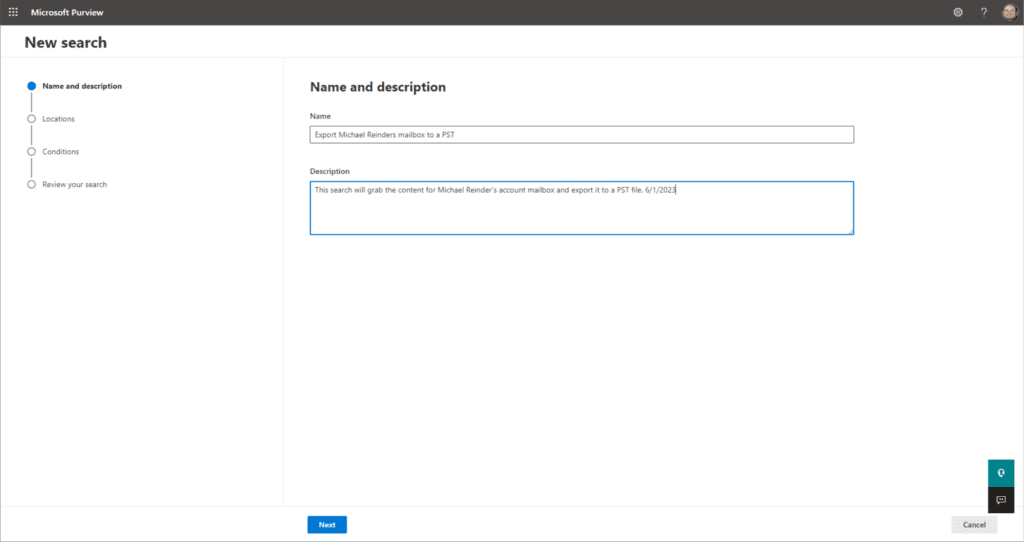
- 場所画面上で、Exchange邮箱のステータスをOnに変更します。その後、ユーザー、グループまたはチームを選択のリンクをクリックします。
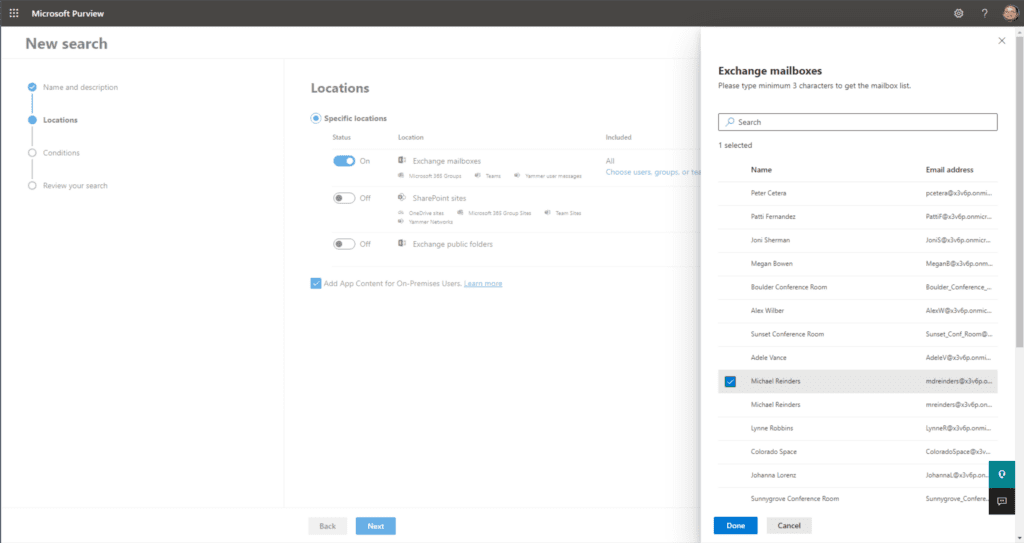
- I have selected my mailbox (Michael Reinders) and clicked Done. Then, I clicked Next.
- 完全な邮箱をエクポートするために、条件画面を空にします。特定の件名のメールを筛选したり、探したりする必要があった場合は、それを行うことができます。これは、特定の件名のメールをすべてのtenant邮箱に探す必要があるような状況では非常に強力です。すべてを簡単に見つけることができますし、すべてを削除することもできます!
- 「検索の確認」画面で、すべてが正しいようになっていることを確認し、送信をクリックします。
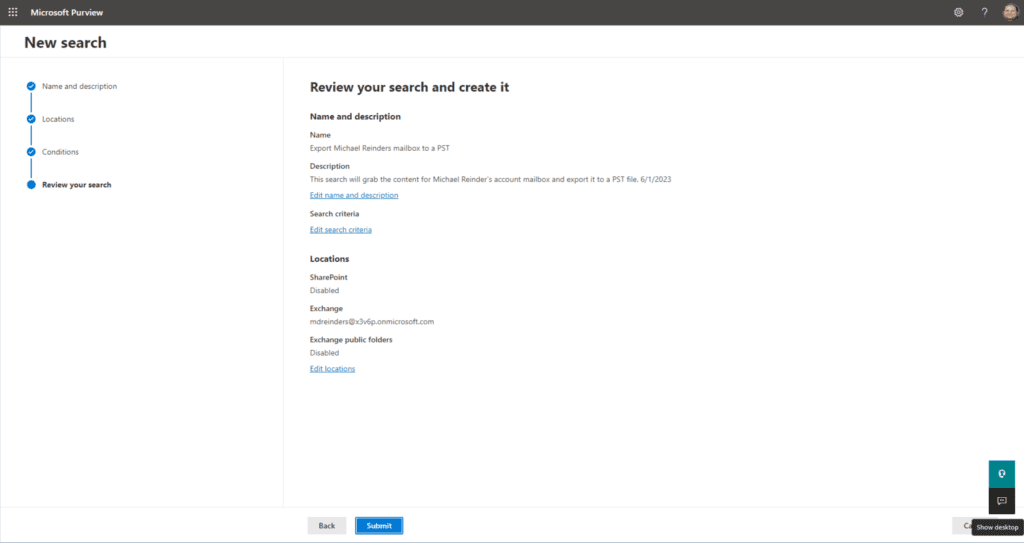
- 「検索の確認」画面で、すべてが正しいことを確認し、送信をクリックします。
- 新しい検索は、「開始」ステータスを示しています。
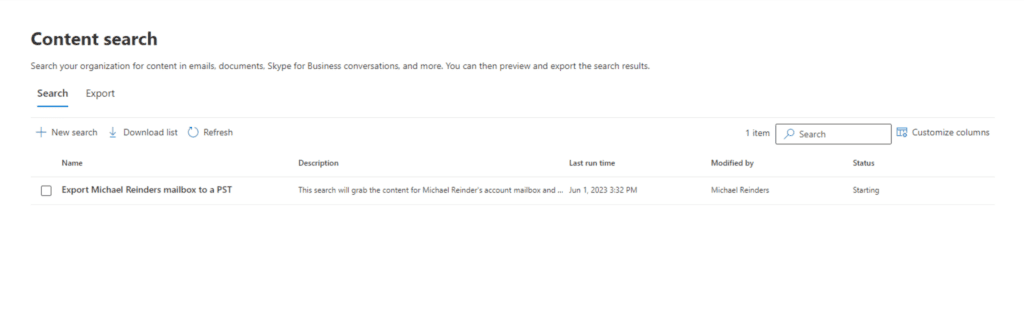
tenantと邮箱が非常に小さいので、検索が完了したと表示されるまでには数秒しかかかりませんが、あなたの場合は異なる可能性があります。
PSTファイルのエクポートと下载
次の段階は、cloudからのエクポートを実行し、PSTファイルをダウンロードすることです。
- まず、完了した検索をクリックし、底部的なアクションメニューをクリックし、結果のエクポートを選択します。
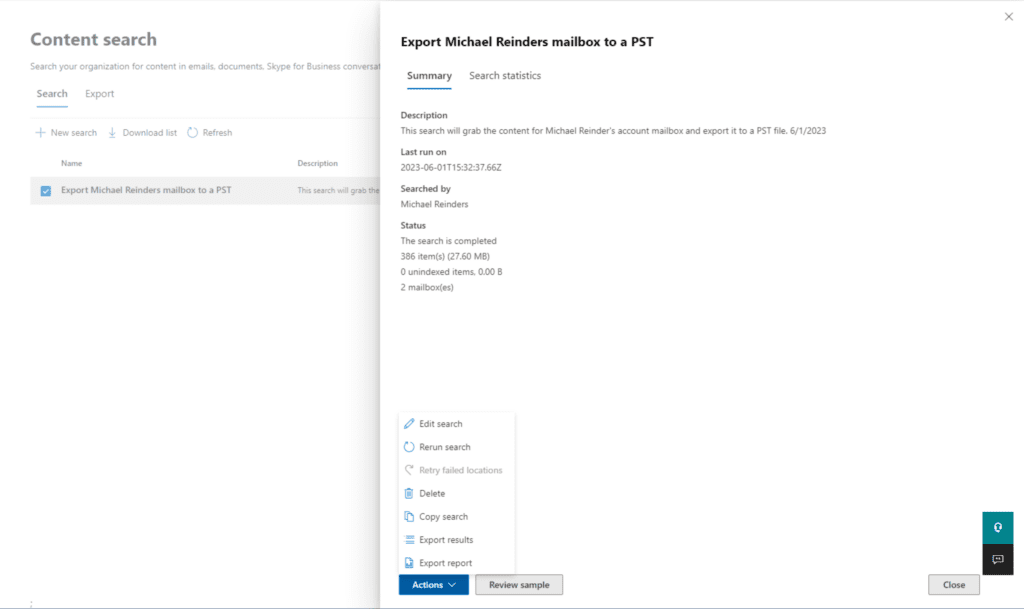
- 次に、「結果のエクスポート」のフライアウトを開き、用途に最適なデフォルトをほとんど選ぶことができます。私は、出力オプションの中の中央のオプションを通常選びます:すべてのアイテムを含む(認識できない形式の)アイテムや、他の理由で索引されていないアイテムを暗号化します。個人的には、実際に取得するものにかかわらず可能な限り多くのものを取得したいのです。終わったら、エクスポートをクリックしてください。

- しかし短い時間後、新たなジョブが作成されたことを確認できます。そのダイアログでOKをクリックしてください。
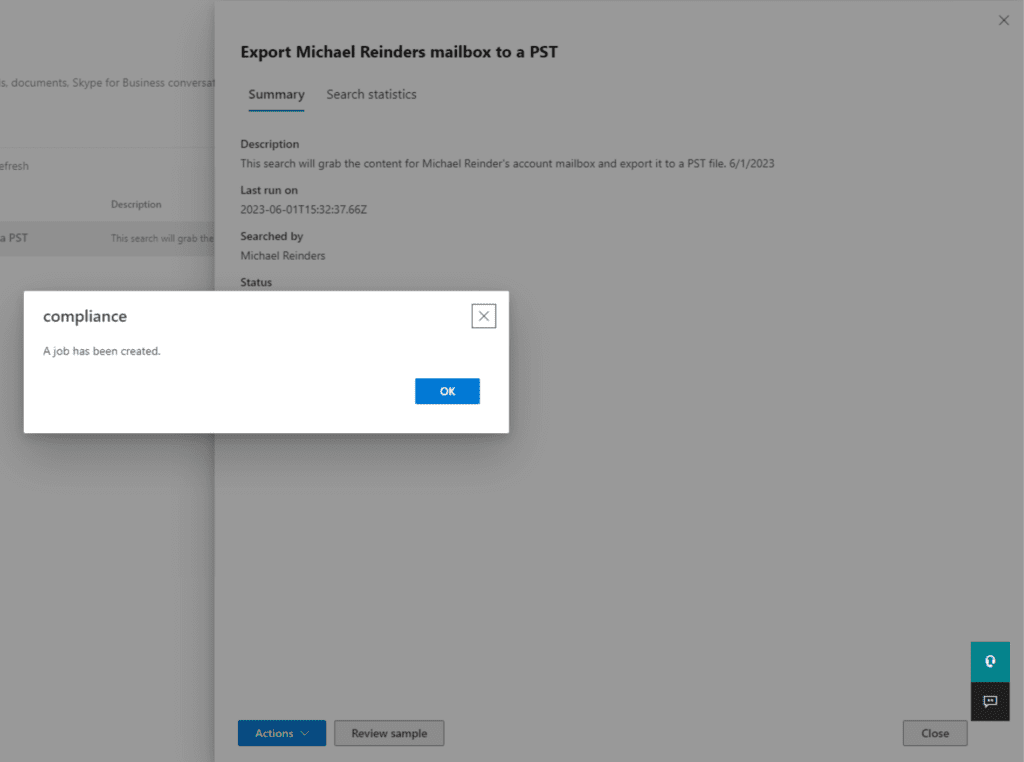
- 次に、トップのエクスポートタブをクリックしてください。私は私のエクスポートをクリックし、現在の進行状況を確認できます。
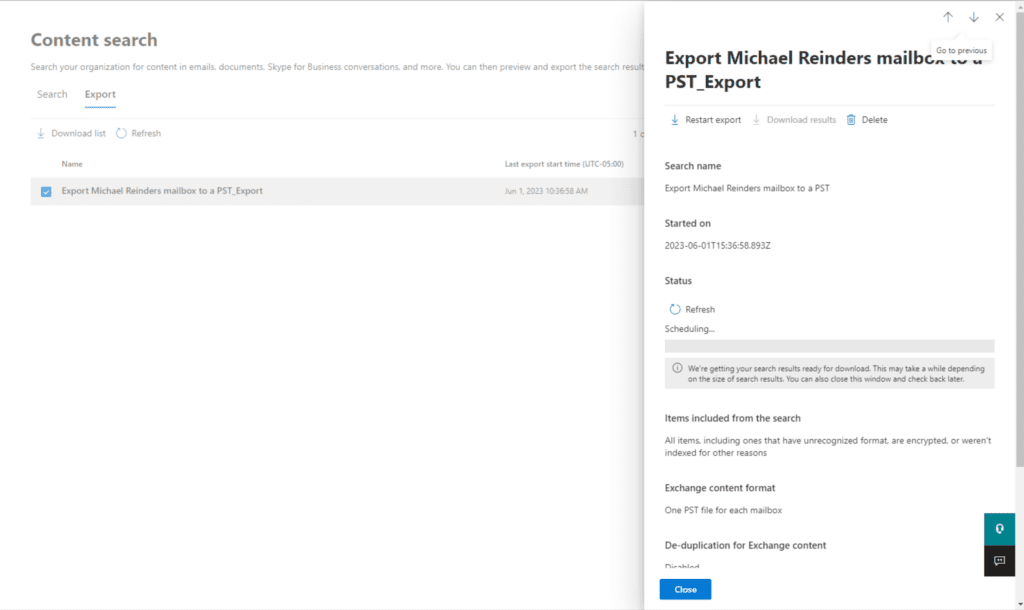
- スケジューリングフェーズが始まりました。最終的には完了します。更新ボタンをクリックし、最後に完了が表示されます。再度クリックして詳細を表示します。
- 今や詳細が表示されました。PSTのエクスポートはダウンロードの準備ができています。まず、「エクスポートキー」をクリップボードにコピーする必要があります。それを行うには、中央の「クリップボードにコピーする」ボタンをクリックしてください。次に、フライアウトの最上部分の結果のダウンロードをクリックしてください。
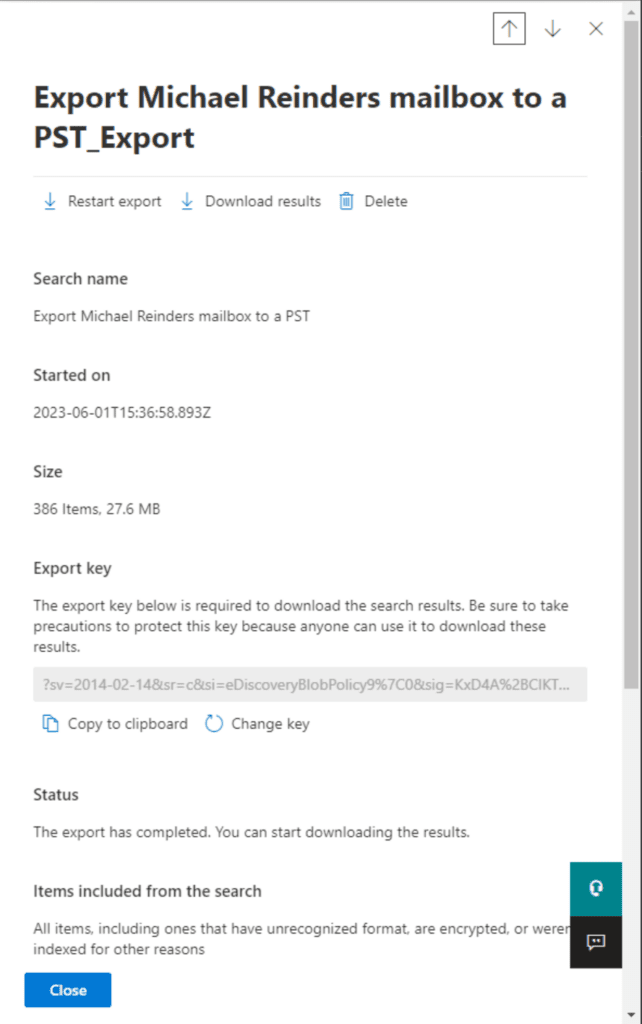
- その後、ファイルを開くように促されます。これは「Microsoft Office 365 eDiscovery Export Tool」のダウンロードです。Microsoftのエンジニアとマーケティングはいつも簡潔さを欠くということがありますよね!
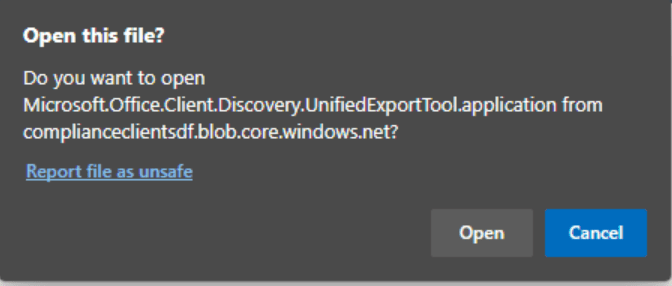
- 「アプリケーションインストール – セキュリティ警告」ダイアログを見たら、インストールボタンをクリックしてください。
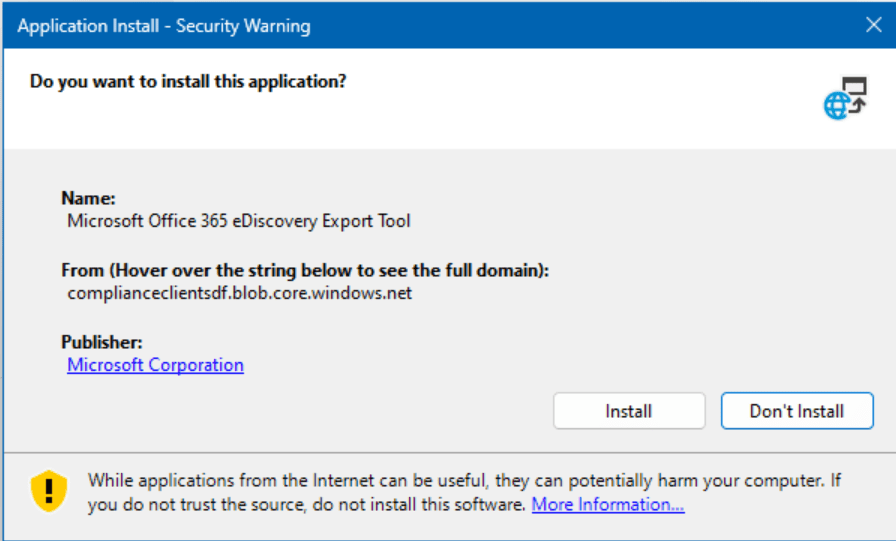
- A new ‘eDiscovery Export Tool‘ dialog will open. Paste the export key into the first field, then click the Browse button to choose a location for the PST file.
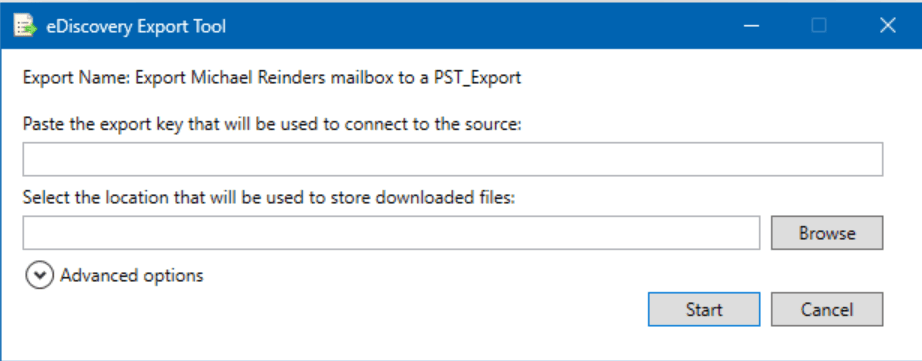
- ここで、私は詳細なオプションを展開し、PSTファイルの名前を自訂しました。準備ができたら、開始をクリックしてエクスポートを開始してください。
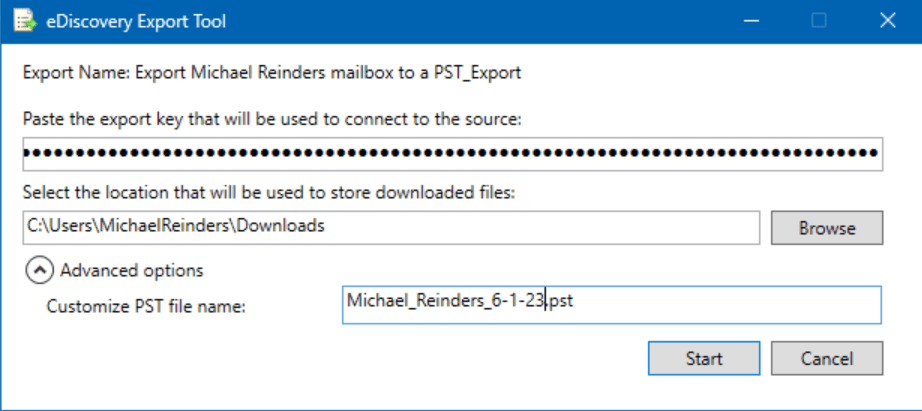
- これでデータの準備が整い、それをあなたの場所に保存します。完了です!
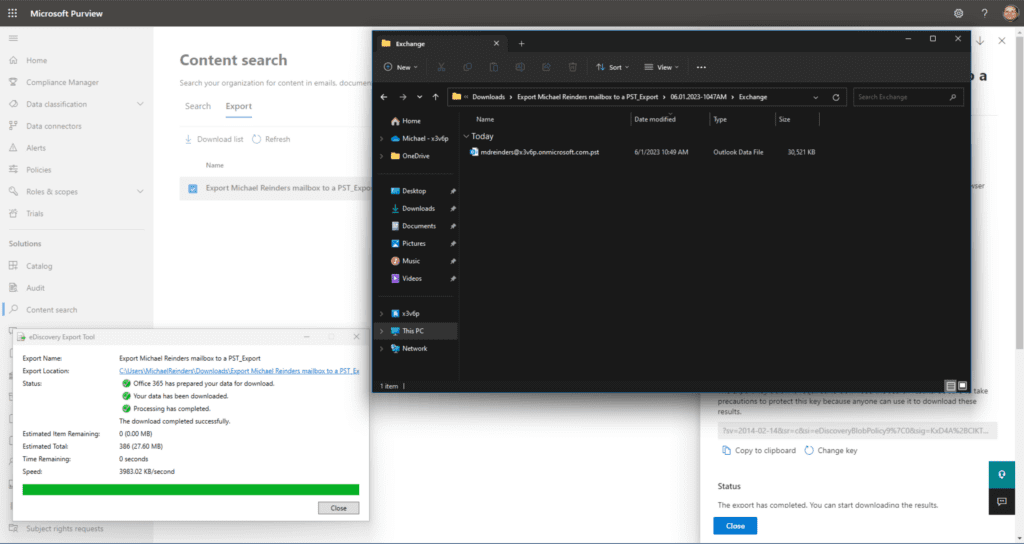
見てください、このプロセスには多くのステップが含まれていますが、かなり簡単でした。
Exchange OnlineからOffice 365メールボックスをPST形式にエクスポートできますか?
ええ、でもいいえ。この記事の冒頭で述べたように、Exchange管理センター(クラウド上)にはメールボックスをPST形式にエクスポートするための直接のGUIはありません。したがって、技術的にはいいえです。
ただし、ある意味で、Exchange OnlineサービスはeDiscoveryコンテンツ検索からデータを提供するために利用されています。そのため、技術的にはイエスと言えます。わかりにくいですね。
Outlookを使用してOffice 365メールボックスをPST形式にエクスポートする方法
Office 365メールボックスをPST形式にエクスポートするためのもう1つの主要な「従来の」方法は、Outlookデスクトップクライアントに組み込まれたインポート/エクスポート機能を使用することです。Outlook on the Webや新しいWebベースのOutlook for Windowsでは利用できません。
これは理想的な方法ではない理由がいくつかあります。最も重要なのは、管理者が直接これを行えないという点です。管理者は、ユーザーのコンピューターの前にいるか、リモートでアクセスする必要があります。これは効率的ではありません。しかし、完整性のためにステップを読んでみましょう。
- Outlookでは、左上隅のFileメニューをクリックします。

- 左側にあるOpen & Exportをクリックし、そしてImport/Exportを選択します。
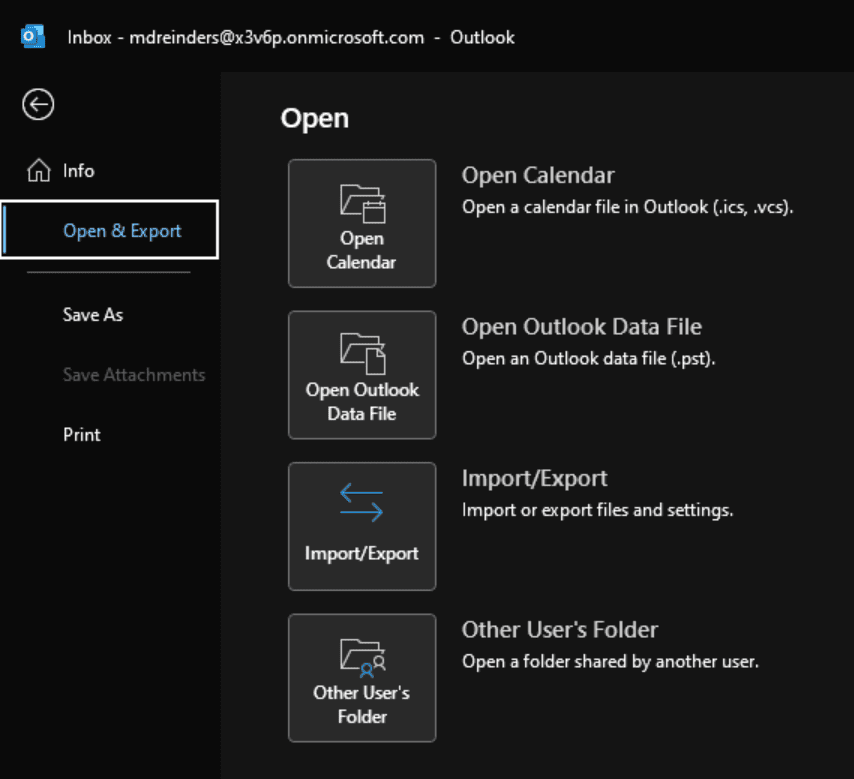
- 「Import and Export Wizard」ダイアログが開きます。Export to a fileを選択し、Nextをクリックします。
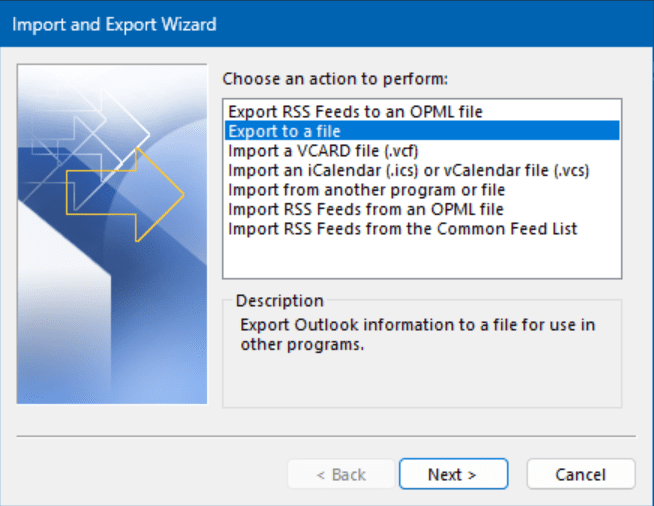
- 「Export to a File」画面で、Outlook Data File (.pst)オプションを選択し、Nextをクリックします。
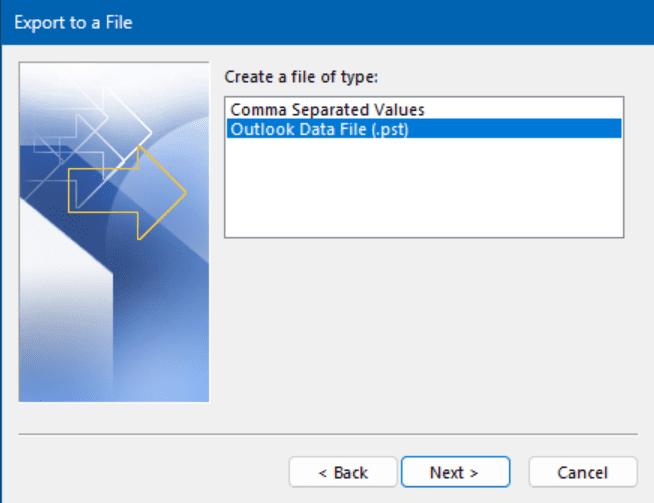
- 「Export Outlook Data File」画面で、一番上の行をクリックしてください。これは問題のユーザーの電子メールアドレスになるはずです。これは、ウィザードにすべてのメールボックスの内容を取得するためにすることを告げます。また、Include subfoldersを選択しておくことが重要で、そしてNextをクリックします。
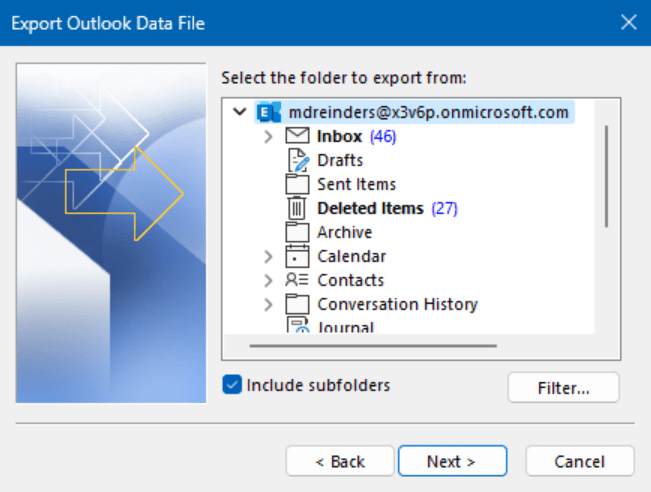
- 最後の画面で、PSTファイルが保存される場所を選ぶためにBrowseボタンをクリックします。
- 「Finish」をクリックし、オプションのパスワードを入力することができます。パスワードを入力したい場合は入力し、空のままにしたい場合は空にします。ここは明らかな理由によって注意を払う必要があります。
これで、ダウンロードフォルダーに backup.pst ファイルができました。Voila!
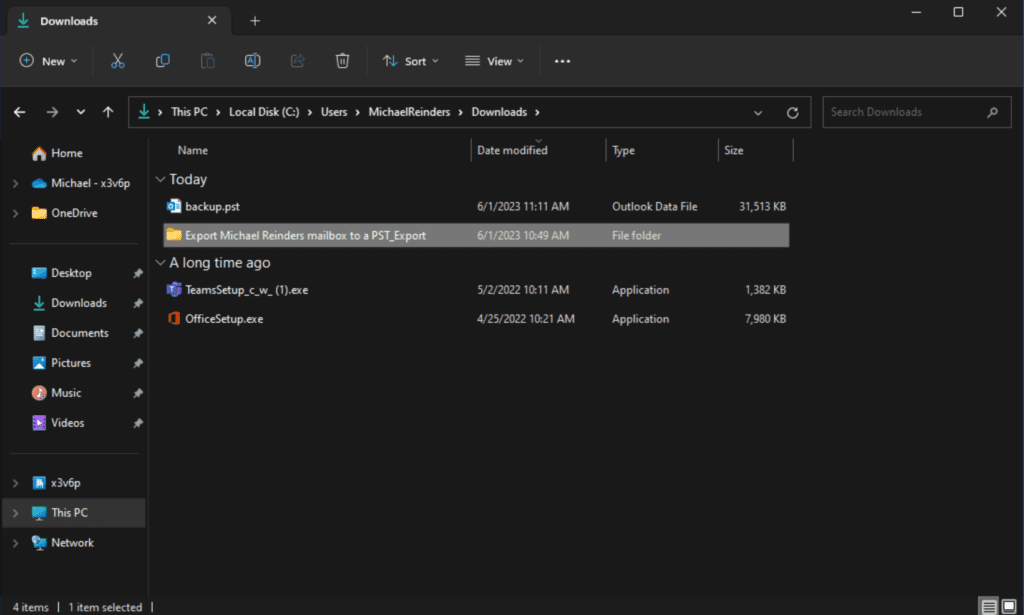
PowerShellを使用してOffice 365 メールボックスをPSTにエクポートできますか?
I will have to say Yes. However, the process is rather extensive, and the complete procedure is outside the scope of this particular post. I could certainly write an entire post on this topic alone!
今のところ、詳細を学ぶためにこのMicrosoft Learnのドキュメントを自由にレビューしてください。
Office 365メールボックスをPSTファイルにエクスポートする最良の方法は何ですか?
結論として、Office 365メールボックスをPSTファイルにエクスポートする方法はいくつかあります。最適な方法は、あなたの特定のニーズによります。私はMicrosoft 365 Purviewウェブサイト上のeDiscovery Export Toolを使用することをお勧めします。メールボックスをPSTファイルにエクスポートした後、データのバックアップ、新しいメールシステムへの移行、または単に古いメールのアーカイブなど、さまざまな目的で使用することができます。
Office 365メールボックスをPSTファイルにエクスポートする必要がある場合の追加のヒントは以下の通りです:
- 大量のメールボックスをエクスポートする場合、完了までに時間がかかる場合があります。
- コンピュータに十分なストレージスペースがあることを確認して、PSTファイルを保存できるようにしてください。
- 機密データをエクスポートする場合は、PSTファイルを暗号化することがあります。
I hope this helps! Please leave a question or comment below and thanks for reading!
関連記事:













