Microsoft는 IT 전문가 및 교환 관리자가 메일박스 항목을 PST 파일로 내보내는 절차를 수정했습니다. 온프레미스 Exchange Server 환경에서는 Exchange 관리 센터 (EAC)에서 신속하게 수행할 수 있습니다. 그러나 Office 365에서는 조금 복잡합니다. 사실, 상당히 복잡합니다. 걱정하지 마십시오 – 본 안내에서는 Office 365 메일박스를 PST로 내보내는 다양한 방법을 모두 설명하겠습니다. 먼저 eDiscovery 콘텐츠 검색부터 시작합니다.
메일박스를 PST로 내보내는 역사: 무엇이 변경되었나요?
(온프레미스) Exchange Server는 사용자의 메일박스를 PST 파일로 내보내는 과정이 역사적으로 매우 간단했습니다.
- Exchange 관리 센터 (EAC)를 사용하여 수신자 -> 메일박스로 이동해야 합니다.
- 거기서 사용자를 검색한 다음 해당 사용자를 선택하고 ‘…’ (말줄임표) 버튼을 클릭한 다음 PST 파일로 내보내기를 클릭해야 합니다.
- A wizard would open with a few questions including requesting a network UNC path for the location of the PST file. That was it!
보안이 적극적으로 준수 및 역할 기반 관리의 중심에 놓이면서 Microsoft는 ‘쉽게 액세스할 수 있는’ 작업을 Microsoft 365 보안 및 준수 랜드스케이프 깊숙히 이동했습니다. 아래에서 볼 수 있듯이, IT 전문가들이 PST 파일로 메일박스를 내보내기 위해 수행해야 할 단계가 상당히 많습니다. 시작합시다, 우리에게는 황금 같은 여행이 기다립니다!
전자 발견 콘텐츠 검색을 통해 Office 365 메일박스를 PST로 내보내는 방법
위에서 언급한 대로 Microsoft는 사용자의 메일박스 내용(메일, 캘린더 항목 및 아카이브 메일박스까지)을 내보내는 주요 액세스 방법을 Microsoft Purview(이전 Microsoft 365 준수 센터 웹사이트)로 이동했습니다. 여기에서 우리는 준수 검색을 수행할 것입니다.
왼쪽의 “솔루션” 범주에는 콘텐츠 검색이 있습니다. 그러나 검색을 수행하기 전에 특정 역할을 관리자 계정에 추가하여 수행 권한을 가지도록해야 합니다. 그것부터 시작합시다.
보안 확인을 위해 Microsoft Purview 사용하기
검색을 시작하기 전에 관리자 계정에 eDiscovery 관리자 역할과 eDiscovery 관리자 역할을 두 가지 추가해야 합니다. 이 역할은 기본적으로 어떠한 계정에도 할당되지 않습니다. 명시적으로 추가해야 합니다.
- 우리는 Microsoft Purview 웹 사이트로 시작하겠습니다.
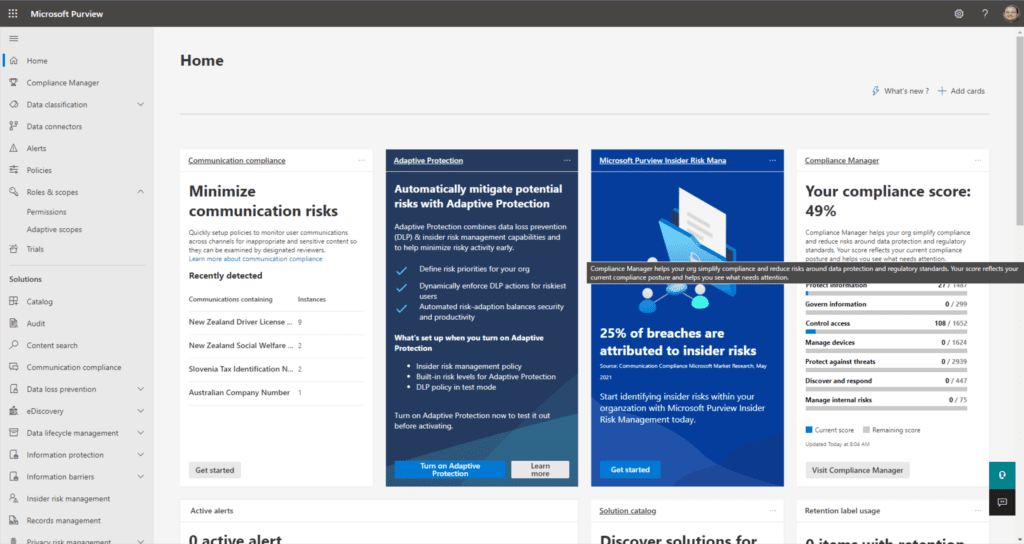
- 여기서 ‘역할 및 범위’를 확장하고 권한을 클릭합니다.
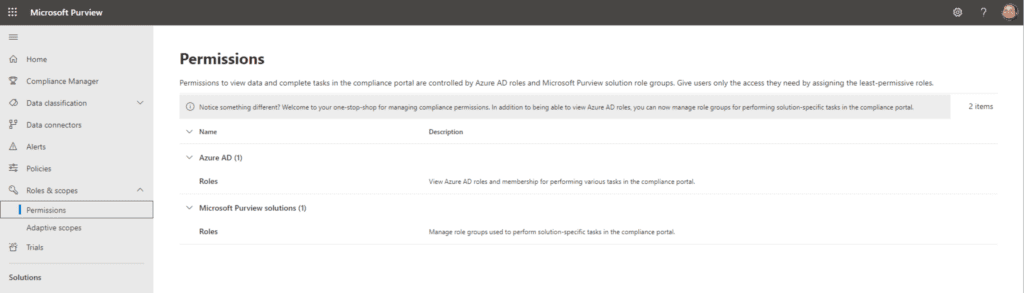
- Microsoft Purview 솔루션에서 역할을 클릭합니다. 여기에는 Microsoft 365 생태계에서 다양한 권한 권리를 지정하는 모든 역할과 역할 그룹이 있습니다.
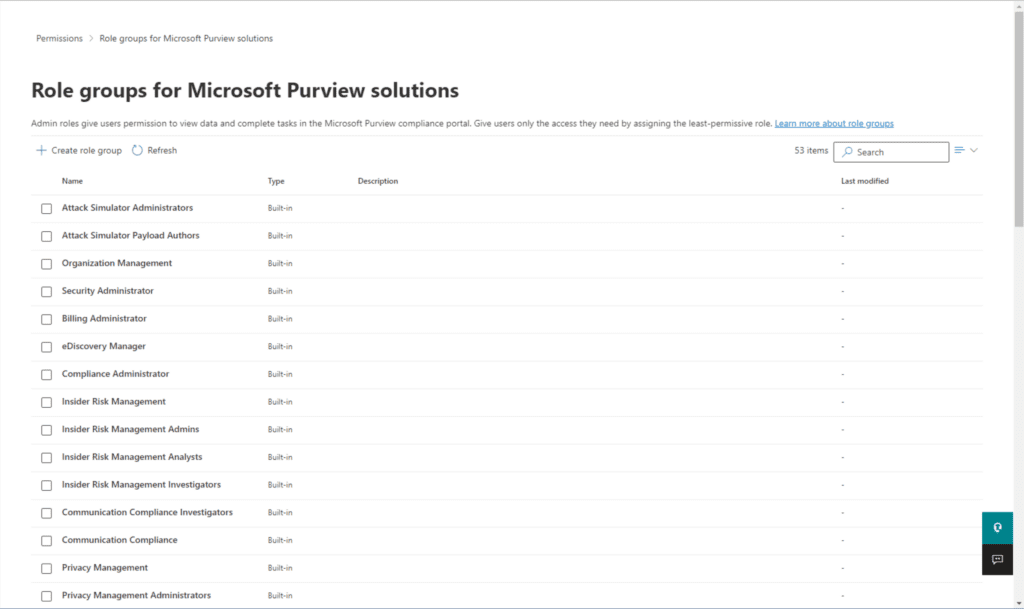
- 저희는 eDiscovery 관리자 역할을 찾고 있습니다. 여기 있습니다. 클릭한 다음 편집 버튼을 클릭합니다.
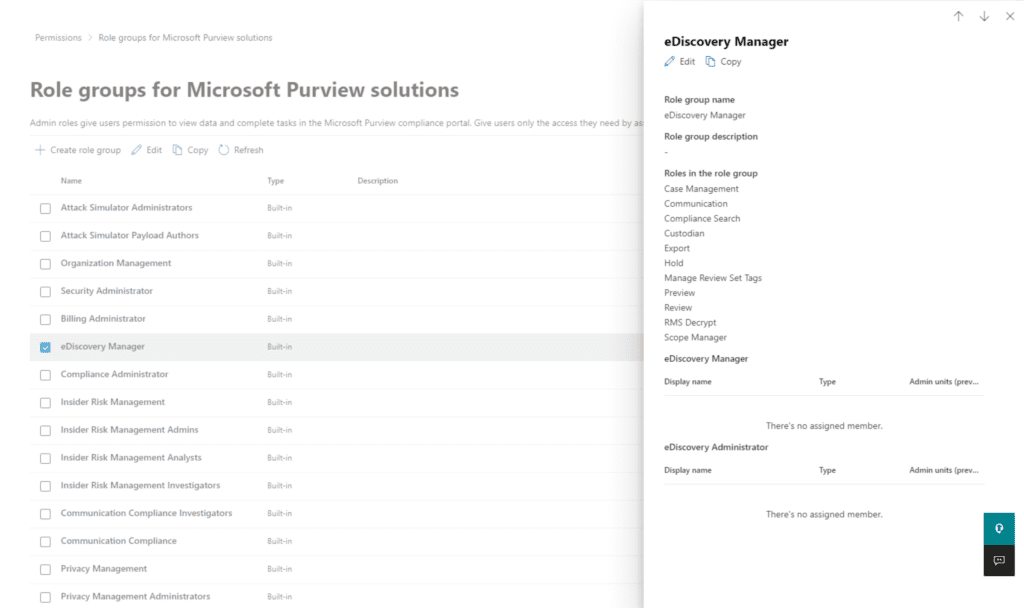
- 이것은 다른 마법사를 엽니다. 가운데에 사용자 선택를 클릭합시다.
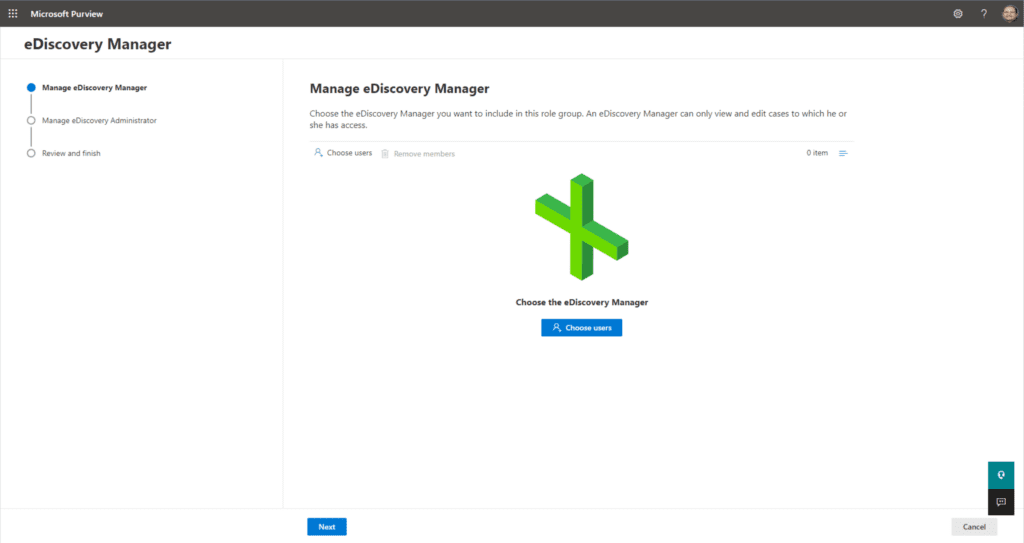
- 다음으로 내 이름을 선택하고 선택을 클릭합니다.
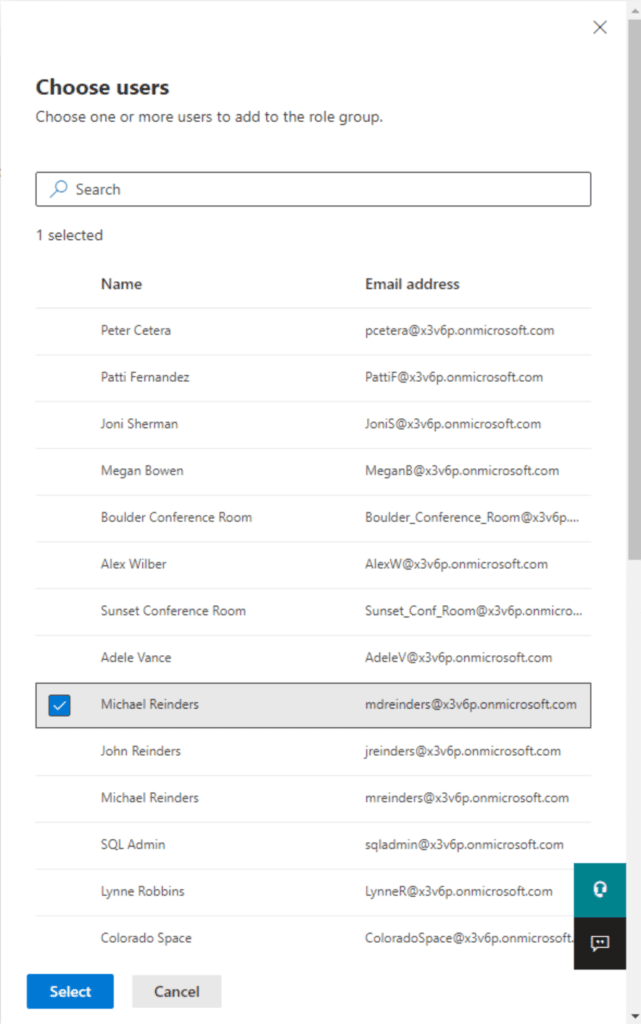
- I did the same for ‘eDiscovery Administrator’. Click Next a few more times, then click Save.
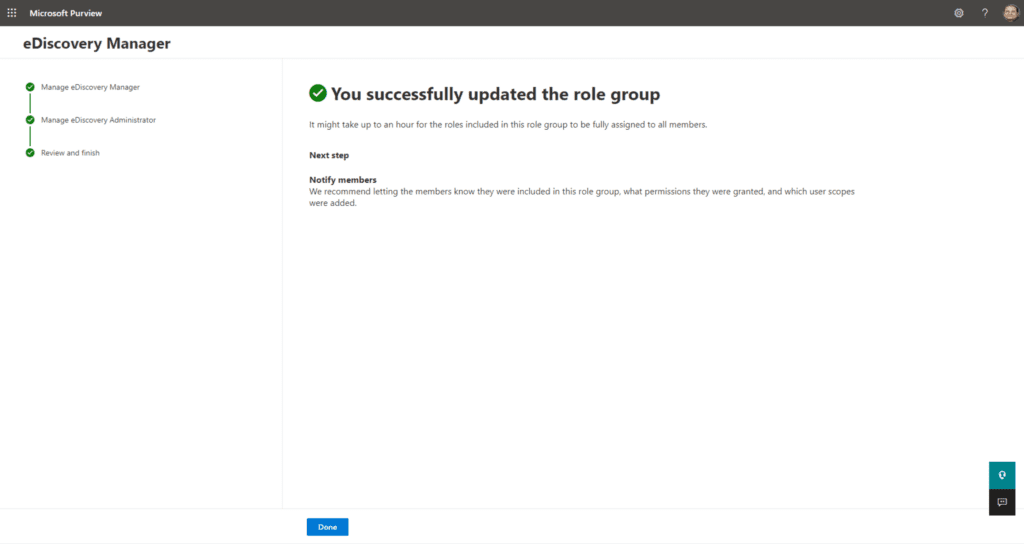
변경 사항이 시스템에 전파되기까지 최대 1시간 정도 기다려야 할 수 있다고 마법사에 나와 있습니다.
콘텐츠 검색 시작
다음 단계는 내용 검색을 만들어 검색을 시작하는 것입니다.
- 동일한 포털에서 솔루션 카테고리 아래에서 콘텐츠 검색을 클릭한 다음 + 새 검색 버튼을 클릭합니다.

- 이름 및 설명을 원하는 대로 입력합니다.
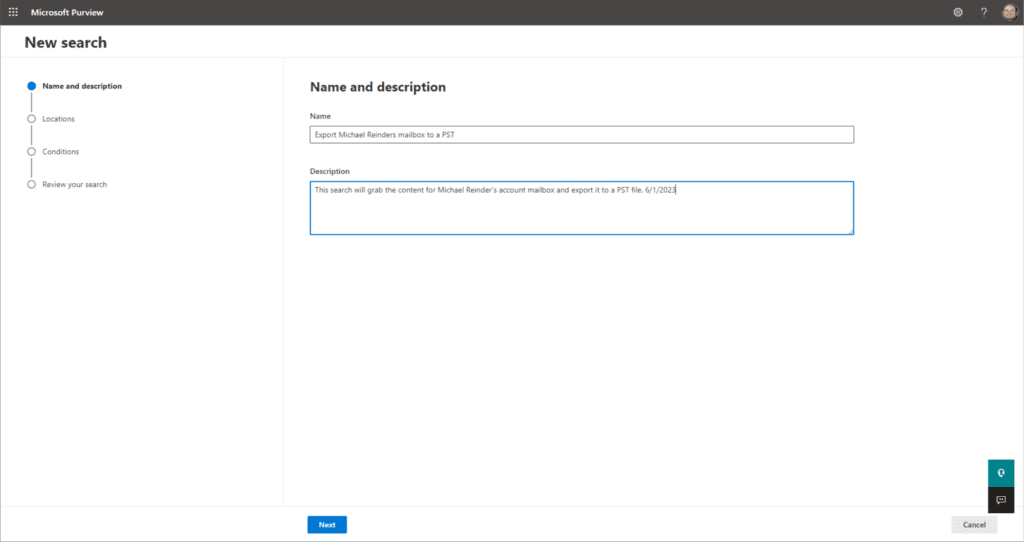
- 화면 위치에서 교환 메일함의 상태를 켜짐으로 변경하십시오. 그런 다음 사용자, 그룹 또는 팀 선택 링크를 클릭하십시오.
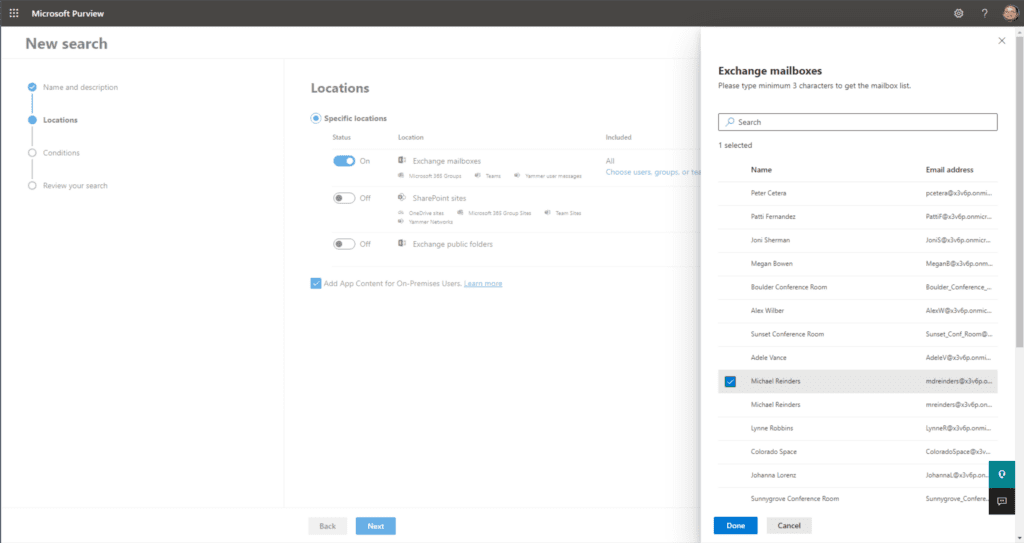
- I have selected my mailbox (Michael Reinders) and clicked Done. Then, I clicked Next.
- 완전한 메일함을 내보내고자 하므로 조건 화면은 비워둘 것입니다. 특정 주제를 가진 이메일을 필터링하거나 검색해야 하는 경우에는 그렇게 할 수 있습니다. 특정 주제를 가진 전체 테넌트 메일함을 검색해야 하는 상황에서 특히 강력합니다. 모두를 쉽게 찾아서 선택적으로 삭제할 수 있습니다!
- 검색 검토 화면에서 모든 것이 잘 보이는지 확인한 후 제출을 클릭하십시오.
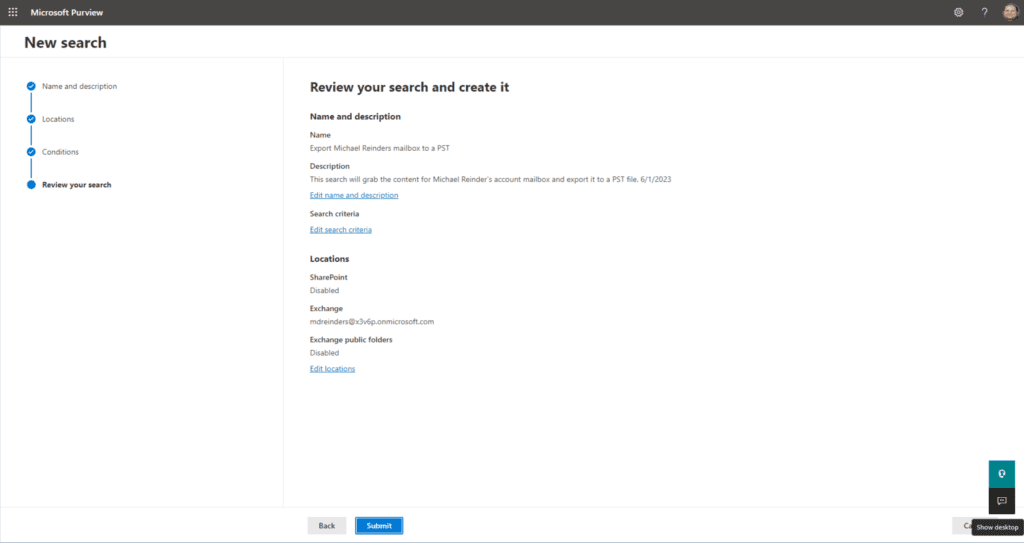
- ‘검색 검토‘ 화면에서 모든 것이 잘 보이는지 확인한 후 제출을 클릭하십시오.
- 새로운 검색은 이제 ‘시작’ 상태로 표시됩니다.
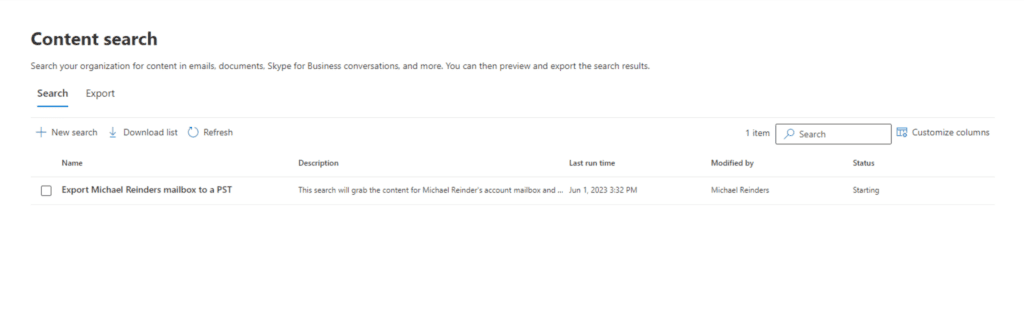
내 테넌트와 메일함이 아주 작기 때문에 검색이 완료로 표시되는 데 몇 초밖에 걸리지 않았지만, 실제로는 상황에 따라 다를 수 있습니다.
PST 파일 내보내기 및 다운로드
다음 단계에는 클라우드에서 내보내기를 실행하고 PST 파일을 다운로드하는 것이 포함됩니다.
- 먼저 완료된 검색을 클릭하고, 하단에서 작업 메뉴를 클릭한 후 결과 내보내기를 선택하십시오.
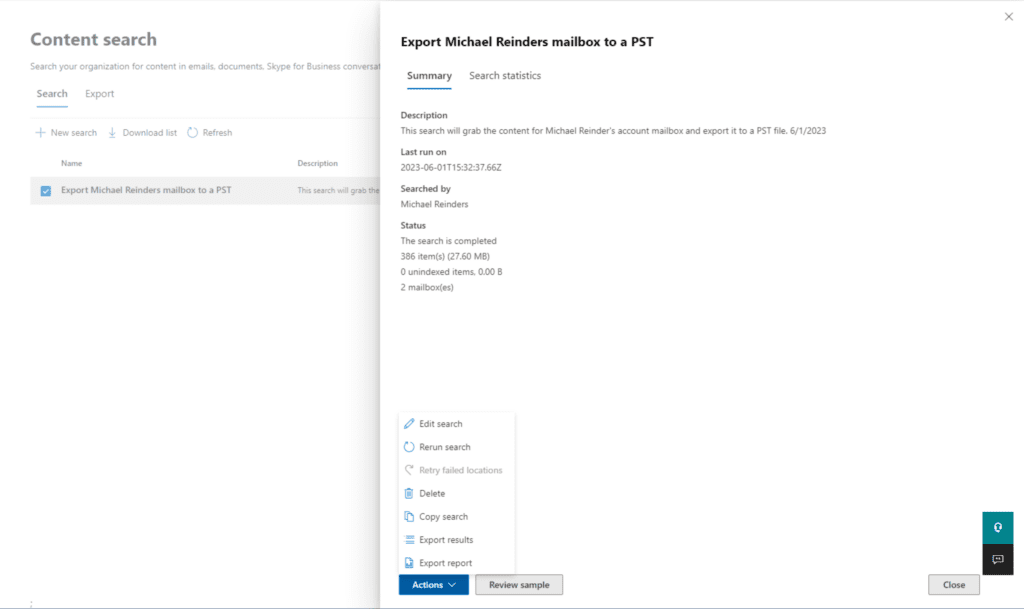
- 다음으로, ‘결과 내보내기’ 패널에서는 기본 설정이 대부분 우리 목적에 적합합니다. 일반적으로 출력 옵션 아래 중간 옵션을 선택합니다: 모든 항목을 포함하여 인식되지 않은 형식이거나 색인화되지 않은 항목을 암호화합니다. 또는 다른 이유로 색인화되지 않은 항목. 개인적으로 가능한 한 많은 것을 가져오고 싶습니다, 실제로 받게 될 것과는 관계없이. 작업을 마치면 내보내기를 클릭하십시오.

- 잠시 후, 새 작업이 생성되었다는 확인을 받습니다. 해당 대화상자에서 확인을 클릭하십시오.
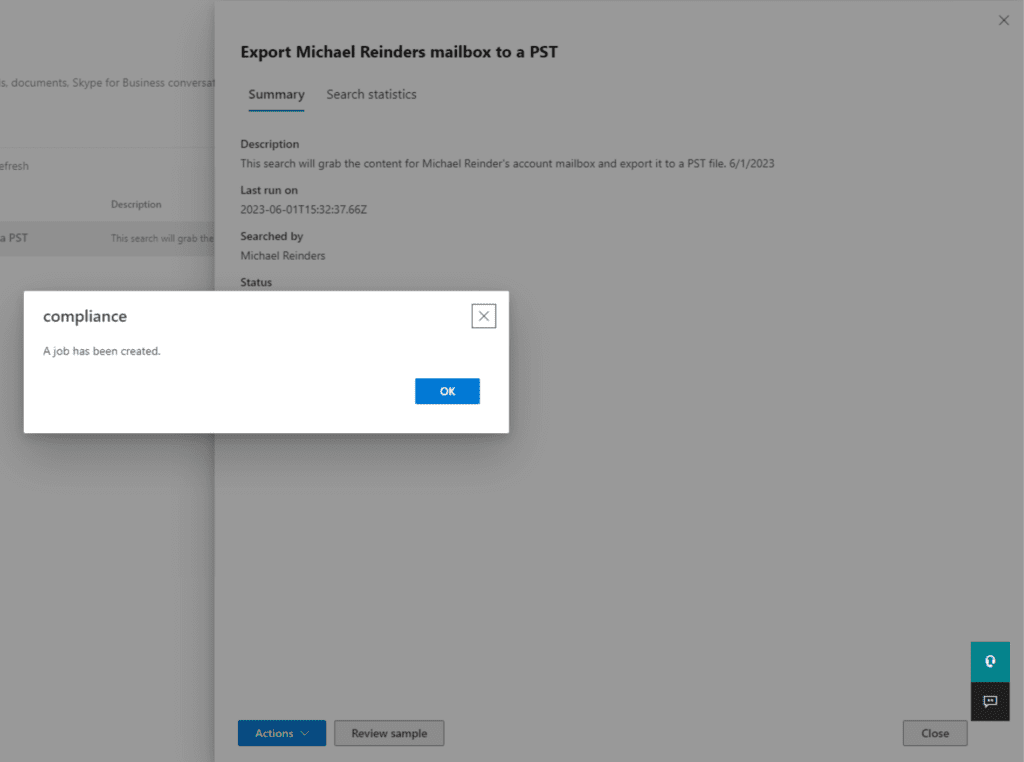
- 다음으로, 상단에 있는 내보내기 탭을 클릭하십시오. 내 보내기를 클릭하면 현재 진행 상황을 볼 수 있습니다.
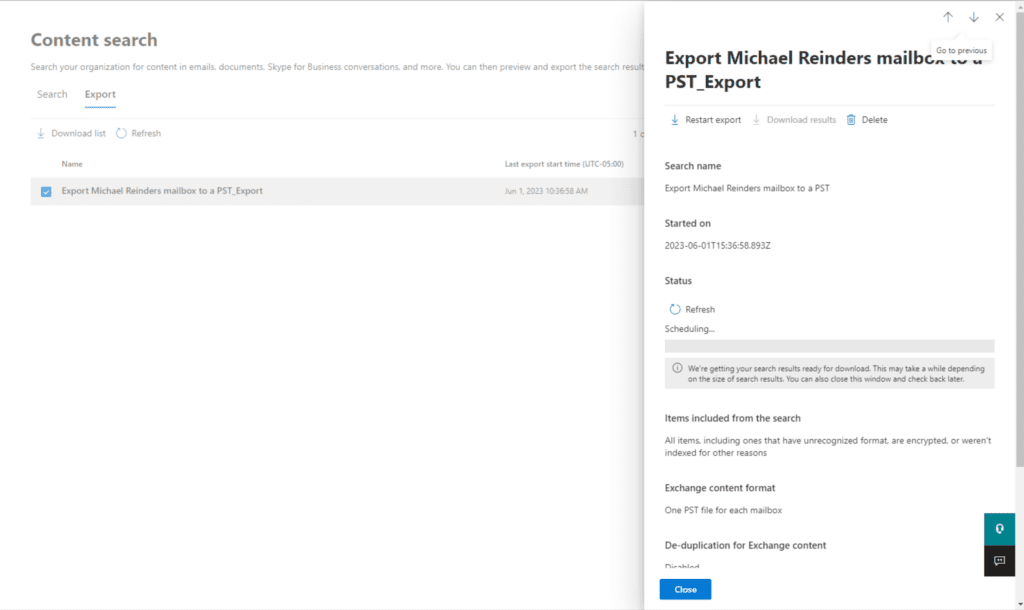
- 일정 설정 단계가 시작되었습니다. 마침내 완료될 것입니다. 새로 고침 버튼을 클릭하면 마침내 완료가 표시됩니다. 자세한 내용을 보려면 다시 클릭하십시오.
- 이제 좋은 세부 정보를 확인할 수 있습니다. PST 내보내기가 다운로드 준비가 되었습니다. 먼저 ‘내보내기 키’를 클립보드로 복사해야 합니다. 따라서 가운데 ‘클립보드에 복사’ 버튼을 클릭한 후 패널 상단의 결과 다운로드를 클릭하십시오.
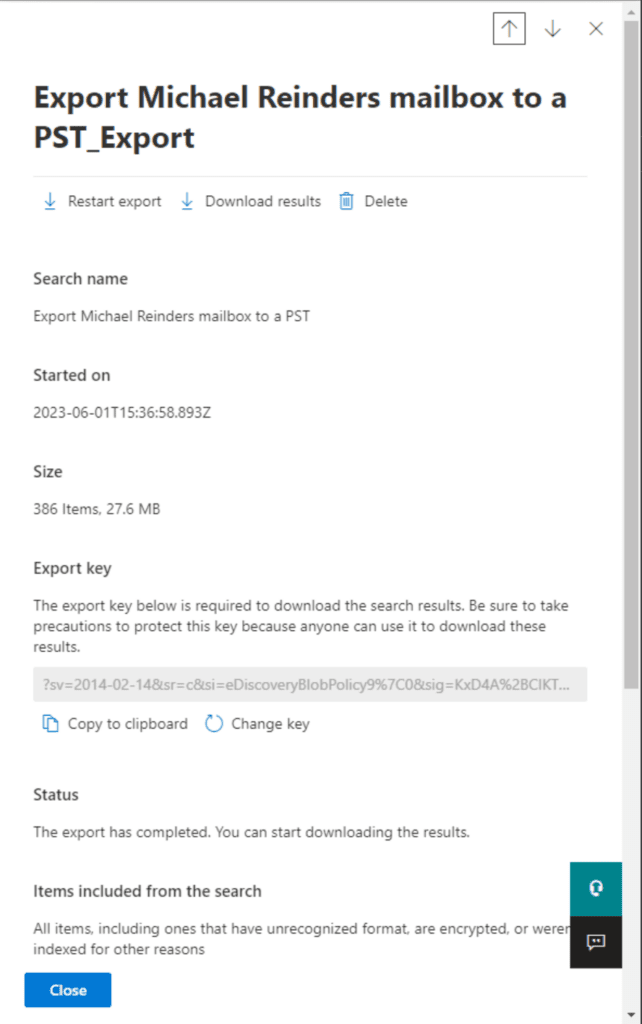
- 그런 다음 파일을 열도록 요청됩니다. 이것은 ‘Microsoft Office 365 eDiscovery 내보내기 도구’의 다운로드입니다. Microsoft 엔지니어 및 마케팅팀은 항상 간결하지 않을 것이라고 확신할 수 있습니다!
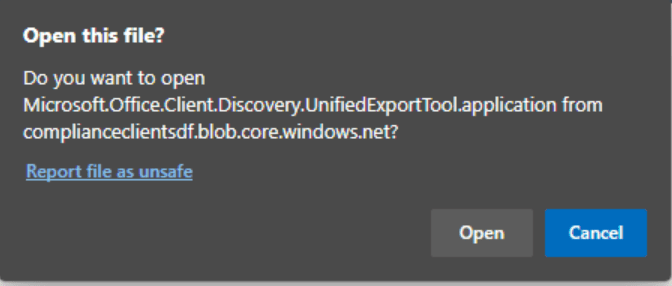
- ‘애플리케이션 설치 – 보안 경고’ 대화상자가 나타나면 설치 버튼을 클릭하십시오.
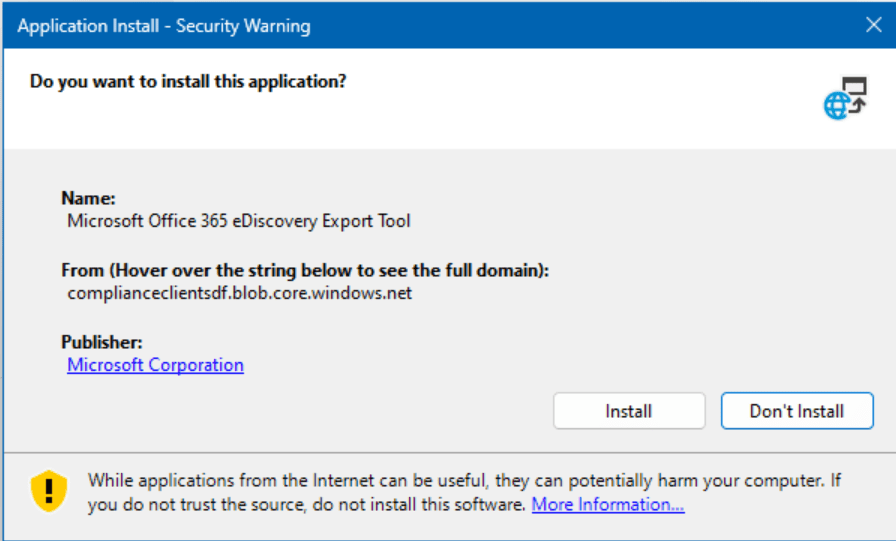
- A new ‘eDiscovery Export Tool‘ dialog will open. Paste the export key into the first field, then click the Browse button to choose a location for the PST file.
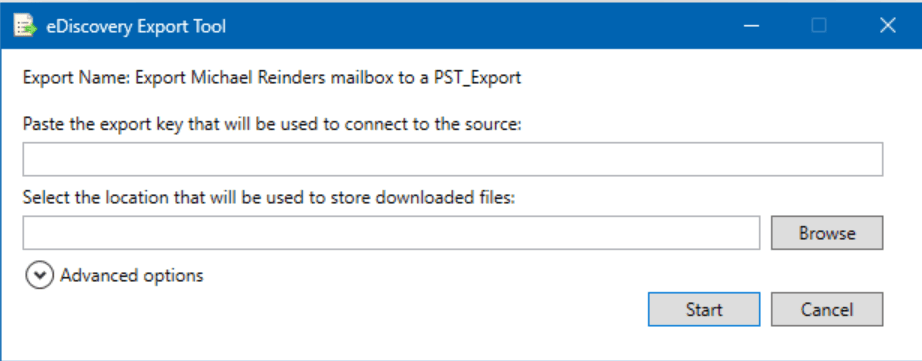
- 여기서 고급 옵션을 확장하여 PST 파일 이름을 사용자 정의했습니다. 내보내기를 시작할 준비가 되면 시작을 클릭하십시오.
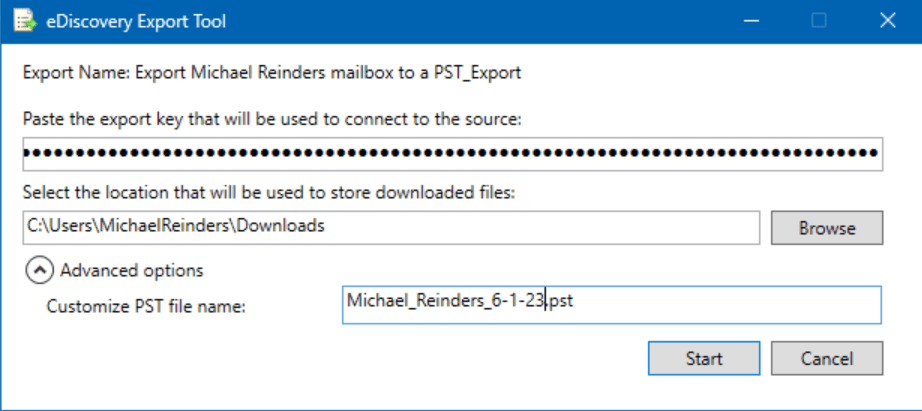
- 이제 데이터를 준비하고 그것을 저장할 것입니다. 끝났습니다!
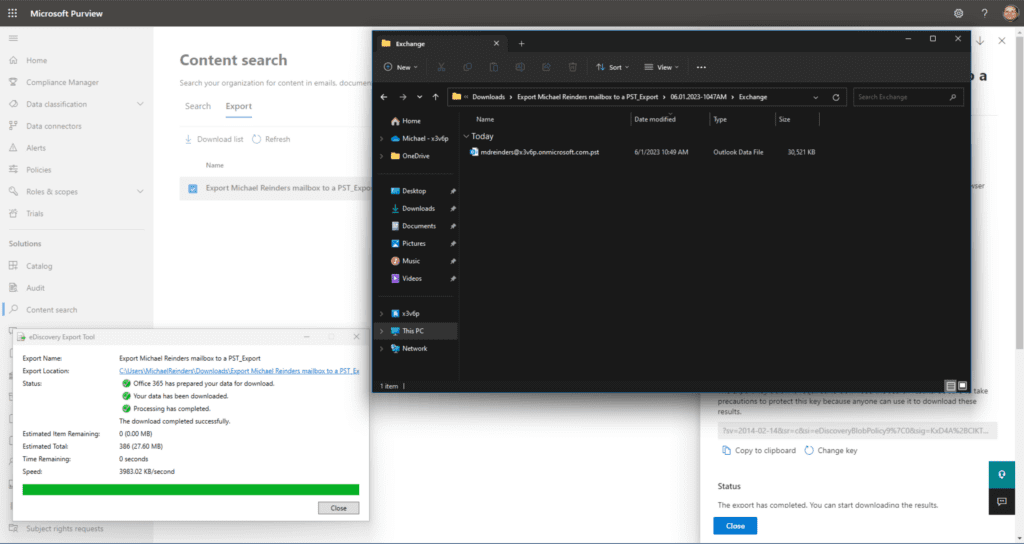
보세요, 그것은 그 프로세스에 많은 단계가 포함되어 있음에도 불구하고 꽤 쉬웠습니다.
Office 365 메일박스를 Exchange Online에서 PST로 내보낼 수 있나요?
네, 그리고 아니요. 이 기사의 초반에 언급했듯이, Exchange Admin Center(클라우드)에는 메일박스를 PST로 내보내는 데 직접적인 GUI가 없습니다. 그러므로 기술적으로는 아니요입니다.
그러나 어떤 측면에서는, Exchange Online 서비스가 eDiscovery 콘텐츠 검색에서 데이터를 제공하는 데 사용되고 있습니다. 그래서 기술적으로는 예입니다. 알아요, 조금 혼란스러울 수 있습니다.
Outlook을 사용하여 Office 365 메일박스를 PST로 내보내는 방법
Office 365 메일박스를 PST로 내보내는 또 다른 주요 “레거시” 방법은 Outlook 데스크톱 클라이언트에 내장된 Import/Export 기능을 사용하는 것입니다. 이 기능은 Outlook on the Web 및 Windows용 새 웹 기반 Outlook에서는 사용할 수 없습니다.
이 방법은 몇 가지 이유로 이상적이지 않습니다. 그 중 주요 이유는 관리자가 직접 이 작업을 수행할 수 없다는 것입니다. 사용자의 컴퓨터 앞이나 원격으로 접속해야 합니다. 효율적이지 않습니다. 그러나 완전성을 위해 단계를 따라 해 봅시다.
- Outlook에서 왼쪽 상단의 파일 메뉴를 클릭합니다.

- 왼쪽에서 열기 및 내보내기를 클릭한 후 가져오기/내보내기를 선택합니다.
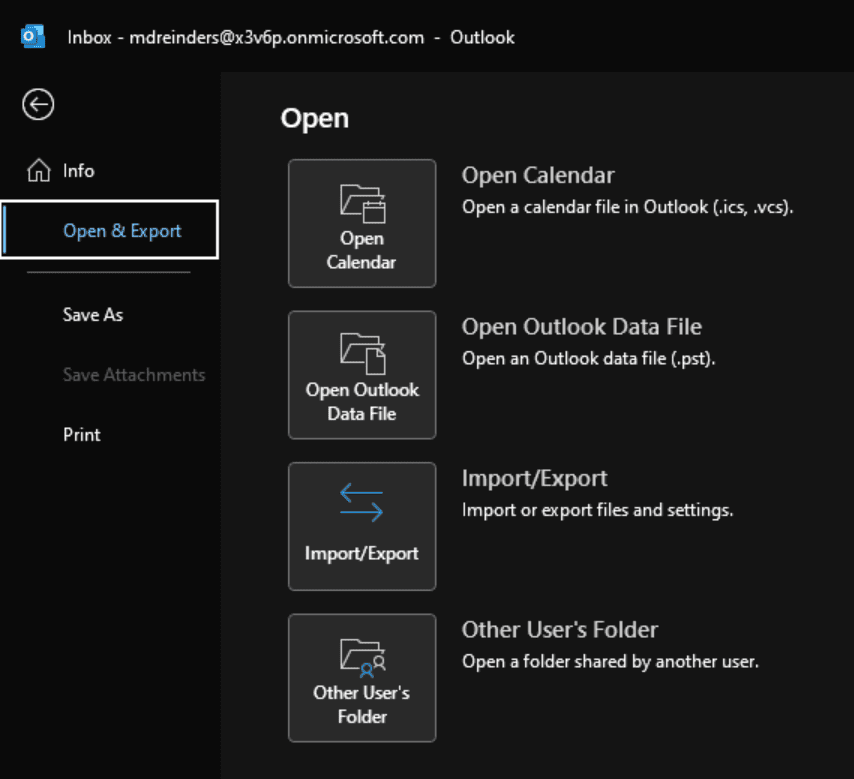
- 가져오기 및 내보내기 마법사 대화상자가 열립니다. 파일로 내보내기를 선택하고 다음을 클릭합니다.
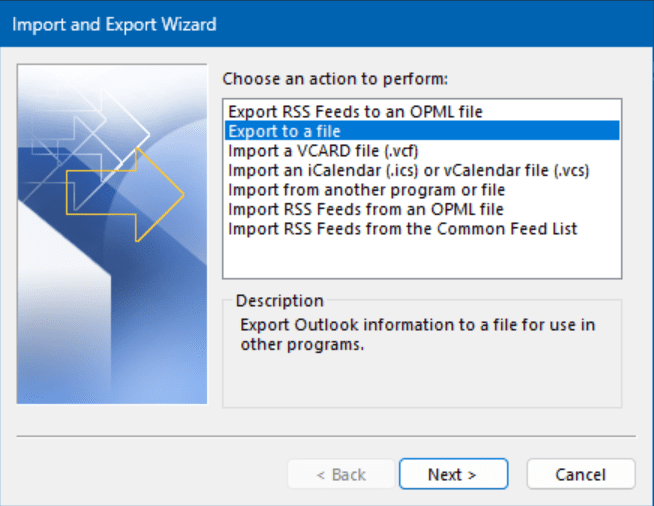
- 파일로 내보내기 화면에서 Outlook 데이터 파일(.pst) 옵션을 선택하고 다음을 클릭합니다.
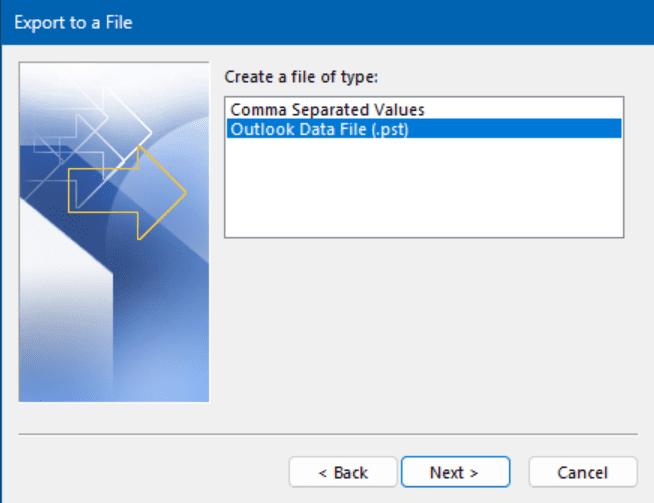
- Outlook 데이터 파일 내보내기 화면에서 맨 위의 행을 클릭해야 합니다. 해당 사용자의 이메일 주소여야 합니다. 이렇게 하면 마법사가 사서함의 모든 내용을 가져오도록 지시합니다. 또한 하위 폴더 포함이 선택되어 있는지 확인한 후 다음을 클릭합니다.
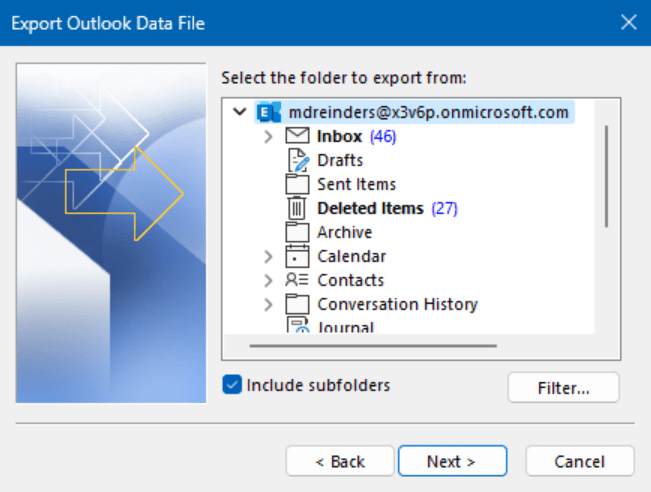
- 최종 화면에서 단순히 PST 파일을 저장할 위치를 선택하기 위해 찾아보기 버튼을 클릭합니다.
- 완료를 클릭하면 선택적으로 비밀번호를 입력하라는 메시지가 표시됩니다. 비밀번호를 입력하거나 비워 둘 수 있습니다. 명백한 이유로 신중히 선택해야 합니다.
그럼 다운로드 폴더에 백업.pst 파일이 생겼습니다. 와!
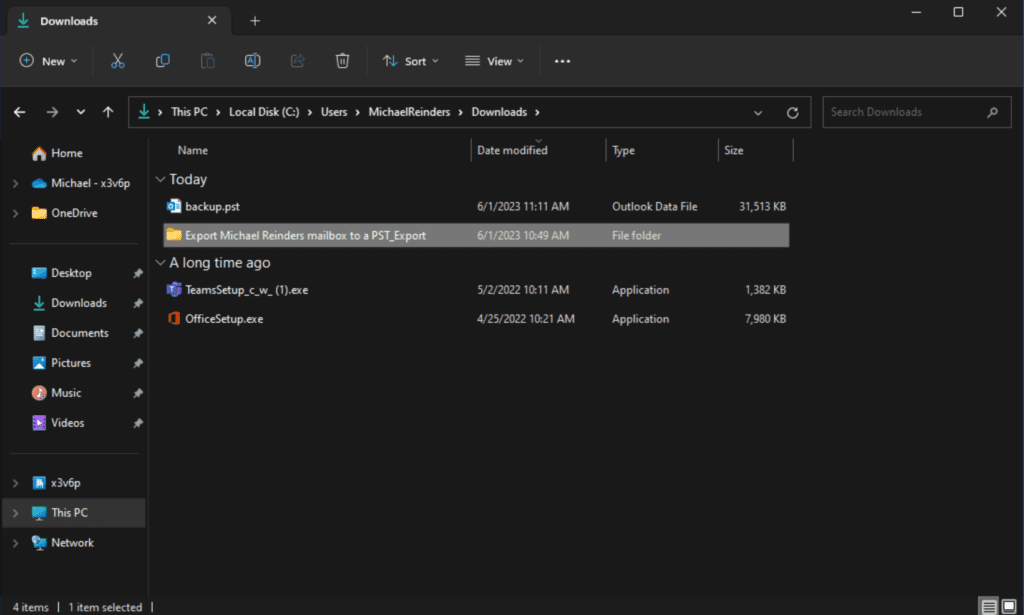
PowerShell로 Office 365 사서함을 PST로 내보낼 수 있나요?
I will have to say Yes. However, the process is rather extensive, and the complete procedure is outside the scope of this particular post. I could certainly write an entire post on this topic alone!
지금은 무엇보다도 이 Microsoft Learn 문서를 검토하여 더 많은 것을 배우실 수 있습니다.
Office 365 사서함을 PST로 내보내는 가장 좋은 방법은 무엇입니까?
결론적으로 Office 365 사서함을 PST 파일로 내보내는 여러 가지 방법이 있습니다. 가장 적합한 방법은 특정 요구 사항에 따라 다릅니다. Microsoft 365 Purview 웹 사이트의 eDiscovery Export Tool을 사용하는 것이 좋습니다. 사서함을 PST 파일로 내보낸 후 데이터를 백업하거나, 새 이메일 시스템으로 마이그레이션하거나, 오래된 이메일을 단순히 보관하는 데 사용할 수 있습니다.
Office 365 사서함을 PST 파일로 내보낼 때 추가 팁:
- 많은 수의 사서함을 내보내는 경우 프로세스가 완료될 때까지 시간이 걸릴 수 있습니다.
- 컴퓨터에 PST 파일을 저장할 충분한 저장 공간이 있는지 확인하십시오.
- 민감한 데이터를 내보내는 경우 PST 파일을 암호화하는 것이 좋습니다.
I hope this helps! Please leave a question or comment below and thanks for reading!
관련 기사:













