Функция vMotion в VMware vSphere позволяет выполнять живую миграцию работающих виртуальных машин по сети между хостами ESXi без простоя. vMotion позволяет перемещать виртуальные машины на другой хост в результате обслуживания оборудования, обновлений или других перерывов в обслуживании на физическом уровне, обеспечивая высокую доступность услуг для этих работающих виртуальных машин. Перемещение на другой хост без прерываний крайне важно, особенно для кластеров.
Для достижения наилучшей производительности vMotion необходимо настроить сети vMotion на каждом хосте ESXi в вашем кластере или датацентре. Прочтите этот блог-пост, чтобы узнать о конфигурации сети VMware vMotion в соответствии с лучшими практиками сети vMotion и требованиями к сети vMotion.
Требования к сети vMotion
Требования к сети vMotion следующие:
- По крайней мере, один физический сетевой адаптер должен использоваться для сети vMotion на хосте ESXi.
- A vMotion network should be a dedicated, secure network with enough bandwidth.
- По крайней мере, 250 Мбит/с пропускной способности для каждой одновременной миграции виртуальной машины. Большая пропускная способность обеспечивает более высокую производительность. Хотя можно использовать сетевые адаптеры Ethernet 1 Гбит/с, рекомендуется использовать адаптеры 10 Гбит/с.
- Используйте сеть с низкой задержкой. Рекомендуется, чтобы задержка не превышала 10 миллисекунд. Максимальное время обратного пути для долгосрочной миграции vMotion (задержка более 4 мс) составляет 150 миллисекунд.
- Та же подсеть должна быть доступна для сети vMotion на всех хостах ESXi, участвующих в миграции виртуальных машин.
- Хосты ESXi должны быть лицензированы под лицензию vSphere, при этом лицензия должна поддерживать vMotion.
Наше оборудование для этой рабочей процедуры
У нас 6 физических сетевых адаптеров, подключенных к хосту ESXi, на котором мы собираемся установить сеть vMotion. Тот же самый номер сетевых адаптеров установлен на другом хосте ESXi, используемом в нашей среде vSphere.
Конфигурация сети управления такова:
- Хост ESXi 1: 192.168.101.201
- Хост ESXi 2: 192.168.101.202
- vCenter: 192.168.101.103
- Маска сети: 255.255.255.0
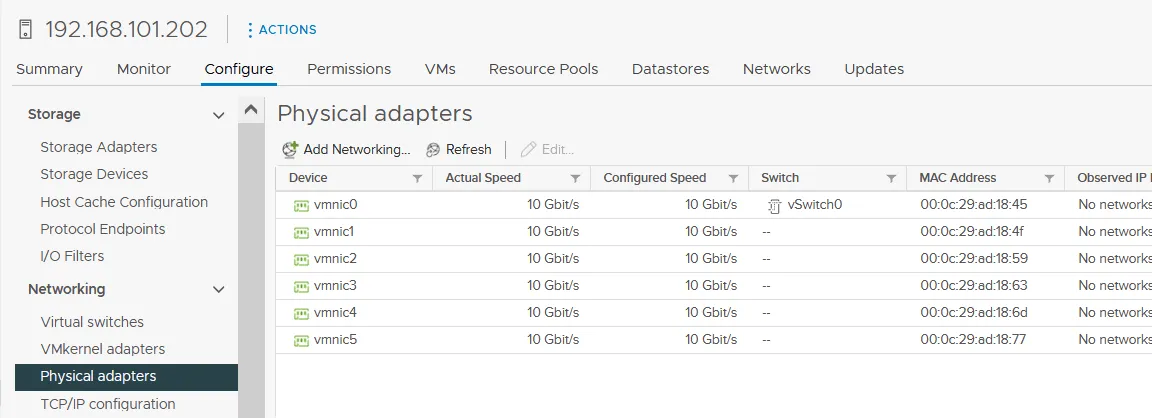
Конфигурация сети vMotion
Чтобы успешно переместить виртуальную машину с помощью vMotion на другой хост, нам нужно:
- A port group on a vSwitch enabled for vMotion
- A VMkernel adapter connected to the port group of the vSwitch and a physical uplink.
- Настройка сети vMotion для хоста
Для настройки сети vMotion необходимо выполнить следующие действия:vCenter, используя клиент VMware vSphere (а не VMware Host Client), потому что vCenter требуется для vMotion. Мы используем стандартные виртуальные коммутаторы на двух хостах ESXi, управляемых vCenter.
- Для начала конфигурации сети vMotion используйте вид Хосты и кластеры в клиенте vSphere, чтобы выбрать хост ESXi в панели навигации. Нажмите вкладку Настроить, выберите Адаптеры VMkernel в разделе Сеть и нажмите Добавить сеть.
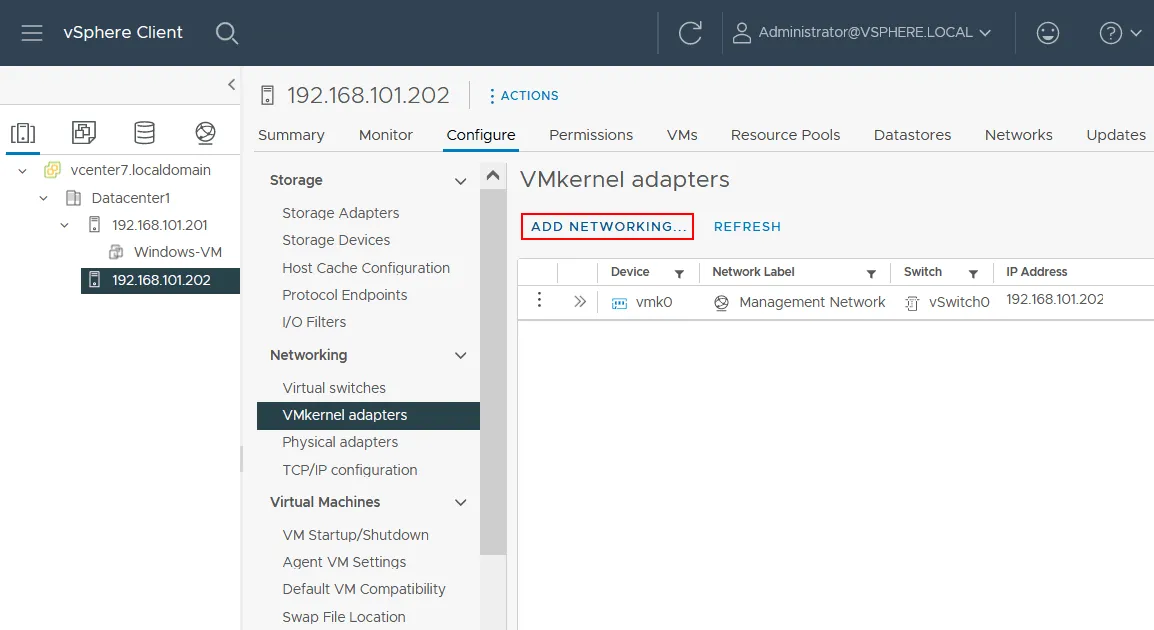
Откроется мастер Добавление сети:
- Выберите тип подключения. Выберите Адаптер сети VMkernel. Этот адаптер будет использоваться для настройки vMotion. Нажимайте Далее на каждом шаге мастера, чтобы продолжить.

- Выберите целевое устройство. Выберите Новый стандартный переключатель. Рекомендуется изменить значение MTU по умолчанию с 1500 до 9000 байт. Таким образом, вы сможете использовать гигантские кадры и улучшить производительность сети при передаче трафика vMotion. Убедитесь, что ваше сетевое оборудование (такое как физические коммутаторы и сетевые адаптеры) поддерживает гигантские кадры.
- Создайте стандартный переключатель. Нажмите +, чтобы добавить физические сетевые адаптеры (также называемые NIC – сетевые интерфейсные контроллеры) в виртуальный переключатель. Для использования vMotion и миграции ВМ с одного хоста ESXi на другой необходимо подключить виртуальный переключатель к как минимум одному физическому сетевому адаптеру. Рекомендуется добавить два физических сетевых адаптера для повышения надежности и производительности.
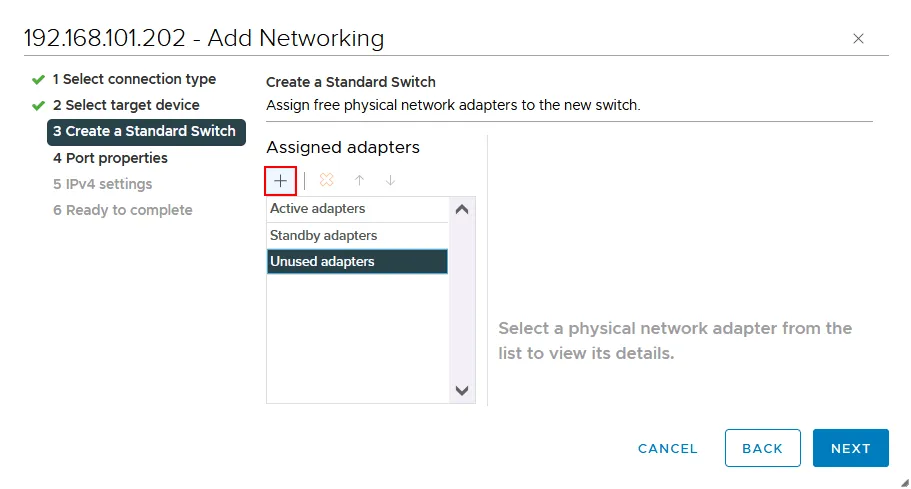
Мы выбираем сразу два физических сетевых адаптера: vmnic4 и vmnic5. Номера ваших адаптеров могут отличаться.

Выбранные два физических сетевых адаптера добавлены в качестве активных адаптеров.
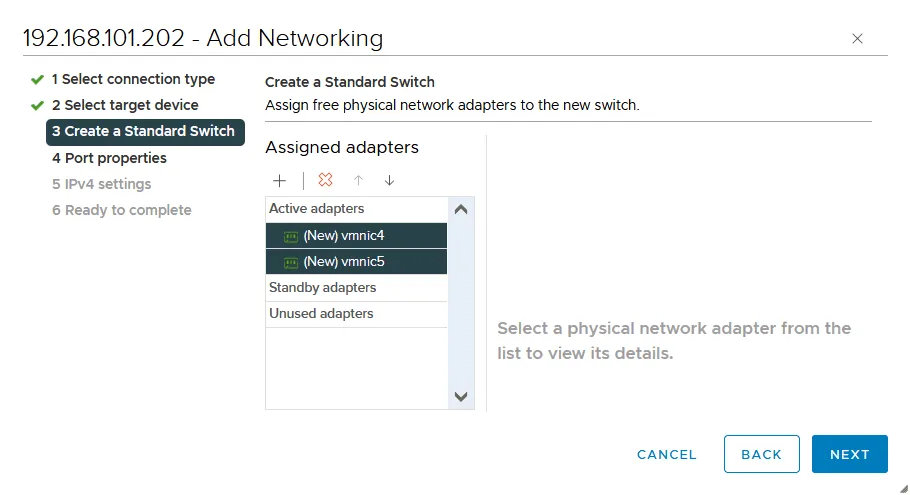
- Свойства порта. Введите сетевую метку, например, vMotion1 в настройках порта VMkernel, чтобы установить имя для этого адаптера/порта.
Выберите флажок vMotion в разделе Доступные службы, чтобы включить vMotion для этого порта VMkernel. При необходимости вы можете указать идентификатор VLAN, если используете VLAN для сегментации сети на уровне 2.
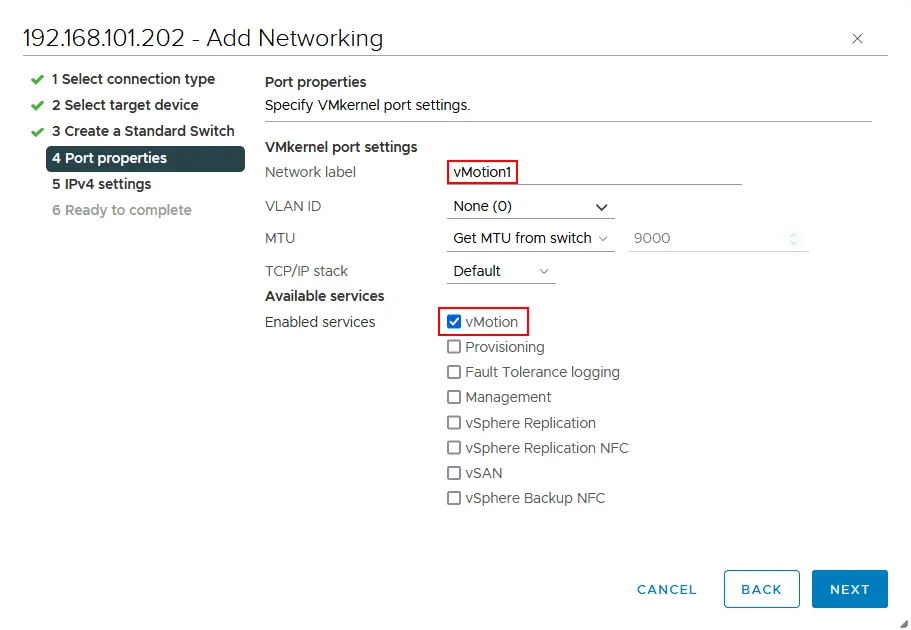
- Настройки IPv4. Рекомендуется использовать статическую конфигурацию IPv4 для настройки vMotion. Мы добавляем следующие параметры на этом этапе:
- IPv4-адрес: 10.10.5.202
- Маска подсети: 255.255.255.0
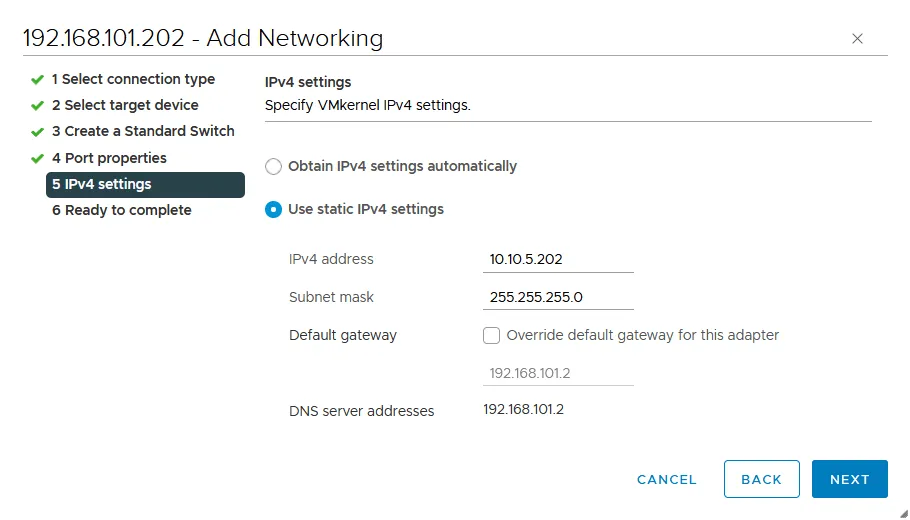
- Готово к завершению. Проверьте настройки, и если все правильно, нажмите Завершить, чтобы завершить мастер.
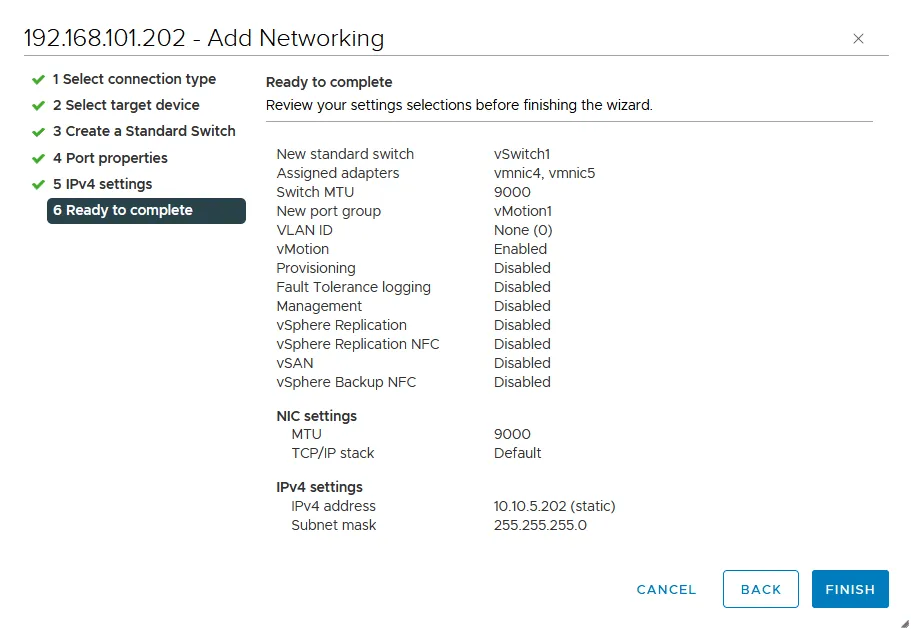
- A new VMkernel adapter (vmk1) connected to a new virtual switch (vSwitch1) is added.
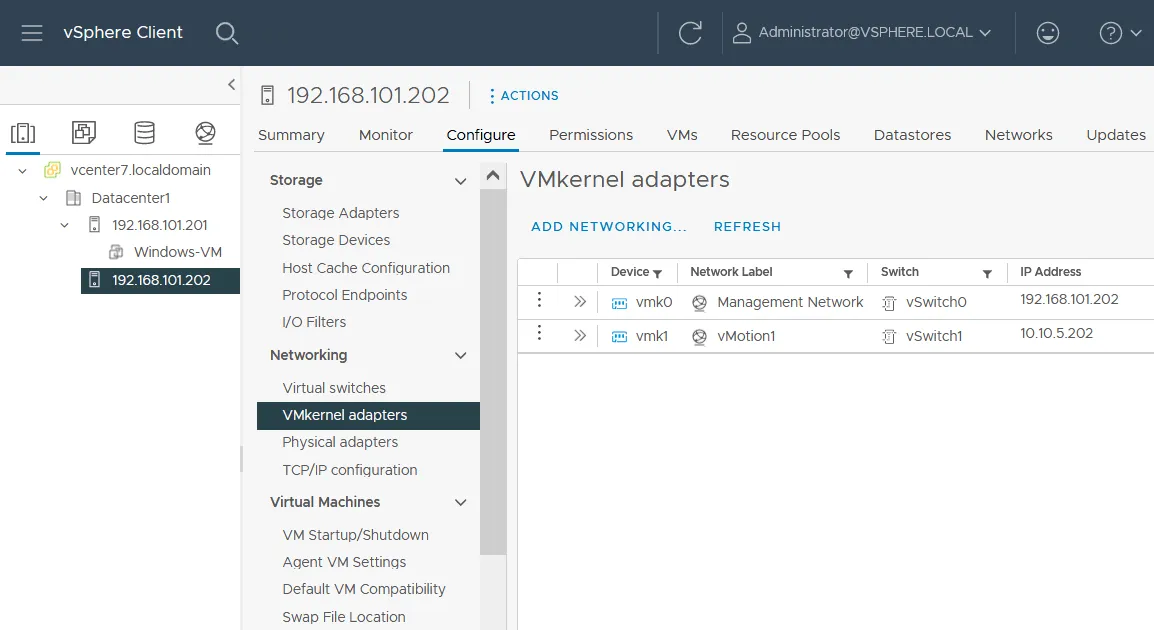
- Теперь нам нужно отредактировать конфигурацию физических сетевых адаптеров в свойствах нашего vSwitch1.
Выберите ваш хост ESXi, перейдите в раздел Настройка > Виртуальные коммутаторы (в разделе Сеть) и выберите ваш виртуальный коммутатор (vSwitch1 в нашем случае). Вы можете увидеть схему подключения vSwitch1, включая группы портов, адаптеры VMkernel и подключенные физические сетевые адаптеры. Нажмите Управление физическими адаптерами.
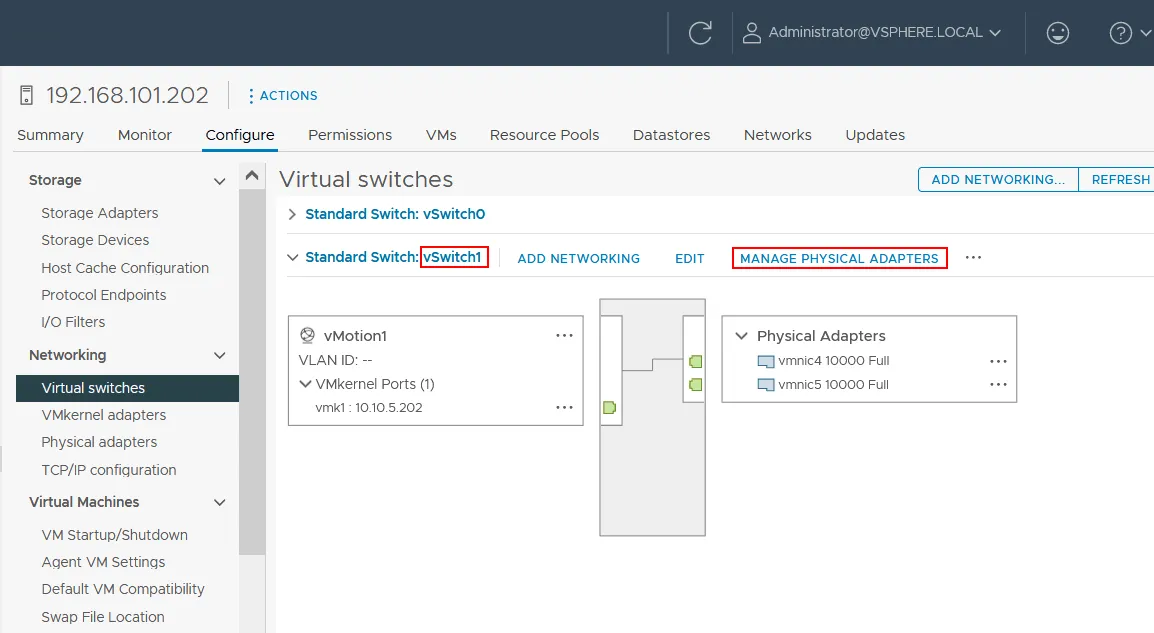
- Требуется переместить один из физических сетевых адаптеров из активных адаптеров в адаптеры на standby. Для этого мы оставляем vmnic4 в качестве активного и перемещаем vmnic5 вниз, чтобы сделать этот адаптер standby. Выберите необходимый адаптер и нажмите стрелку вниз (↓), чтобы переместить его.

- В результате мы получим конфигурацию, отображаемую на скриншоте ниже для vSwitch1 и группы портов vmk1 (vmnic4 активен, а vmnic5 на standby). Нажмите OK, чтобы сохранить настройки и закрыть это окно.
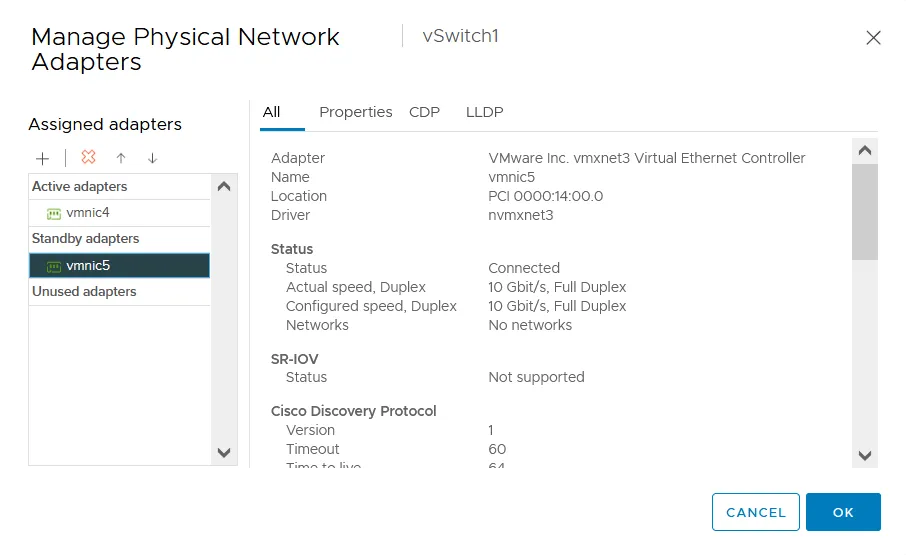
Как включить многосетевой vMotion
Ваша сеть vMotion может работать в текущем состоянии. Однако для повышения производительности и надежности вы можете включить многосетевой vMotion (доступен начиная с vSphere 5.1), который может обеспечить балансировку нагрузки для трафика сети vMotion.
Для этого мы добавим второй адаптер VMkernel и соответствующую группу портов в существующий vSwitch1 и отредактируем настройки активного/пассивного режима для этой группы портов, используемой для сети vMotion.
- Для начала выберите ваш хост ESXi, перейдите к Настроить > Виртуальные коммутаторы (в разделе Сеть), выберите ваш виртуальный коммутатор (vSwitch1 в нашем случае) и нажмите Добавить сеть.
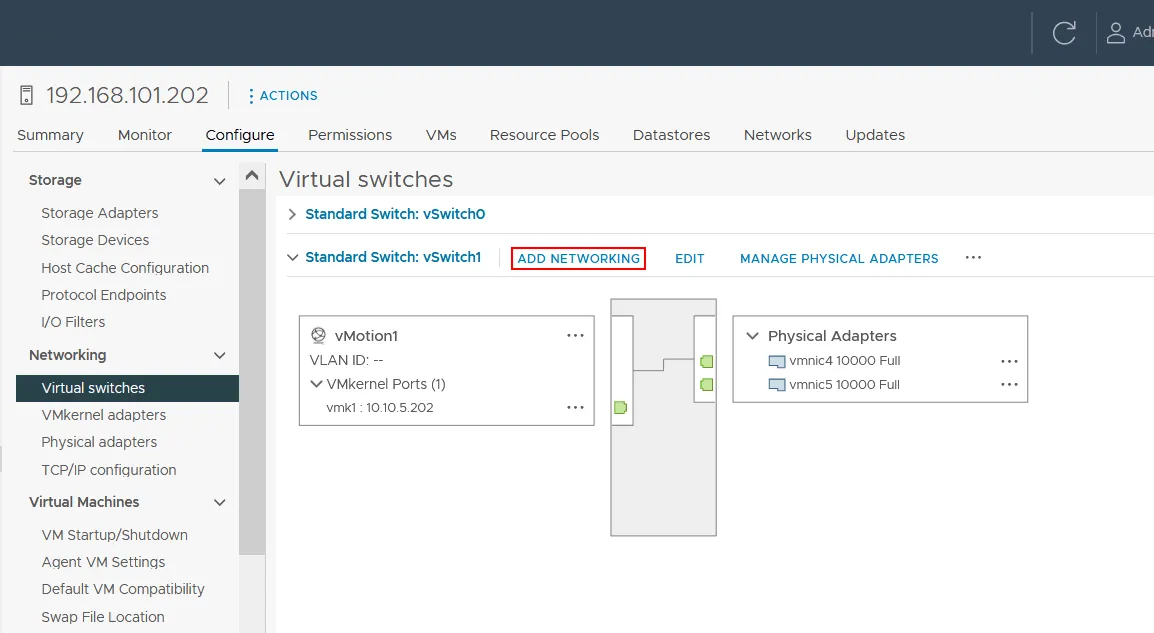
Откроется мастер Добавление сети.
- Выберите тип подключения. Выберите Сетевой адаптер VMkernel, аналогично предыдущему.
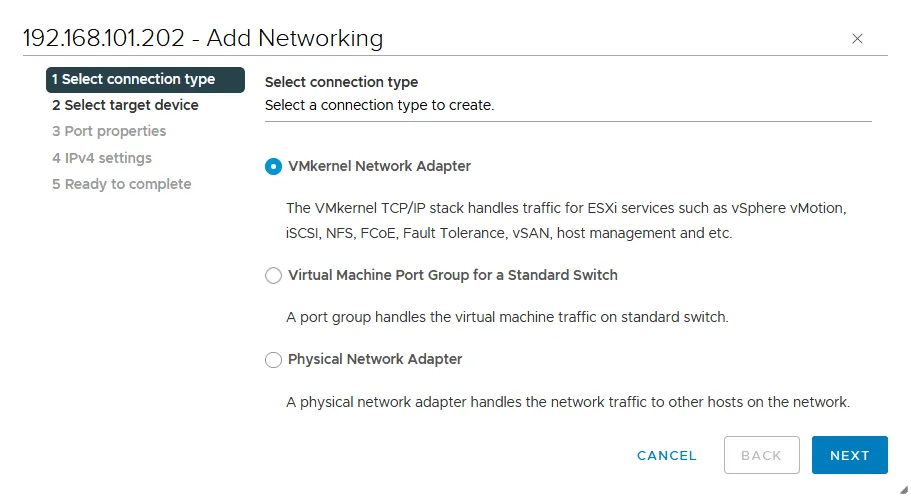
- Выберите целевое устройство. Выберите существующий стандартный коммутатор (vSwitch1 в нашем случае).
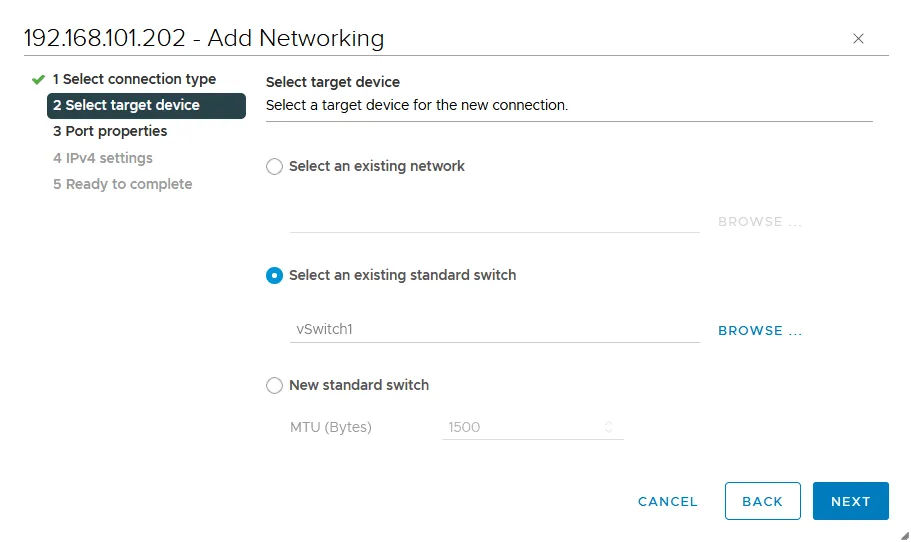
- Свойства порта. Введите сетевую метку для порта VMkernel, например, vMotion2. Выберите флажок vMotion в разделе Доступные службы, чтобы включить vMotion для этого порта.

- Настройки IPv4. Настройте сетевые параметры IP для адаптера VMkernel. Мы используем следующие настройки:
- IPv4-адрес: 10.10.5.212
- Маска подсети: 255.255.255.0
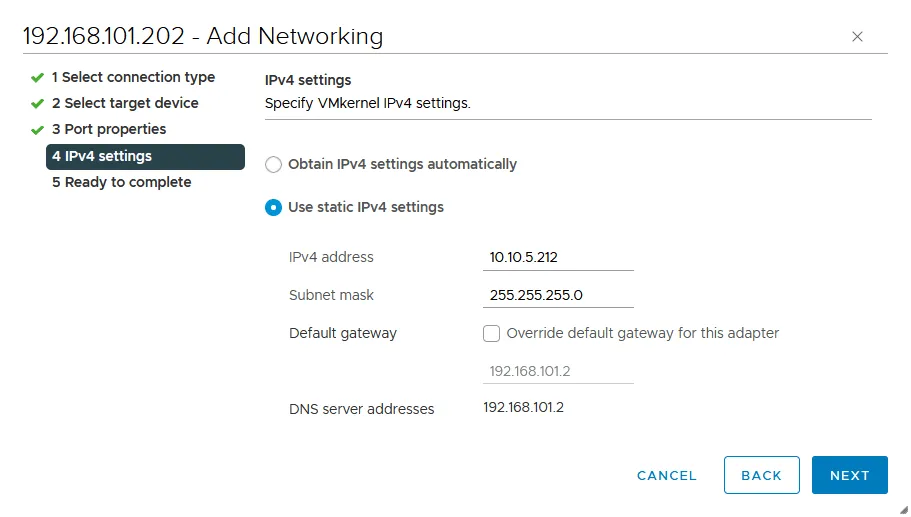
- Готово к завершению. Проверьте вашу конфигурацию и, если все правильно, нажмите Готово.
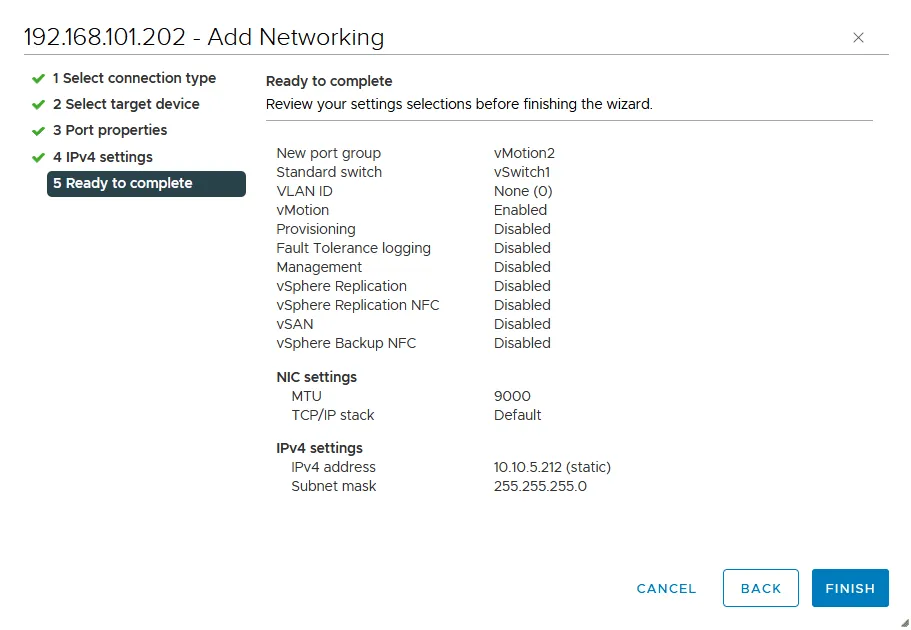
- Вернитесь на страницу конфигурации виртуального коммутатора (страница Виртуальные коммутаторы). Выберите vSwitch1 и щелкните по vMotion1, чтобы увидеть сведения о сетевом подключении.
Как видно на снимке экрана ниже, желтая линия объясняет, что vmk1 (адаптер VMkernel) подключен к vmnic4 (физический сетевой адаптер). Если мы нажмем vMotion2, мы увидим, что vmk2 также подключен к vmnic4. Давайте изменить настройки подключения для этих двух адаптеров VMkernel.
- Щелкните vMotion1 и выберите Изменить, чтобы изменить настройки.
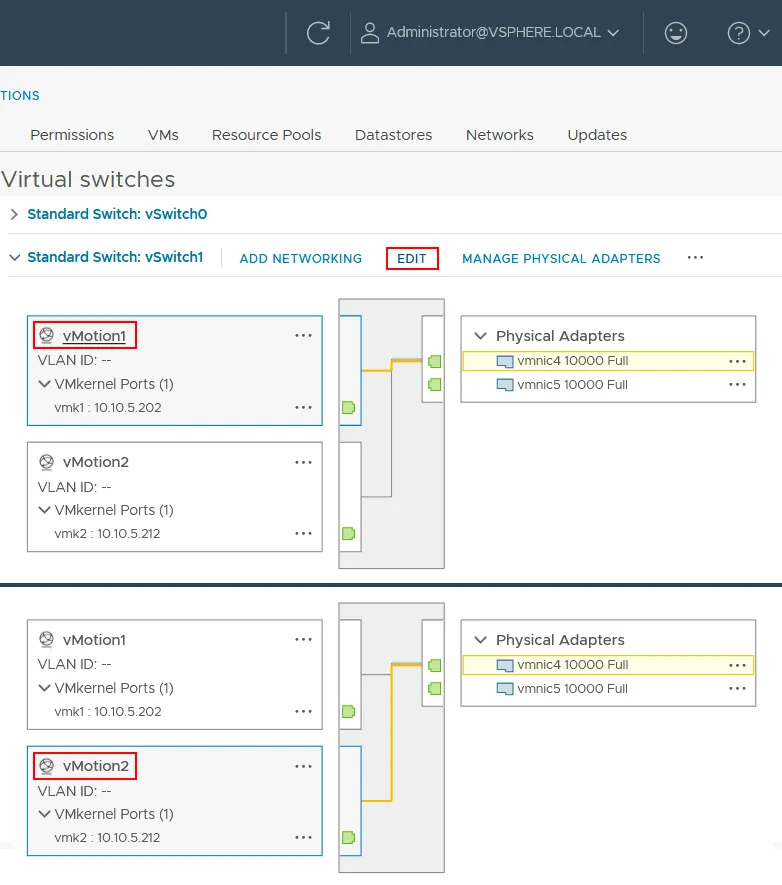
- Выберите Совместная работа и переключение в левой панели окна настроек. Мы должны убедиться, что vmnic4 является активным адаптером, а vmnic5 – резервным адаптером, и установите флажок Переопределить. Нажмите ОК, чтобы сохранить настройки.
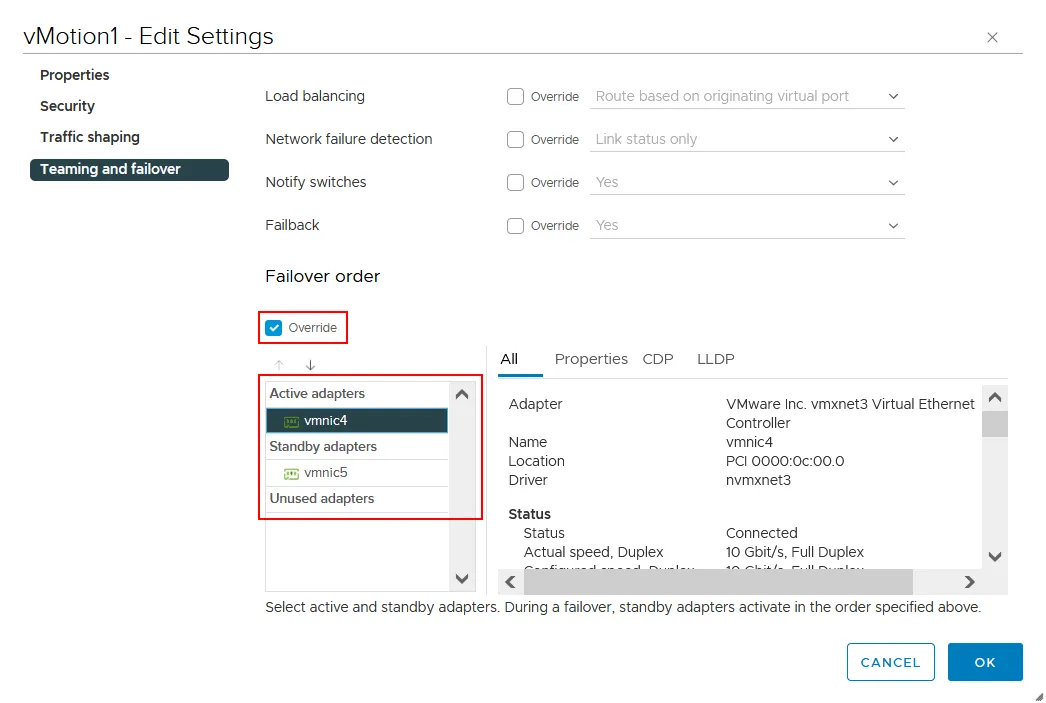
- Аналогично откройте настройки для vMotion2. Выполните следующие действия в настройках Совместной работы и переключения:
Сделайте vmnic5 активным адаптером и vmnic4 – резервным адаптером (в противоположность настройкам для vMotion1). Выберите флажок Переопределить.
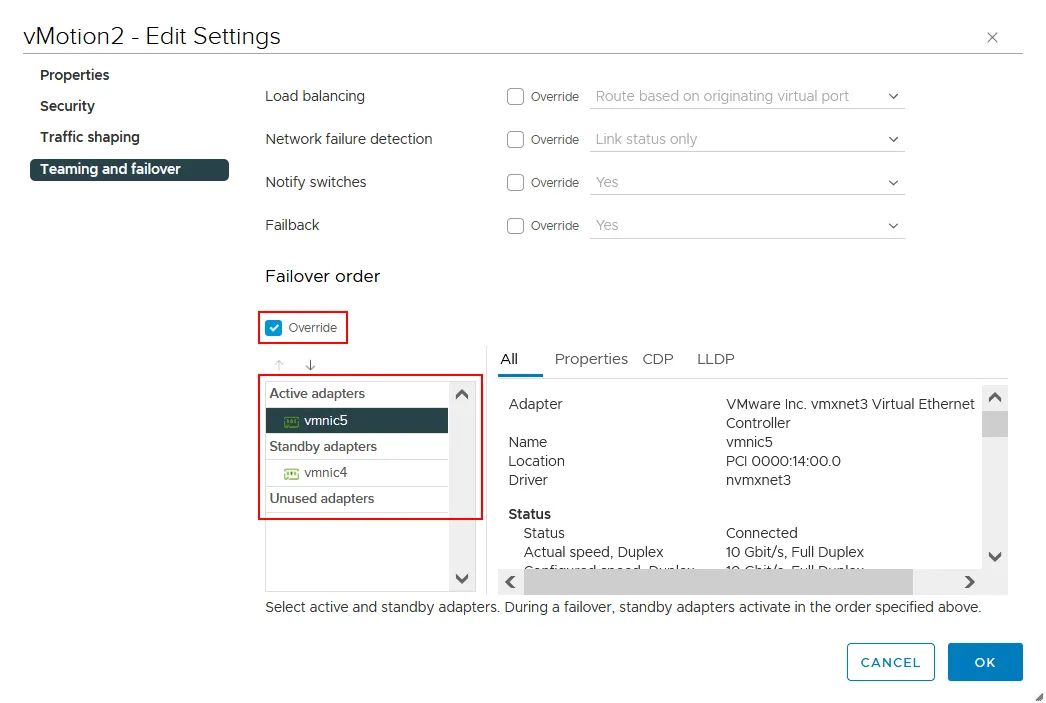
- Вернитесь на страницу Виртуальные переключатели и проверьте схему подключения для каждого адаптера VMkernel и его порт-группы. Как видно на скриншоте ниже, vmk1 теперь подключен к vmnic4, а vmk2 подключен к vmnic5.

Настройка первого хоста ESXi завершена для сети vMotion. Настройте другие хосты ESXi вашего датацентра или кластера таким же образом. Если у вас есть верхняя лицензия vCenter, вы можете использовать распределенный виртуальный переключатель для настройки сети vMotion на большом количестве хостов ESXi.
Заключениесетях ESXi и узнать, как настроить сети хранения ESXi .
Конфигурация сети vMotion включает создание виртуального коммутатора с адаптером VMkernel и соответствующей группой портов, которые подключены к по крайней мере одному физическому сетевому адаптеру, также называемому uplink. При создании сети vMotion мы используем порты VMkernel, убедившись, что включены гигантские кадры. Мы также устанавливаем NIC-объединение для использования нескольких сетевых адаптеров во время процесса vMotion для повышения производительности и балансировки нагрузки. Вы можете узнать больше о сетях ESXi и узнать, как настроить сети хранения ESXi.
Имейте в виду, что вы должны защитить свои виртуальные машины ESXi с помощью резервного копирования VM, используя решение для защиты данных, такое как NAKIVO Backup & Replication.
Source:
https://www.nakivo.com/blog/configuring-esxi-vmotion-network/













